В наше время размыть фото совсем несложно. Это удобно, когда нужно скрыть лицо, номер автомобиля или какую-то конфиденциальную информацию. Но что делать, если у вас уже есть размытое фото, и вы хотите сделать его чётким и ясным?
Представьте: вы фотографируете важный момент, а камера не успевает сфокусироваться. Или съёмка проходит при слабом освещении, и лучшие кадры получаются смазанными из-за дрожания рук или движения. Разочарование в таких ситуациях вполне понятно.
Но не спешите удалять размытые фото! Их ещё можно восстановить. Современные инструменты редактирования, особенно на базе искусственного интеллекта (ИИ), позволяют довольно эффективно улучшать размытые изображения.
В этом гайде вы узнаете, как «оживить» неудачные снимки с помощью профессиональных программ, таких как Adobe Photoshop, или простых и быстрых ИИ-инструментов, которые работают онлайн или на мобильных устройствах. Неважно, новичок вы или опытный пользователь, подходящий способ найдётся для каждого.
Почему фотографии получаются размытыми?
Прежде чем разбираться, как это исправить, полезно понять основные причины:
- Смазывание из-за движения возникает, когда объект в кадре двигается во время съёмки. Например, если вы фотографируете быстро едущую машину при слабом освещении. В такой ситуации часто приходится использовать более длинную выдержку, чтобы захватить больше света, и затвор остаётся открытым дольше. Именно в этот момент и может произойти размытие.

- Дрожание камеры похоже на эффект размытия от движения, но возникает из-за движения самой камеры, а не объекта съёмки. Например, если вы держали камеру в руках недостаточно устойчиво. Это особенно часто происходит при слабом освещении, когда приходится снижать скорость затвора.

- Размытие из-за объектива возникает, когда камера неправильно наводит резкость или вовсе не фокусируется. Если лицо на фото не в фокусе, а другие части изображения в фокусе, это называется мягкой фокусировкой. Если же размыта вся фотография, значит, она полностью вышла из фокуса.

- Низкое разрешение может возникнуть, если вы слишком сильно сжали изображение или сохранили его в низком качестве. Это также может случиться, если вы попытаетесь сильно увеличить маленькое изображение. При низком разрешении в картинке мало пикселей, поэтому она выглядит размытой.

Есть ещё один важный момент, о котором стоит помнить. К сожалению, не каждую размытость можно устранить. Если изображение сильно размыто — будь то из-за объектива или движения — скорее всего, восстановить его не получится. Даже самым продвинутым ИИ-инструментам нужна хотя бы минимальная информация, с которой можно работать.
Но если фотография лишь немного размыта, тогда есть все шансы её улучшить с помощью инструментов, о которых пойдёт речь в этой статье.
Как убрать размытие на фото в Adobe Photoshop
Наверняка вы уже знаете, насколько мощным инструментом является Adobe Photoshop. И да, с его помощью можно исправить размытые фотографии. Причём Photoshop позволяет решить сразу две задачи: убрать размытие из-за движения и повысить резкость участков изображения, что слегка не в фокусе.
Сначала посмотрим, как убрать размытие при движении:
- Откройте изображение в Photoshop. Дублируйте слой с фоном, нажав CTRL / CMD + J.
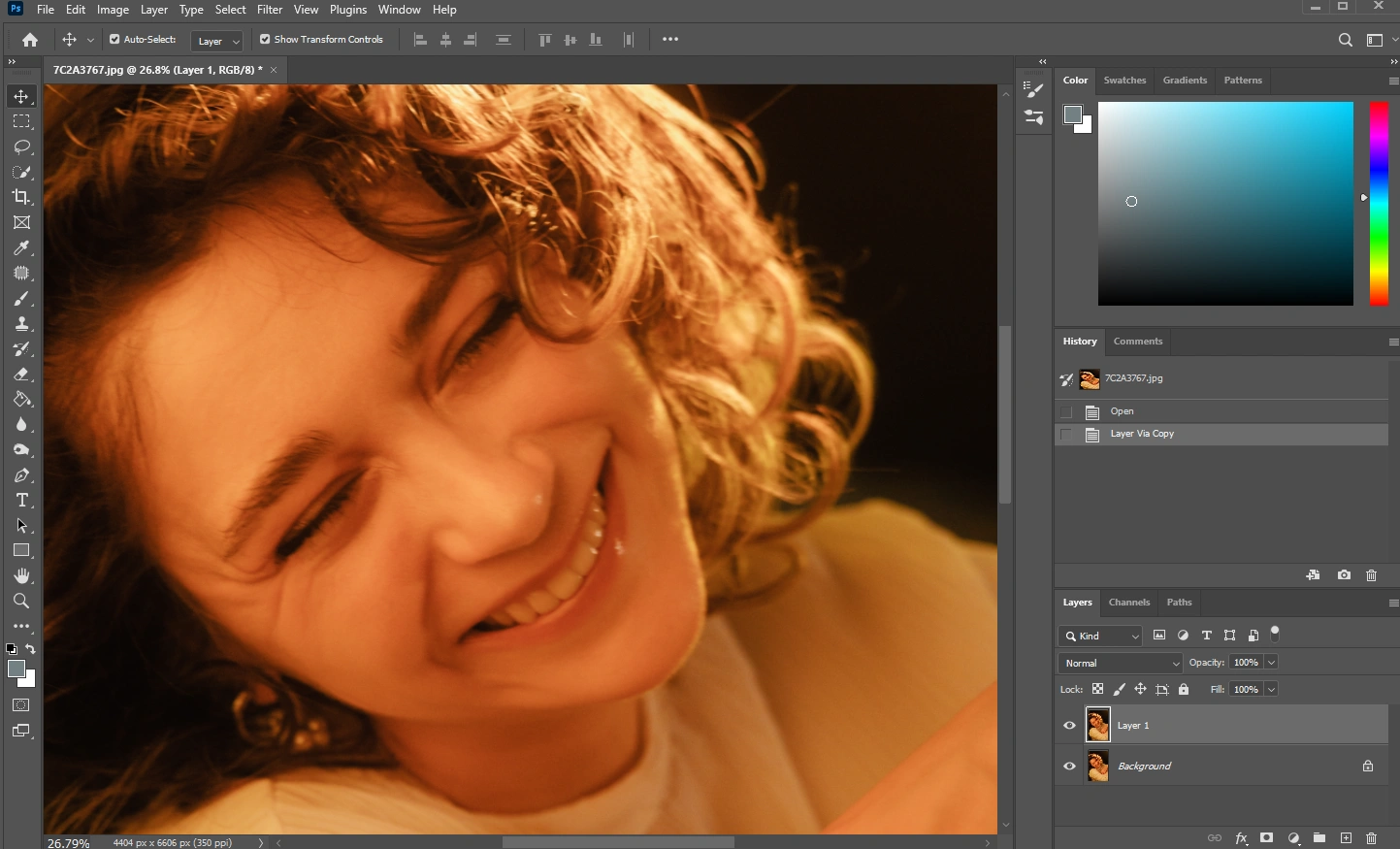
- Убедитесь, что в панели слоёв выбран Слой 1, затем перейдите в Фильтр > Преобразовать для смарт-фильтров. Это важный шаг, не пропустите его.
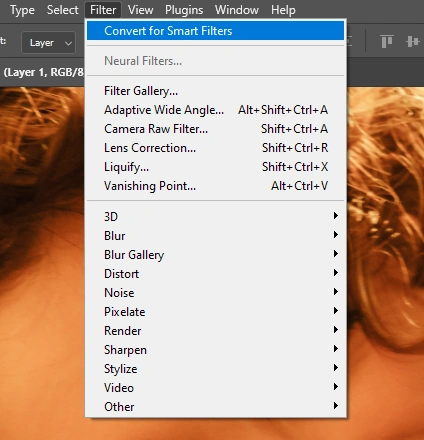
- Затем перейдите в Фильтр > Резкость > Умная резкость.
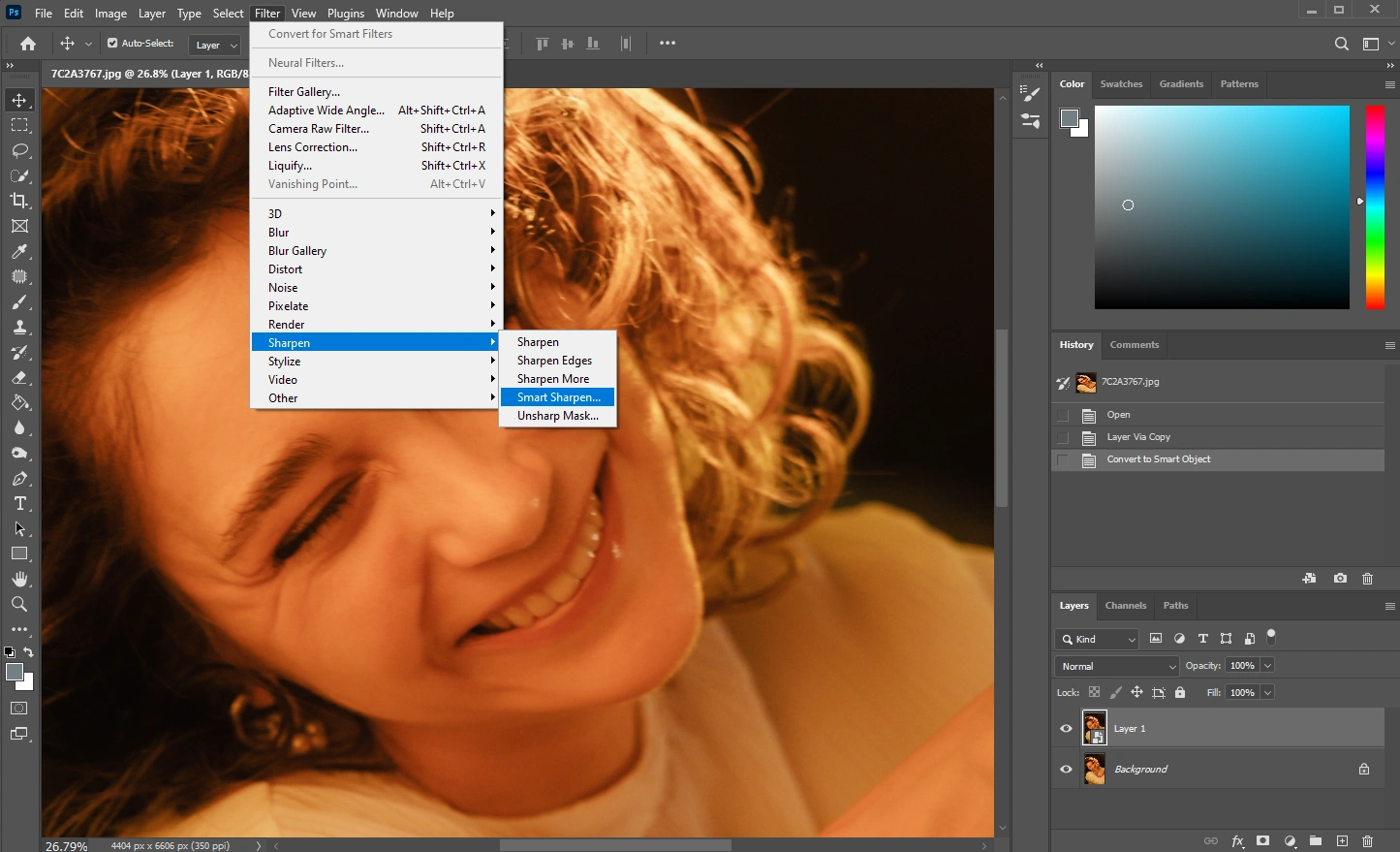
- Откроется окно Умная резкость. В выпадающем списке Удалить выберите Размытие при движении.
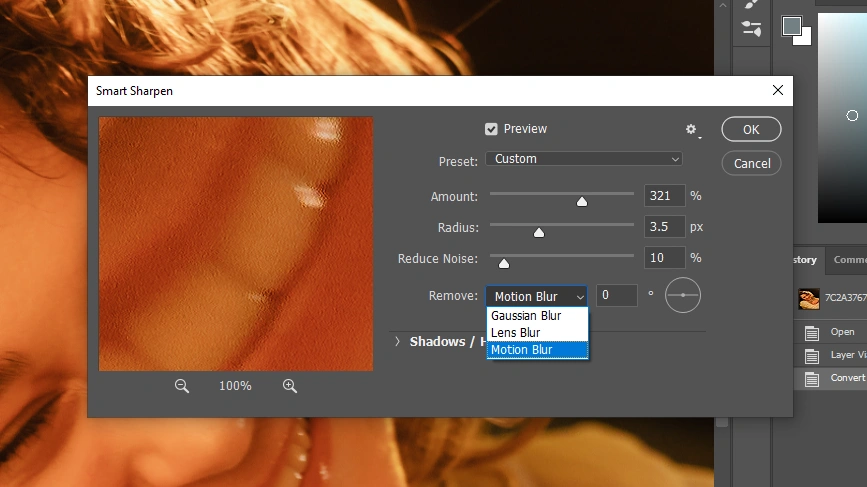
- Выберите нужный угол. Например, если кажется, что смазанность изображения идёт под углом 45 градусов, выберите именно этот угол.
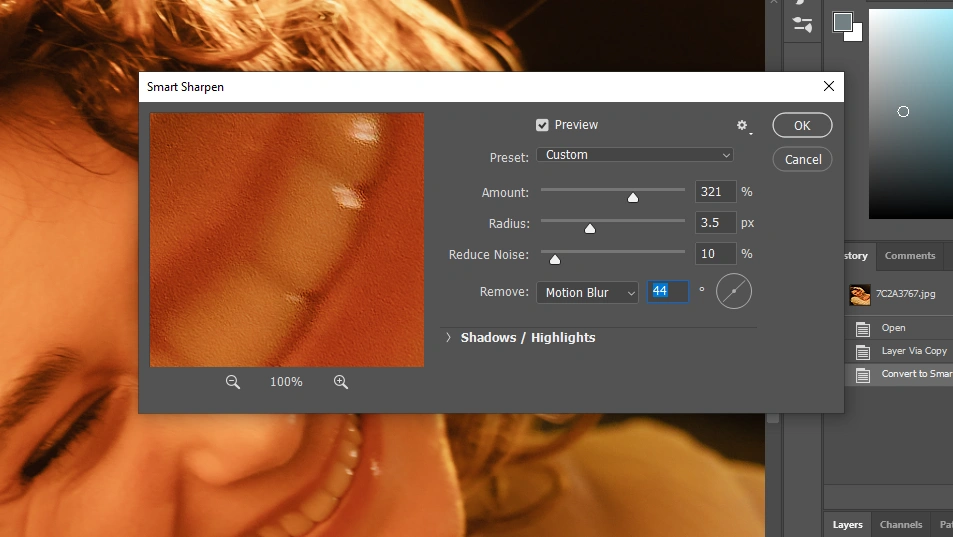
- Экспериментируйте с ползунками «Радиус» и «Интенсивность», пока не добьётесь наиболее естественного результата.
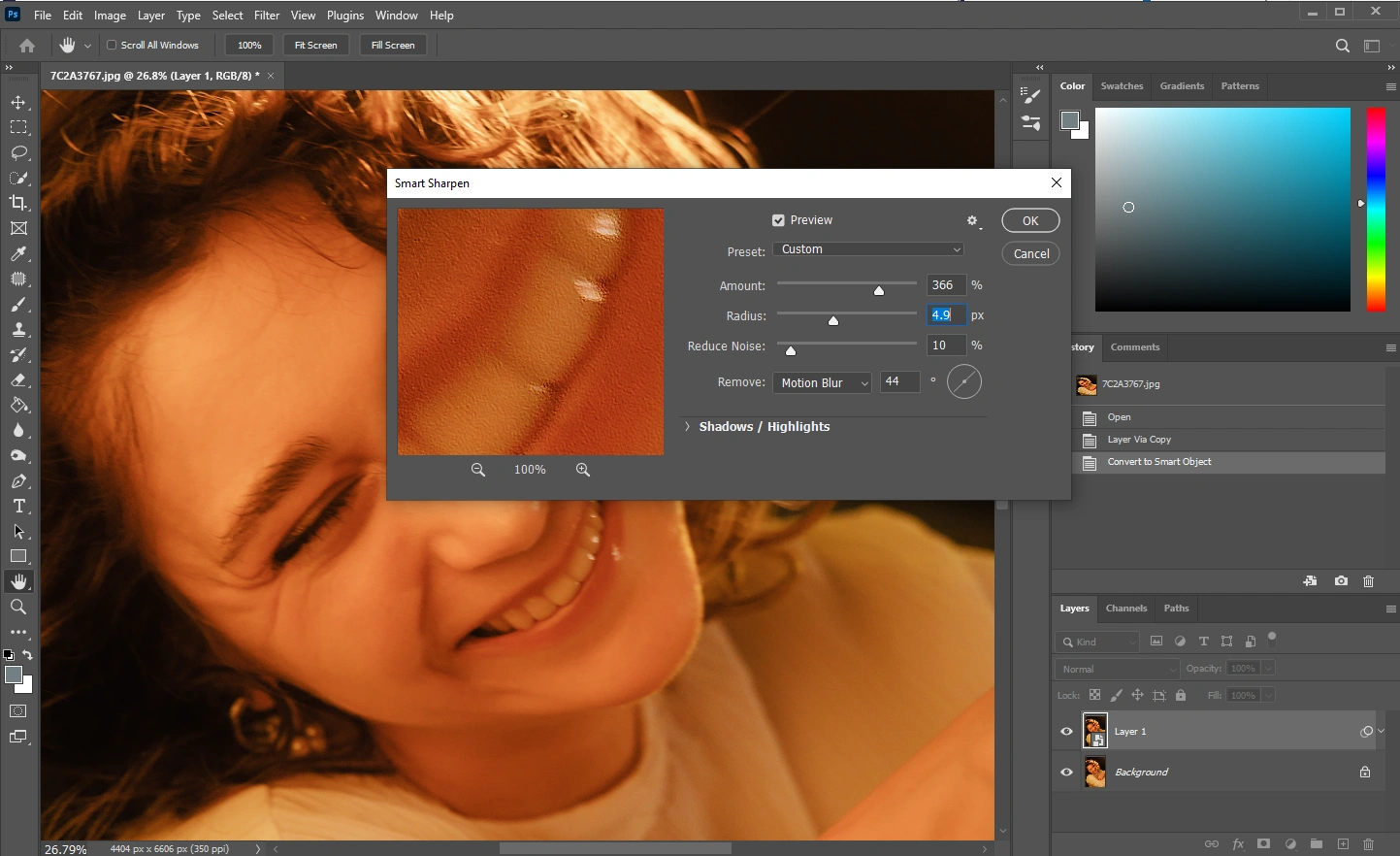 Обратите внимание: не переусердствуйте с ползунками — иначе фото может получиться неестественным и слишком «переработанным».
Обратите внимание: не переусердствуйте с ползунками — иначе фото может получиться неестественным и слишком «переработанным». 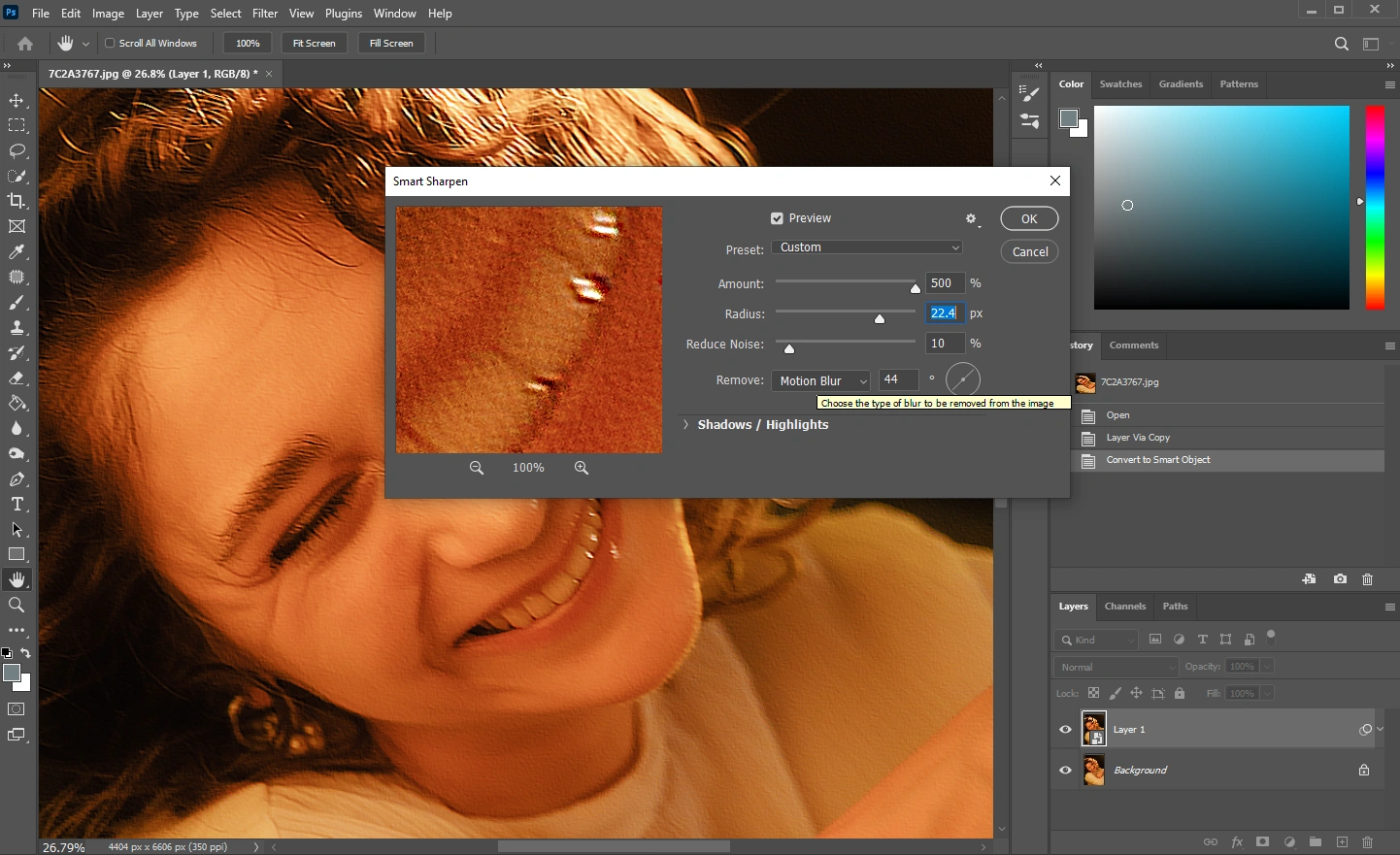
- Если на изображении присутствует небольшой шум, вы можете уменьшить его с помощью ползунка “Уменьшить шум”.
- Нажмите «ОК», когда закончите.
Вот и всё!
Как видите, эффект получился довольно мягким. Photoshop не устранил смаз полностью, но сделал изображение немного резче. Поэтому с помощью этого метода убрать размытие на фото из-за движения получится только в том случае, если оно не слишком сильное.
А что если у вас совсем другая проблема — промах с фокусом? Например, камера сфокусировалась на цветке, хотя вы хотели, чтобы в фокусе было лицо?
Давайте посмотрим, как убрать размытие на фото от объектива:
- Откройте нужную фотографию в Photoshop и нажмите CTRL / CMD + J, чтобы создать дубликат слоя.
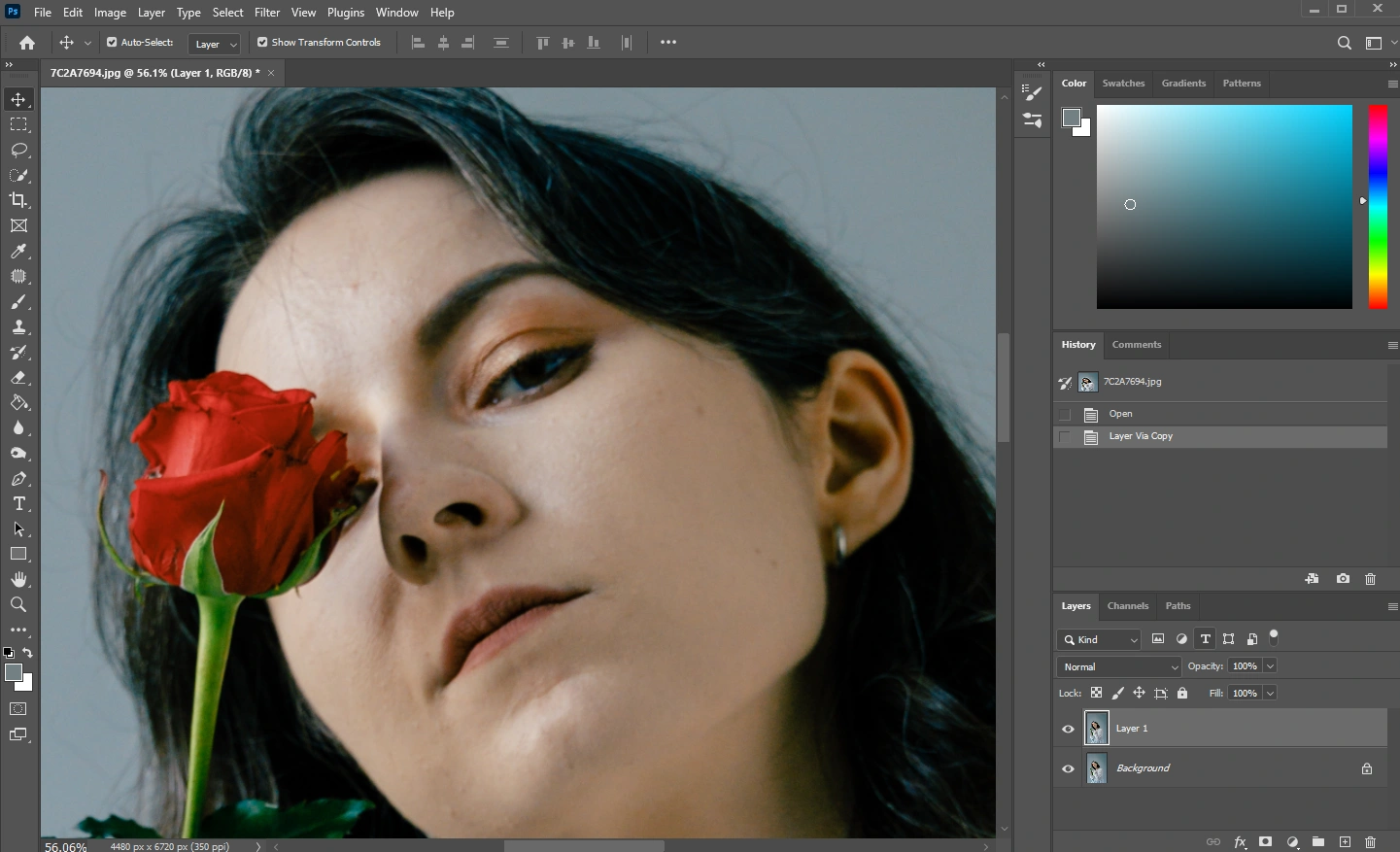
- Перейдите в Фильтр > Преобразовать для смарт-фильтров.
- Увеличьте масштаб области, которую нужно сделать резче.
- Затем откройте Фильтр > Усиление резкости > Умная резкость.
- В выпадающем меню Удалить выберите вариант Размытие объектива.
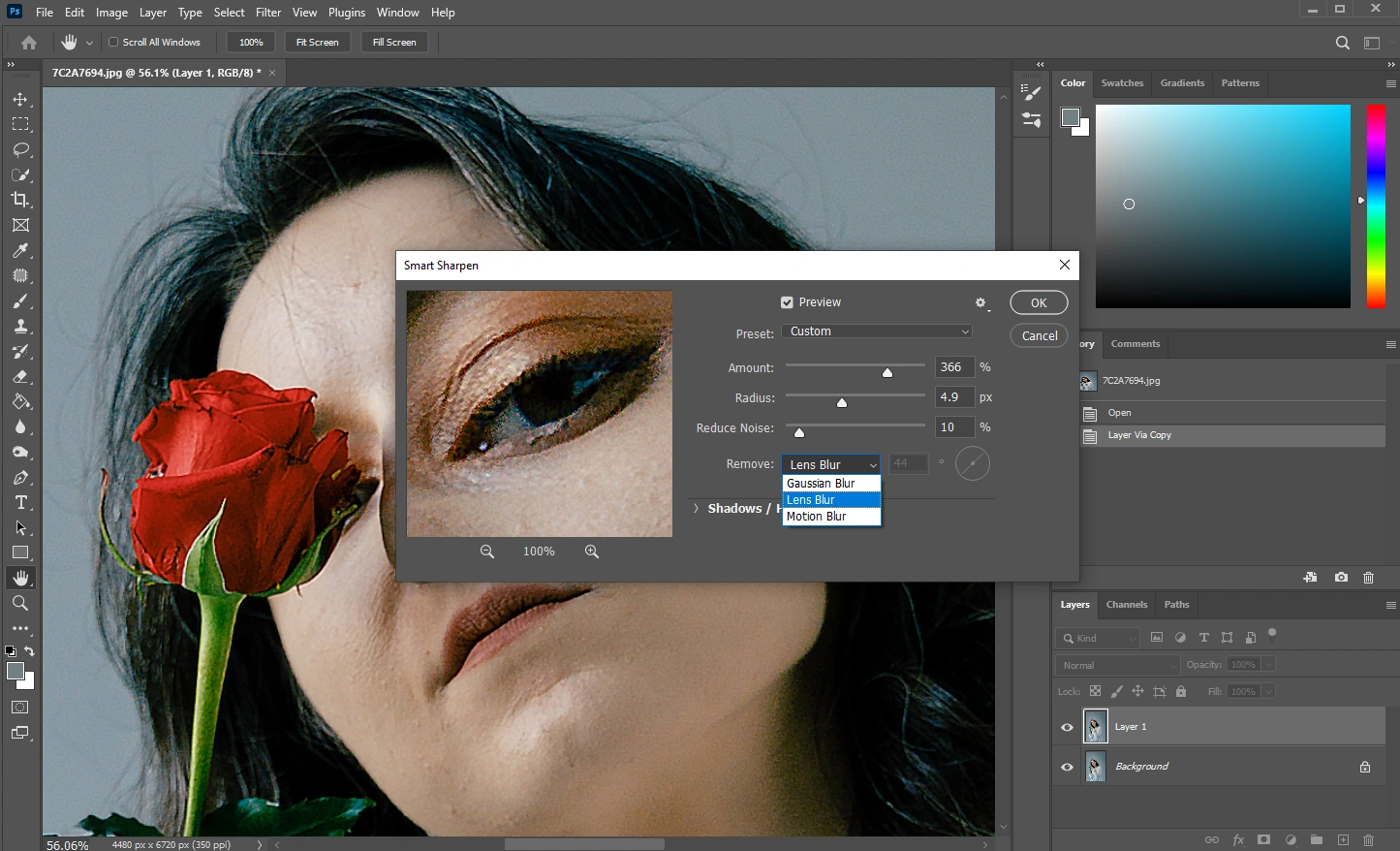
- Увеличьте значение параметра Эффект. Это может выглядеть странно — но ничего страшного.
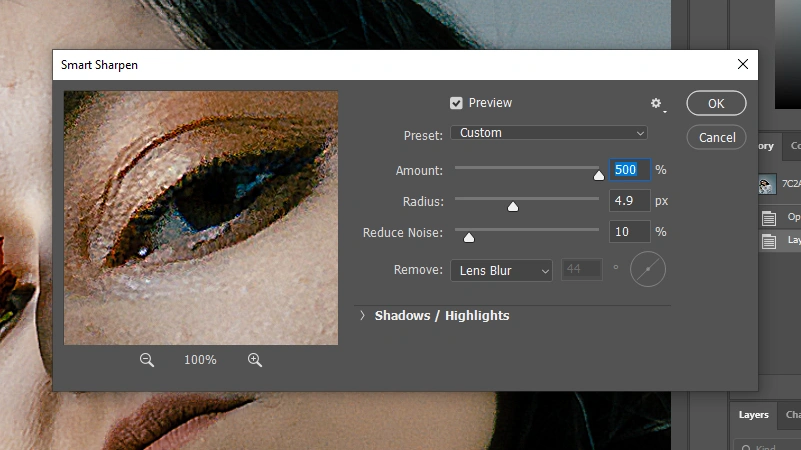
- Найдите участок изображения с чётким контуром, затем начните регулировать ползунок «Радиус». Остановитесь в тот момент, когда начнёт появляться эффект ореола.
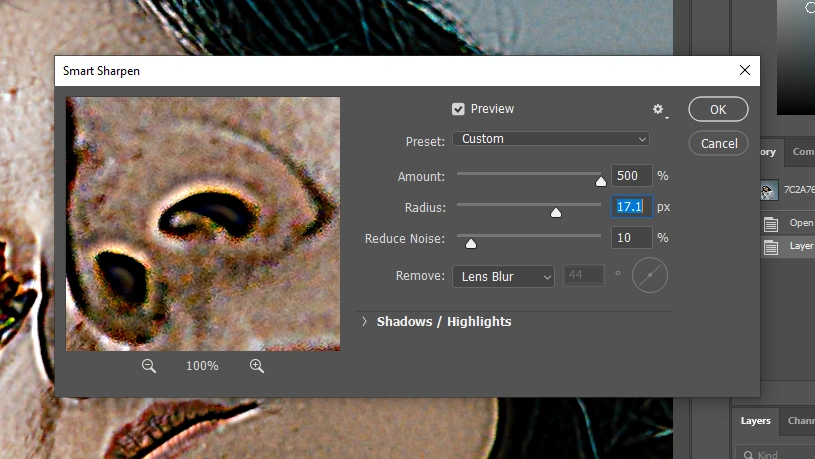
- Экспериментируйте с ползунками «Радиус» и «Эффект», пока не добьётесь нужного результата.
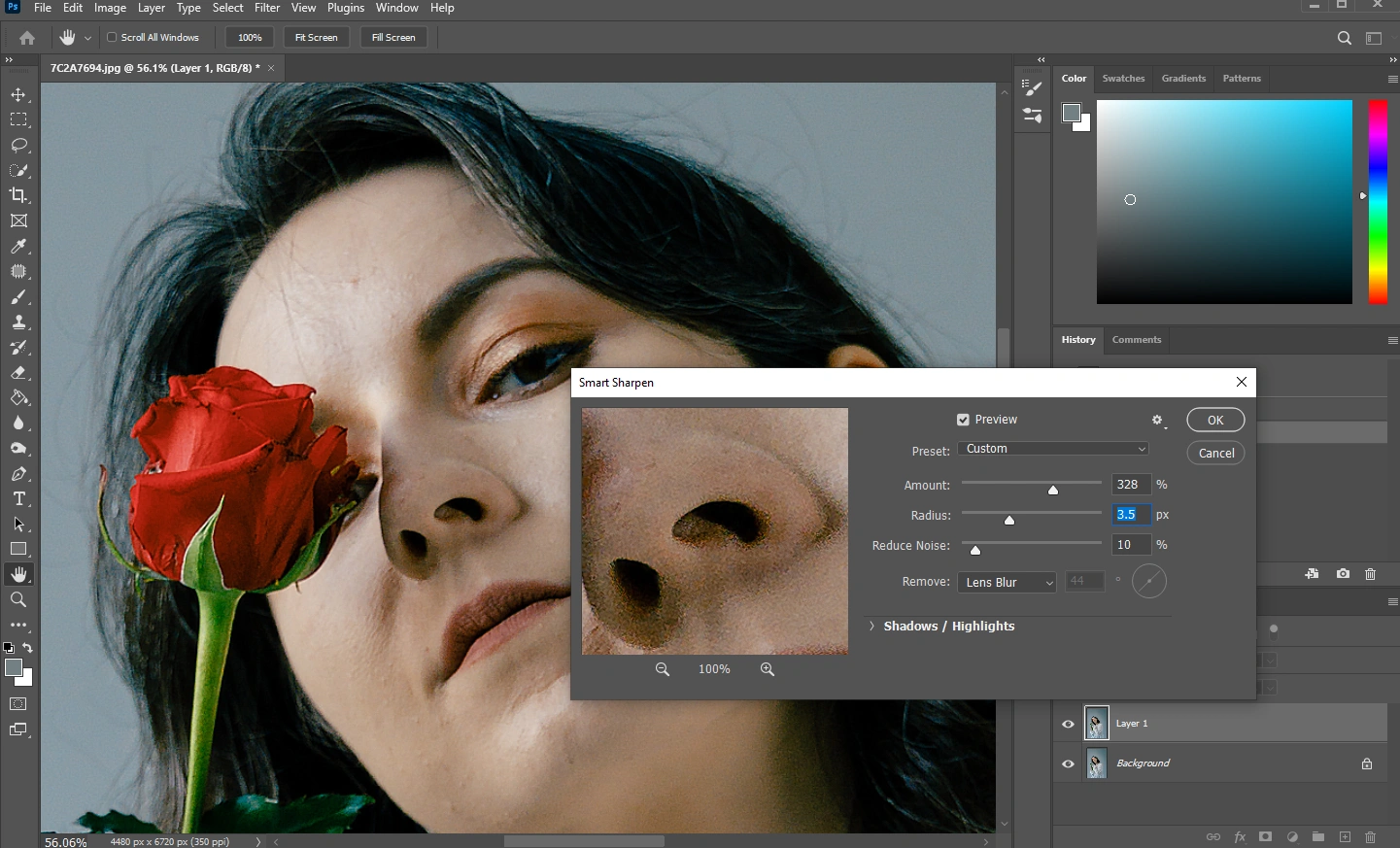
- Нажмите ОК, чтобы применить изменения.
- Когда вы отдалите изображение, можете заметить, что некоторые участки выглядят слишком резкими. Давайте это исправим.
- Убедитесь, что выбран Слой 1. Затем удерживайте клавишу ALT (на Mac — OPTION) и нажмите на кнопку Создать слой-маску. Это создаст инвертированную (чёрную) маску.
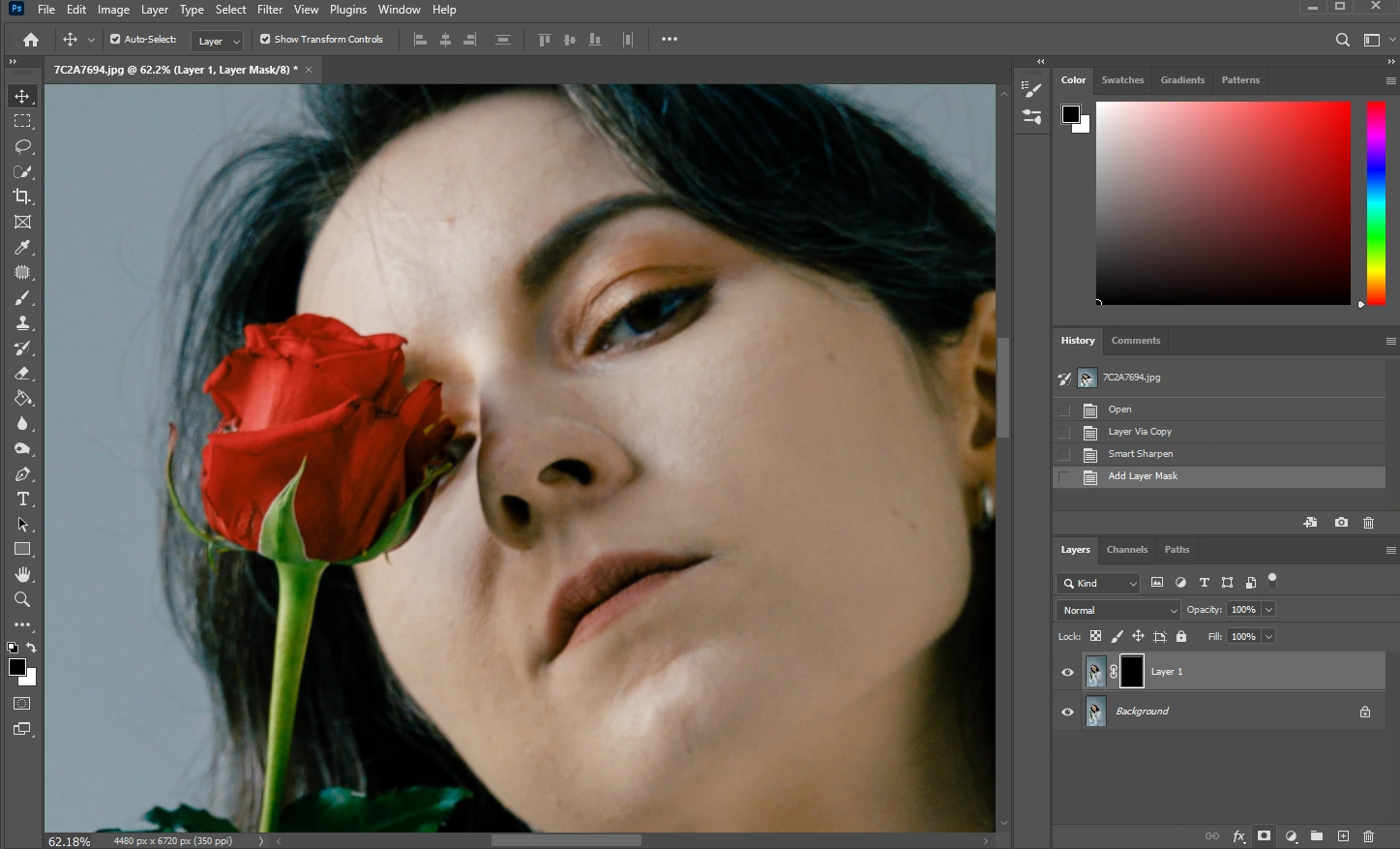
- Кликните по маске, чтобы её выбрать (если она ещё не выбрана), затем возьмите инструмент Кисть на панели инструментов слева. Лучше всего использовать кисть с мягкими краями.
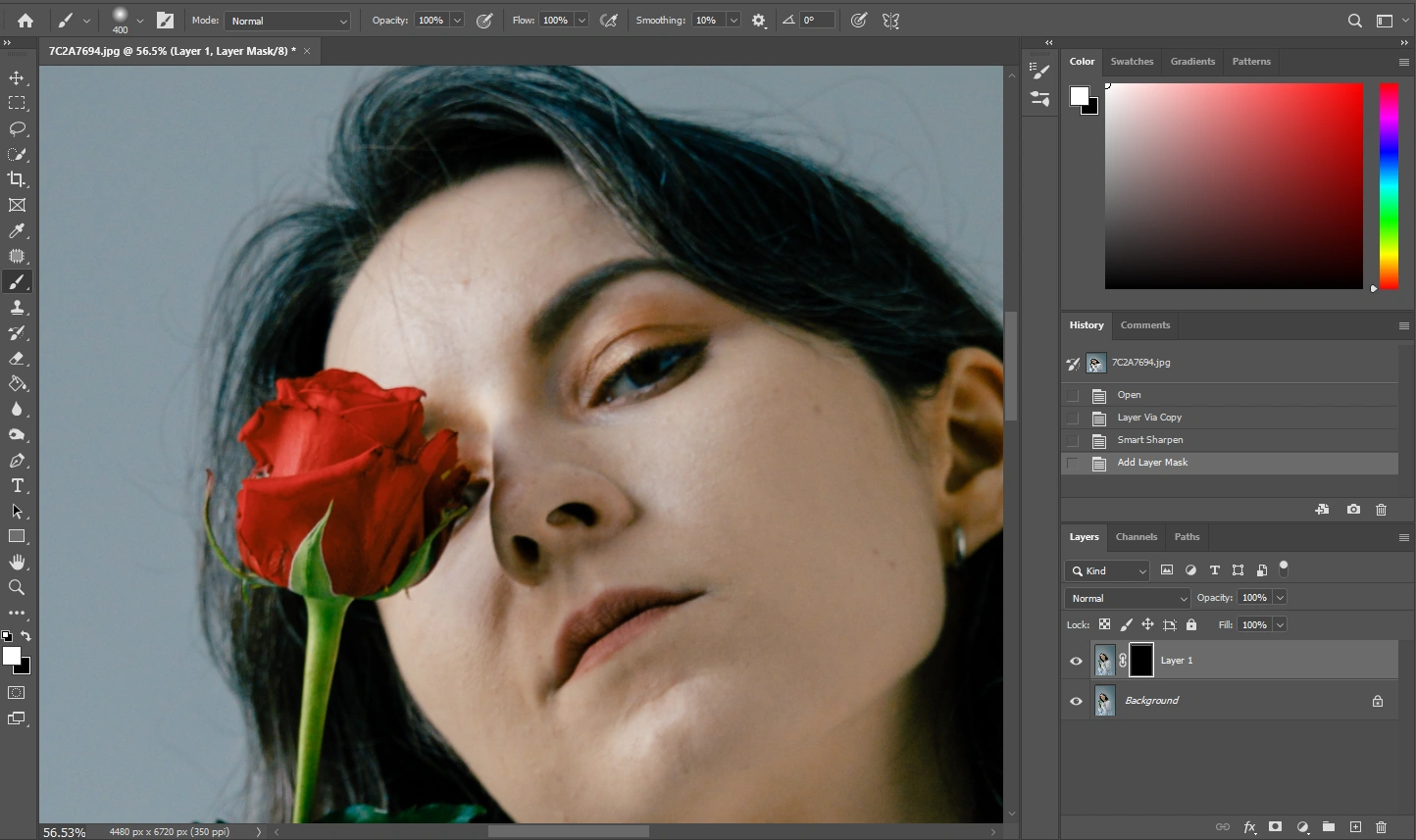
- Выберите белый цвет в качестве основного.
- Закрасьте участки изображения, к которым хотите применить резкость.
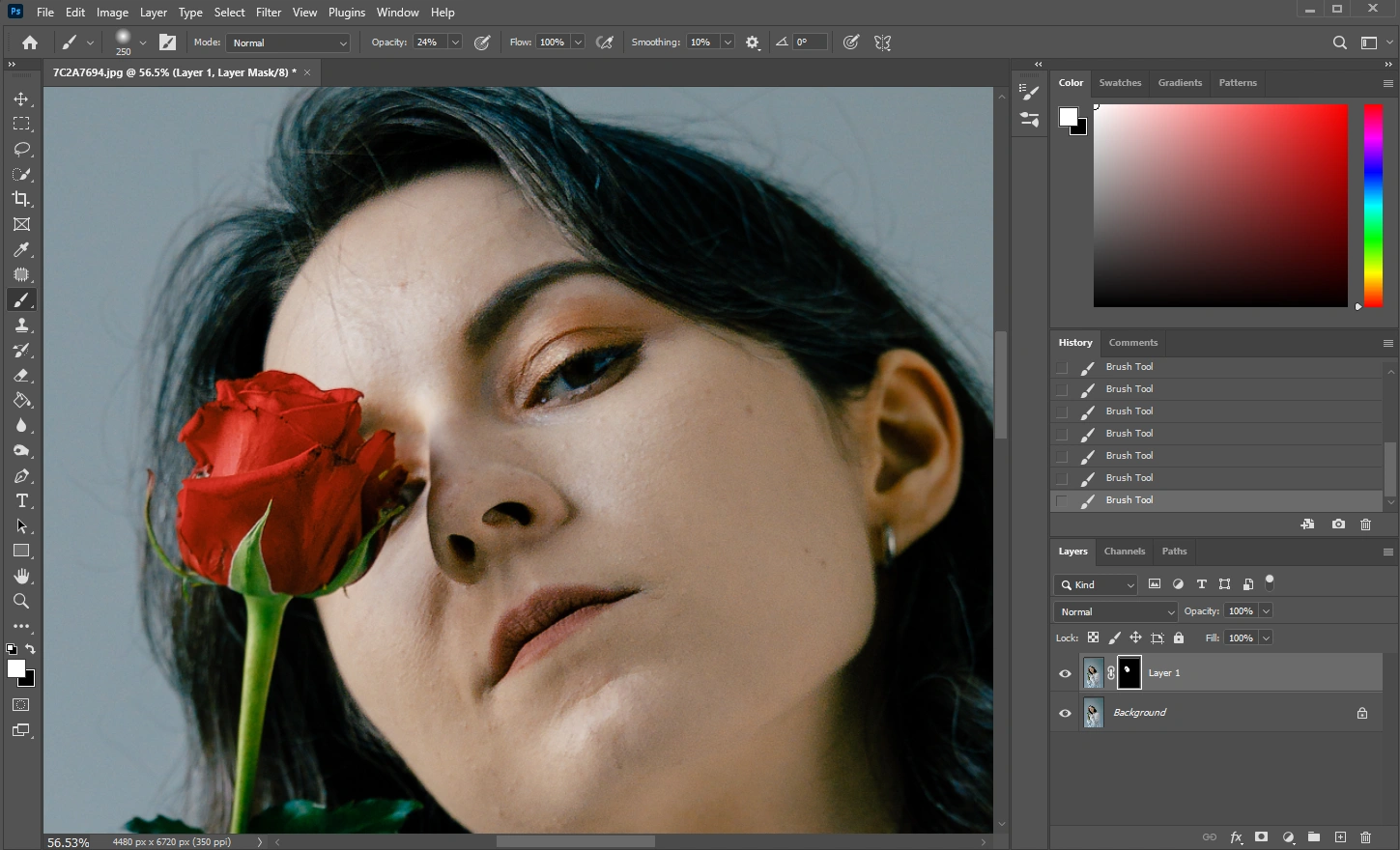 Вы также можете поэкспериментировать с разными уровнями непрозрачности кисти. Это поможет добиться более естественного эффекта.
Вы также можете поэкспериментировать с разными уровнями непрозрачности кисти. Это поможет добиться более естественного эффекта. 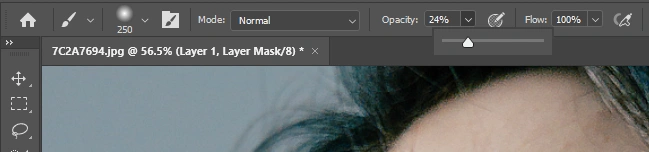
Готово! Ваше изображение теперь восстановлено!
Оба метода требуют немного времени и навыков, но они не слишком сложные. Так что, если у вас есть Adobe Photoshop, вы вполне сможете спасти неудачные снимки.
Совет: попробуйте инструменты от Topaz Labs на базе искусственного интеллекта. У них есть как программы для скачивания, так и онлайн-сервисы. Веб-версию можно протестировать бесплатно (с ограниченным количеством использований), а вот за установку ПО придётся заплатить. Например, у них есть онлайн-инструмент для устранения размытия — Unblur.
Topaz стоит довольно дорого, но результат оправдывает цену. Программа отлично справляется как с размытием от движения, так и с размытием от объектива. Вы будете действительно впечатлены эффектом.

Самое приятное в инструментах Topaz AI — они не только мощные, но и очень простые в использовании. Вы просто указываете программе, какого результата хотите достичь, ждёте, пока она обработает изображение. Затем при необходимости можно немного подправить настройки, и всё готово. Весь процесс максимально автоматизирован.
Ещё один совет: Adobe Photoshop и Topaz AI — довольно дорогие программы. Если сейчас они вам не по карману, попробуйте GIMP — это бесплатный редактор с открытым исходным кодом. Интерфейс GIMP немного напоминает Photoshop, так что разобраться будет несложно. Всё, что нужно: откройте фото в GIMP, затем перейдите в Фильтры → Улучшения → Резкость (Маска нерезкости).
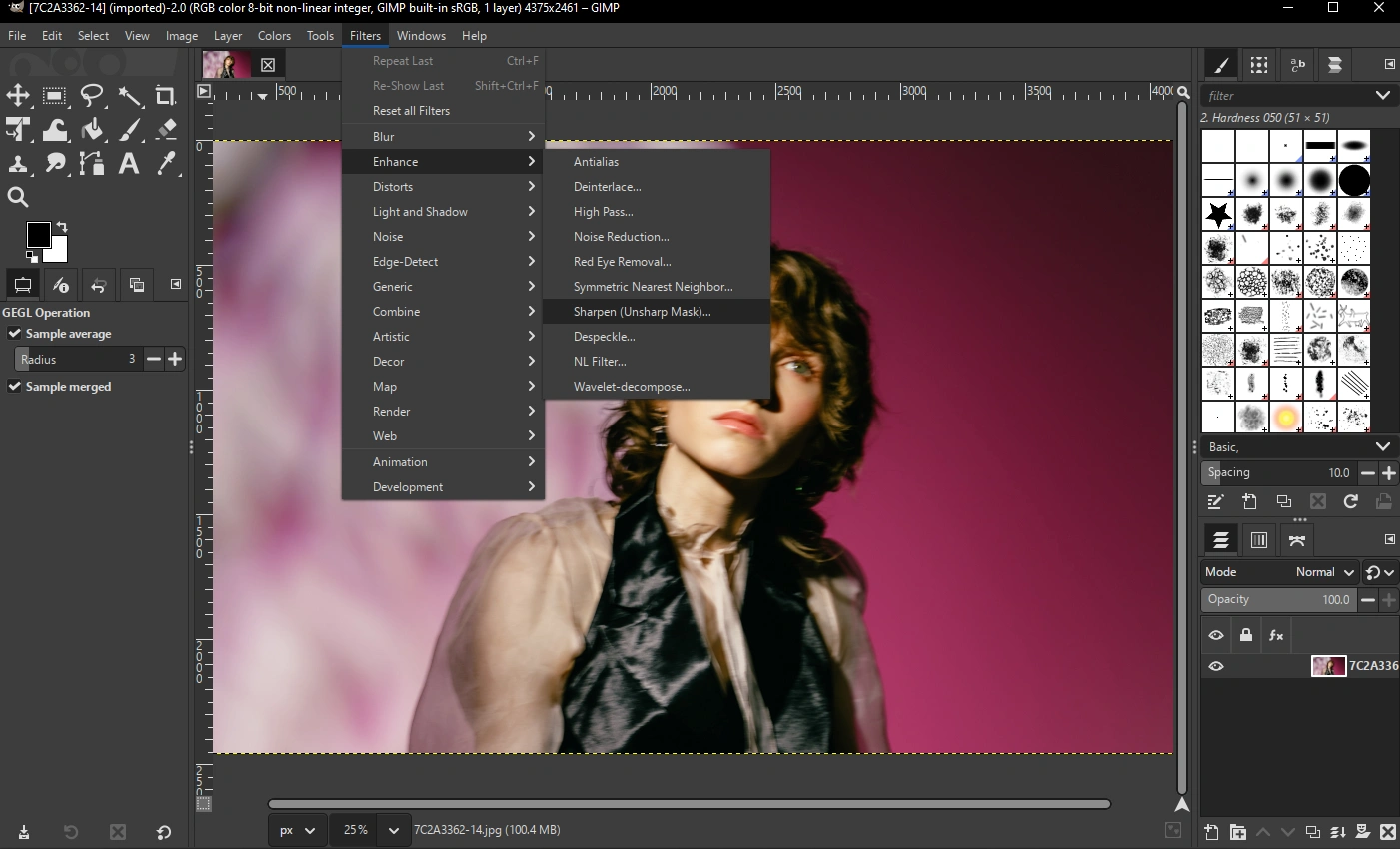
Затем вручную отрегулируйте параметры Радиус, Эффект и Порог.
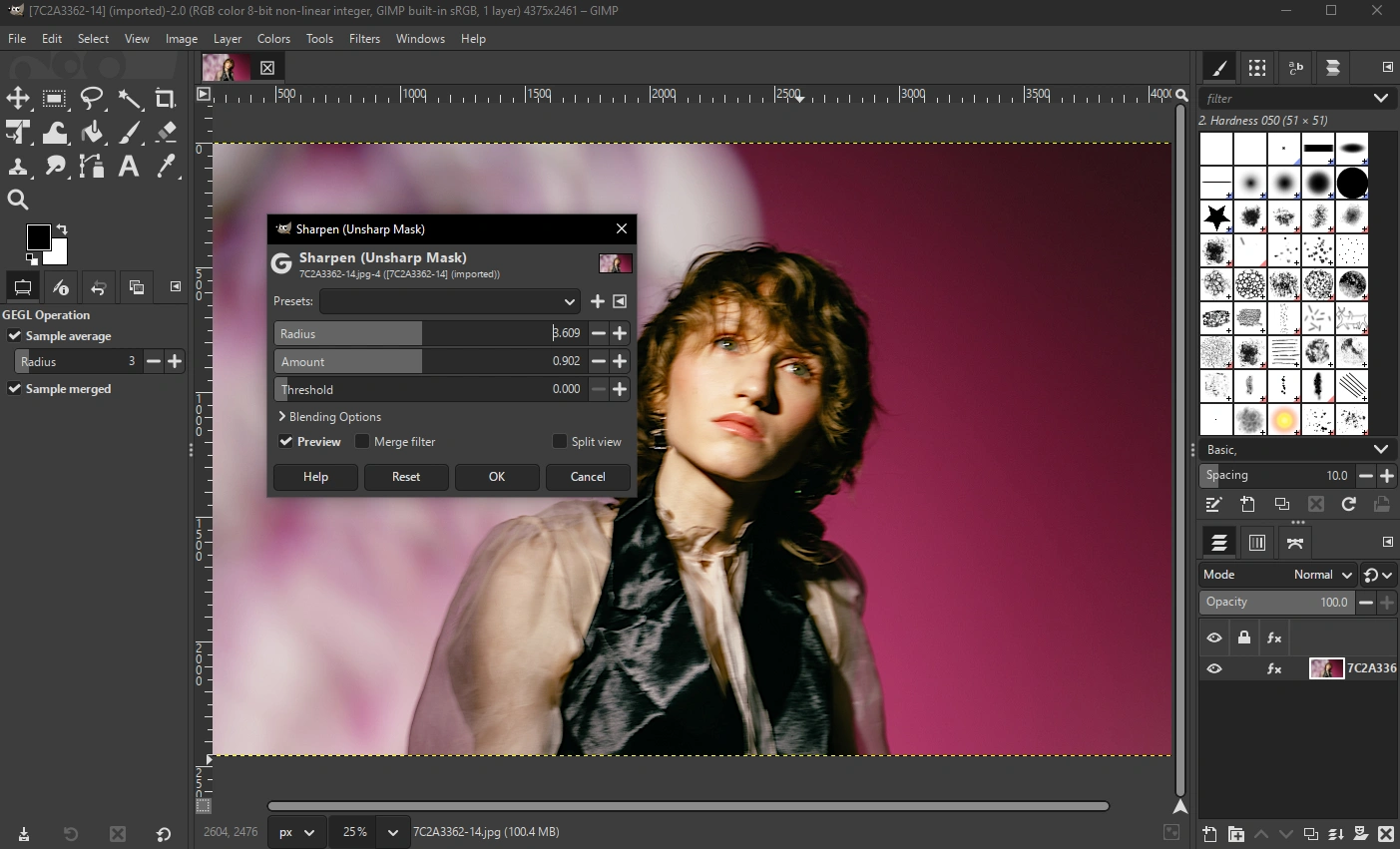
Имейте в виду, что GIMP не такой продвинутый, как Photoshop. Поэтому он, скорее всего, сможет спасти фото только в том случае, если размытие совсем незначительное.
Как убрать размытие на фото с помощью онлайн-ИИ-сервисов
Хорошо, а что делать, если возможностей GIMP вам не хватает, а Photoshop кажется слишком сложным?
К счастью, в наше время есть инструменты на базе искусственного интеллекта (ИИ), которые упрощают и ускоряют редактирование фотографий. Да, с помощью ИИ можно убрать размытие на фото, а именно сделать его более чётким буквально за пару минут, а иногда и быстрее.
В интернете доступно множество таких инструментов. Если один не даёт нужного результата, просто попробуйте другой.
Однако есть несколько важных моментов:
- Большинство ИИ-сервисов позволяют бесплатно обработать только одну или несколько фотографий. Чтобы пользоваться ими без ограничений, придётся оформить платную подписку.
- В бесплатной версии часто снижается качество изображения или добавляется водяной знак.
- Найти ИИ-сервис, который полностью бесплатен и при этом работает без ограничений, — большая редкость.
Есть ещё один важный момент: обязательно протестируйте выбранный ИИ-сервис. Дело в том, что разные ИИ-программы работают по-разному и выдают разные результаты. Когда ИИ «дорисовывает» детали на фото, он фактически создаёт их заново. Поэтому, если вы обрабатываете, например, портрет, лицо человека после «восстановления» может выглядеть совсем иначе и даже стать неузнаваемым.
Именно поэтому стоит попробовать несколько разных ИИ-инструментов — и выбрать тот, который даст результат, наиболее близкий к желаемому.
К счастью, большинство ИИ-инструментов работают примерно одинаково. Вам нужно:
- Загрузить фотографию, которую нужно улучшить, в приложение.
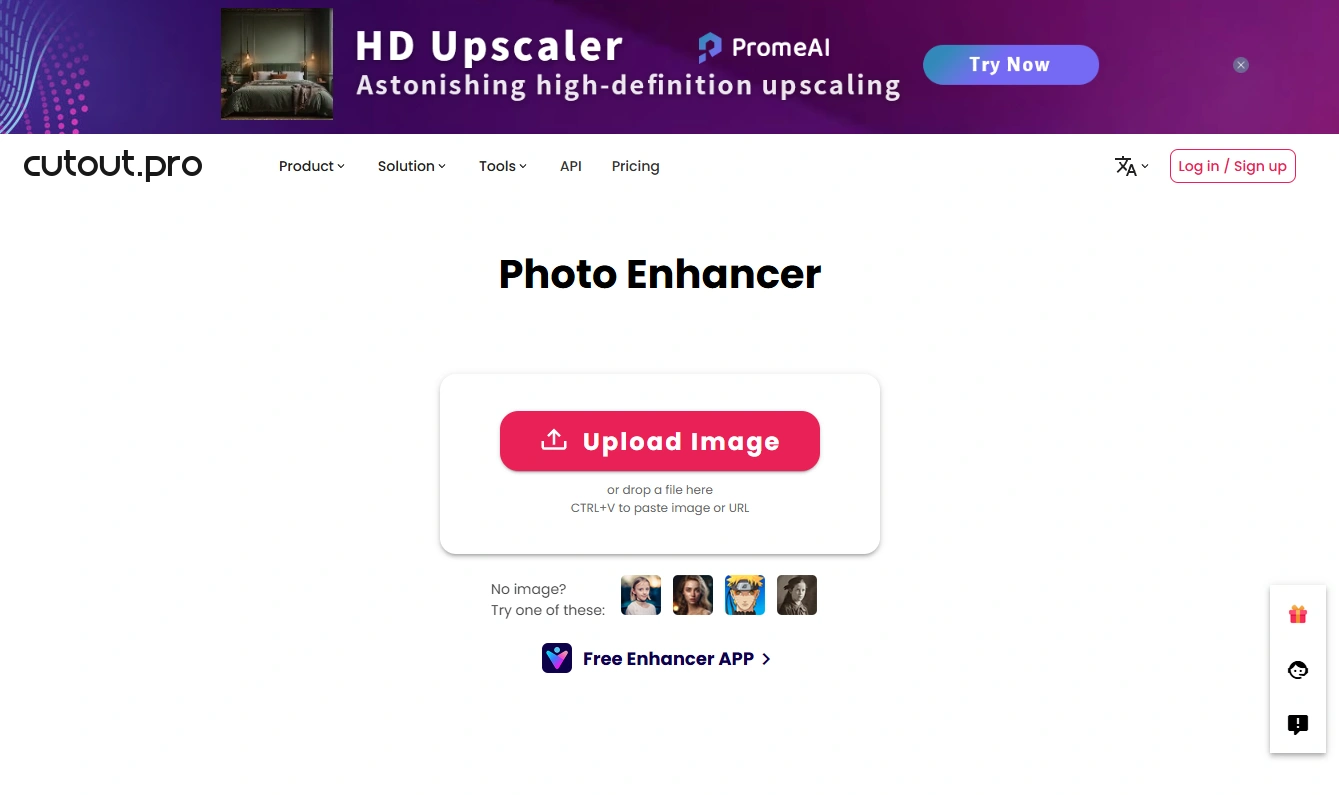
- Подождите, пока приложение проанализирует изображение и повысит его резкость, а затем автоматически восстановит все необходимые детали.
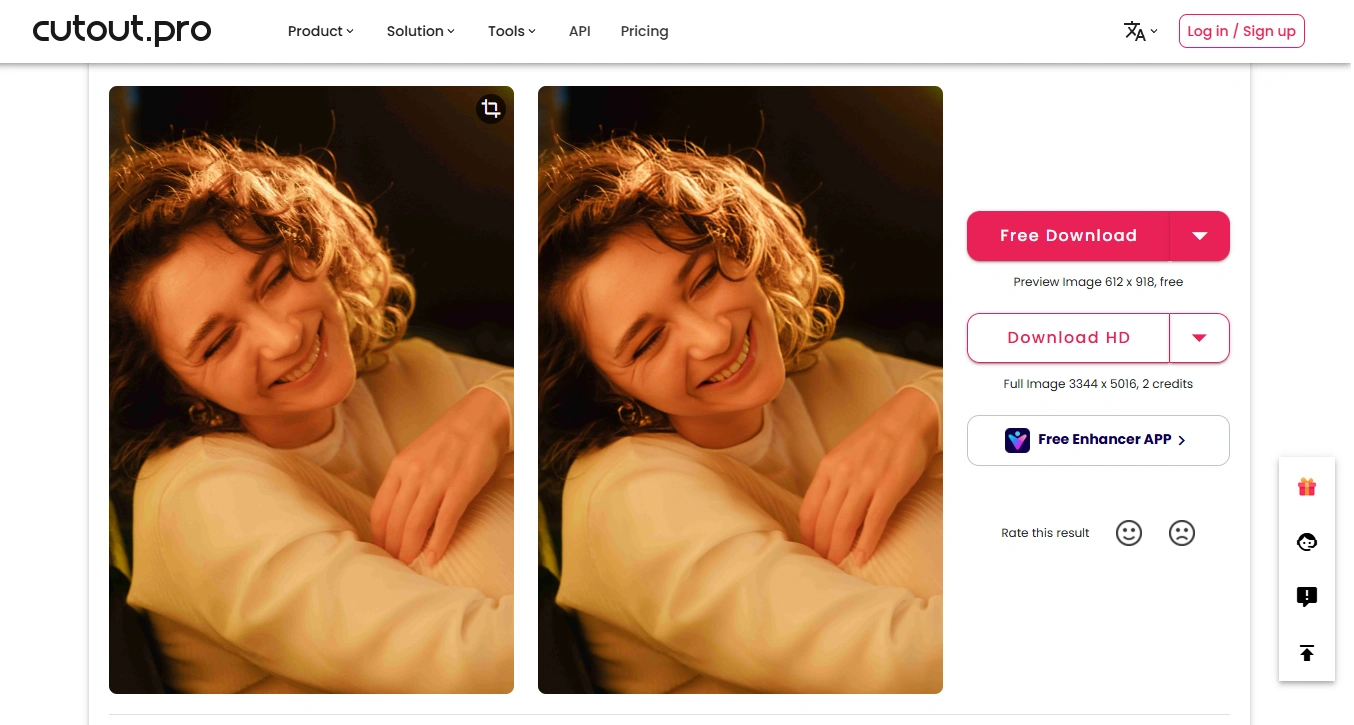
- Скачайте обработанное изображение.
Некоторые приложения предлагают больше настроек. Вы сможете регулировать уровень резкости и детализации. Такие гибкие инструменты позволяют добиться более естественного результата, поэтому если есть возможность, выбирайте именно их.
В остальном всё просто: ИИ-сервисы работают очень быстро и удобно.
А вот несколько лучших онлайн-приложений, с помощью которых можно убрать размытие с фотографии:
- Мы уже упоминали онлайн-инструмент от Topaz Labs — он отлично справляется с устранением размытия.
- В Canva есть инструмент Unblur в разделе «Приложения» редактора, но он доступен только в Canva Pro.
- PicWish предлагает улучшение фото, включая устранение размытия и лёгкую ретушь портретов.
- В Picsart доступен ИИ-инструмент для устранения размытия, который также может повышать разрешение снимка.
- Fotor — хороший вариант для общей резкости и устранения размытия. Это часть полноценного фоторедактора, где можно, например, добавлять текст к фото.
- Cutout.Pro тоже предлагает удобный инструмент улучшения фото — он делает изображение более чётким и повышает его качество.
Эти сервисы — лишь малая часть доступных онлайн-решений, но они отлично подойдут для начала.
Как убрать размытие на фото на смартфоне
Преимущество веб-приложений в том, что ими можно пользоваться практически с любого устройства. Однако не все из них хорошо работают на мобильных телефонах. К счастью, есть немало мобильных приложений, с помощью которых вы можете убрать размытие на фото прямо на своём смартфоне. Принцип работы во многом похож на онлайн-инструменты с ИИ.
Например, вы можете попробовать приложение PhotoBoost, которое доступно для iOS и Android. В нём есть функция AI Enhancer, которая убирает размытость и улучшает общее качество изображения. Особенно хорошо работает с портретами.
Всё, что нужно:
- Выберите нужное фото из галереи. Нажмите кнопку Улучшить.
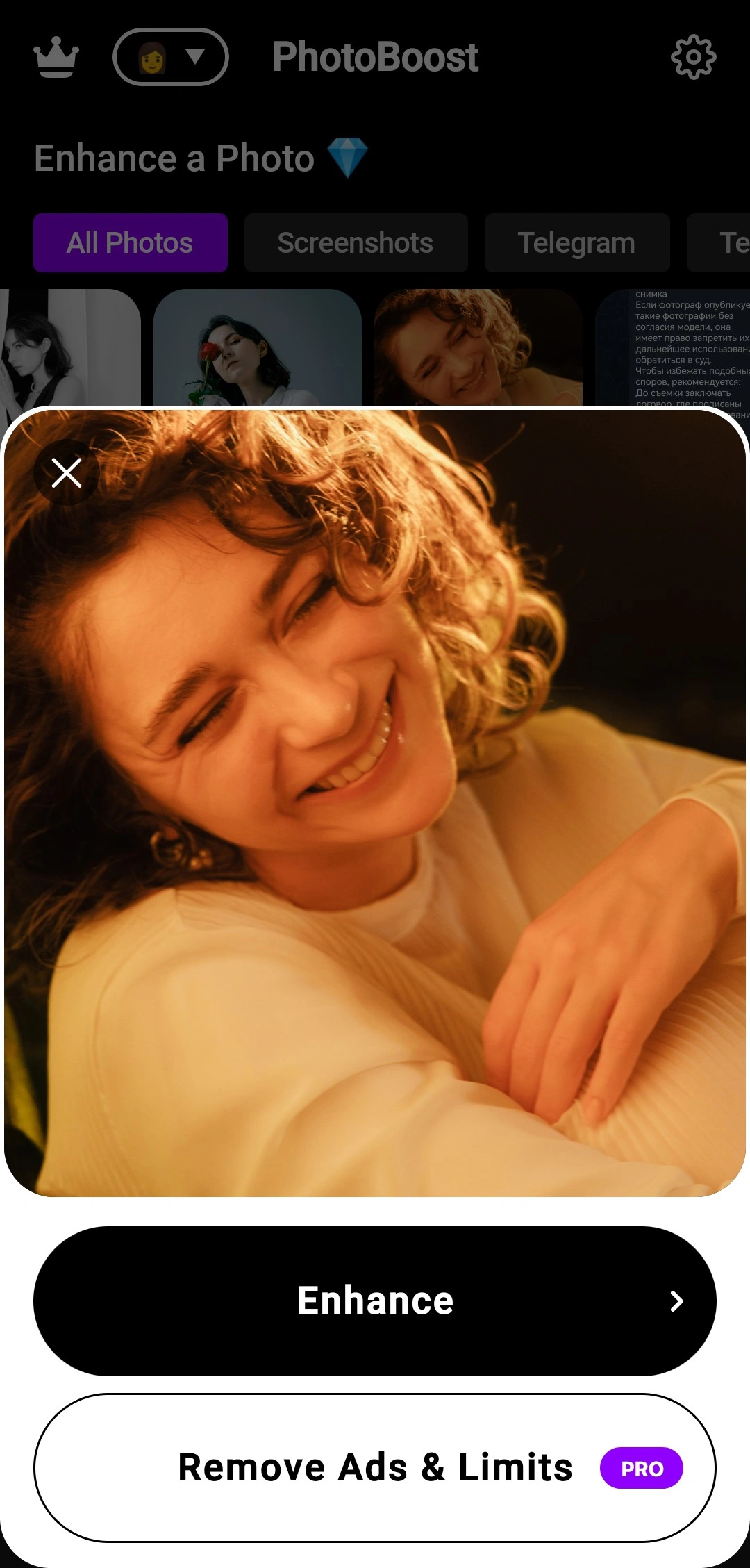
- Подождите, пока приложение обработает ваше изображение.
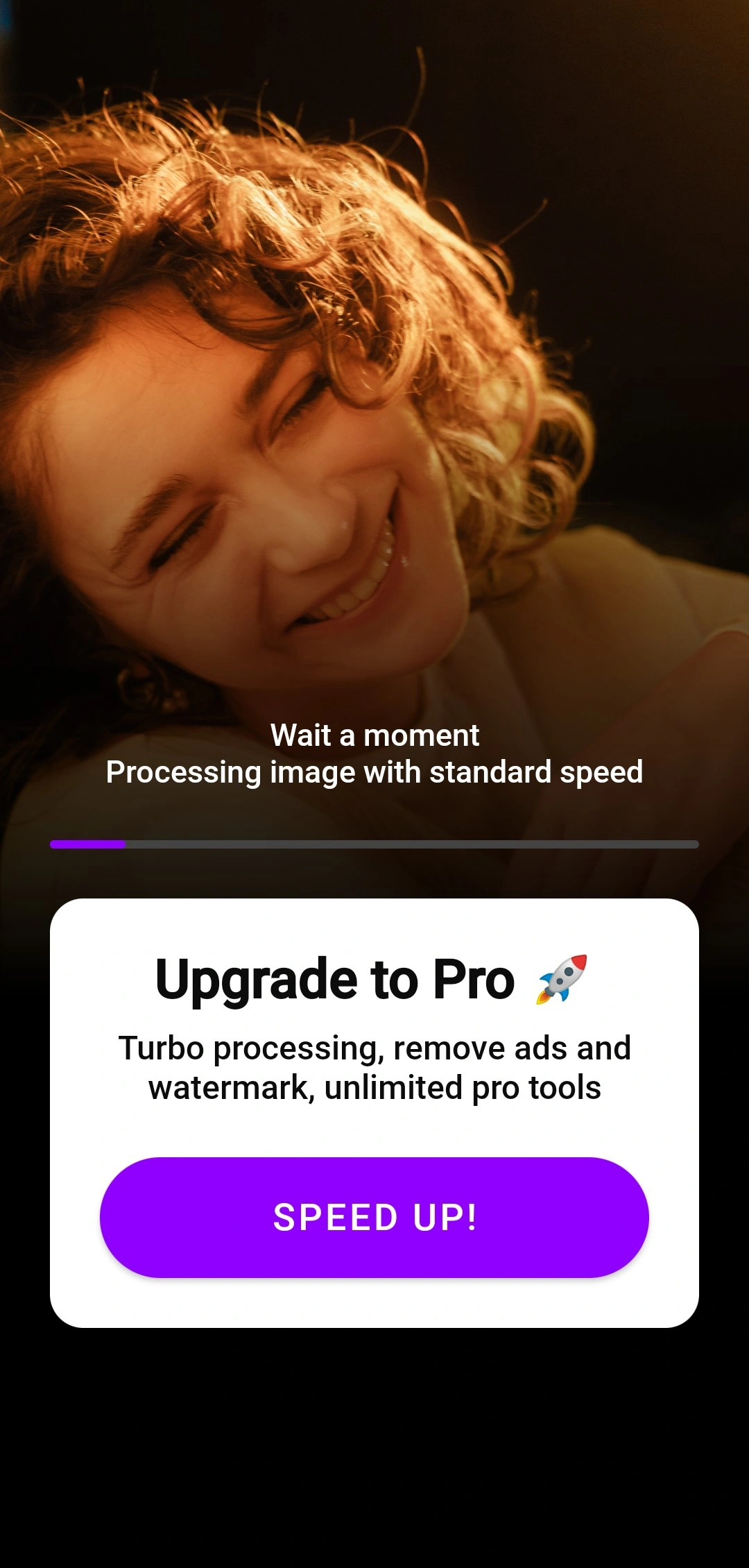
- Сохраните улучшенное изображение.
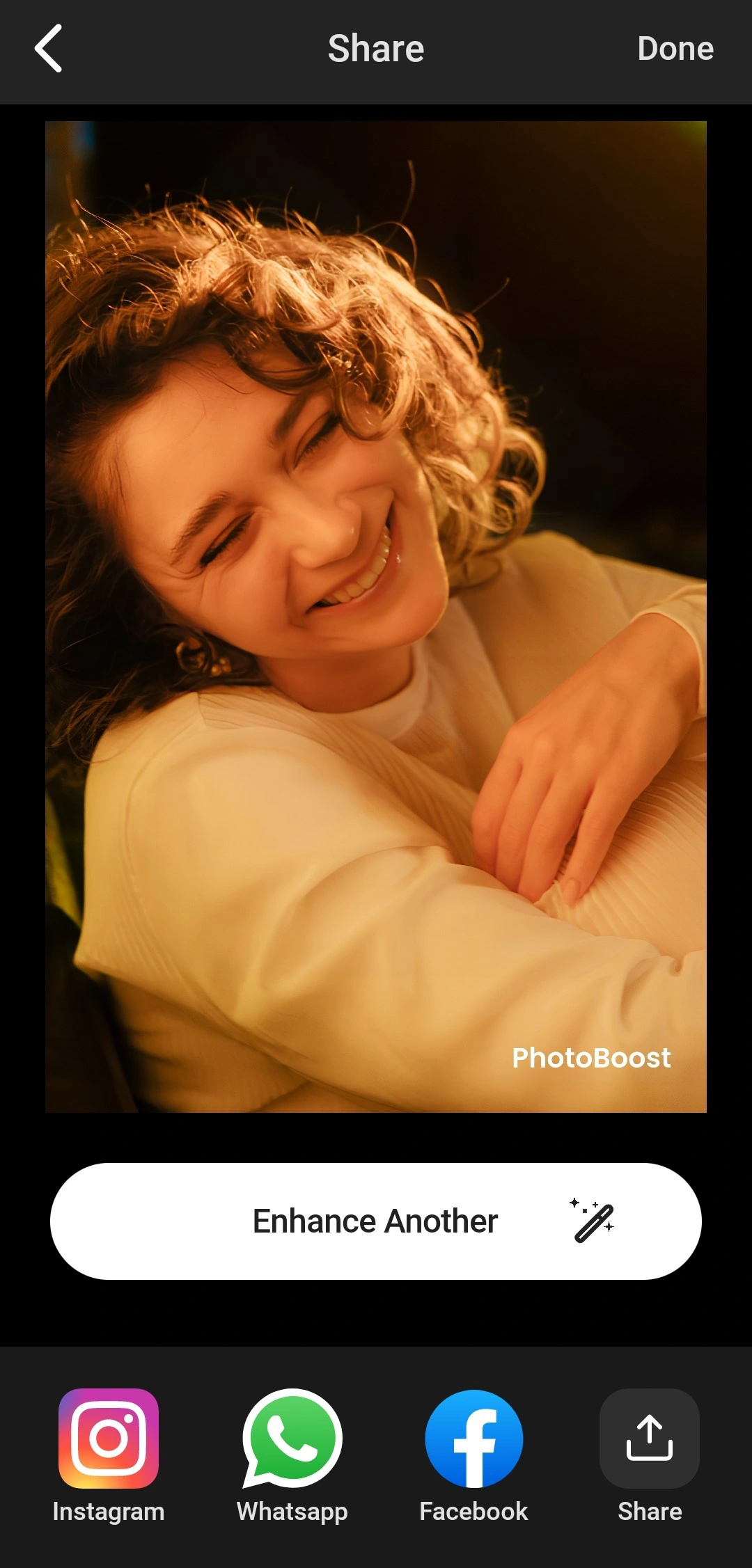
Да, всё действительно так быстро и просто!
Но есть и минус: в этом приложении нельзя настраивать результат улучшения вручную. Например, вы не сможете уменьшить степень резкости. Всё происходит автоматически. Кроме того, как видно, в бесплатной версии на фото добавляется водяной знак.
Совет: если вы ищете универсальное приложение для креативной обработки фото, попробуйте PhotoDirector: AI Photo Editor (доступно для iOS и Android). У бесплатной версии тоже есть ограничения, но это хорошая альтернатива PhotoBoost.
Как увеличить изображение без размытия
Что делать, если изображение само по себе не размытое и без следов движения, но его размер слишком маленький?
Допустим, у вас есть логотип 500×500 пикселей, а нужно — 1000×1000. Если просто увеличить его размер в Photoshop или другом редакторе, фото может стать размытым.
Можно ли это исправить? Да, можно! Для этого нужно использовать специальный инструмент для увеличения изображения. Например, онлайн-сервис Изменить размер фото от Visual Watermark. Он увеличивает размер изображения по пикселям и при этом сохраняет (а иногда даже улучшает) качество.
Как им пользоваться:
- Откройте приложение и загрузите нужное изображение.
- Выберите нужный способ изменения размера и введите целевые значения.
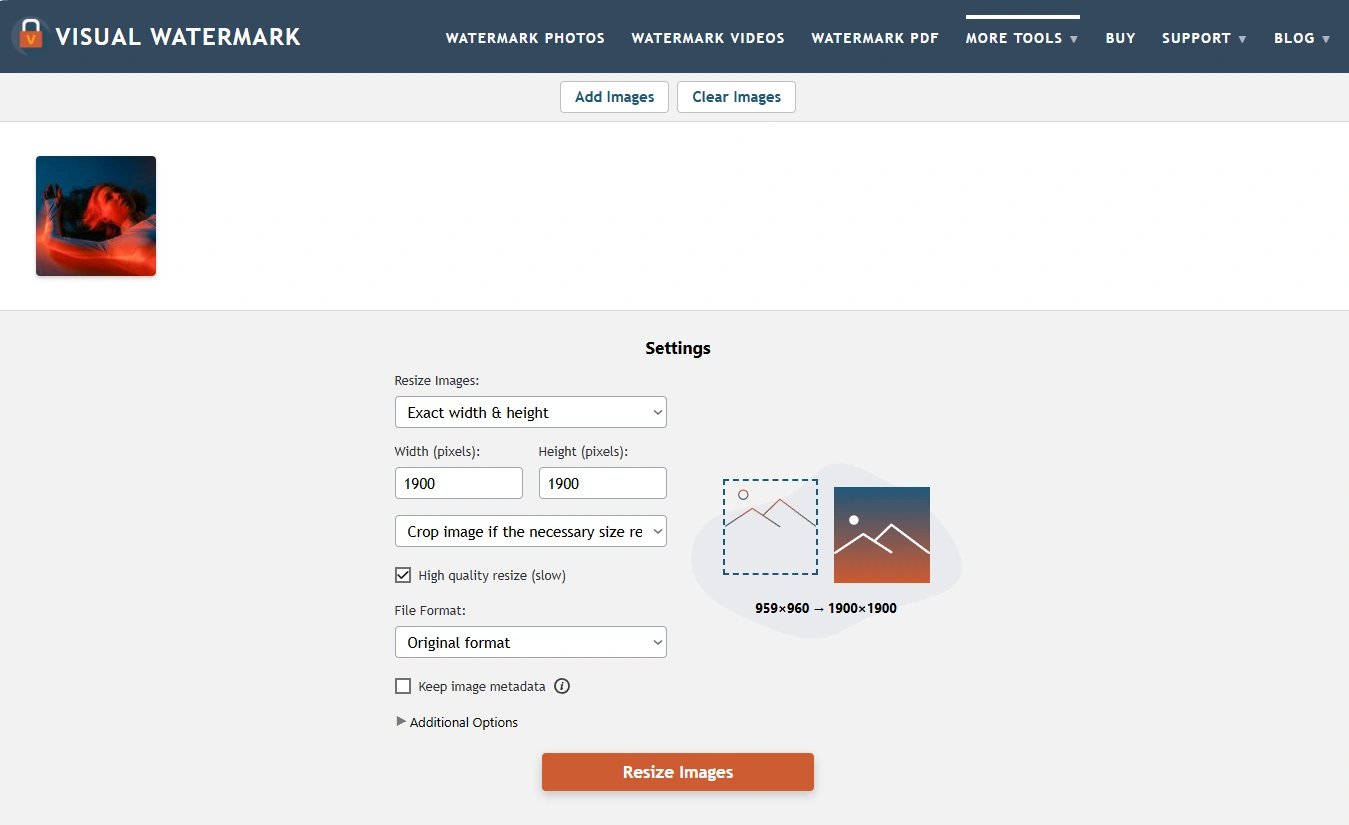
- Не забудьте поставить галочку на опции «Изменение размера в высоком качестве» — это важно!
- Затем нажмите «Изменить размер изображений», подождите немного и скачайте готовые файлы.
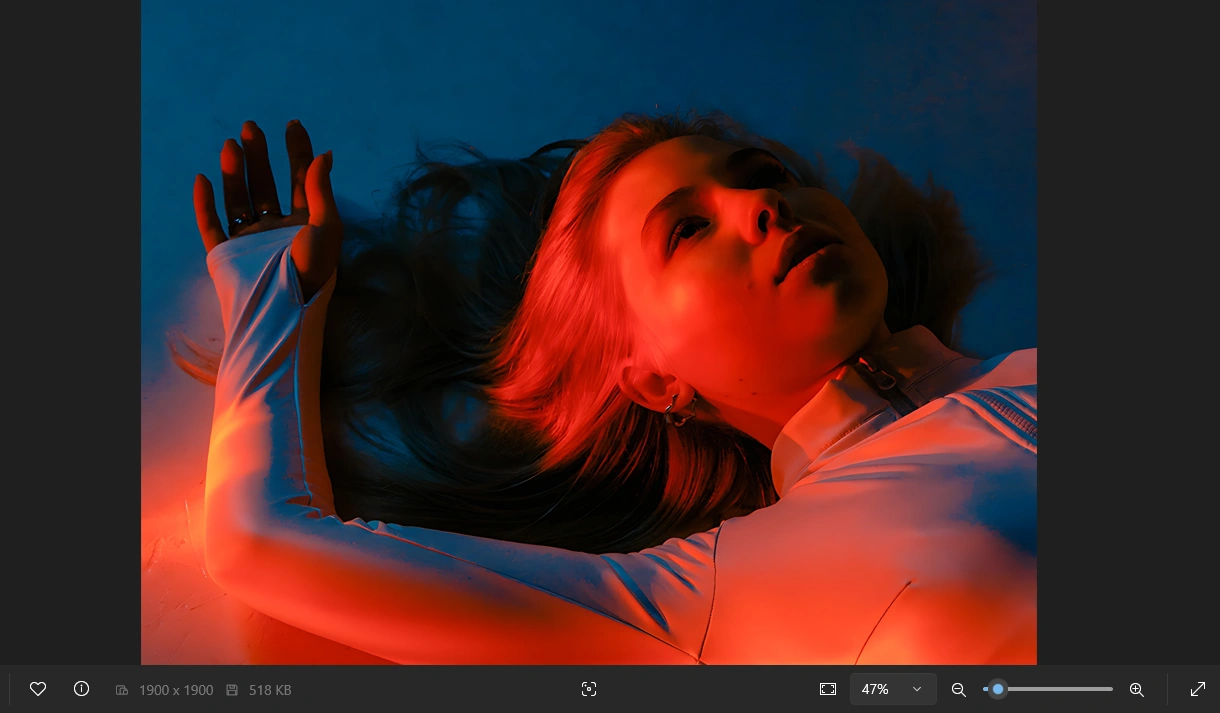
В результате ваше изображение станет больше, но при этом качество не пострадает.
Советы, как избежать размытых фотографий
Важно помнить: не каждую размытость можно исправить. Поэтому вот несколько полезных советов, которые помогут вам заранее избежать подобных проблем:
- Используйте штатив, если есть возможность. Он придаст стабильность съёмке.
- Для движущихся объектов выбирайте более короткую выдержку.
- Убедитесь, что камера или смартфон правильно сфокусировались перед съёмкой.
- Снимайте при хорошем освещении, чтобы не приходилось замедлять выдержку.
- В настройках камеры включите съёмку в высоком разрешении. Это поможет избежать потери качества.
Заключение
Раньше с размытыми фотографиями было сложно что-то сделать. Сегодня всё изменилось. Благодаря инструментам с поддержкой искусственного интеллекта. Теперь решение есть практически для любой ситуации, будь вы начинающим фотографом или профессионалом.
Если вы работаете в сфере фотографии, смело выбирайте Adobe Photoshop, а также присмотритесь к Topaz Labs. Это мощные инструменты, которые действительно могут улучшить качество вашей работы.
Если у вас нет опыта в редактировании и нужно быстро подправить фото, воспользуйтесь онлайн-сервисами или мобильными приложениями, которые мы упомянули выше. Вы наверняка найдёте подходящий вариант и по возможностям, и по цене.
 Visual Watermark
Visual Watermark
 от
от 