Что такое водяной знак в Word? Это текст или изображение, которое размещается на фоне страницы, позади основного текста. Обычно водяной знак делают полупрозрачным, чтобы он не мешал чтению.
Он должен быть достаточно заметным, чтобы выполнять свою задачу (например, обозначать конфиденциальность или авторство), но при этом не отвлекать внимание от основного содержания документа.
Строгих правил по оформлению водяного знака нет — всё зависит от ваших целей.
Если вы просто хотите обозначить статус документа и отправить его людям, которым доверяете, подойдут стандартные надписи вроде: «ЧЕРНОВИК», «КОНФИДЕНЦИАЛЬНО», «ОРИГИНАЛ», «СРОЧНО». В этом поможет Microsoft Word — в нём есть готовые шаблоны для таких водяных знаков.
Если вы хотите защитить содержимое документа от копирования, лучше сначала сохранить его в PDF, а затем добавить водяной знак с помощью стороннего инструмента. Для такой цели лучше использовать изображение, а не текст — оно закроет большую часть страницы и усложнит копирование.
Вы можете создать водяной знак любого вида: логотип, иконка, контактная информация, многострочный текст.
Настройте размер, положение и внешний вид так, как вам удобно. Водяной знак не обязательно делать полупрозрачным или размещать за текстом. Можно поставить его, например, внизу страницы или только на чётных листах.
Сделать водяной знак можно прямо в Word, но бесплатные онлайн-сервисы зачастую удобнее и дают больше свободы для оформления.
Как добавить водяной знак в Word? Это очень просто. Но имейте в виду: любой человек, получивший документ, сможет легко удалить водяной знак. Поэтому, если документ важный, лучше сохранить его в PDF, прежде чем отправлять.
Как вставить водяной знак в Word за несколько шагов
Откройте документ в Word, перейдите во вкладку «Дизайн» и кликните по ней. Появится выпадающее меню с доступными параметрами.
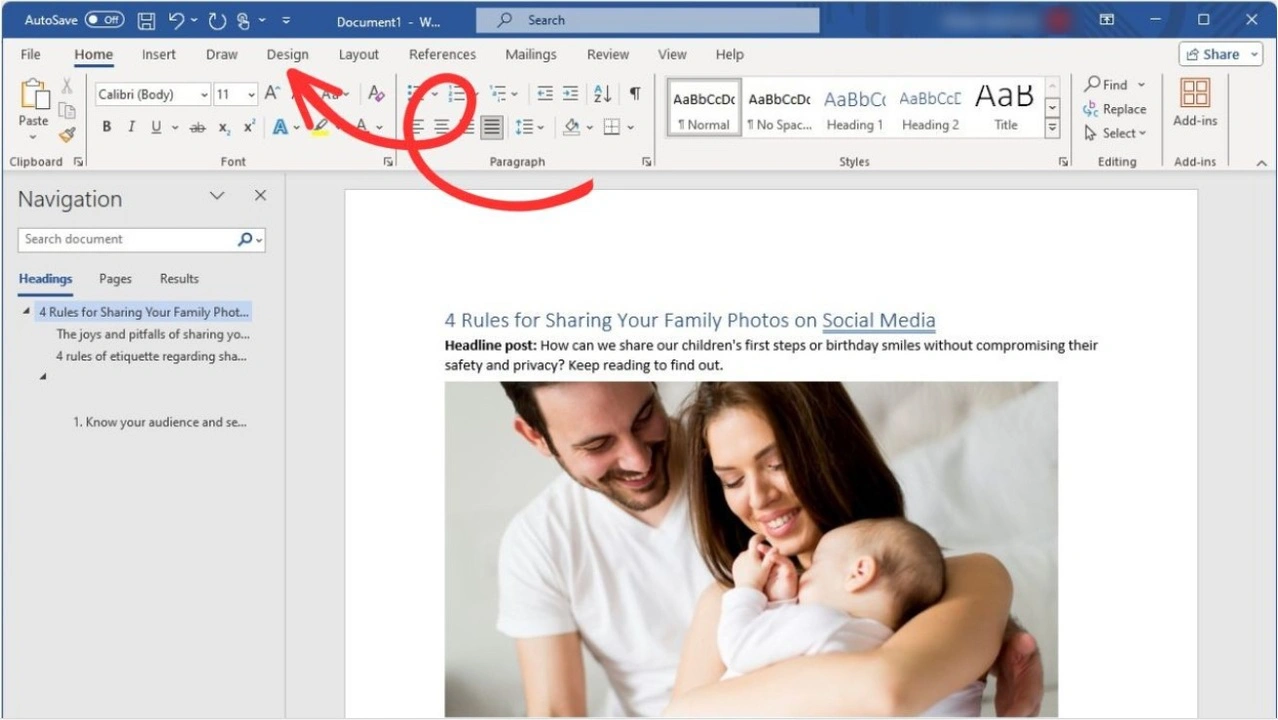
Нажмите на кнопку «Водяной знак» в правом верхнем углу.
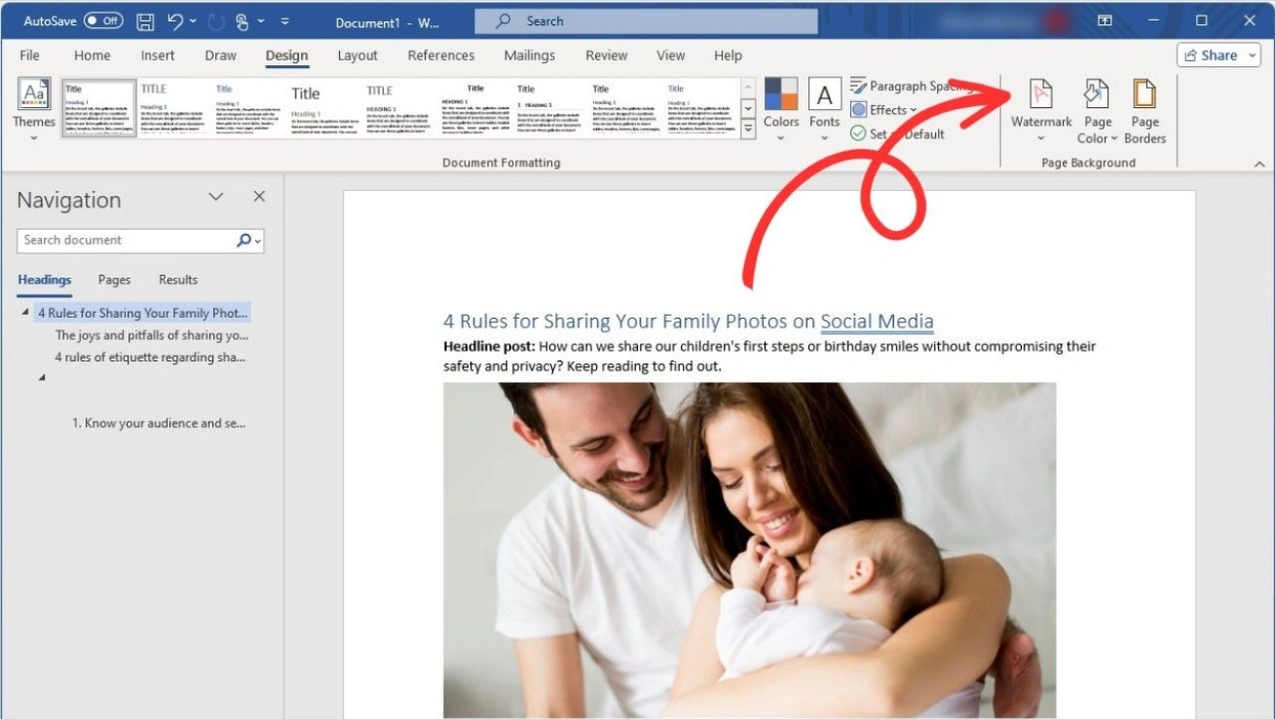
Существует комбинация горячих клавиш в Windows, которая позволяет быстро открыть панель добавления водяных знаков. Нажмите Alt > G > P > W.
Выберите один из 12 готовых шаблонов.
В библиотеке доступны следующие типы водяных знаков: «КОНФИДЕНЦИАЛЬНО», «НЕ КОПИРОВАТЬ», «ЧЕРНОВИК», «СРОЧНО», «КАК МОЖНО СКОРЕЕ», «ОБРАЗЕЦ».
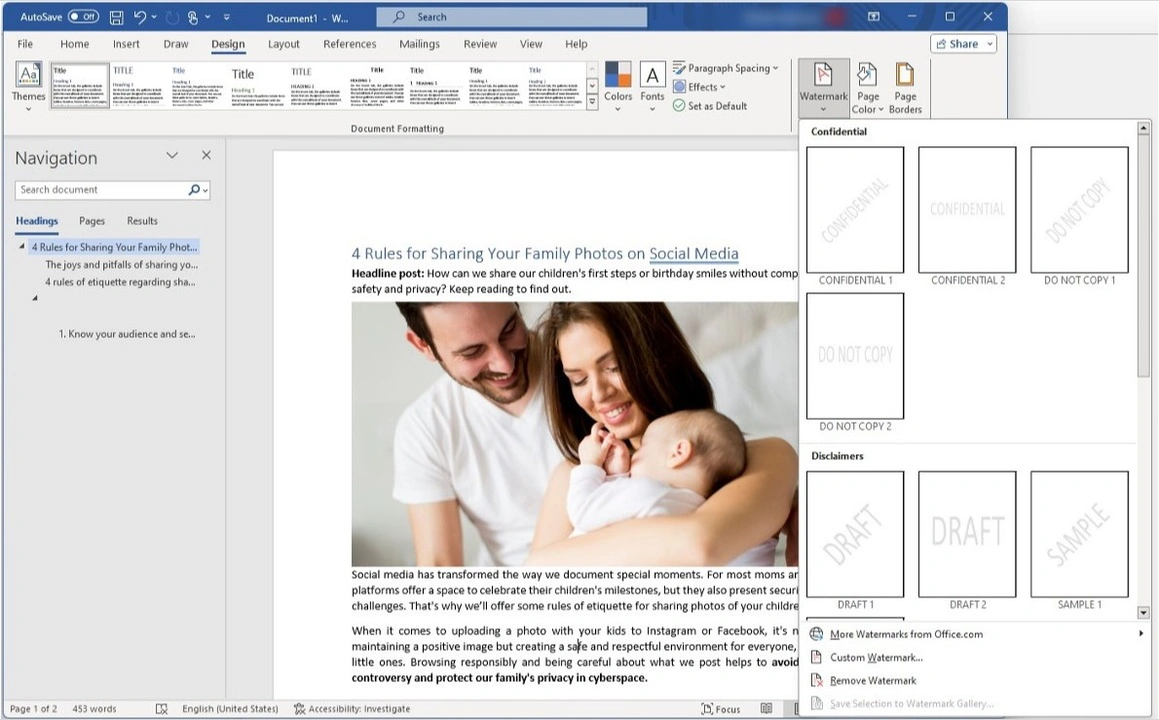
Все они светло-серого цвета и полупрозрачные. Водяной знак всегда размещается позади основного текста — так текст остаётся легко читаемым.
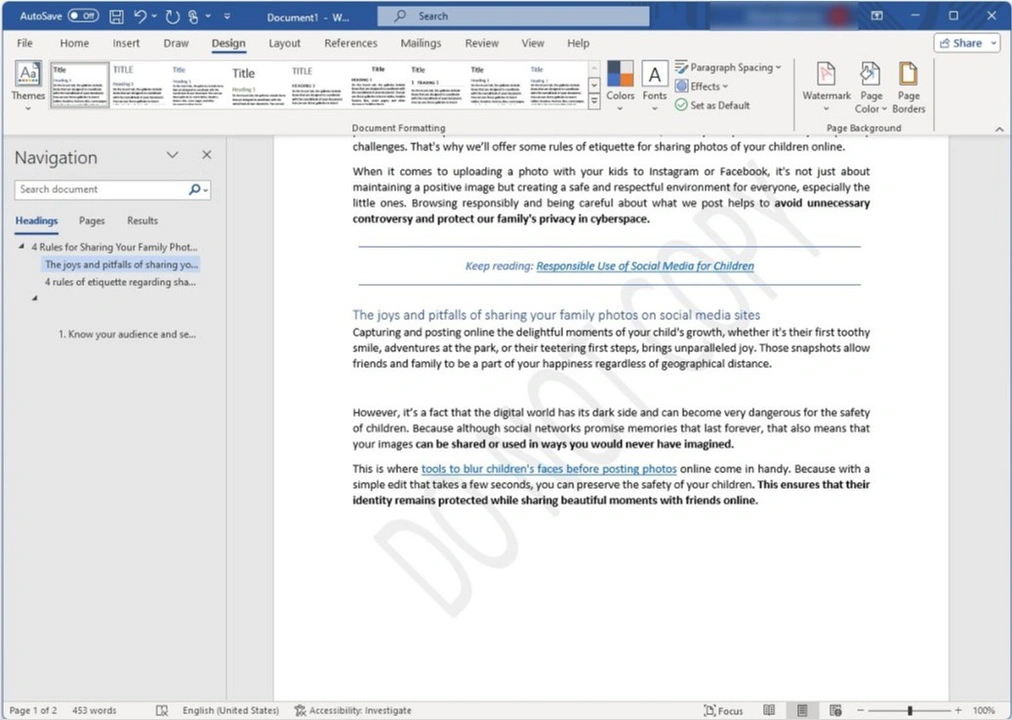
После того как вы добавите один из шаблонов водяного знака, вы сможете изменить его размер, положение и угол поворота. Обратите внимание: цвет и уровень прозрачности изменить нельзя.
Чтобы настроить водяной знак, откройте панель редактирования верхнего колонтитула — дважды кликните в верхней части страницы. Затем прокрутите вниз до водяного знака и нажмите на него. Теперь вы можете перемещать его, изменять размер и поворачивать.
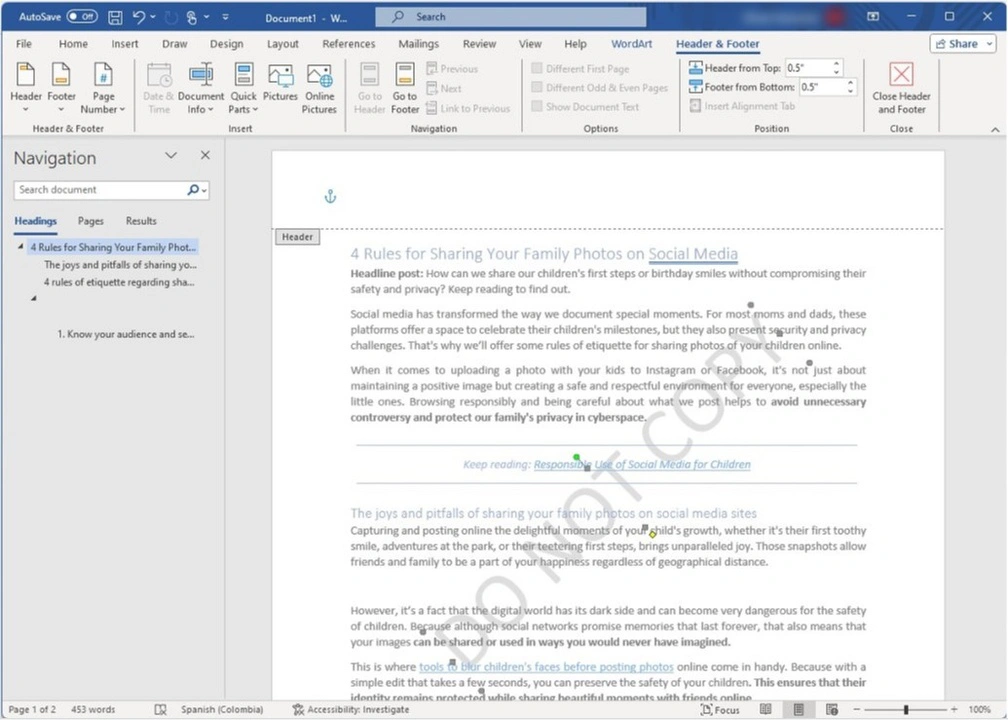
Вы можете удалить водяной знак в любой момент, нажав «Удалить водяной знак» в нижней части панели водяных знаков.
Чтобы создать новый водяной знак, нажмите «Настраиваемый водяной знак» внизу выпадающего меню водяных знаков.
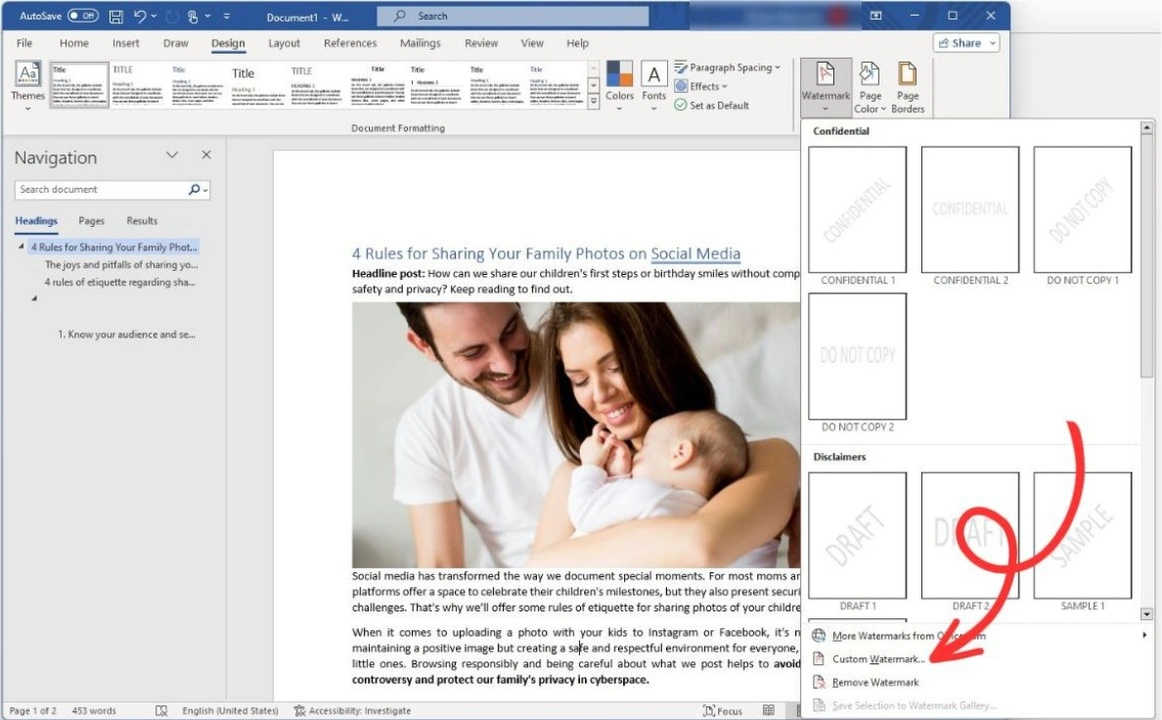
В Word вы можете поэкспериментировать с разными видами водяных знаков. Можно добавить не только текст, но и изображение в качестве водяного знака.
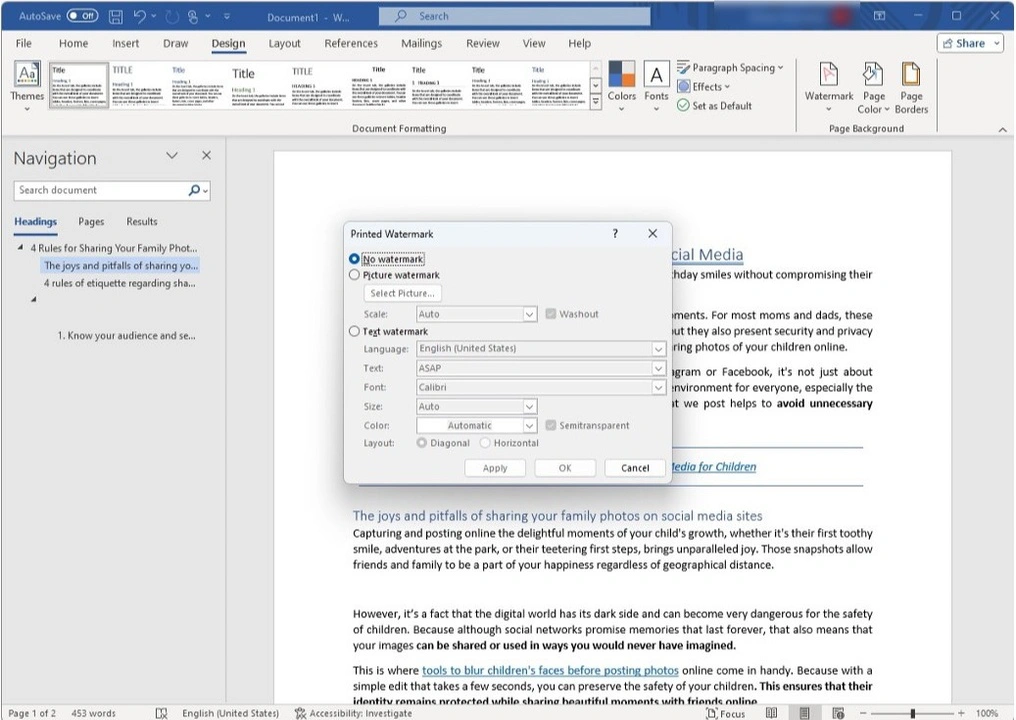
Как добавить водяной знак с изображением в Word
- Выберите вариант «Рисунок как водяной знак» и нажмите кнопку «Выбрать рисунок».
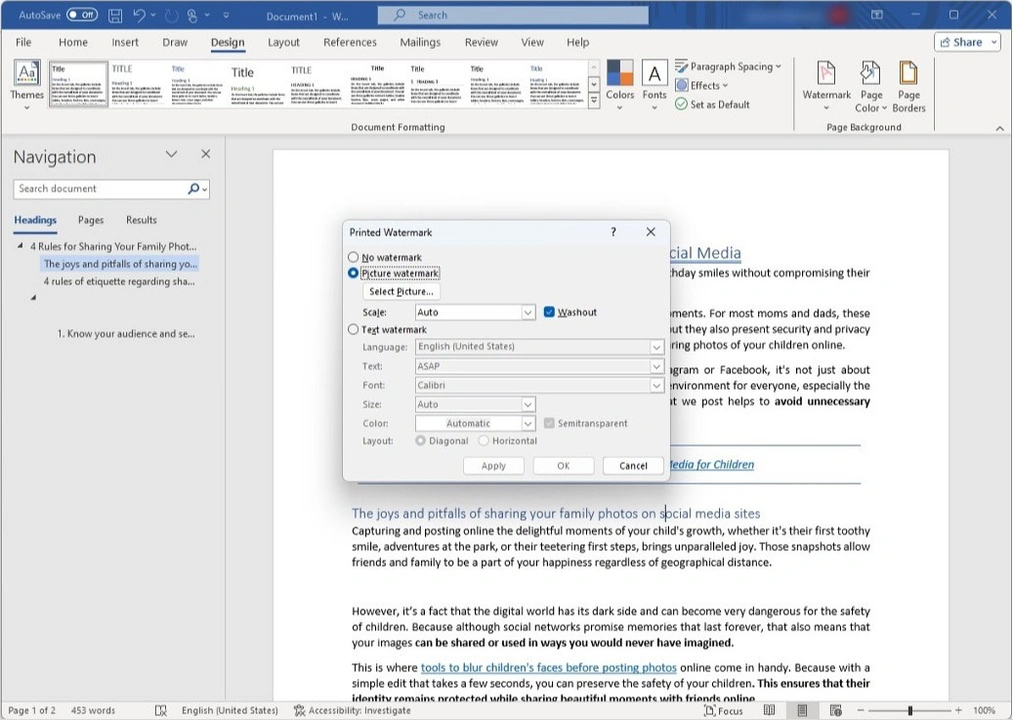
- Выберите источник, из которого вы хотите загрузить изображение.
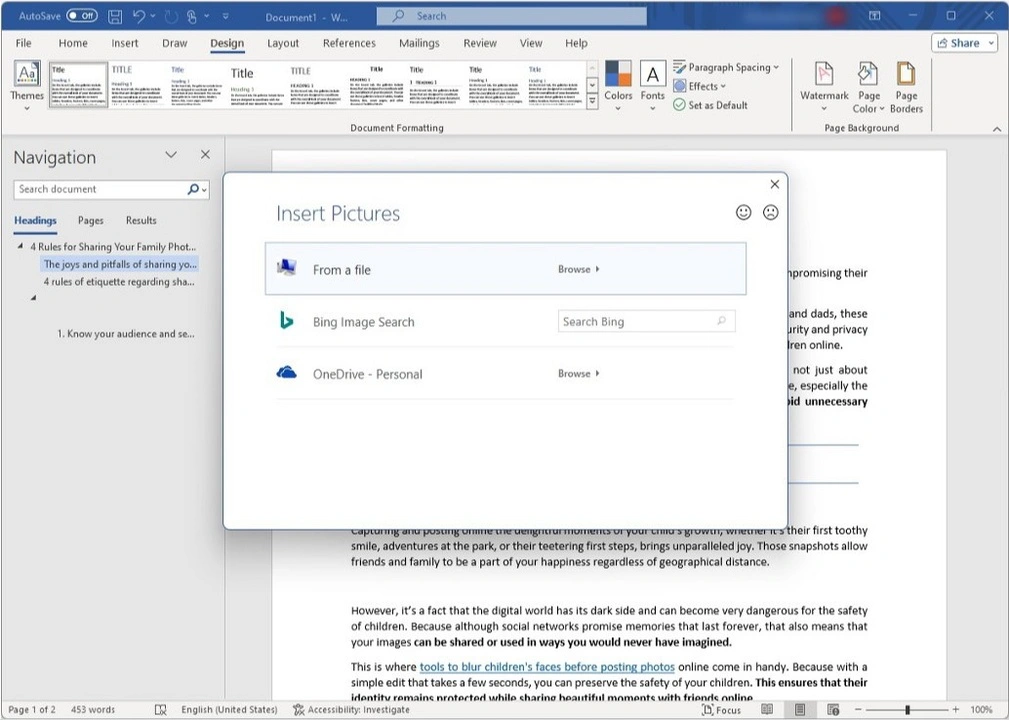
- Настройте масштаб.
- Отметьте опцию «Обесцветить» (Washout), если хотите, чтобы изображение стало полупрозрачным.
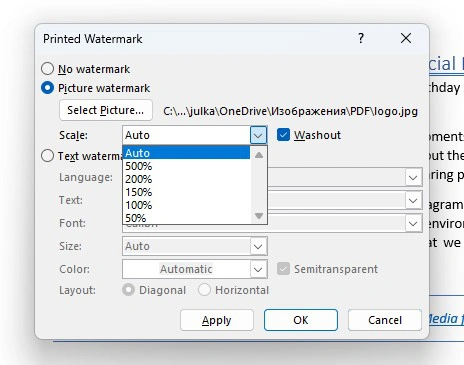
- Нажмите кнопку «Применить», чтобы посмотреть предварительный просмотр водяного знака.
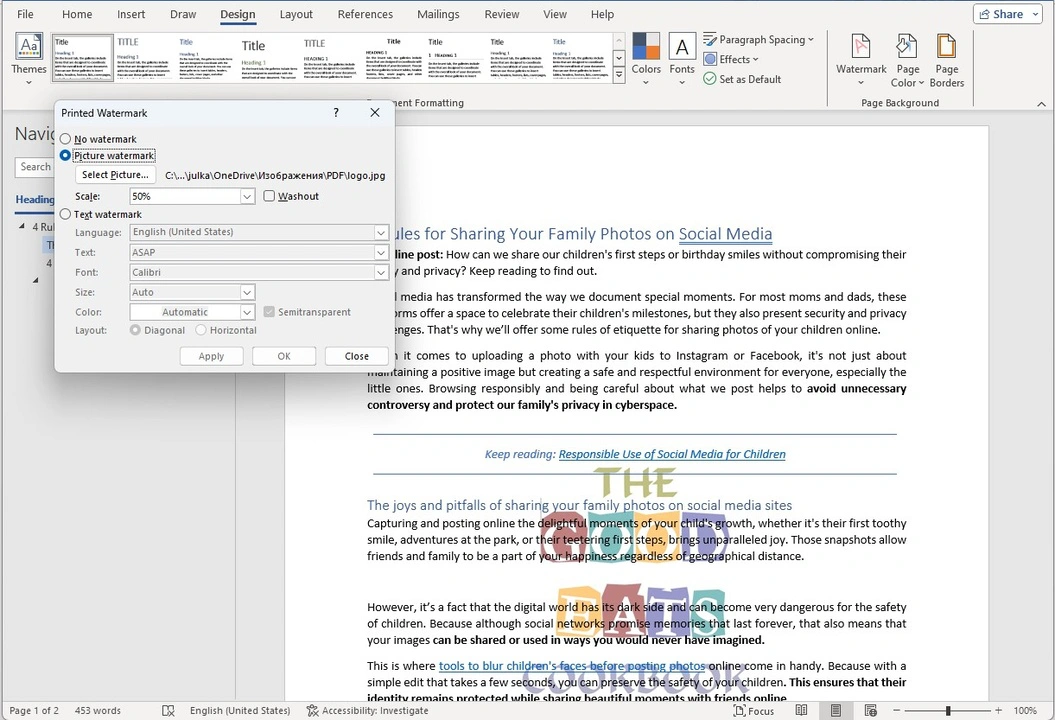
- Нажмите «ОК», когда закончите редактирование.
Вот и всё.
Если вы хотите изменить размер, положение или ориентацию водяного знака, просто включите режим редактирования колонтитулов — как показано выше — и внесите нужные изменения.
Благодаря возможности добавлять изображения, вы легко можете вставить логотип своей компании в документ. Что удобно, Word автоматически удаляет фон у логотипа, если это требуется.
Как добавить текстовый водяной знак в Word
- Выберите опцию «Текстовый водяной знак».
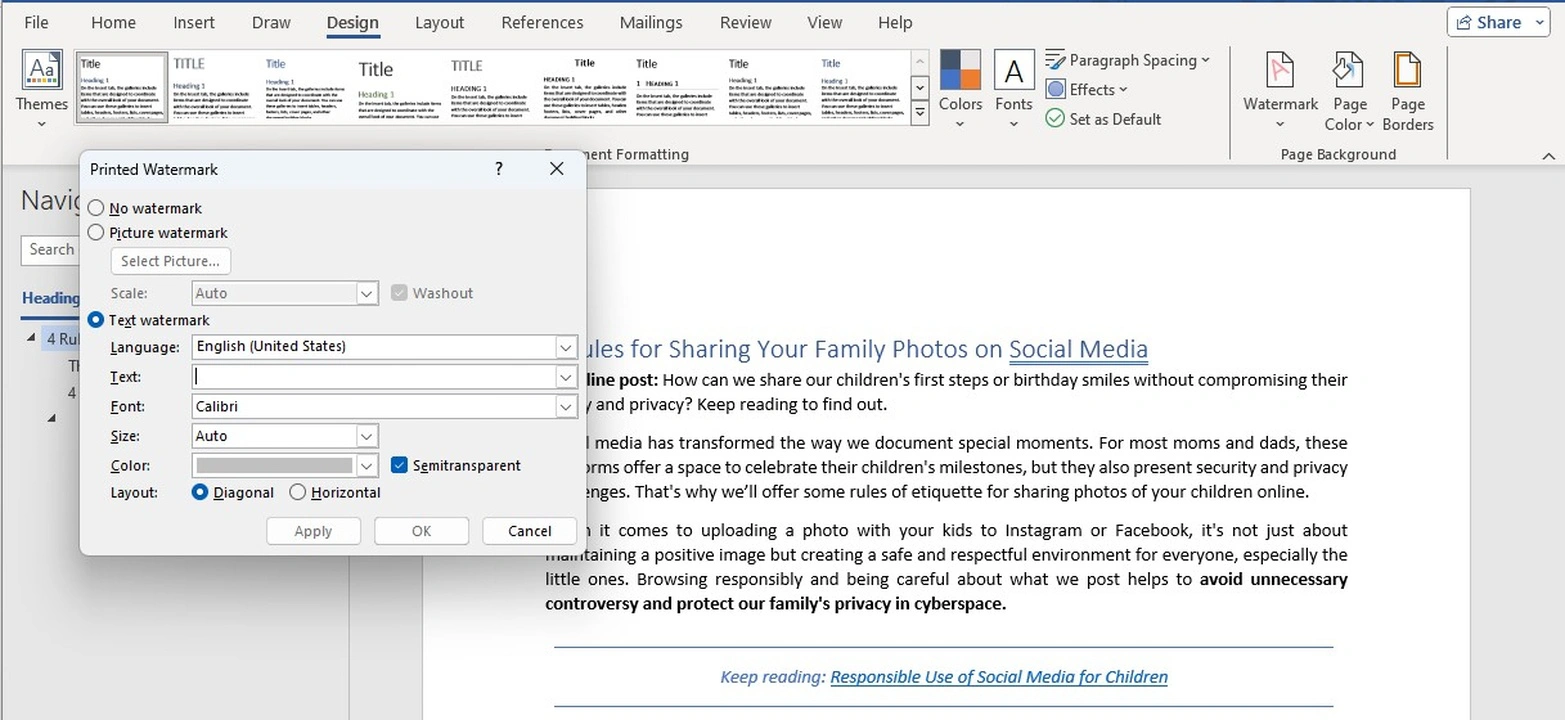
- Убедитесь, что выбран нужный язык.
- Введите текст.
- Выберите шрифт, цвет, размер и ориентацию.
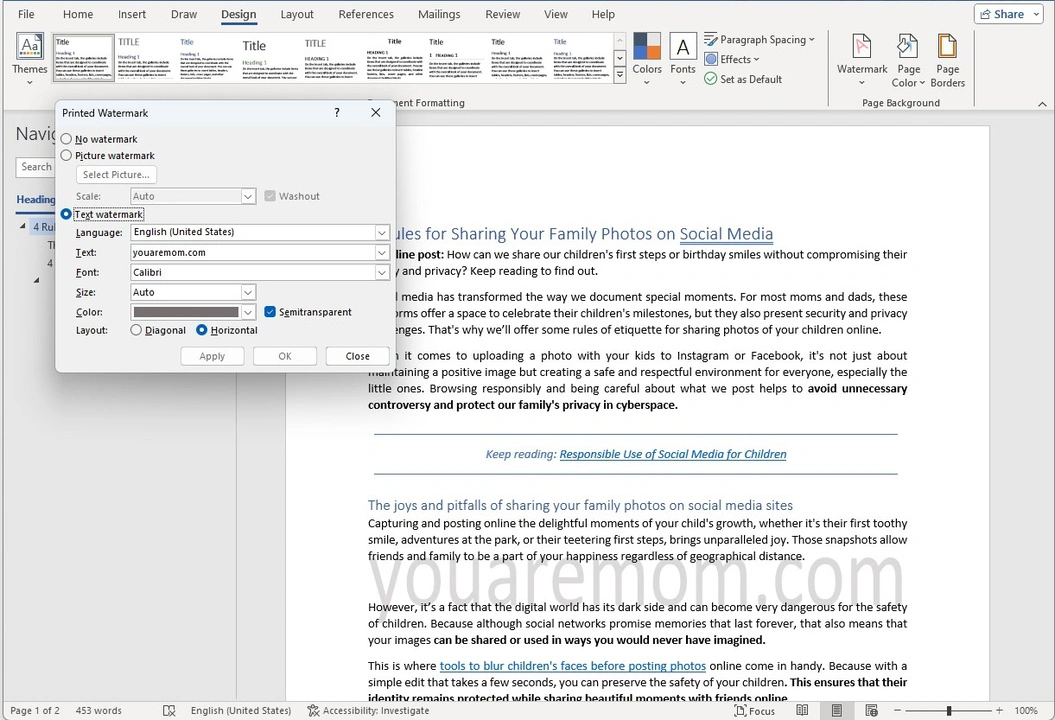
- Если вы хотите увидеть, как выглядит водяной знак в процессе редактирования, нажмите кнопку «Применить».
- Когда закончите, нажмите «ОК».
Помните: чтобы водяной знак был более заметным, его можно разместить над или под основным содержимым.
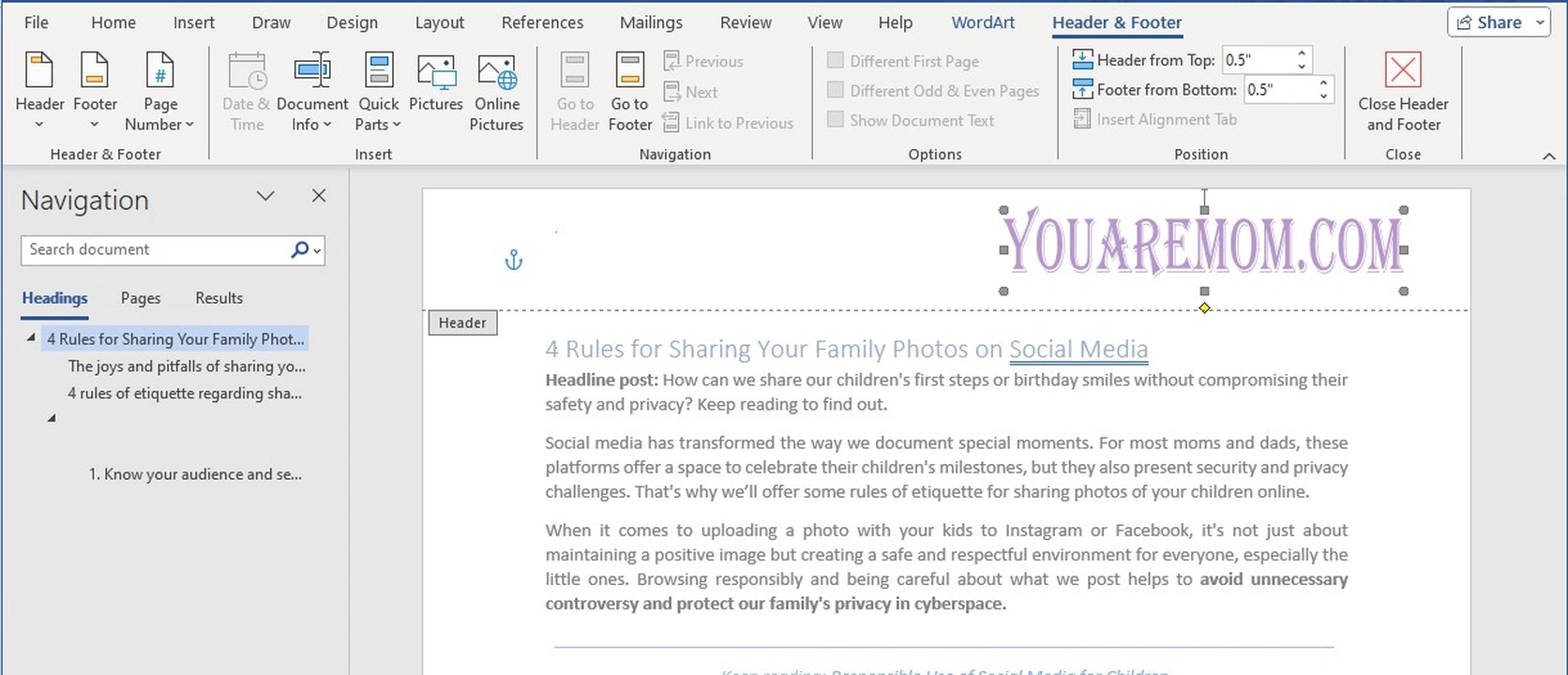
Перейдите в Файл > Сохранить, чтобы сохранить изменения.
Преимущества добавления водяного знака в Word
Во-первых, это очень просто. Вы можете вставить нужный водяной знак прямо во время редактирования текста без дополнительных программ и оплат. Все нужные инструменты уже встроены в Word и находятся под рукой.
Кроме того, готовые шаблоны помогут вам быстро создать водяной знак без лишних усилий.
Благодаря функции предпросмотра, вы сразу увидите, как водяной знак будет выглядеть в документе, и при необходимости сможете его подправить. Это удобно и позволяет добиться нужного результата.
Основные недостатки добавления водяного знака в Word
Честно говоря, добавление водяного знака в документ Word не обеспечивает никакой надёжной защиты, если только вы не сохраните файл в формате .pdf. Очень важно, чтобы содержимое документа нельзя было редактировать.
Кроме того, стоит отметить, что сторонние приложения обычно предлагают более широкий набор инструментов для создания водяных знаков именно так, как вам нужно. Такие приложения действительно помогают защитить документы от копирования.
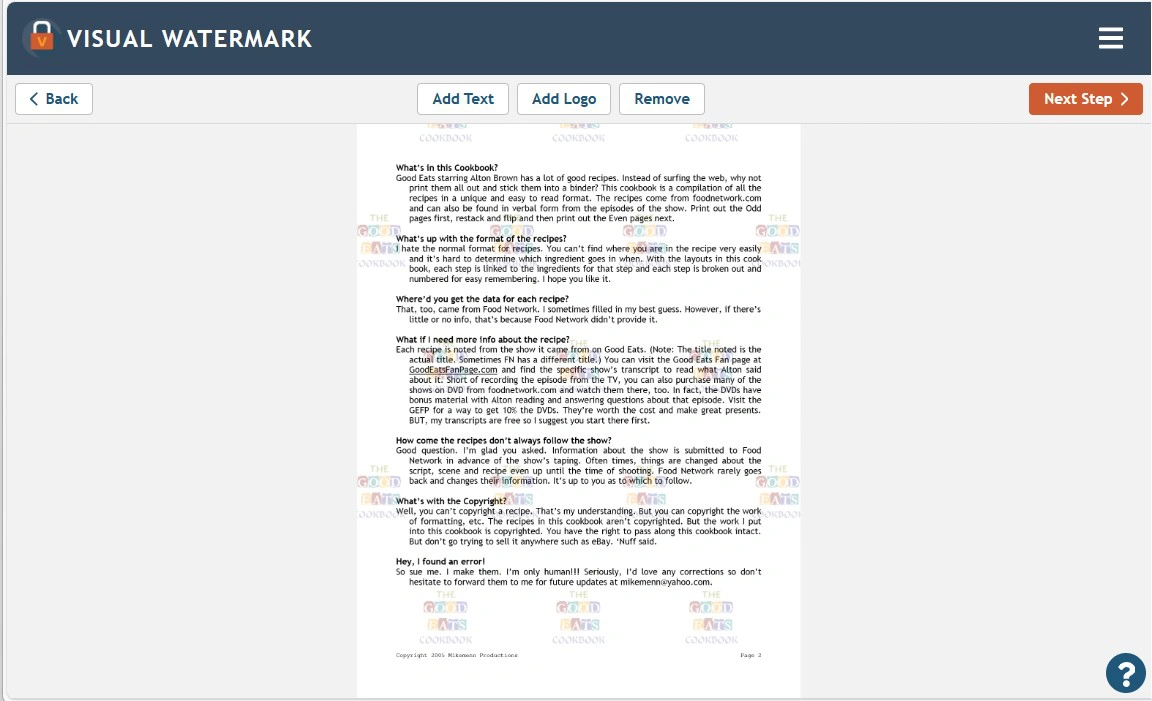
Например, в Visual Watermark есть функция «Заполнение», с помощью которой можно покрыть всю страницу повторяющимися водяными знаками. Также вы можете сделать водяной знак полупрозрачным и разместить его за текстом.
Для сравнения: в Visual Watermark вы можете легко выбрать, какие страницы защищать — все подряд, только чётные, только нечётные или указанные вручную. И всё это — в один клик.
Более того, в разделе Предпросмотр вы можете настроить водяной знак на каждой странице отдельно. Его можно переместить, изменить цвет, размер и уровень прозрачности. Другими словами, ваш водяной знак может выглядеть по-разному на каждой странице!
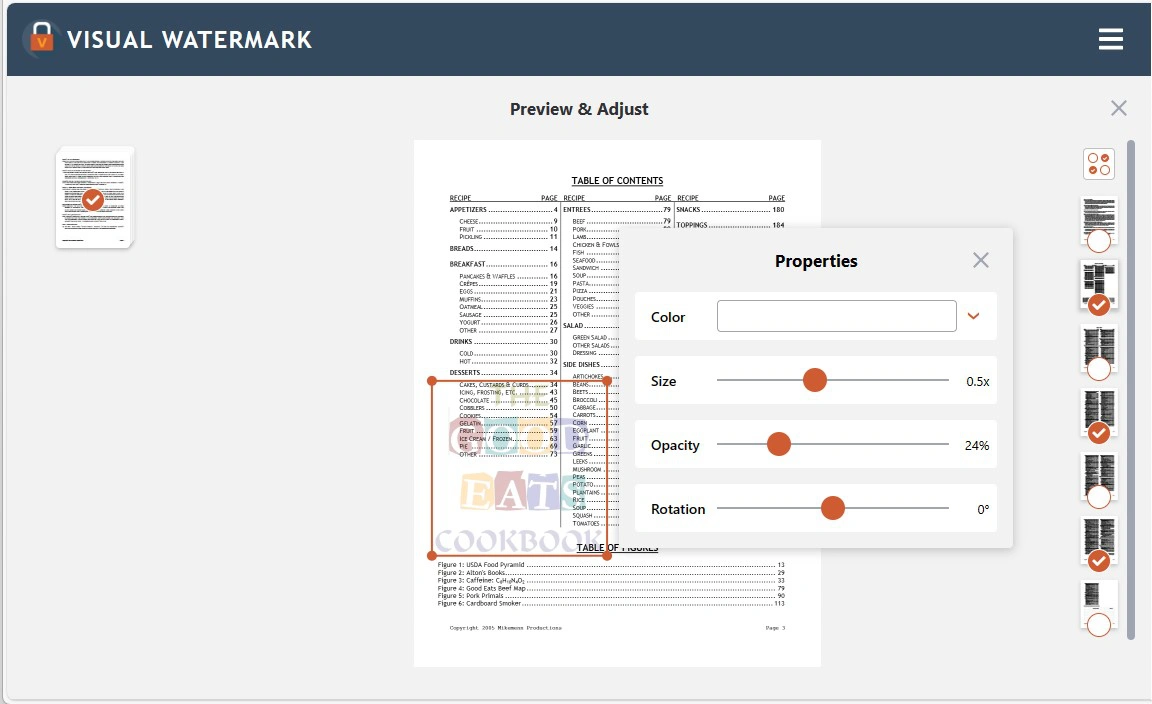
Водяной знак в Word может быть как полупрозрачным, так и непрозрачным. В приложении Visual Watermark вы можете самостоятельно настроить интенсивность цвета — от 1 до 100%.
Почему важно добавлять водяной знак в документы
Зачем добавлять водяной знак в документ? На это есть несколько веских причин:
Защита интеллектуальной собственности и авторских прав
Главная цель водяного знака — указать владельца документа. Он помогает предотвратить кражу ваших материалов и отпугивает тех, кто мог бы скопировать или распространять их без вашего разрешения.
Документы с водяным знаком сложнее «слить» или использовать в чужих целях — сразу будет видно, кому они принадлежат. Кроме того, в некоторых случаях по водяному знаку можно определить, кто именно нарушил ваше доверие.
Указание статуса или назначения документа
Если вы добавите водяной знак к PDF или Word-документу слова вроде «Копия», «Конфиденциально», «Образец» и т. п., это поможет другим сразу понять, насколько документ важен и для чего он предназначен. Такое обозначение также упрощает работу с документами и помогает навести порядок в их обороте.
Формирование корпоративного стиля
Водяной знак может выполнять ту же роль, что и подпись художника на картине. Добавляя логотип к фото или название компании к файлам, вы повышаете узнаваемость бренда и напоминаете о себе клиентам.
Чем чаще люди видят ваше имя или логотип, тем лучше они его запоминают. Поэтому не стесняйтесь ставить водяной знак на все коммерческие материалы — прайс-листы, рекламные документы и презентации.
Подтверждение подлинности документа
В некоторых случаях водяной знак может служить доказательством подлинности. Это особенно важно для юридических и государственных документов. Даже если вы отправляете файл по интернету или готовите его к печати, водяной знак поможет избежать подделок и защитить важную информацию.
Да, PDF — это уже достаточно защищённый формат. Но даже с ним злоумышленники могут сделать скриншот и использовать его для копирования. Водяной знак помогает предотвратить такие ситуации.
Часто задаваемые вопросы (FAQ)
Как сделать так, чтобы водяной знак отображался на всех страницах в Word?
Проще не бывает! Откройте документ в Microsoft Word. Перейдите в раздел «Дизайн» > «Подложка» (или Watermark в англоязычной версии) и выберите один из готовых шаблонов или создайте свой. В обоих случаях водяной знак автоматически добавится на все страницы документа.
Как удалить водяной знак в Word?
Откройте меню «Подложка» (Watermark), и внизу панели найдите кнопку «Удалить подложку» (Remove watermark). Нажмите на неё — водяной знак исчезнет.
Как добавить водяной знак «Черновик» в Word?
Перейдите в «Дизайн» > «Подложка», затем выберите один из готовых вариантов с надписью «Draft» — серая диагональная надпись или горизонтальный текст. По умолчанию водяной знак растягивается на всю страницу, но вы можете изменить его размер в разделе «Верхний колонтитул».
Как сделать водяной знак более прозрачным?
Все встроенные водяные знаки в Word по умолчанию полупрозрачные, поэтому дополнительная настройка прозрачности обычно не требуется. Если вы создаёте собственный водяной знак:
- для изображения включите параметр «Обесцветить» (Washout),
- для текста — поставьте галочку «Полупрозрачный» (Semitransparent).
Итоги
Инструмент для добавления водяных знаков в Word — отличное решение, если вам нужно быстро вставить стандартные текстовые пометки вроде «Конфиденциально», «Черновик», «Срочно» и т.п. Благодаря встроенным шаблонам вы сможете защитить документы быстро и без лишних усилий. Используйте водяные знаки в Word, если хотите донести определённую информацию до человека, который будет читать или редактировать ваш текст.
Если же вы хотите, чтобы водяной знак выглядел более стильно и одновременно обеспечивал лучшую защиту, воспользуйтесь сторонними приложениями с расширенными возможностями редактирования. С их помощью создание водяного знака может превратиться в творческий и увлекательный процесс.
 Visual Watermark
Visual Watermark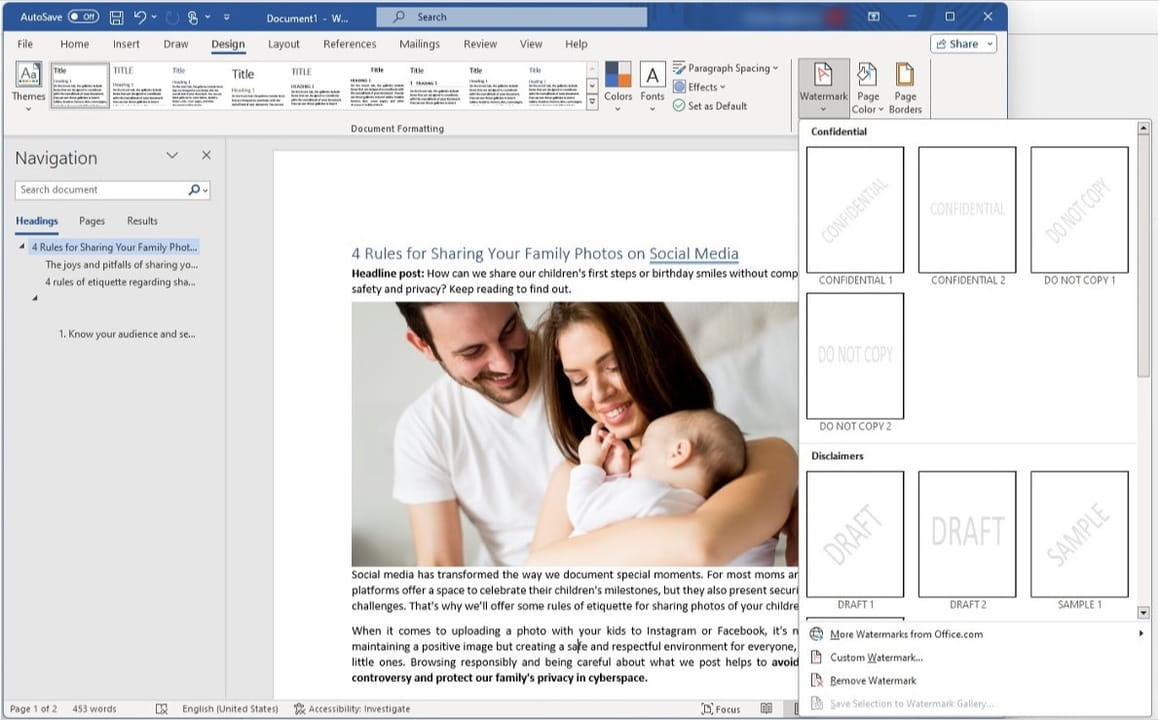
 от
от 