Redimensionar imagem no Photoshop é uma habilidade importante que a sua dominação é essencial!
Qual é a maior importância?
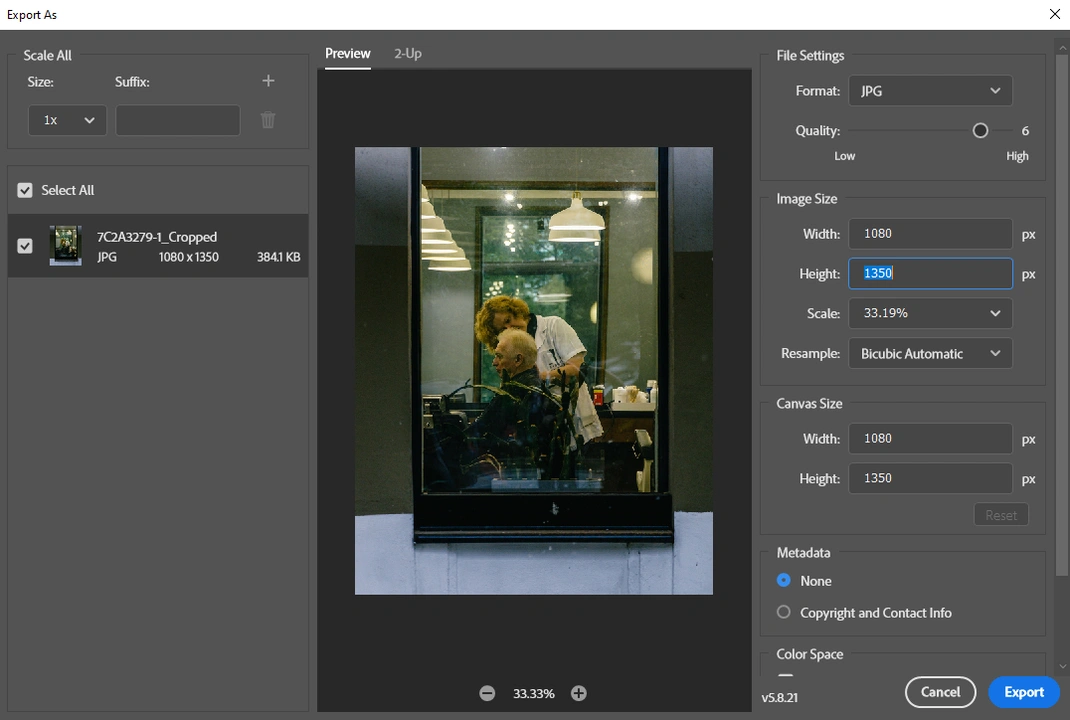
Seja qual for a plataforma, compartilhar imagens online exige atenção ao tamanho. As redes sociais, por exemplo, possuem um grande volume de conteúdo publicado diariamente, o que exige otimização para garantir uma boa experiência aos usuários. Com a proliferação das mídias sociais, surge a necessidade de armazenar um grande volume de informações visuais. Para facilitar o gerenciamento, cada plataforma possui requisitos específicos para o tamanho (em pixels) e a proporção de aspecto das imagens. Ao tentar publicar fotos de alta resolução e tamanho grande que não atendem aos requisitos, você precisará cortá-las no aplicativo antes de serem automaticamente compactadas para um tamanho menor. Evite fotos desfocadas e pixelizadas nas suas publicações! Redimensionar suas imagens garante que elas sejam exibidas com a melhor qualidade possível, sem perder nitidez ou apresentar distorções.
Existem formas deferentes de redimensionar imagem no Photoshop.
Por que é bom saber essas formas diferentes?
Existem técnicas mais simples e rápidas para redimensionar imagens, enquanto outras são mais complexas e exigem mais tempo e precisão. Cada técnica produz resultados distintos, por isso, aprender diferentes métodos oferece uma variedade de opções para atender às suas necessidades.
Neste artigo, você vai aprender tudo o que precisa saber sobre como redimensionar imagens no Photoshop. Abordaremos desde o corte básico até técnicas mais avançadas, como a escala sensível ao conteúdo e o preenchimento. Não se preocupe, é mais fácil do que você imagina! Te guiaremos passo a passo por cada processo, com capturas de tela para você não se perder em nenhum momento.
Para começarmos com o pé direito, vamos esclarecer alguns termos que você encontrará ao longo do artigo. O que são proporção de aspecto e dimensões em pixels?
A proporção da imagem define a relação entre a altura e a largura da sua foto ou vídeo. O Instagram, por exemplo, define o formato da sua foto, como 1:1, 4:5 e 1,91:1.
As dimensões em pixels são quantos pixels compõem a altura e a largura de uma imagem. No Instagram, por exemplo, as dimensões são de 1080x1080px, 1080x1350px e 1080x565px.
Ao analisarmos com mais atenção, podemos notar a interdependência entre as dimensões em pixels e as proporções de uma imagem. Por exemplo, uma imagem quadrada terá dimensões de 1080x1080 pixels e uma proporção de 1:1.
Agora sim, vamos analisar como redimensionar uma imagem no Photoshop.
Como redimensionar uma imagem no Photoshop com a ferramenta Tamanho da imagem
Embora seja a maneira mais simples de redimensionar imagens no Photoshop, essa ferramenta só pode alterar as dimensões em pixels.
Imagine que você possui uma foto perfeita, mas precisa ajustá-la para caber em um espaço específico ou para atender a um requisito de tamanho. Como fazer isso?
1.Selecione “Arquivo” > “Abrir”, depois encontre a pasta onde está a imagem a ser redimensionada.
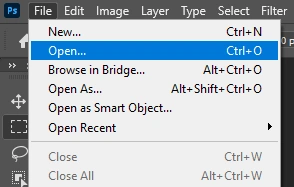
2.Depois de abrir imagem, vá até “Imagem” > “Tamanho da imagem”. Outra possibilidade é usar o atalho Alt + Ctrl + I para Windows ou Option + Command + I para Mac.
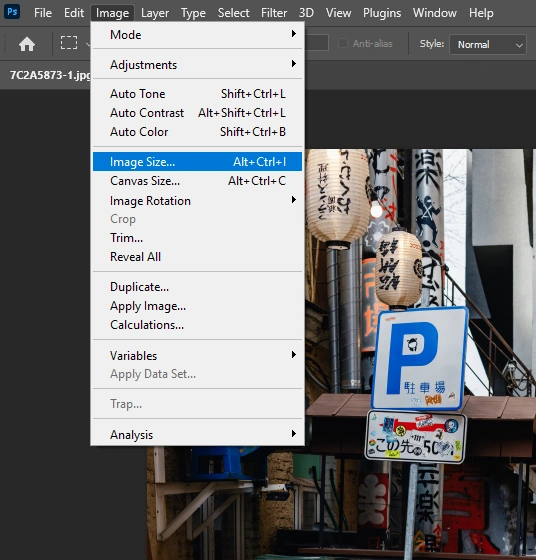
3.Certifique-se de que as dimensões estão definidas em Pixels.
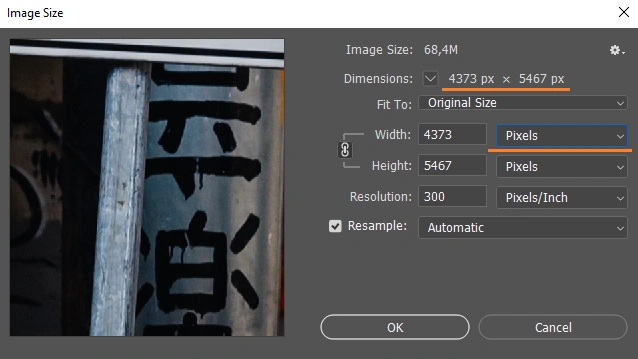
4.Também é importante se certificar de que a proporção esteja travada. Para isso você verá uma linha entre o ícone da corrente. Estando dessa forma a proporção da sua imagem será mantida. Nesse sentido, se você alterar a altura, a largura será ajustada de forma automática e vice-versa.
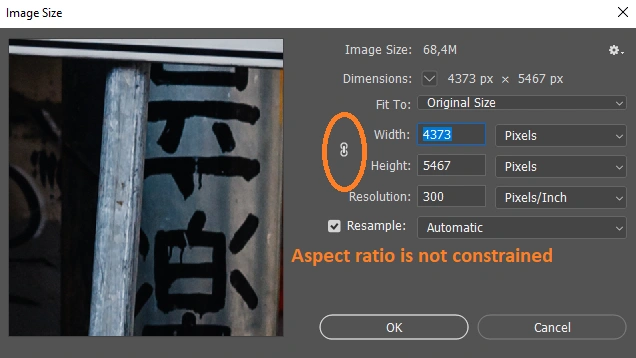
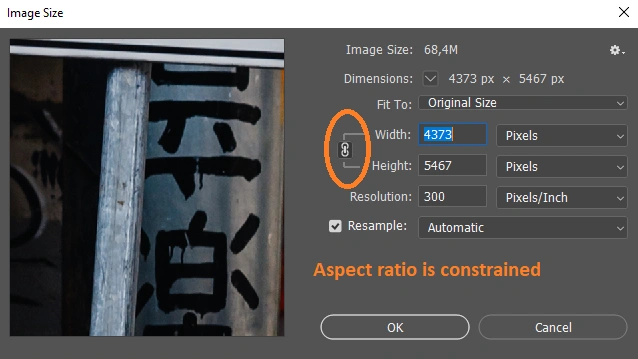
5.Digite o valor exato para altura ou largura. Um exemplo: 1350.
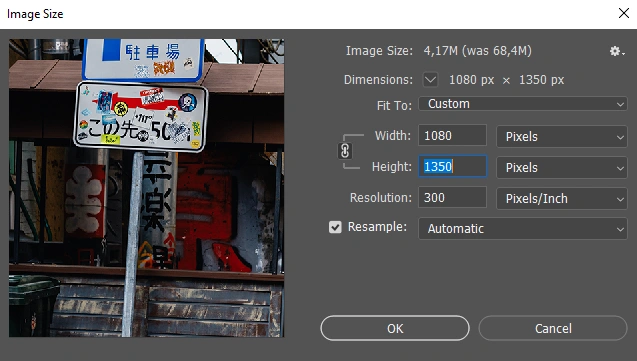
6.Se não quiser ou precisar trabalhar com pixels, também é uma opção escolher Polegadas, Centímetros, Milímetros ou qualquer outra opção no menu e, assim, digite novos valores.
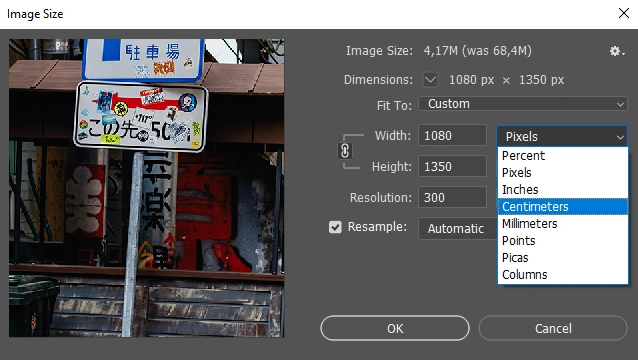
7.Existe também uma opção chamada “Porcentagem”. Dessa forma, sua imagem original possui 100%. Sendo possível diminuir seu tamanho em 20% inserindo 80, por exemplo. Esta é uma boa opção se precisar compactar sua imagem e se dimensões em pixels não tiver tanta importância.
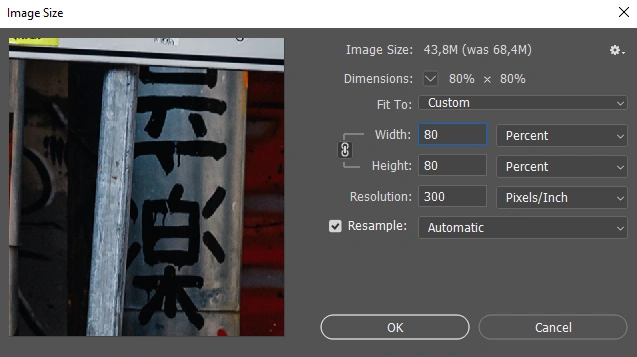
8.Apertando a tecla “Shift” é possível escolher diferentes tipos de unidades de medida para a altura e a largura. Por exemplo, pode escolher Pixels para a altura e Centímetros para a largura. Mas sabia que isso pode acabar gerando alguns resultados imprevisíveis.
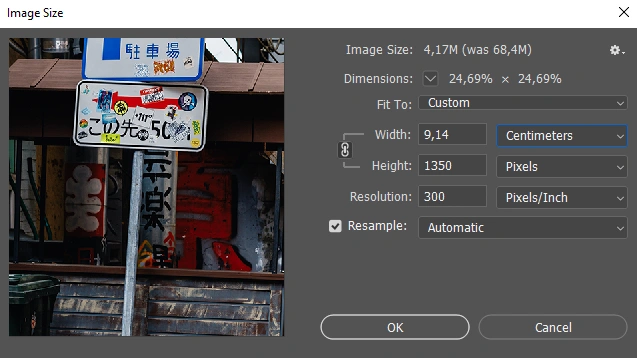
9.Digite o valor de resolução. O valor significa quantos pixels haverá por polegada na sua imagem. 300 pixels por polegada pode ser uma opção se precisar imprimir ou se desejar uma melhor qualidade.
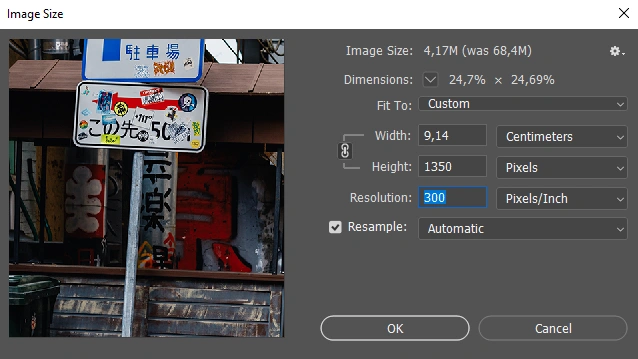
10.Você pode experimentar as opções do menu Redimensionar ou deixá-las no Automático.
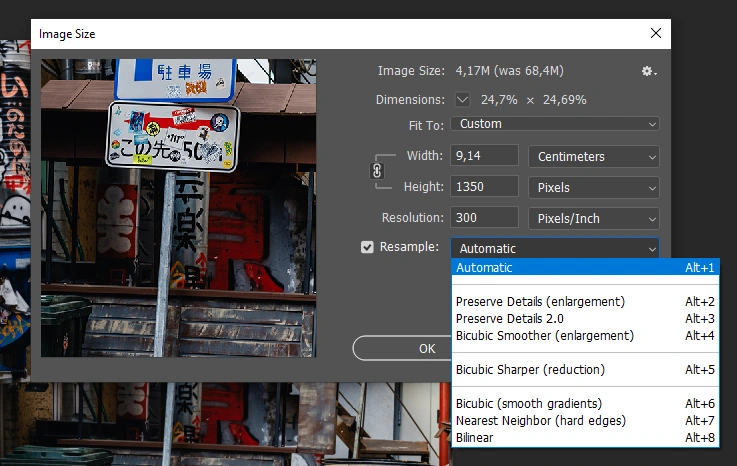
11.Clique em “OK” para as dimensões em pixels da sua imagem serem alteradas.
12.Vá até Arquivo > Exportar > Exportar como, para salvar suas imagens. Veja as configurações e as ajuste caso preciso, e, por fim, clique em “Exportar”.
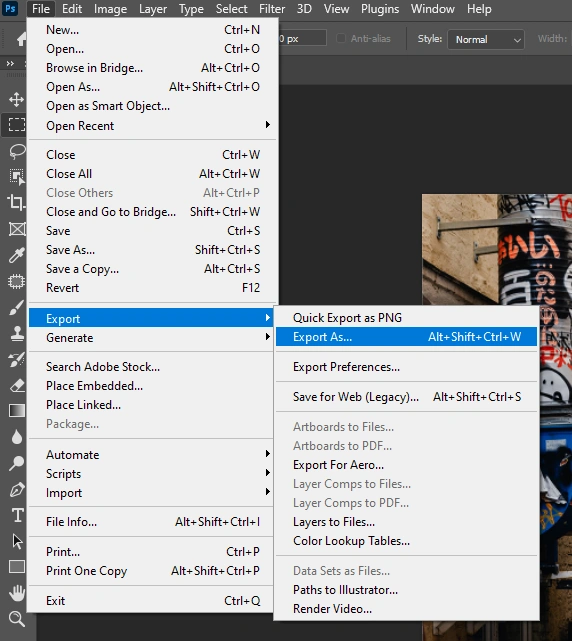
Como redimensionar uma imagem no Photoshop com a ferramenta de Corte
A ferramenta ‘Recortar’ te permite ajustar o tamanho e a proporção da sua imagem de maneira simples e intuitiva. Corte partes indesejadas para destacar o que realmente importa, reduzindo o tamanho do arquivo e alterando as dimensões em pixels.
Agora, veja como usar a ferramenta Cortar imagem:
1.Selecione “Arquivo” > “Abrir” e escolha a imagem a ser cortada.
2.Selecione a ferramenta Cortar em ferramentas ou você pode usar o atalho “C”.
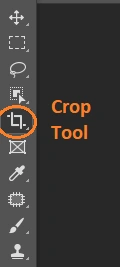
3.Vá até o menu suspenso em Opções. Você pode escolher “L x A x Resolução” para poder modificar a área do corte como preferir. Não existe proporções bloqueadas.
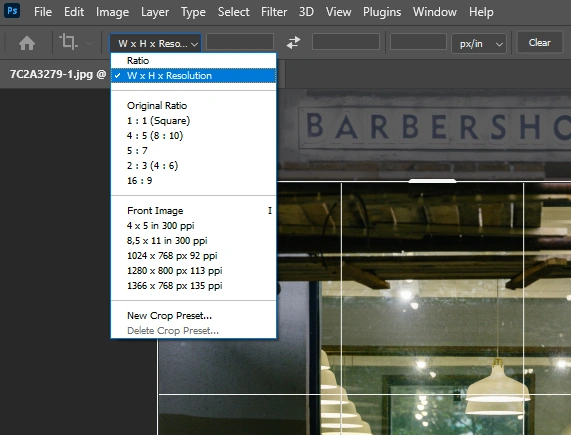
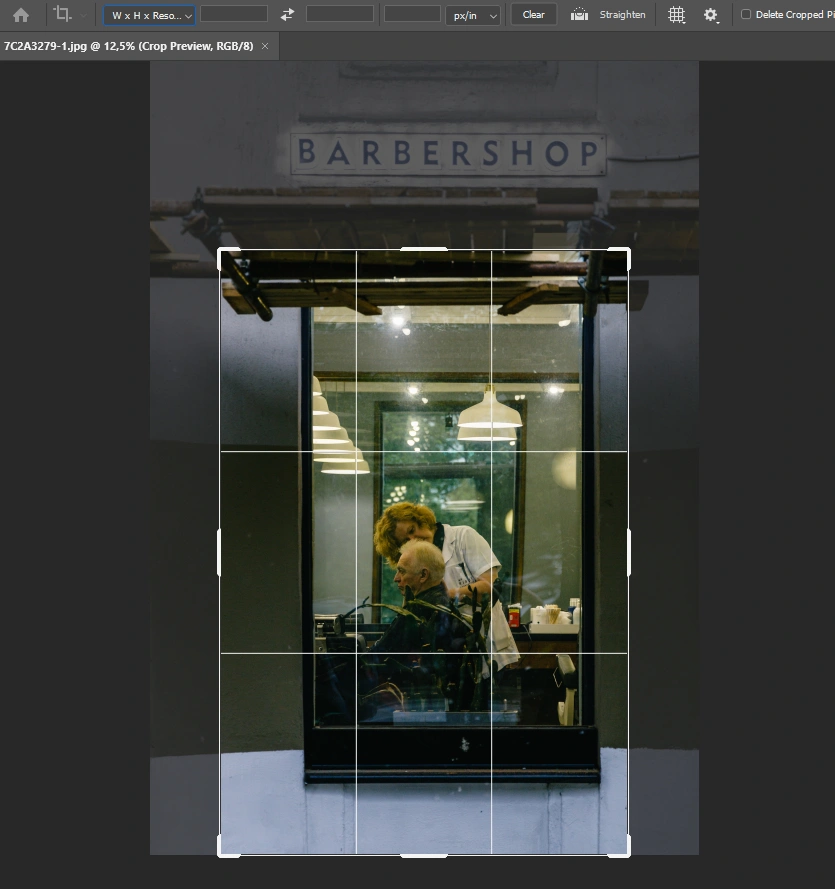
4.Uma outra opção é “Proporção original”, que preserva a proporção da imagem original. O Photoshop também oferece algumas proporções mais populares para você escolher e usar. Mas também você pode escolher “Proporção” e inserir a proporção que deseja. Mas é importante saber que se escolher qualquer uma dessas opções, sua proporção estará bloqueada. Você ainda vai poder aumentar ou diminuir a área, mas a proporção entre altura e largura permanecerá igual.
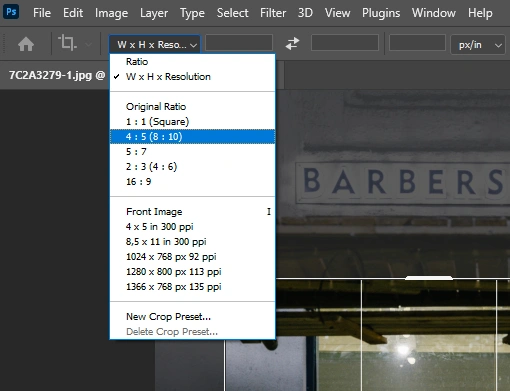
5.Vamos escolher a proporção 4:5, já que é a proporção para o Instagram, sendo em formato retrato.
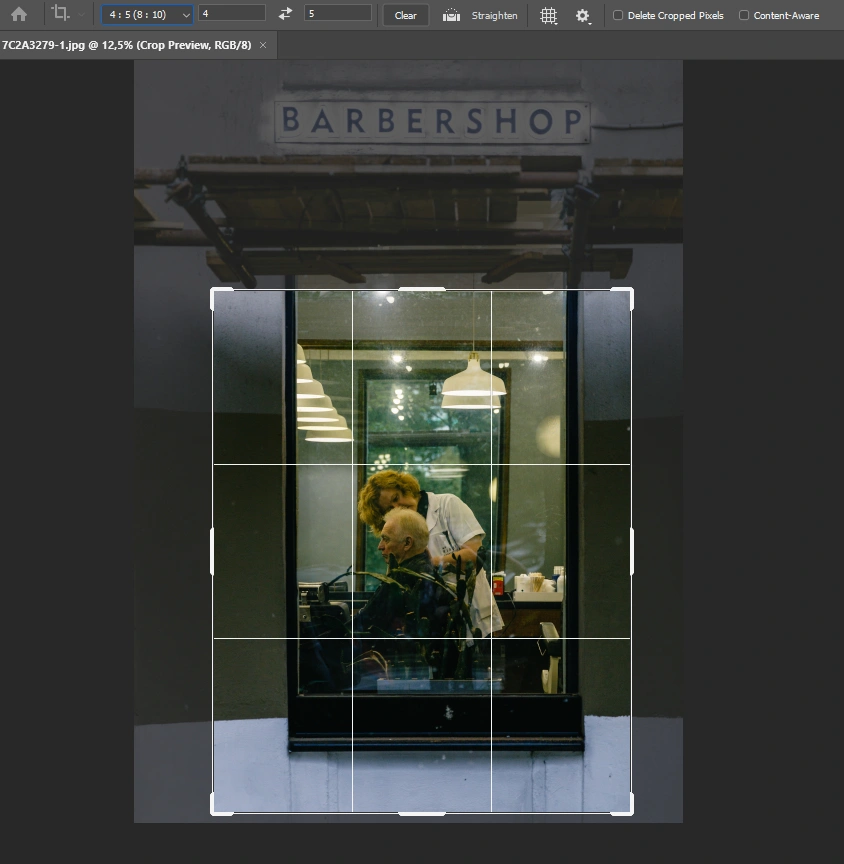
6.Tem a opção também de usar a ferramenta ‘Endireitar’. Ao clicar no ícone da régua e desenhar uma linha na imagem para endireitá-la. Sendo uma ferramenta boa para corrigir horizontes inclinados.

7.Desative a opção “Excluir pixels cortados” na parte de cima. Para que você não perca nenhum pixel e ainda possa fazer alguns ajustes na área de recorte, caso queira.

8.Clique no ícone da grade para que possa escolher uma sobreposição diferente ou a desativar. Por exemplo, é possível ter uma grade “Regra dos Terços”, que permite compor de forma melhor a sua imagem.
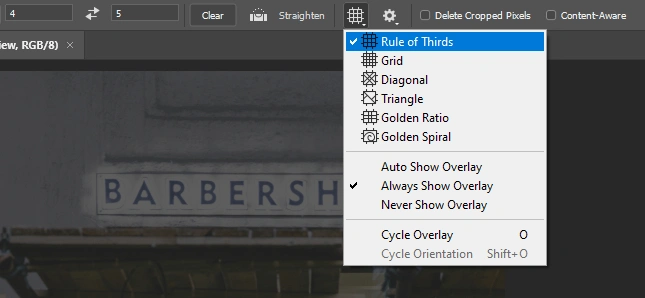
9.Clique em “Enter” para aplicar o recorte.
10.Vá em Arquivo > Exportar > Exportar como, para salvar sua imagem. Além disso, ajuste as configurações se precisar e vá em “Exportar”.
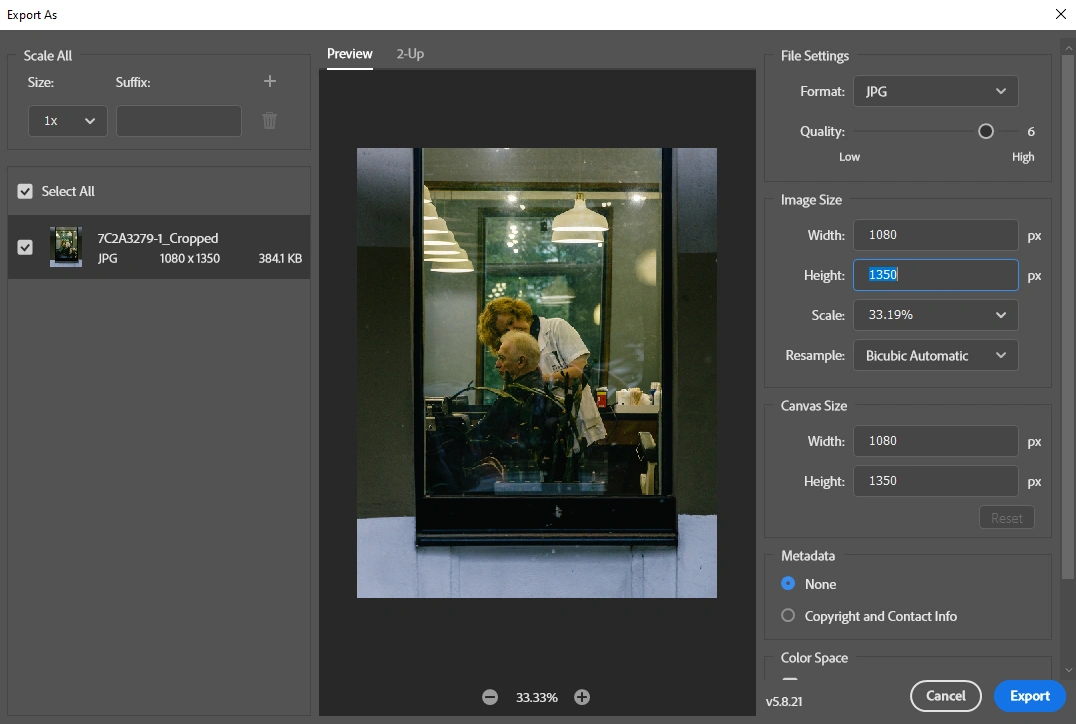
Quer compartilhar suas imagens no Instagram da melhor forma possível? Aqui vai uma dica importante: se sua imagem tiver proporções diferentes do padrão da plataforma (4:5), corte-a antes de publicar. Sendo assim, use a ferramenta Tamanho da imagem para alterar as dimensões dos pixels. Ou também você pode exportar sua imagem através de “Exportar como” e nas configurações é só inserir os novos valores para dimensões em pixels.
Saiba mais sobre como cortar uma imagem no Photoshop.
Como redimensionar uma imagem no Photoshop com a ferramenta Free Transform
Este método também é incrivelmente fácil e combina os dois anteriores.
1.Vá em “Arquivo”> “Novo” para digitar o nome e os valores da sua nova imagem em branco. Pode ser 1080x1080 px, por exemplo. Depois, clique em “OK”.
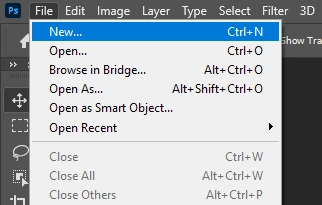
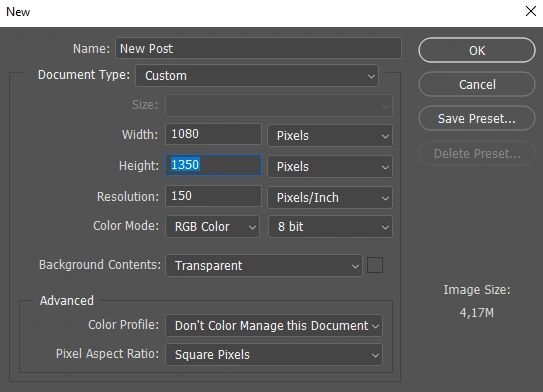
2.Assim que terminar de criar um novo arquivo é só ir em “Arquivo” > “Colocar Incorporado” e escolher a imagem para ser redimensionarizada.
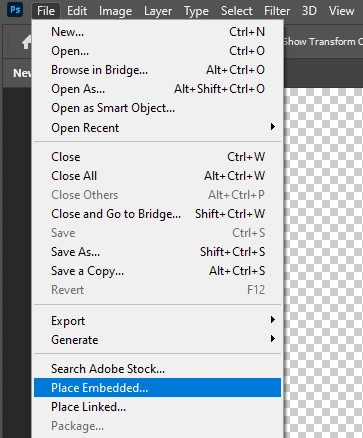
3.Se as bordas de sua imagem estiverem azuis, isso mostram que a ferramenta Free Transform está ativa. Depois, arraste as bordas azuis até ficar como o desejado. Há também a opção de reposicionar sua imagem com o cursor.
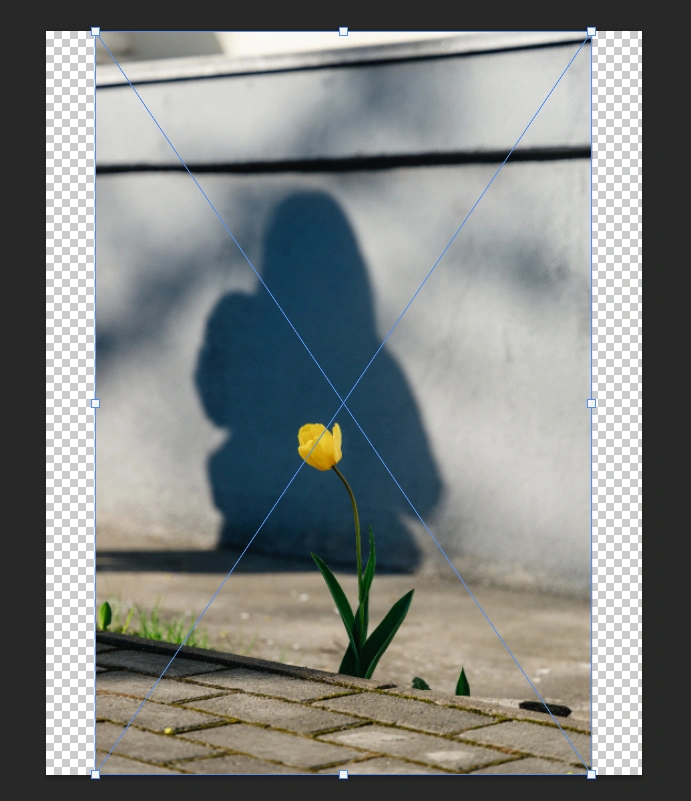
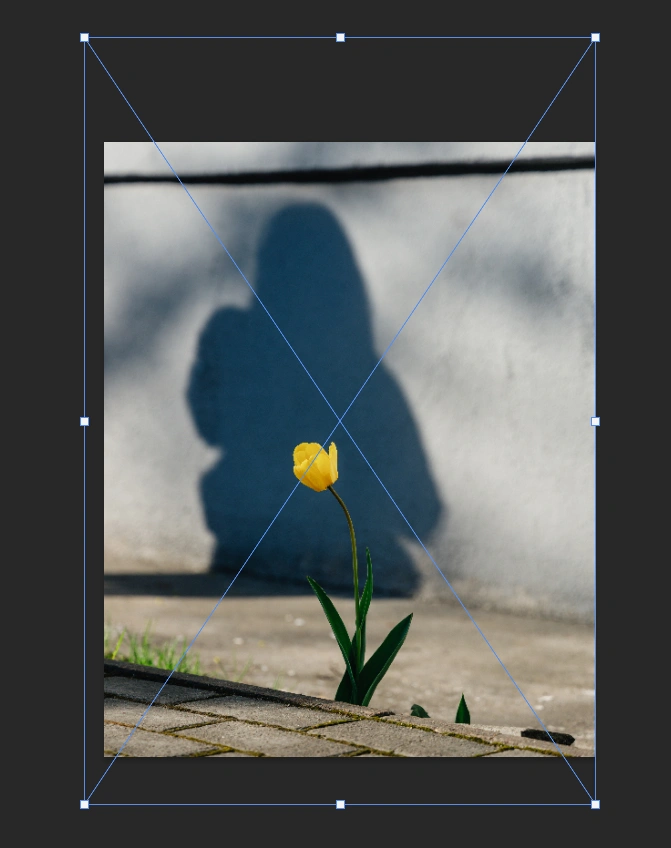
4.Aperte “Enter” para as transformações serem aplicadas.
5.Para adicionar ajustes, utilize o atalho Ctrl + T no Windows ou Option + T no Mac para habilitar novamente o Free Transform.
6.Vá em Arquivo > Exportar > Exportar como, para salvar a imagem. Pode ainda ajustar as configurações caso precise e depois é só clicar em “Exportar”.
Observe que este processo é similar ao corte, porém não exige a alteração das dimensões dos pixels, pois você já terá as medidas necessárias.
Todos os três métodos são rápidos e fáceis, mas possuem a exclusão de partes da imagem. E se você não quiser isso?
Dê vida à sua imagem com o poder do Photoshop! Transforme sua foto de 2:3 para 4:5 sem cortes, usando duas técnicas avançadas que você vai adorar.
Como redimensionar uma imagem no Photoshop com a escala sensível ao conteúdo
Esta técnica é um pouco mais avançada, mas não vai precisar cortar nada com ela.
1.Vá em “Arquivo” > “Abrir” e selecione uma imagem para editar.
2.Para desbloquear o plano de fundo é só clicar no ícone de cadeado. Agora, seu plano de fundo será chamado de Camada 0.
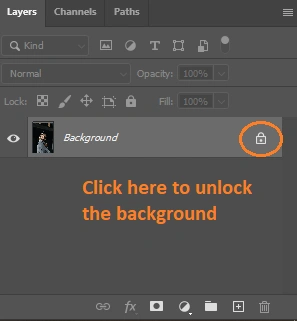
3.Vá até “Imagem” > “Tamanho da tela”.
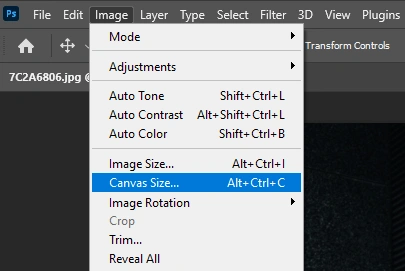
4.Digite os novos valores a depender da proporção necessária.
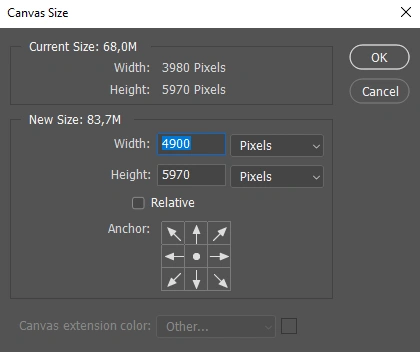
5.Clique em “OK”.
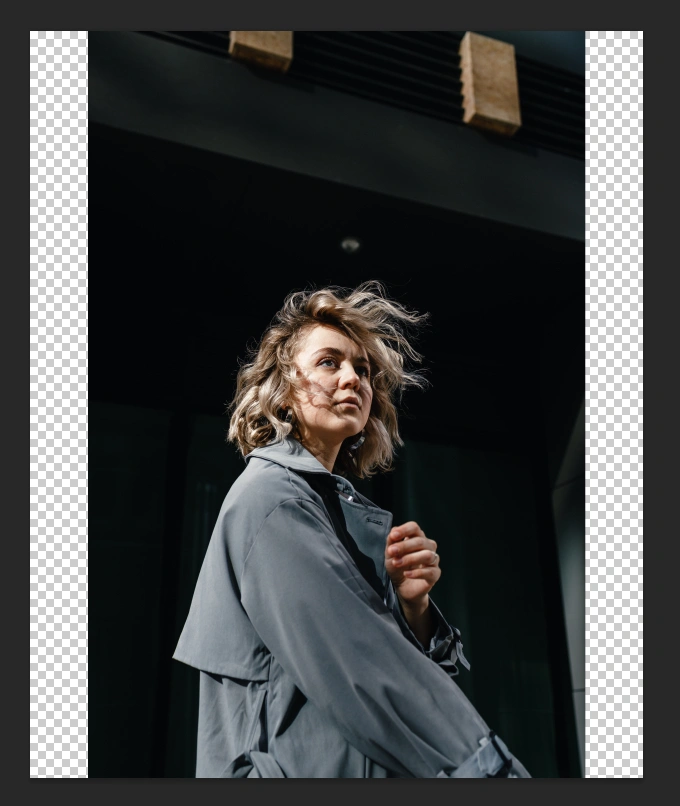
6.Com o método de Seleção Rápida, você isola facilmente a parte da imagem que deseja preservar. Escolha entre duas opções:
- Para objetos que não sejam pessoas, como carros, árvores ou outros elementos, utilize a Ferramenta de Seleção de Objetos. Basta desenhar um contorno ao redor do objeto, sem se preocupar com a precisão. O Photoshop fará a seleção automaticamente, capturando tudo dentro do seu desenho.
- Para fotos de pessoas, vá em “Selecionar” > “Assunto”. O Photoshop analisará a imagem e fará a seleção automática da pessoa.
7.Depois de selecionar o assunto é só ir em “Selecionar” > “Salvar Seleção”.
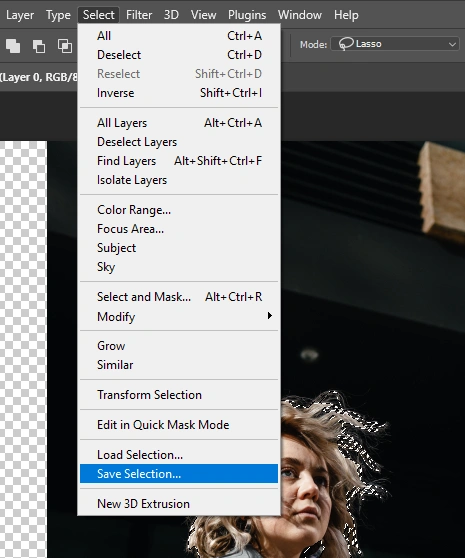
8.Não precisa alterar nada nas configurações. Somente digite o nome desejado para a imagem na área de entrada e clicar em “OK”.
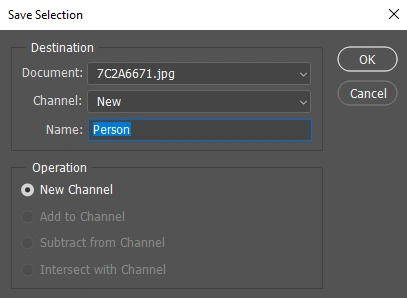
9.Pressione Ctrl + D no Windows ou Command + D no Mac para desmarcar o assunto.
10.Veja se a Camada 0 está selecionada. Se direcione para “Editar”> “Escala sensível ao conteúdo”.
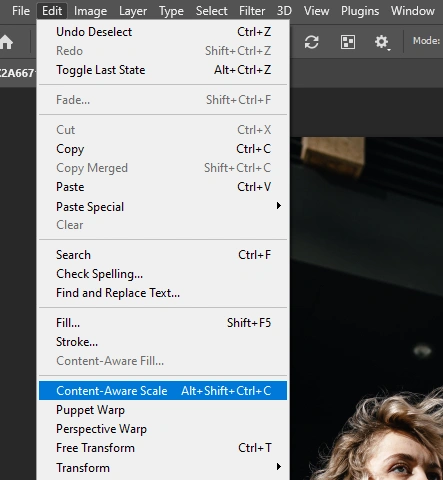
11.Na parte de cima da tela é só ir em “Proteger” e faça a escolha da seleção que você salvou.
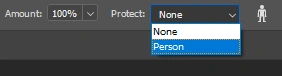
12.Se certifique de que a proporção não esteja restrita.

13.Com o cursor, segure a borda da imagem e a arrasta. Você também pode fazer isso segurando Option no Mac ou Alt no Windows para arrastar as bordas dos dois lados. A mágica da Escala de reconhecimento de conteúdo reside na sua capacidade de ampliar o contexto sem alterar o foco principal.
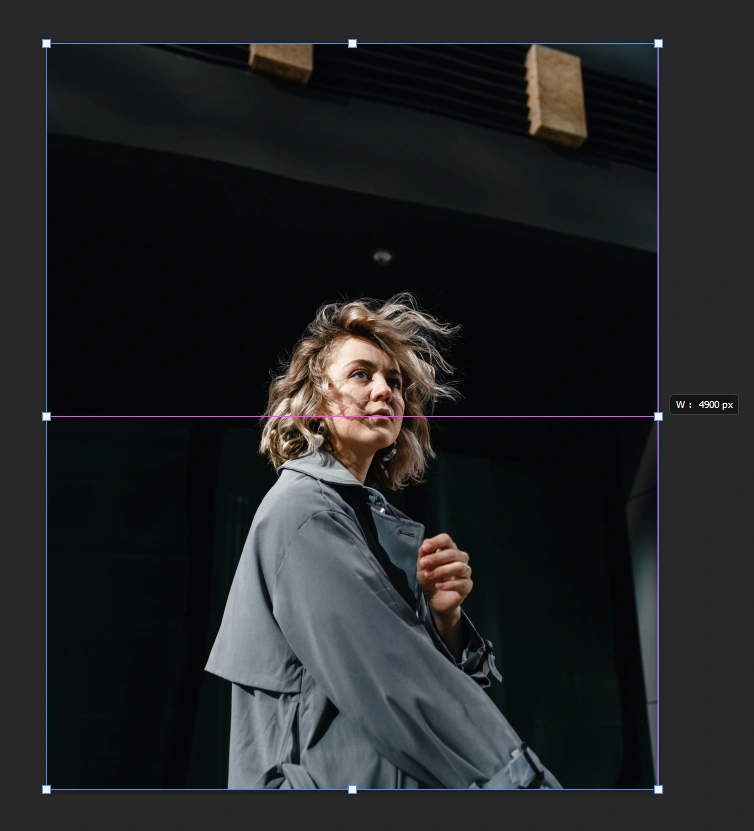
14.Aperte “Enter” para as alterações serem aplicadas.
15.Vá em Arquivo > Exportar > Exportar como, para salvar a imagem. Faça o ajuste nas configurações se precisar e clique em “Exportar”.
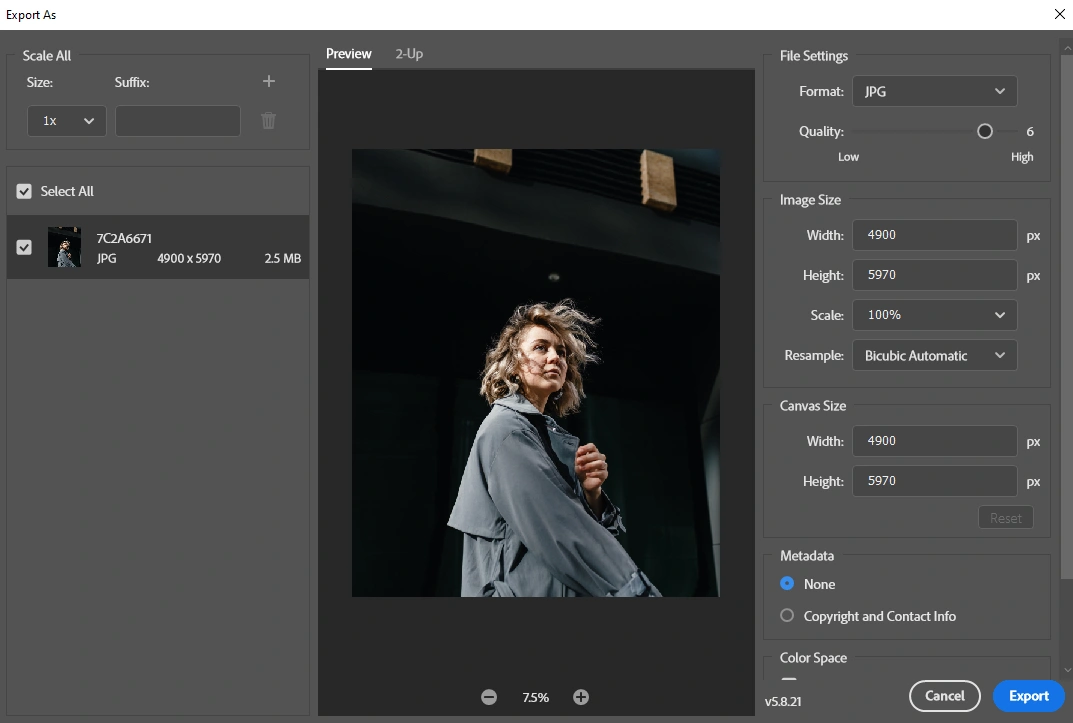
Escalas sensíveis ao conteúdo funcionam melhor com planos de fundo simples.
Como redimensionar uma imagem no Photoshop com preenchimento sensível ao conteúdo
Se a escala sensível ao conteúdo não te agradar ou não funcionar para uma imagem específica, não se preocupe! Você pode usar o Preenchimento com Reconhecimento de Conteúdo para estender o plano de fundo. Mas atenção: este método é mais desafiador e exige mais tempo do que os outros.
1.Vá até “Arquivo” > “Abrir” para selecionar a imagem a ser modificada.
2.Duplique a camada. Para fazer isso vá até Camada > Camada Duplicada. Ou pode usar o atalho Command ou Ctrl + J.
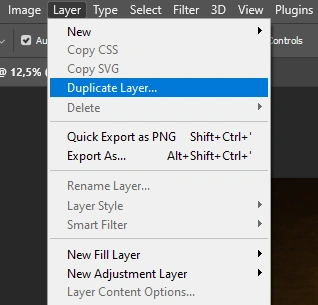
3.Clique no ícone de cadeado para que o plano de fundo seja desbloqueado.
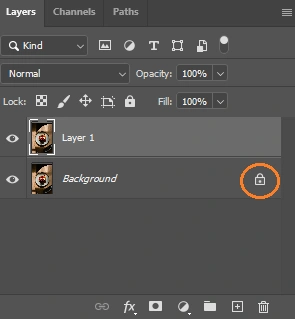
4.Selecione Imagem> Tamanho da tela. Amplie a imagem na proporção e tamanho que precise. Expanda o conteúdo em diferentes tamanhos. Use as setas para navegar pelas opções. Depois, clique em OK.
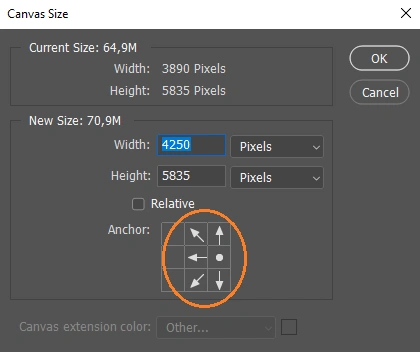
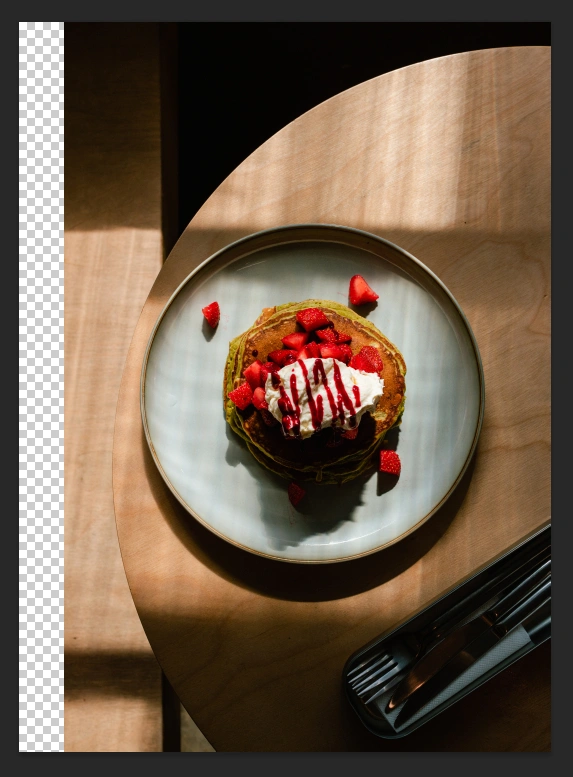
5.Selecione a Camada 1 clicando nela no painel Camadas.
6.Selecione as áreas expandidas e transparentes. Para isso, vá na ferramenta ‘Marque’, ou ‘Lasso Tool’, e selecione o espaço vazio. Se você fez a extensão de sua imagem para vários lados vai ser preciso pressionar o Shift e um pequeno sinal de mais aparecerá próximo ao curso, depois pode selecionar as outras áreas vazias. Assim, todas as áreas vão ser incluídas na seleção.

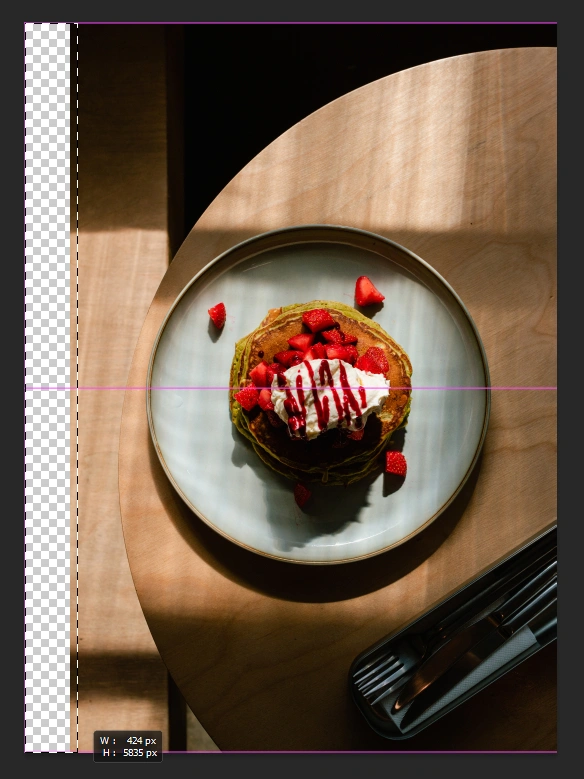
7.Vá até “Editar” > “Preenchimento sensível ao conteúdo”.
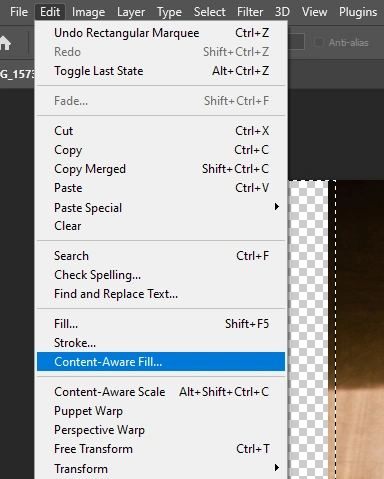
8.Selecione as áreas de origem dos pixels no Photoshop. No Photoshop, tudo que é verde na seleção é analisado. Se o cursor tiver menos no centro, você pode usá-lo para remover elementos da seleção com precisão. Pressione ‘Option’ ou ‘Alt’ para transformar o menos em mais e adicionar itens à sua seleção. Para remover um item, basta “pintar” sobre ele na seleção.
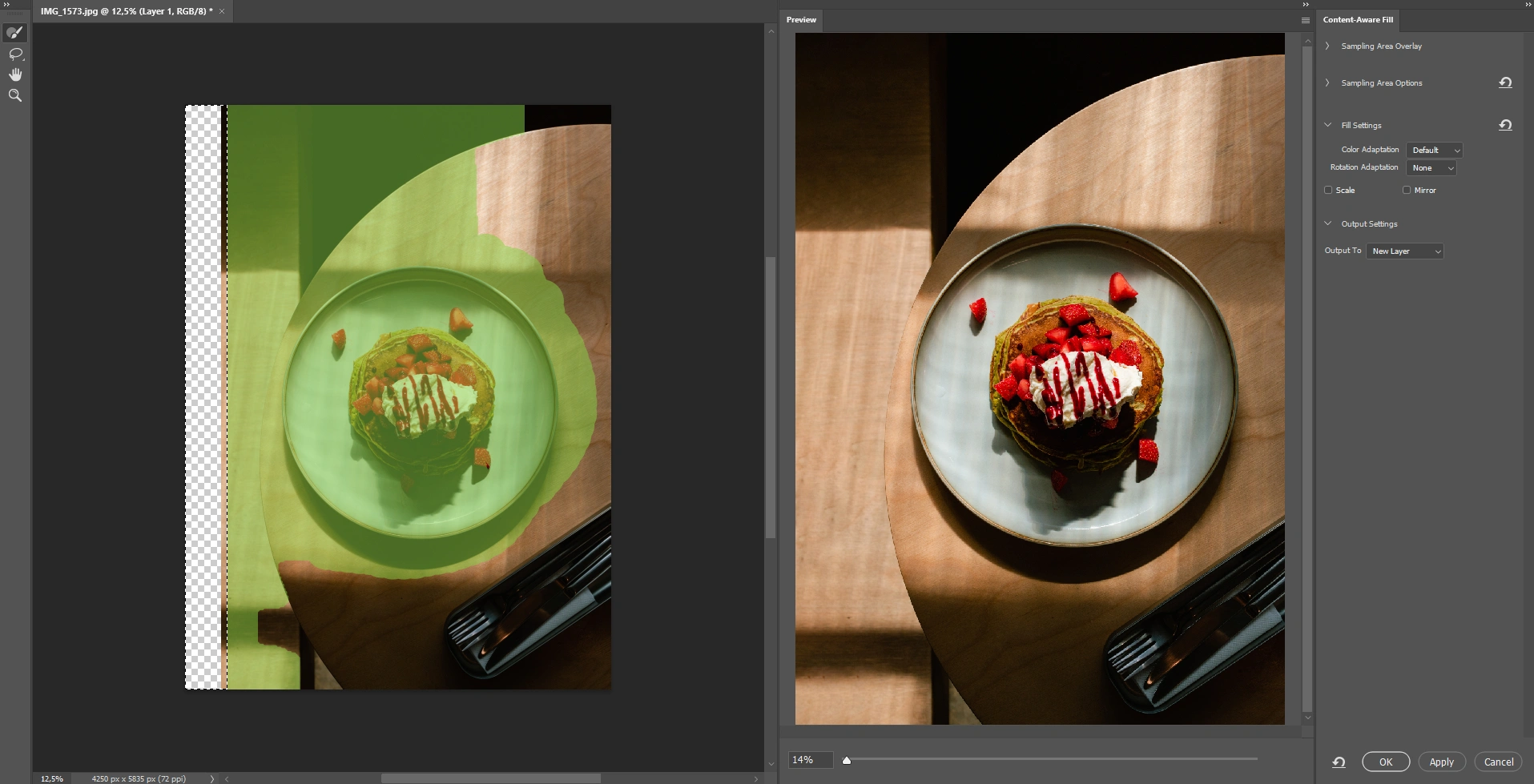
9.Explore também as configurações de preenchimento e experimente diferentes opções. Para Adaptação de Cor, você pode encontrar resultados interessantes. Já a Adaptação de Rotação, geralmente, não oferece resultados satisfatórios. Experimente ativar a Escala e/ou o Espelho para gerar novas sugestões. O Photoshop pode levar alguns instantes para processar e apresentar os novos resultados.
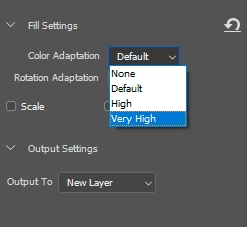
10.Após ajustar as configurações, clique em “OK” para aplicar o Preenchimento com Reconhecimento de Conteúdo. As modificações serão aplicadas em uma nova camada, permitindo que você mantenha a imagem original intacta.
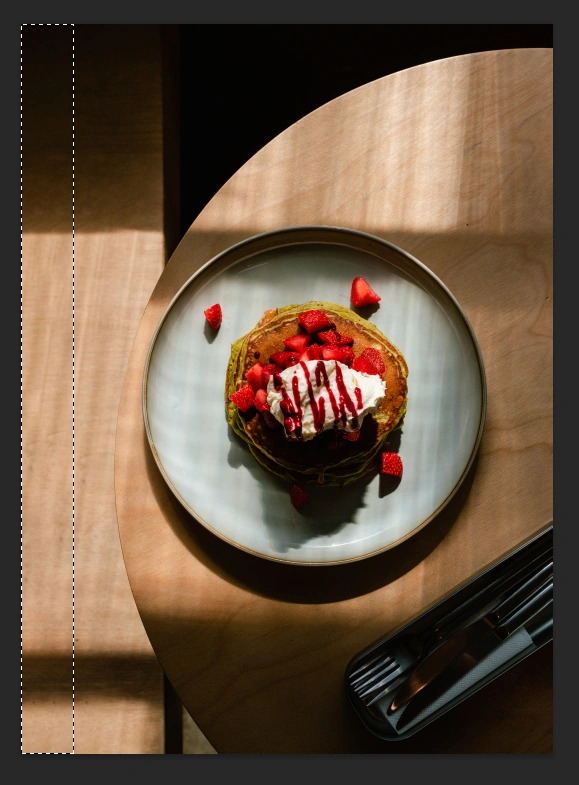
11.Para mesclar duas camadas, selecione-as com Shift pressionado e clique com o botão direito em uma delas, escolhendo “Mesclar Camadas”.
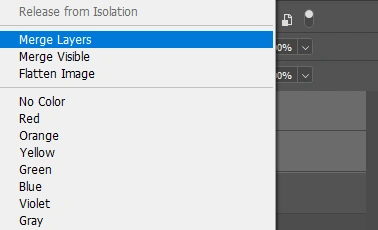
12.Com algumas ferramentas simples, você pode fazer ajustes e aprimoramentos que vão realçar a beleza da sua foto. Confira algumas opções:
- Pincel de cura para manchas. Com ele você pode simplesmente pintar sobre a área indesejada e removê-la. No entanto, a ferramenta não realiza amostragem, o que pode resultar em resultados inconsistentes, especialmente em áreas com muitos detalhes.
- Escova de cura. Pressione e segure a tecla ‘Option’ (Mac) ou ‘Alt’ (Windows) para copiar uma área da imagem. Em seguida, pinte sobre a área que deseja corrigir. A ferramenta irá misturar os pixels da área copiada com os pixels da área que você está pintando, criando uma transição suave e natural. Sendo assim, não obterá a duplicata exata.
- Ferramenta de patch. A ferramenta também permite a amostragem, mas o diferencial é a possibilidade de obter um patch de outra área, o que amplia as suas funcionalidades.
Para alcançar os melhores resultados, é provável que seja necessário combinar diferentes ferramentas.
13.Pressione “Enter” para as alterações serem aplicadas e suas camadas serem mescladas.
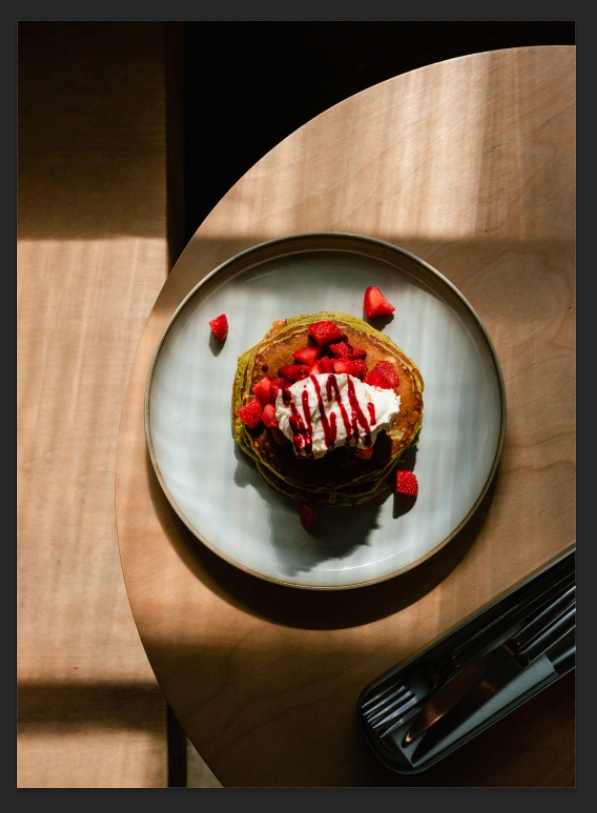
14.Se direcione para Arquivo > Exportar > Exportar como. Pode fazer alguns ajustes nas configurações, se precisar, e depois clique em “Exportar”.
Semelhante à escala sensível ao conteúdo, esta ferramenta obtém melhores resultados em planos de fundo com poucos ou nenhum detalhe.
Visual Watermark vs Photoshop
O aplicativo Visual Watermark e o Photoshop possuem diferenças importantes.
Com o Visual Watermark, você pode recortar suas imagens facilmente, sem precisar baixar ou instalar nenhum software. Ao contrário do Photoshop, você pode começar a trabalhar imediatamente, direto no seu navegador.
Nossa ferramenta de corte vai além da praticidade. Ela também inclui predefinições para as redes sociais mais populares, com a proporção de aspecto e as dimensões de pixel necessárias para cada plataforma. Com nossa ferramenta, você terá suas imagens prontas para serem compartilhadas online em minutos, sem complicações.
Em nossa ferramenta para cortar imagem online você pode ainda:
- inserir as dimensões de pixel ou a proporção de forma personalizada
- ajustar a área de corte como desejar
- inclinar a imagem para arrumar o horizonte.
O Visual Watermark te ajuda a editar suas fotos sem precisar baixar, instalar ou aprender softwares complexos como o Photoshop. Economize tempo e deixe suas imagens prontas para publicar em segundos. Obtenha imagens de alta qualidade com Visual Watermark de forma simples e rápida! Abra o aplicativo, faça upload de suas fotos e escolha entre diversas predefinições ou personalize para cada imagem. Ajuste a área de recorte e exporte seus arquivos com facilidade. E tem mais! Seus arquivos originais permanecem intactos, pois você recebe cópias já recortadas. É como o Photoshop, só que mais fácil!
Embora nossa ferramenta online não inclua recursos avançados como Escala sensível ao conteúdo ou Preenchimento sensível ao conteúdo, é importante considerar que esses recursos exigem mais tempo, habilidade e nem sempre garantem resultados satisfatórios.
Com o Visual Watermark, economize tempo e obtenha imagens de alta qualidade, mesmo sem experiência em edição!
Conclusão
Redimensionar uma imagem no Photoshop pode parecer um desafio, mas na verdade é mais simples do que você imagina! O software oferece diversas ferramentas e recursos que facilitam e agilizam o processo, mesmo para iniciantes.
O Photoshop oferece diversas ferramentas para redimensionar imagens, desde a simples alteração de pixels até técnicas mais avançadas de corte e expansão do plano de fundo. Seja você um iniciante ou um profissional experiente, este guia irá te ajudar a escolher a melhor técnica para cada situação.
Perguntas frequentes
Como redimensionar uma imagem no Photoshop?
Primeiramente, crie um arquivo novo com as dimensões de pixel corretas. Vá até “Arquivo” > “Novo…”, depois insira os valores de altura, largura e resolução. Terminado, clique em “OK”, depois vai até “Arquivo”> “Colocar incorporado” e selecione a imagem que deseja redimensionar. Ajuste a imagem e pressione “Enter” quando terminar. Ou, você também pode redimensionar uma imagem indo até “Imagem” > “Tamanho da imagem” e inserindo os novos valores de altura e largura, por fim.
Qual o atalho para redimensionar uma imagem no Photoshop?
Um atalho é o Alt + Ctrl + I para Windows ou Option + Command + I para Mac, que abrirá a janela de “Tamanho da imagem”. Onde há a possibilidade de alterar as dimensões em pixels da imagem ou usar qualquer outra unidade de medida. Outro atalho é o “C”, que vai ativar a ferramenta Cortar. Com ela, você pode cortar quaisquer elementos desnecessários da sua imagem e, depois, pode alterar as dimensões em pixels nas configurações para a exportação.
Como redimensionar uma imagem sem precisar recortar?
Isso é feito com a Escala sensível ao conteúdo ou Preenchimento sensível ao conteúdo. Primeiro, estenda sua tela e depois selecione uma das ferramentas disponíveis. A escala sensível ao conteúdo vai permitir esticar o plano de fundo. Já o Preenchimento sensível ao conteúdo vai fazer com que o Photoshop preencha automaticamente, apresentando uma opção de como as áreas vazias podem ser preenchidas. Ambos são excelentes para fundos simples e sem muitos detalhes. No entanto, na maioria dos casos, serão necessários ajustes adicionais com o Healing Brush, Patch Tool ou Spot-Healing Brush para um acabamento perfeito.
 Visual Watermark
Visual Watermark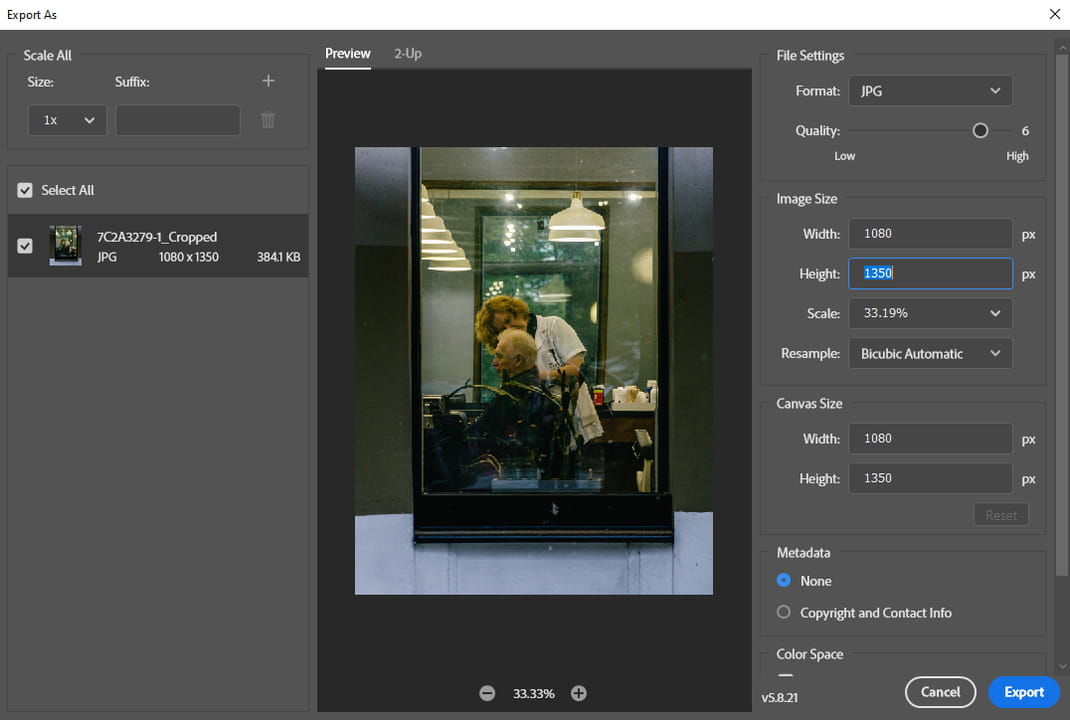
 por
por 