Caso esteja à procura de um guia rápido e fácil sobre como fazer marcas d’água no Photoshop, este texto é para você. Nele, você aprenderá tudo sobre os diferentes tipos de marcas d’água. Mas não se preocupe, o processo é muito mais simples do que parece.
Antes de começar com a criação da marca d’água, é preciso realizar alguns preparativos. Primeiro, abra o Photoshop e importe uma imagem. O tamanho da imagem deve ser parecido com o das suas fotos para facilitar a visualização da marca d’água. Depois, defina o tipo de marca d’água desejado.
Vamos explorar três tipos de marcas d’água que você pode criar e aplicar às suas fotos usando o Photoshop 24.3.0.
Como adicionar um logotipo como sua marca d’água no Photoshop
A maneira mais fácil e rápida de aplicar a marca d’água nas imagens é, desde que você tenha um arquivo de marca d’água já criado. Ou seja, um logotipo foi desenhado para você por um designer, ou você mesmo o desenhou. Aqui está o arquivo do logotipo e você precisa apenas adicioná-lo às imagens.
Certifique-se de que seu logotipo esteja no formato de arquivo PNG ou PSD, pois geralmente são mais versáteis.
Você também pode usar um logotipo em JPEG, no entanto, lembre-se de que o JPEG não suporta transparência, o que resultará em um fundo opaco para sua marca d’água.
Mais uma coisa que você deve ter em mente é o desafio de redimensionar o logotipo. Entende-se que há menos risco de reduzir a qualidade ao redimensionar para menor quando se trata de logotipos grandes. Se você aumentar a escala de um logotipo pequeno, a imagem fica borrada, os pixels “destacam-se”, e o logotipo parece pouco apresentável. Portanto, é importante ter um tamanho inicial adequadamente amplo da marca d’água.
Você pode então selecionar o logotipo e, antes de abrir o Photoshop e importar o logotipo para o programa, você vai querer gravar uma nova ação. Isso facilitará para você adicionar seu logotipo a outras imagens com apenas alguns cliques!
1.Vá até o painel “Ações”. Caso não veja, clique em “Janela” > “Ações”.
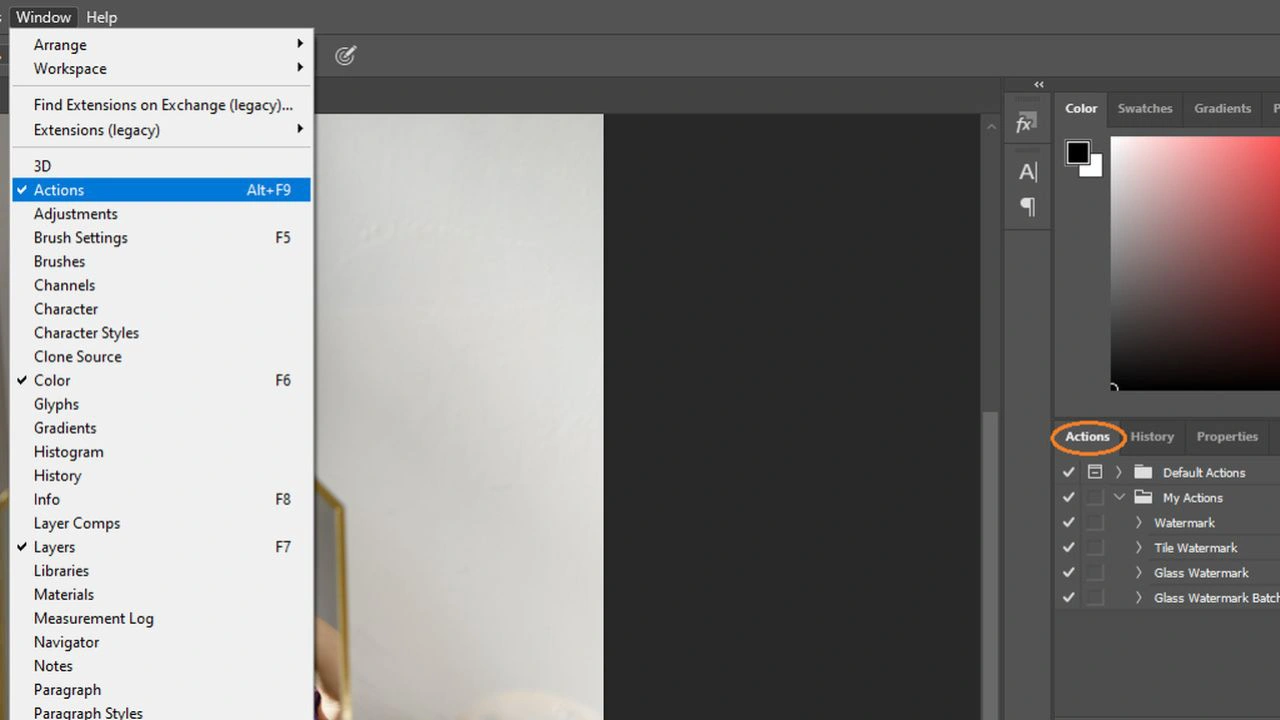
2.No painel ‘Ações’, clique no pequeno ícone de ‘+’ para criar uma nova ação.
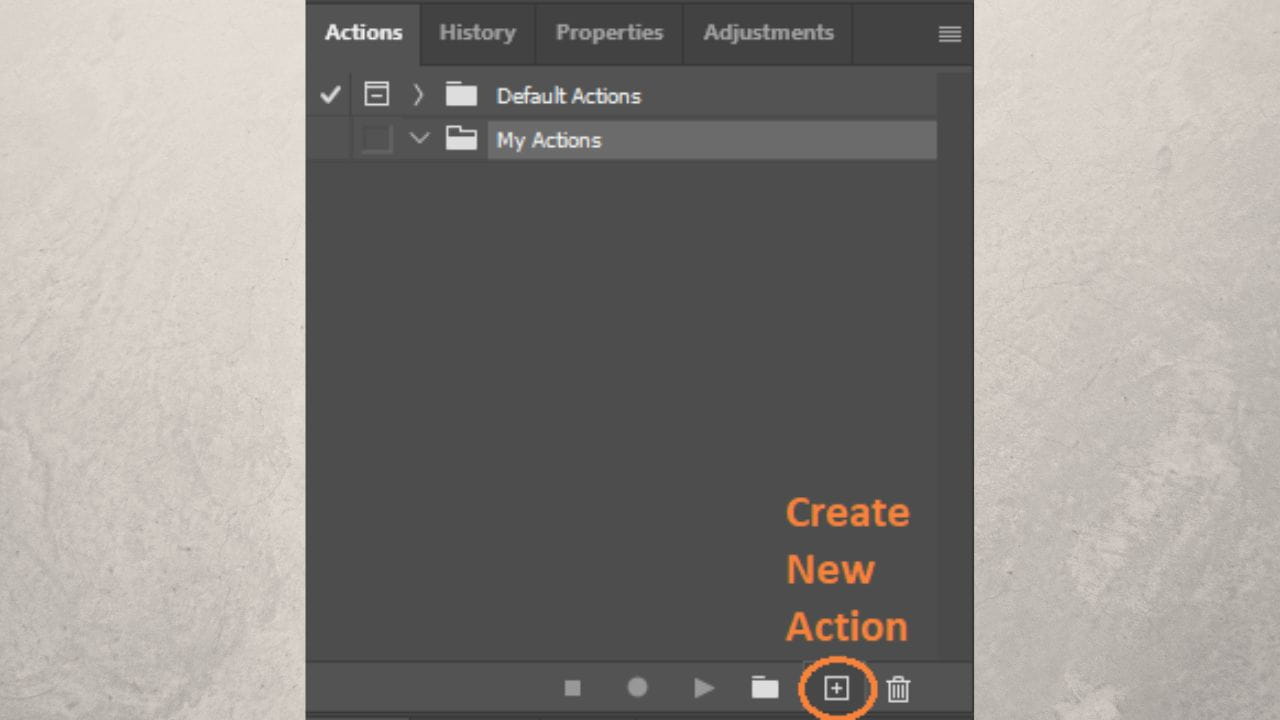
3.Nomeie sua nova ação como preferir. Por exemplo, pode ser “Marca d’água” ou “Marca d’água do logotipo”.
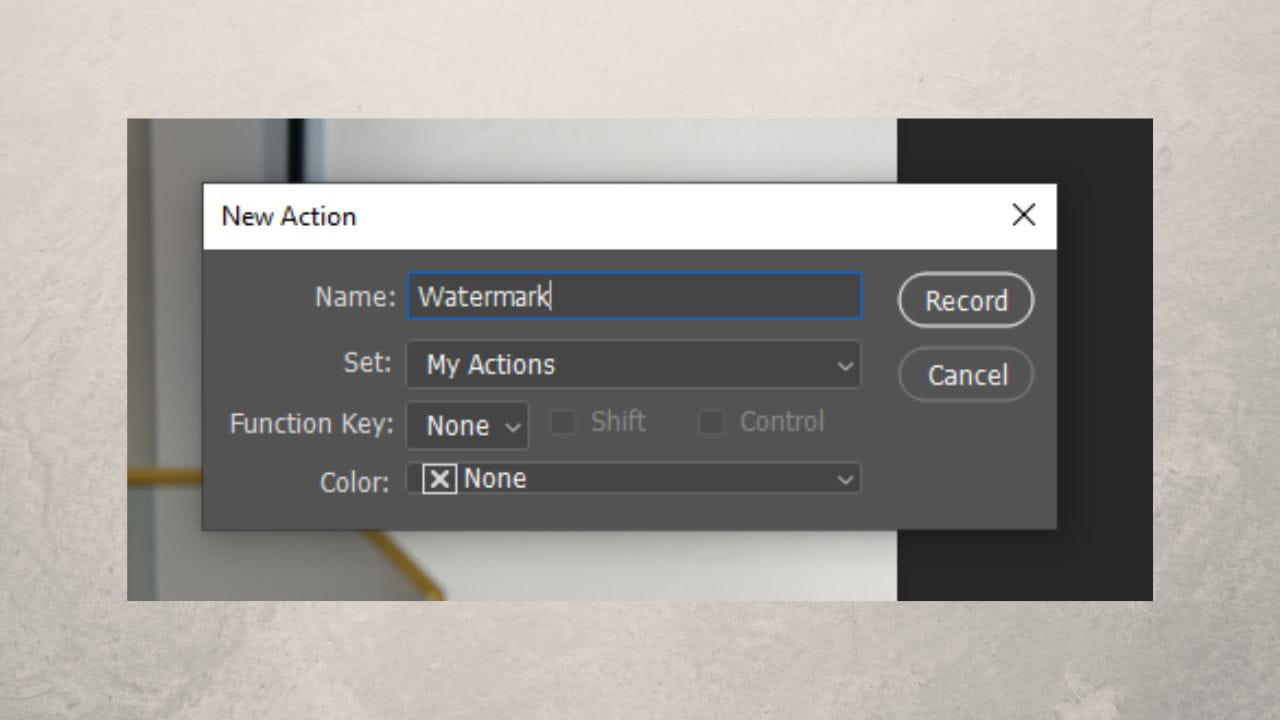
4.Clique em ‘Gravar. Você verá um círculo vermelho na parte inferior do painel ‘Ações’. Isso significa que a gravação começou.
Caso você acidentalmente execute um passo que não deseja gravar, é possível excluí-lo. Para fazer isso, clique no ícone quadrado para interromper a gravação, escolha o passo indesejado e clique no ícone da lixeira para removê-la. Em seguida, clique novamente no círculo para retomar a gravação.
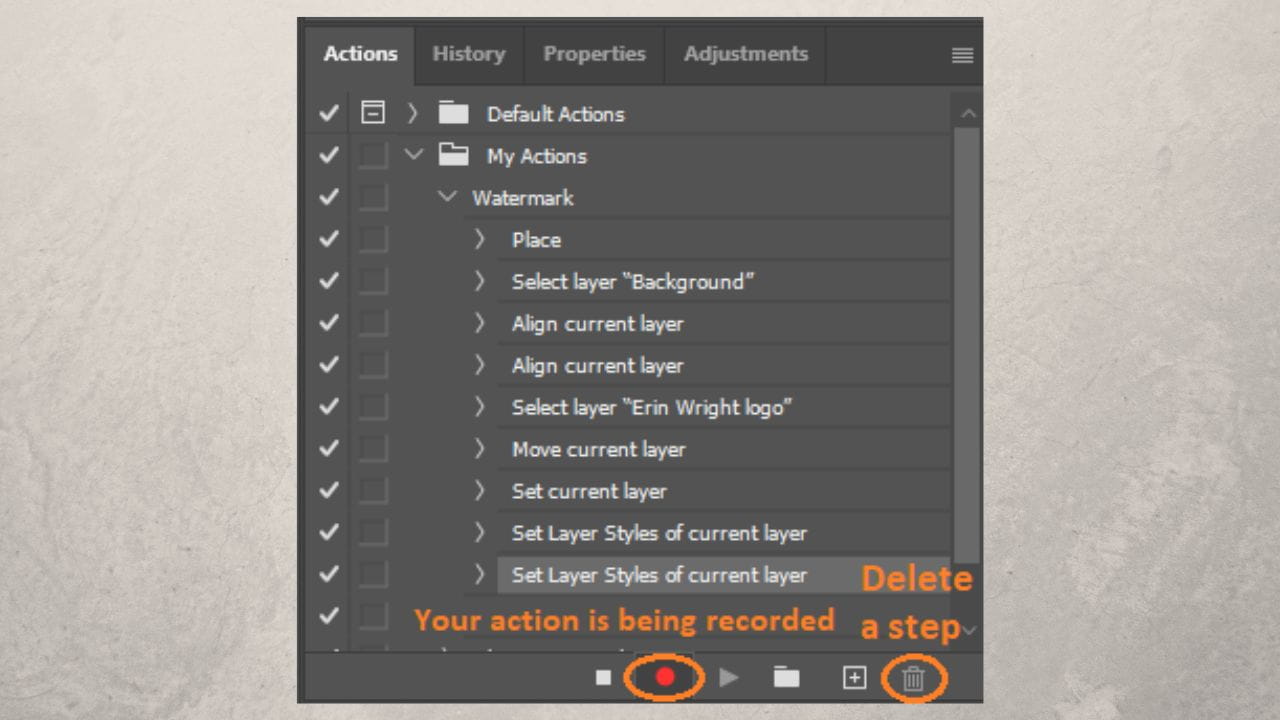
Agora que a gravação da ação começou, chegou o momento de importar o logotipo.
Vá até “Arquivo” > “Local Incorporado”.
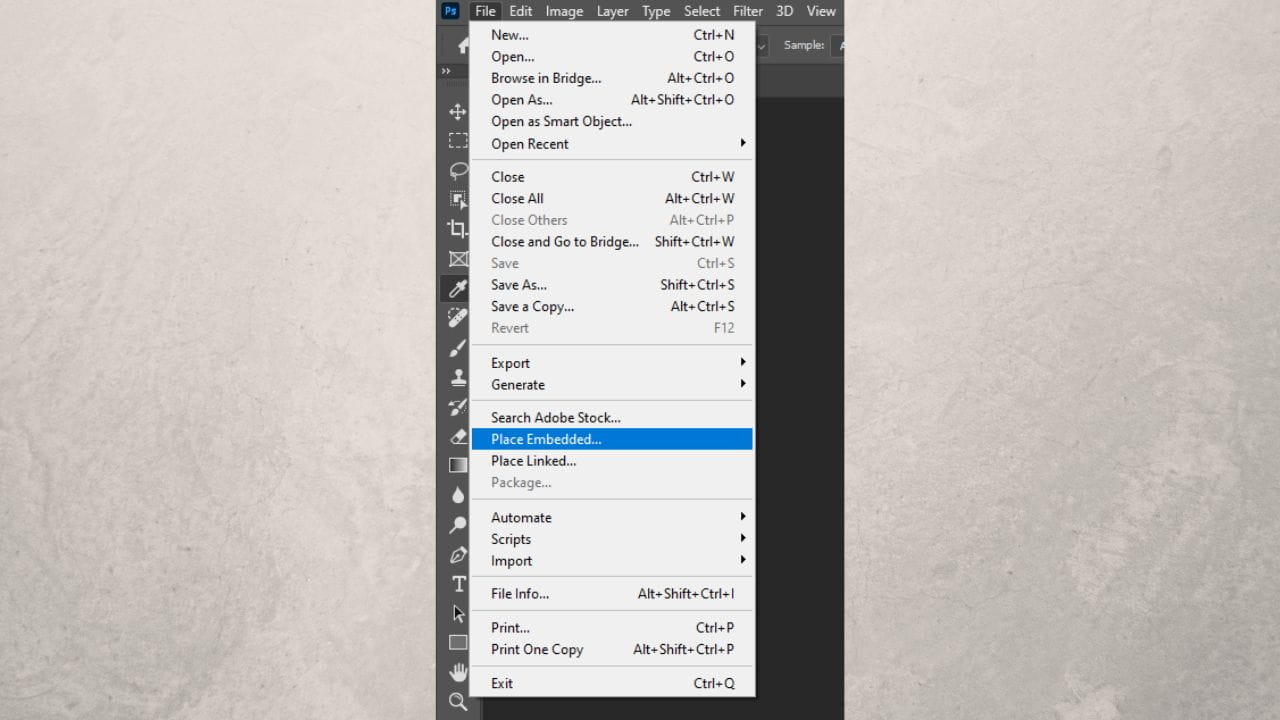
Na caixa de diálogo, localize o arquivo, selecione e clique em “Escolher”.
Depois disso, você não poderá mais mover o arquivo do logotipo para uma pasta diferente.
Caso contrário, se você mover o arquivo do logotipo após gravar a ação, o Photoshop não conseguirá encontrá-lo ao tentar aplicar a marca d’água em outras fotos, resultando em um erro. Se precisar mover o logotipo para outra pasta, você precisa excluir a ação existente e gravá-la de novo, selecionando o arquivo do logotipo no novo local.
O logotipo aparecerá em uma caixa semelhante a esta, permitindo redimensioná-lo e rotacioná-lo ao segurar e arrastar os cantos.
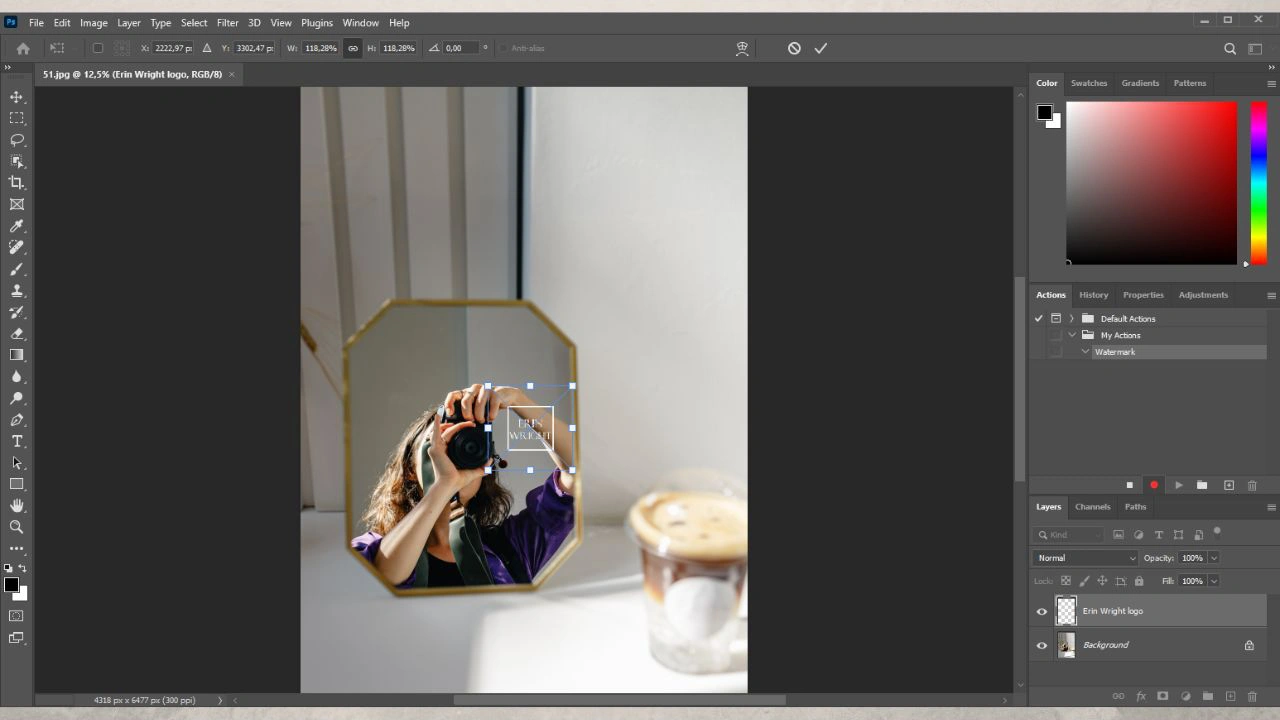
Pressione ‘Shift’ e escolha ambas as camadas no painel ‘Camadas’.
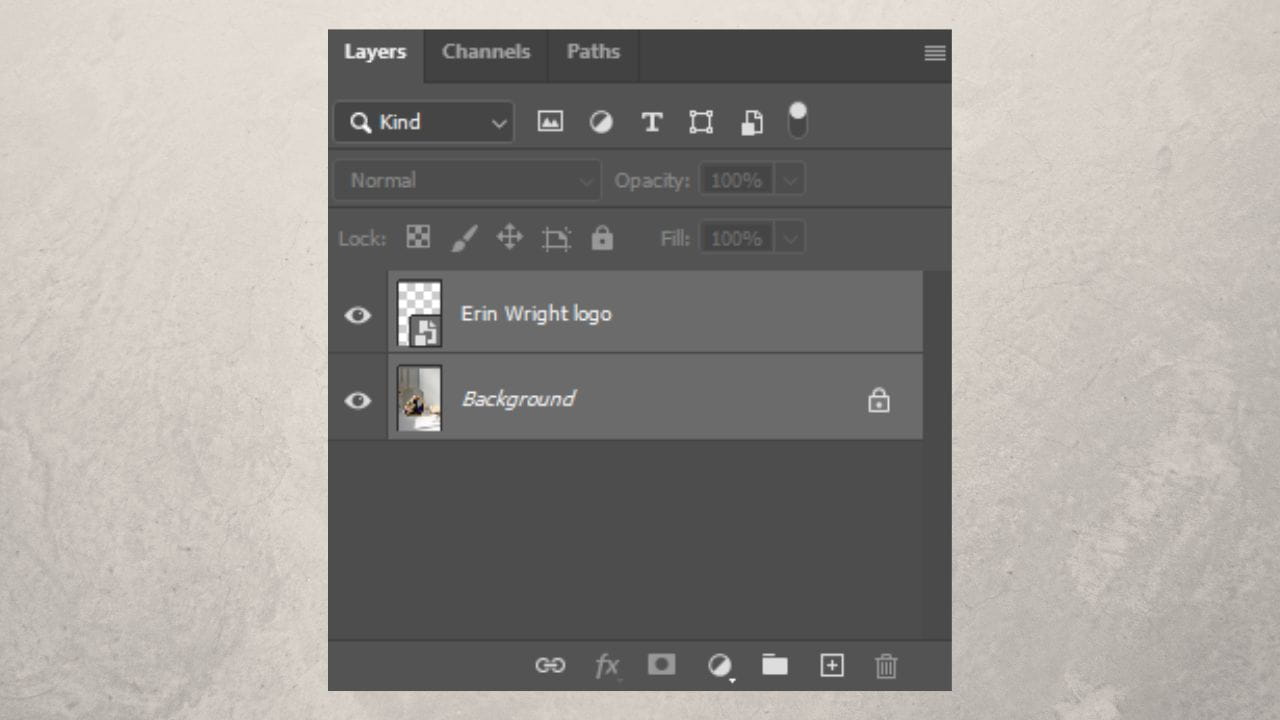
Então, escolha ‘Mover Ferramenta’ e use os botões de alinhamento para reposicionar a marca d’água. Também é possível arrastar o logotipo para um local diferente usando o cursor.
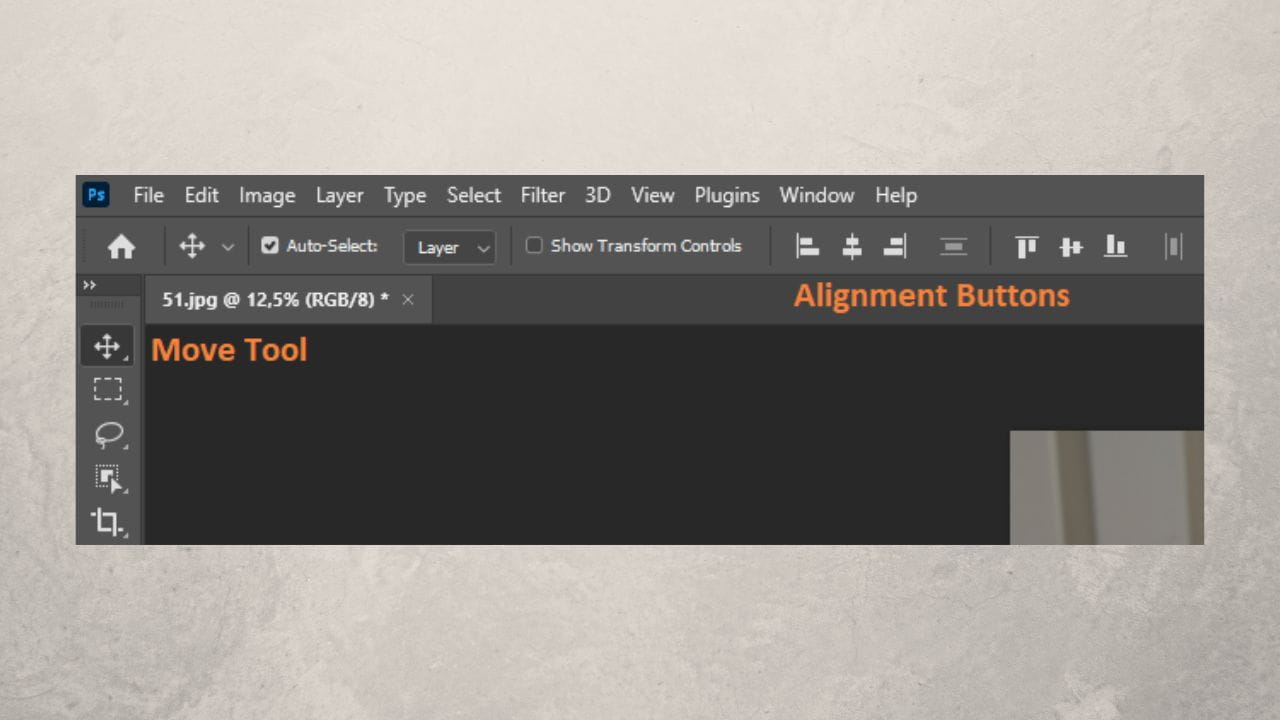
Caso ache que a marca d’água está posicionada muito próxima às bordas da imagem, selecione apenas a camada do logotipo, pressione e segure a tecla Shift, e utilize as teclas de seta do teclado para movê-la. Por exemplo, é possível pressionar duas vezes a seta para a direita e duas vezes a seta para cima para realizar o reposicioamento.
Caso queira alterar o tamanho ou ângulo do logotipo, pressione “Ctrl + T” ou “Command +T” para habilitar o Transformação Livre. Quando terminar, pressione “Enter”.
É possível diminuir a opacidade do seu logotipo acessando “Opacidade” no painel Camadas e digitando os valores necessários.
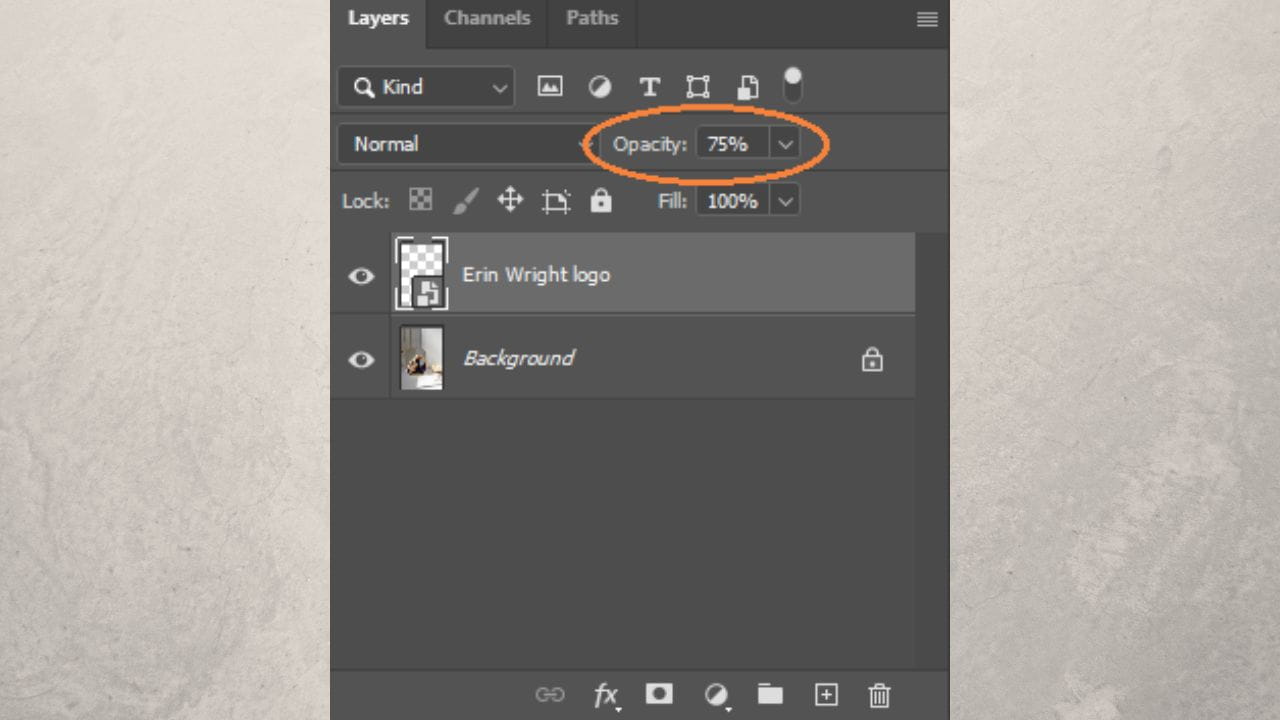
Para adicionar um efeito de sombra à sua marca d’água, tenha certeza de que apenas a camada da marca d’água está selecionada e, em seguida, navegue até “Estilo de Camada” ou clique no botão “FX” no painel ‘Camadas’.
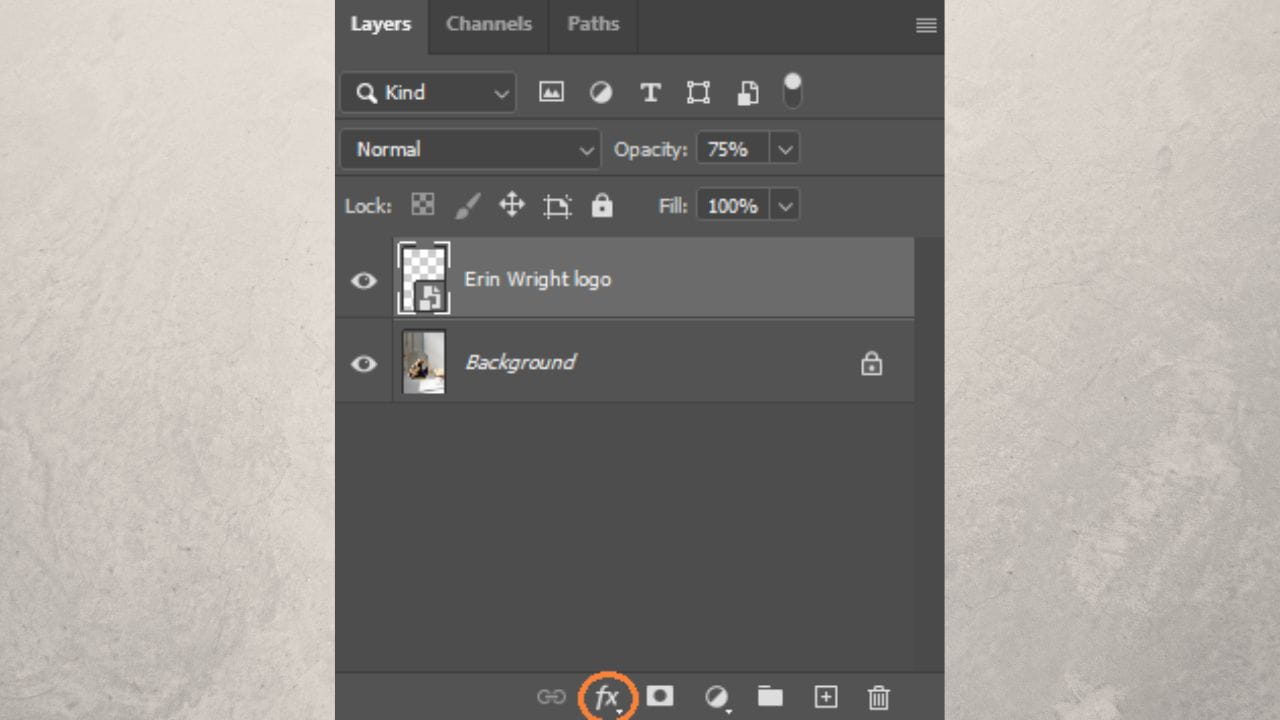
Neste menu suspenso, selecione “Sombra projetada” para adicionar uma sombra ao logotipo.
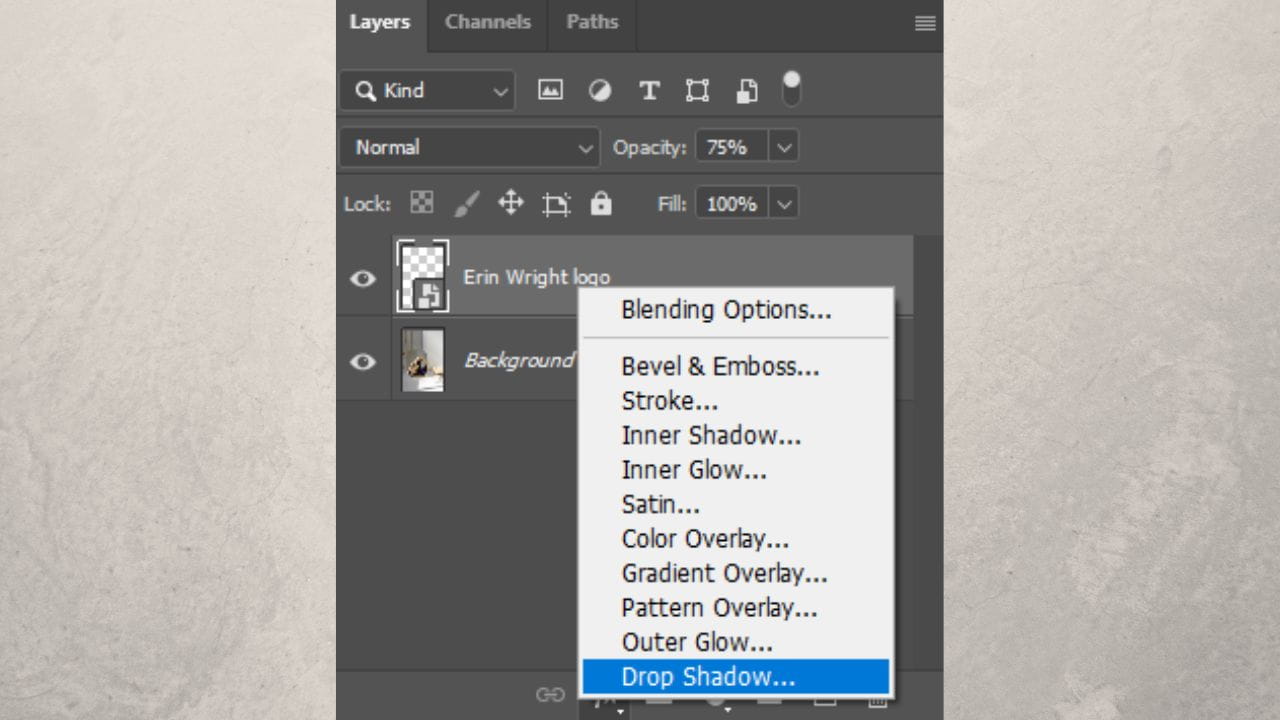
Experimente as configurações para ver o que você prefere.
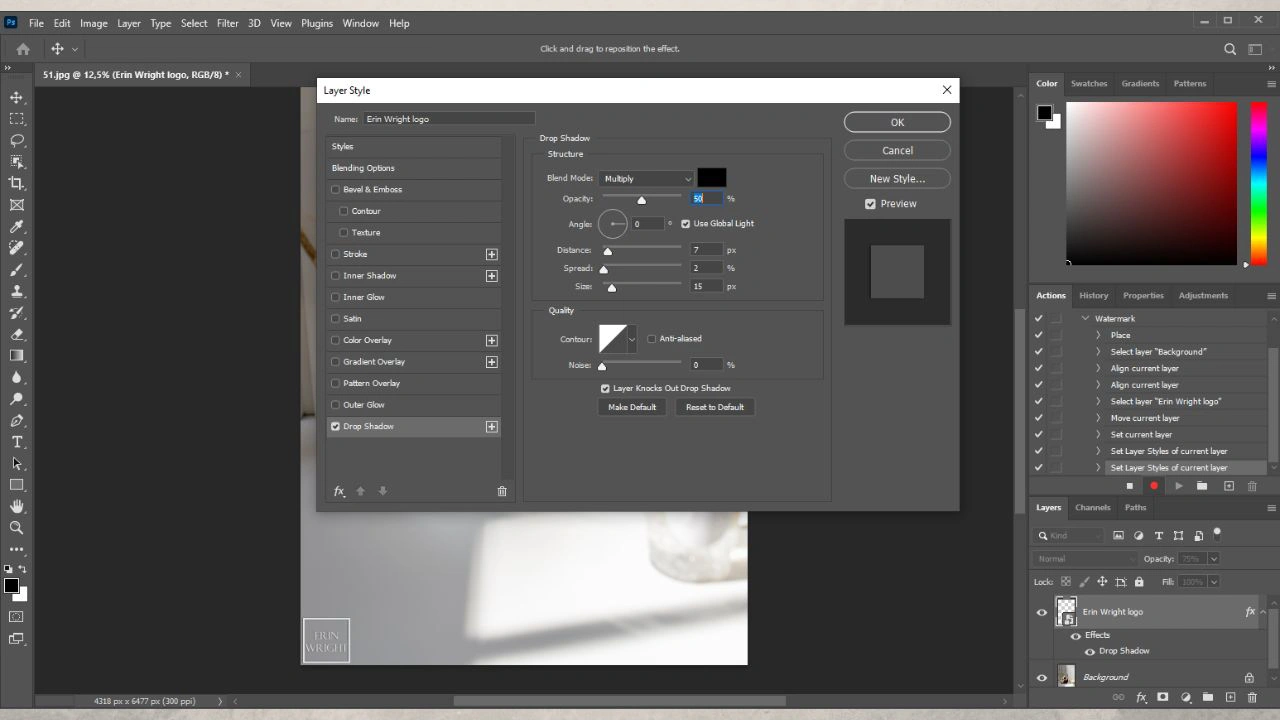
Agora, vá até o painel ‘Ações’ e pare de gravar sua ação.
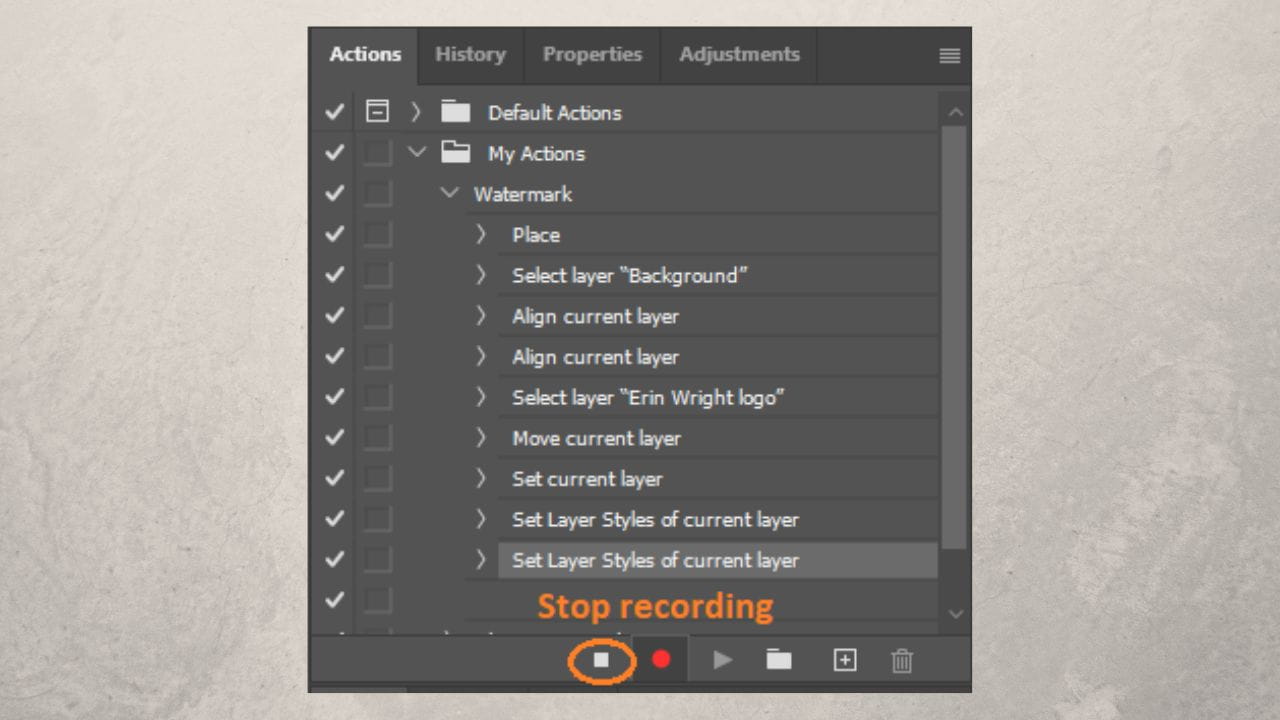
Você não precisará repetir esses passos; basta aplicar o logotipo em diferentes fotos executando essa ação.
Muitas pessoas pensam que é um processo difícil e demorado colocar marcas d’água em imagens no Photoshop. Mas, se você já tem seu logotipo criado, isso não é verdade. Se você não tem um logotipo e não pode contratar um designer, existem inúmeros criadores de logotipos online que você pode experimentar.
Como criar marca d’água em mosaico no Photoshop
Marca d’água de texto — Selecione a ferramenta de texto horizontal e escolha uma cor para o nome da sua marca ou texto que deseja usar como marca d’água.
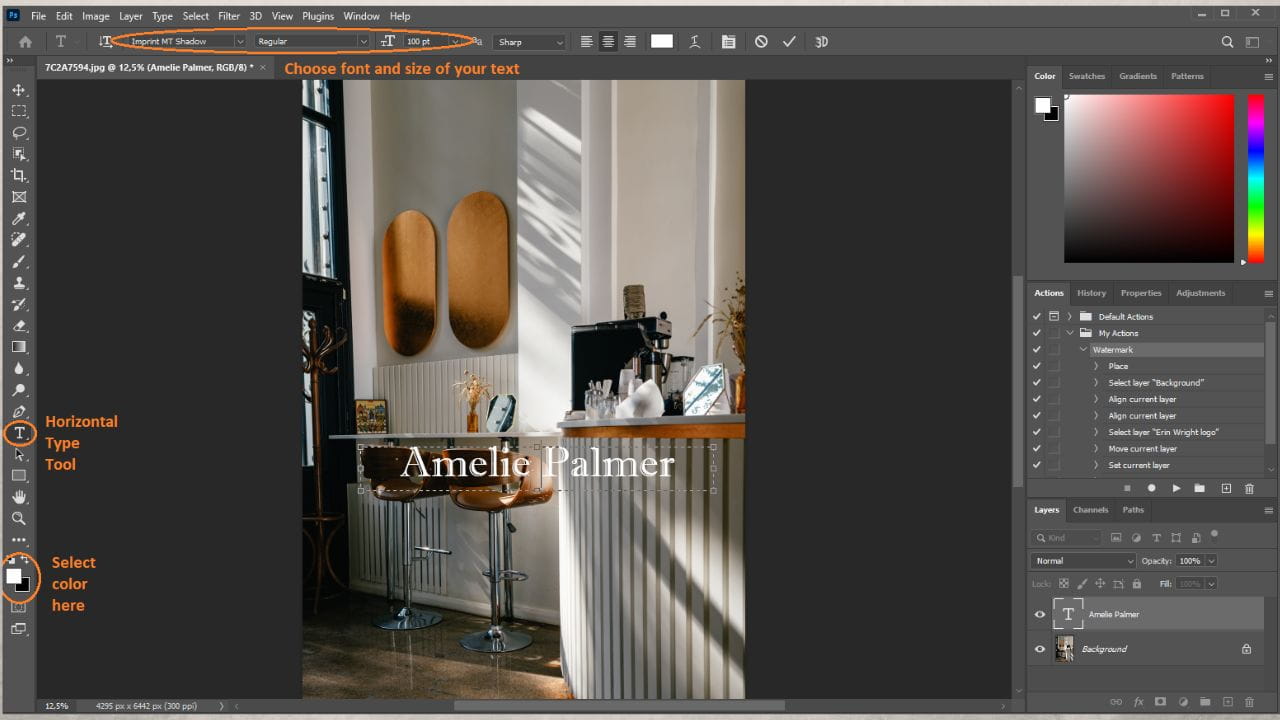
Clique em qualquer ponto da imagem e digite o nome da marca d’água. Pressione “Ctrl + T” (Windows) ou “Command + T” (Mac) para ativar a Ferramenta de Transformação Livre. Isso significa que você pode redimensionar e girar o texto. Faça as alterações que desejar e, em seguida, pressione “Enter” para salvar.
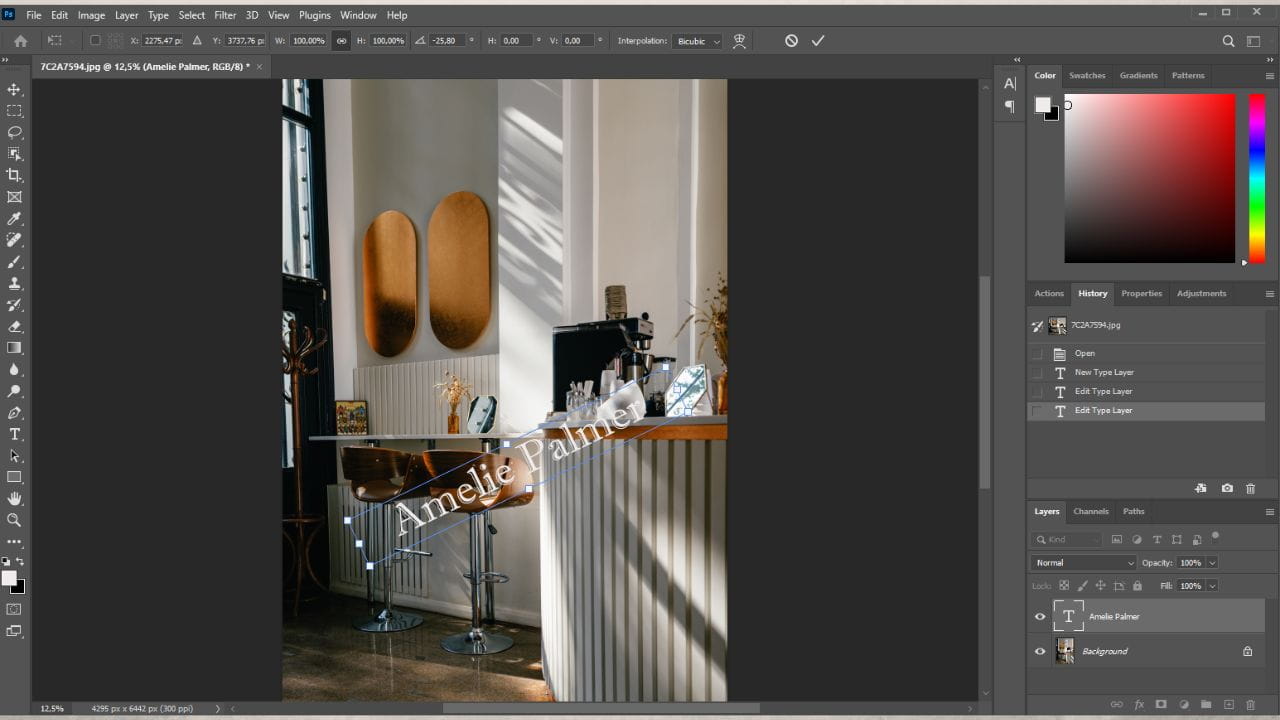
Para adicionar um efeito à sua marca d’água, vá à lista de Camadas, clique no botão “FX” e selecione “Sombra projetada” e desenhe uma sombra. Você também está habituado a muitos outros no menu de efeitos. Consulte também o guia sobre como fazer uma marca d’água com efeito de vidro, que pode ser usada na sua marca d’água em mosaico.
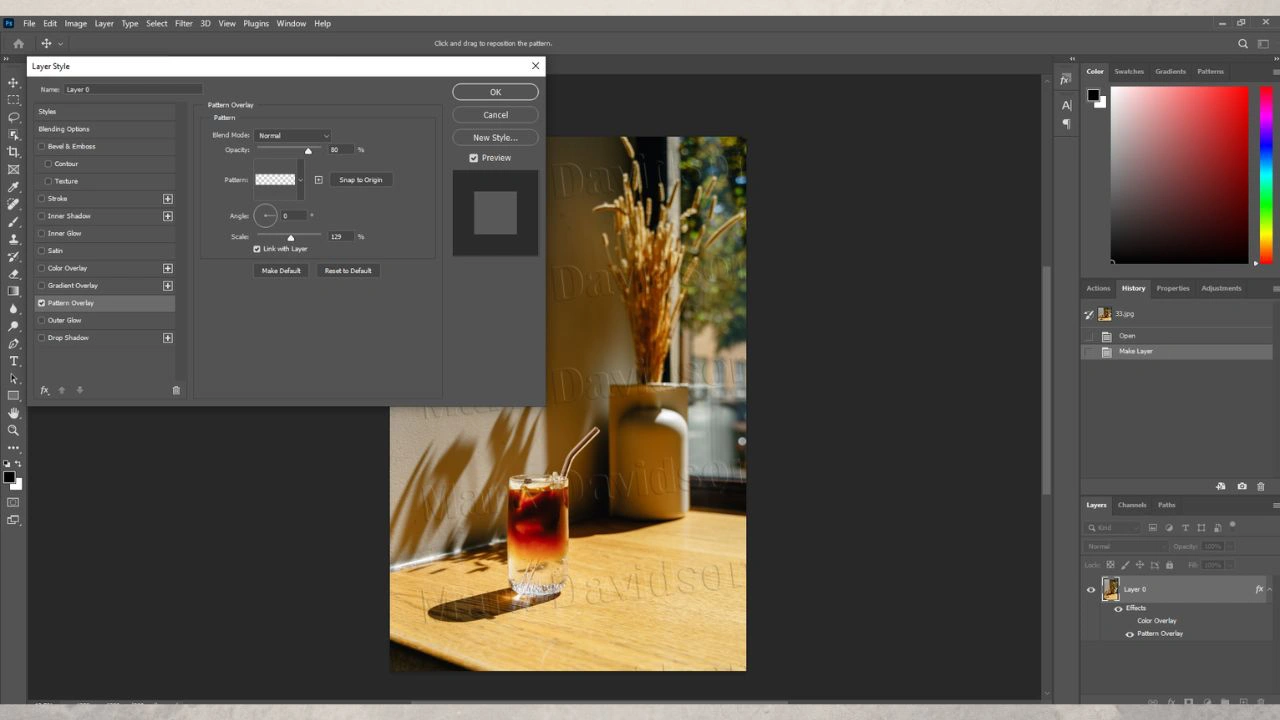
Depois, escolha apenas a camada de fundo e clique em “Excluir”.
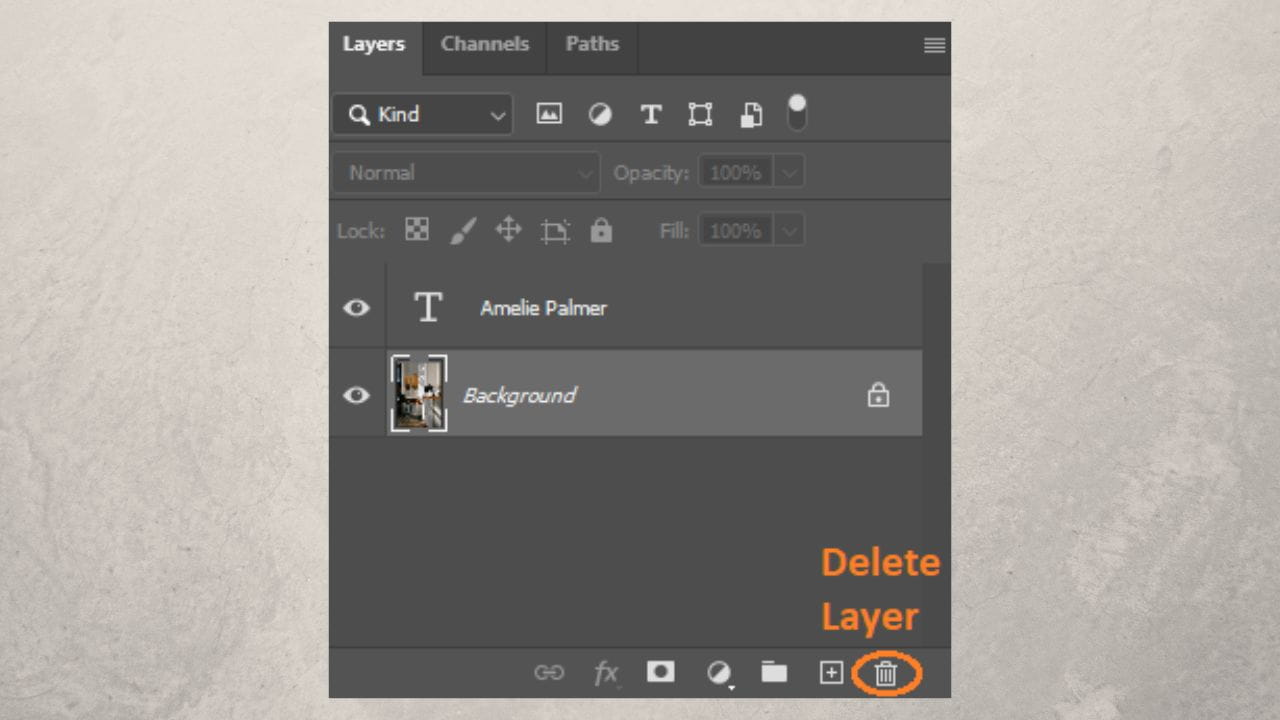
Sua marca d’água de texto estará em um fundo transparente. Utilize a ferramenta “Cortar Foto“ para remover qualquer espaço desnecessário ao redor da marca d’água e pressione “Enter” para salvar as alterações.
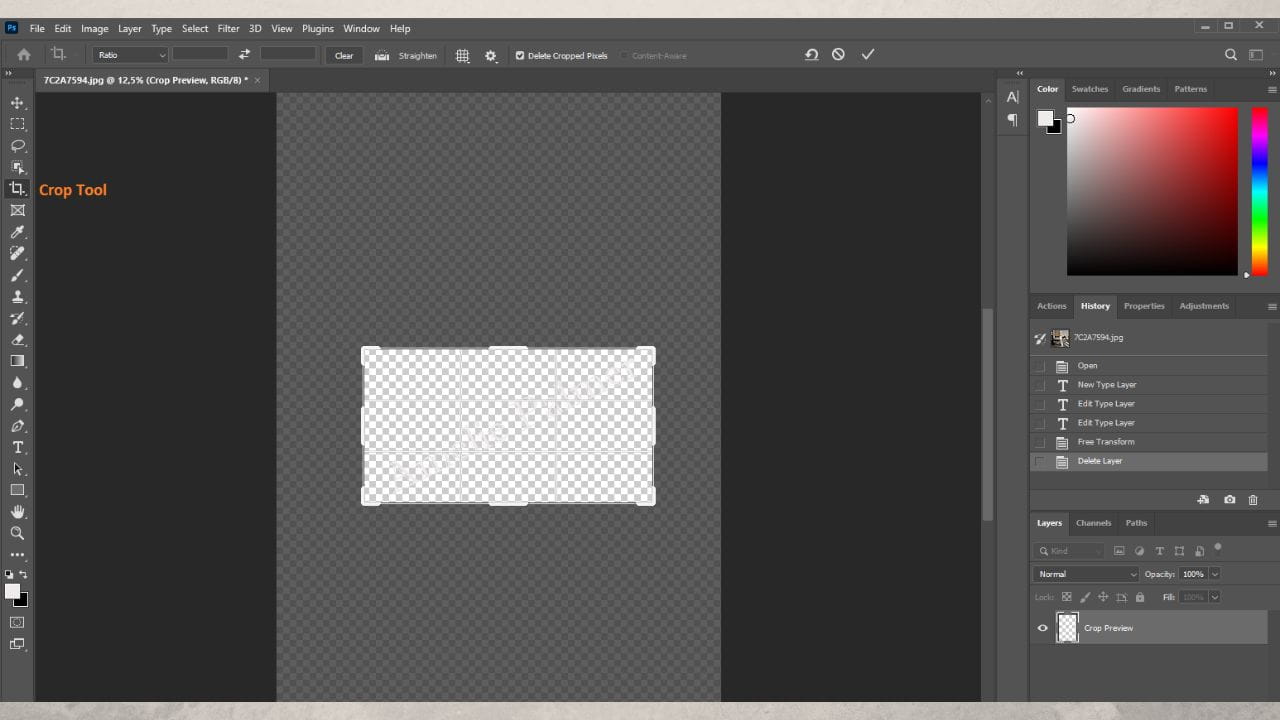
Agora, crie um padrão. Vá até “Editar” > Definir Padrão”. Dê um nome ao novo padrão e clique em “OK”.
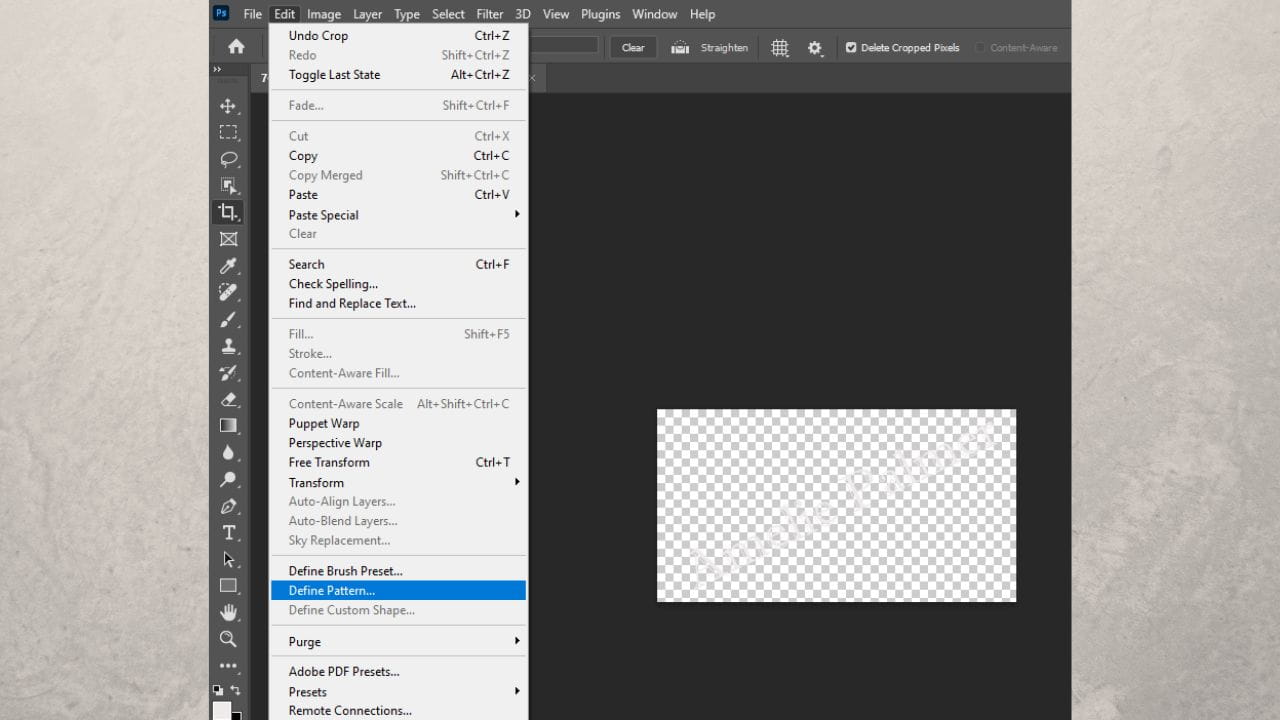
No painel ‘Histórico’, escolha e remova todas as etapas anteriores a “Abrir” para manter apenas a foto original. Para remover as etapas, clique no ícone da lixeira.
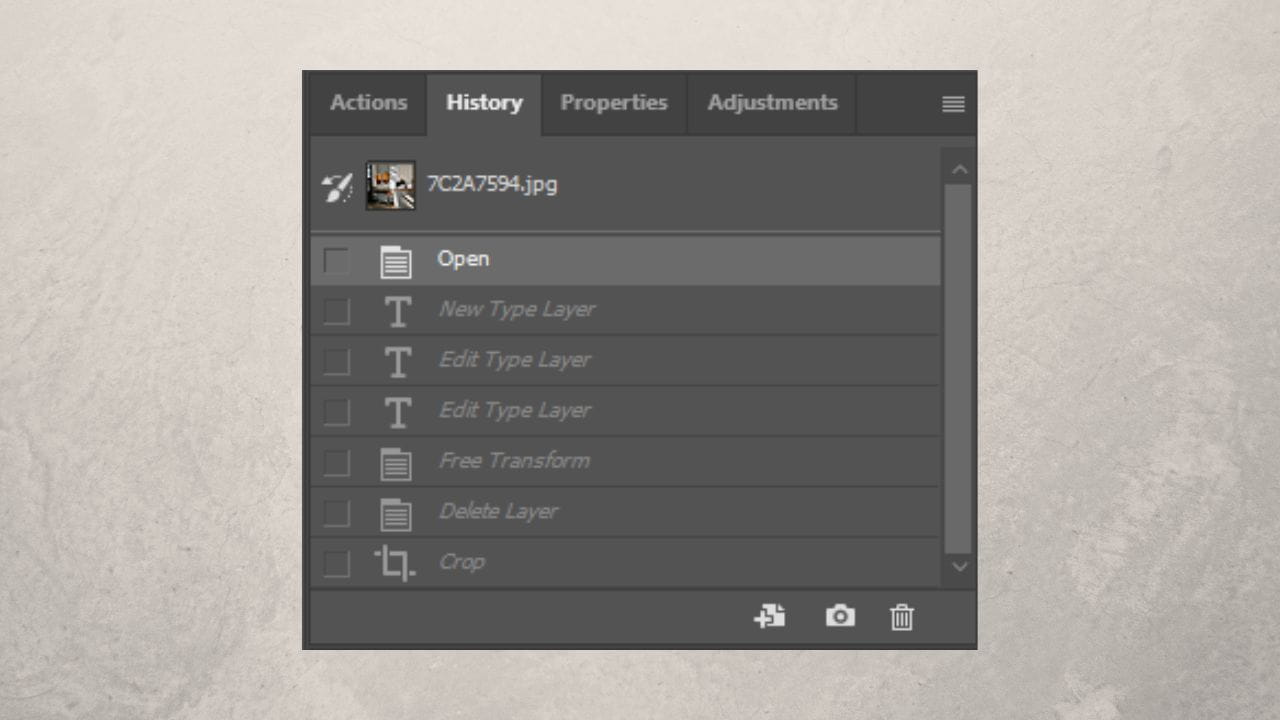
Vá até o painel ‘Camadas’ e clique no ícone de cadeado para criar uma camada a partir do fundo.
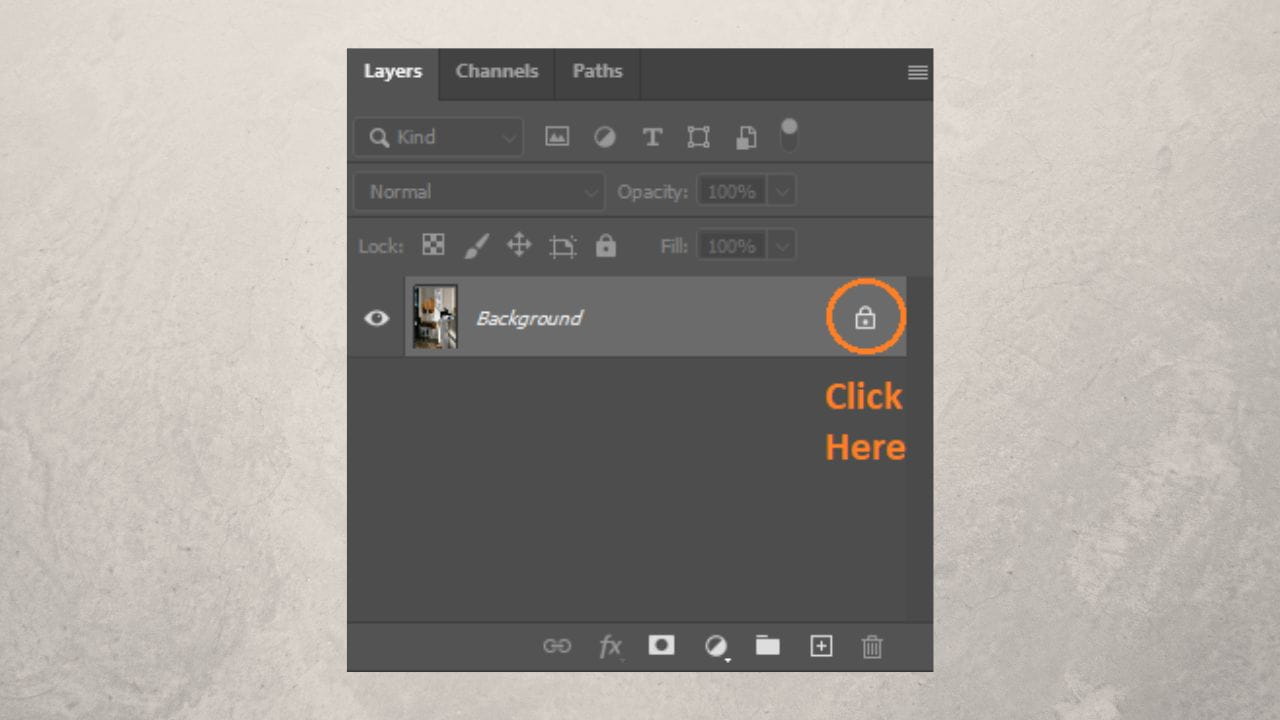
Depois clique duas vezes nessa camada para abrir o diálogo ‘Estilo de Camada’. Habilite a ‘Sobreposição de Padrões’.
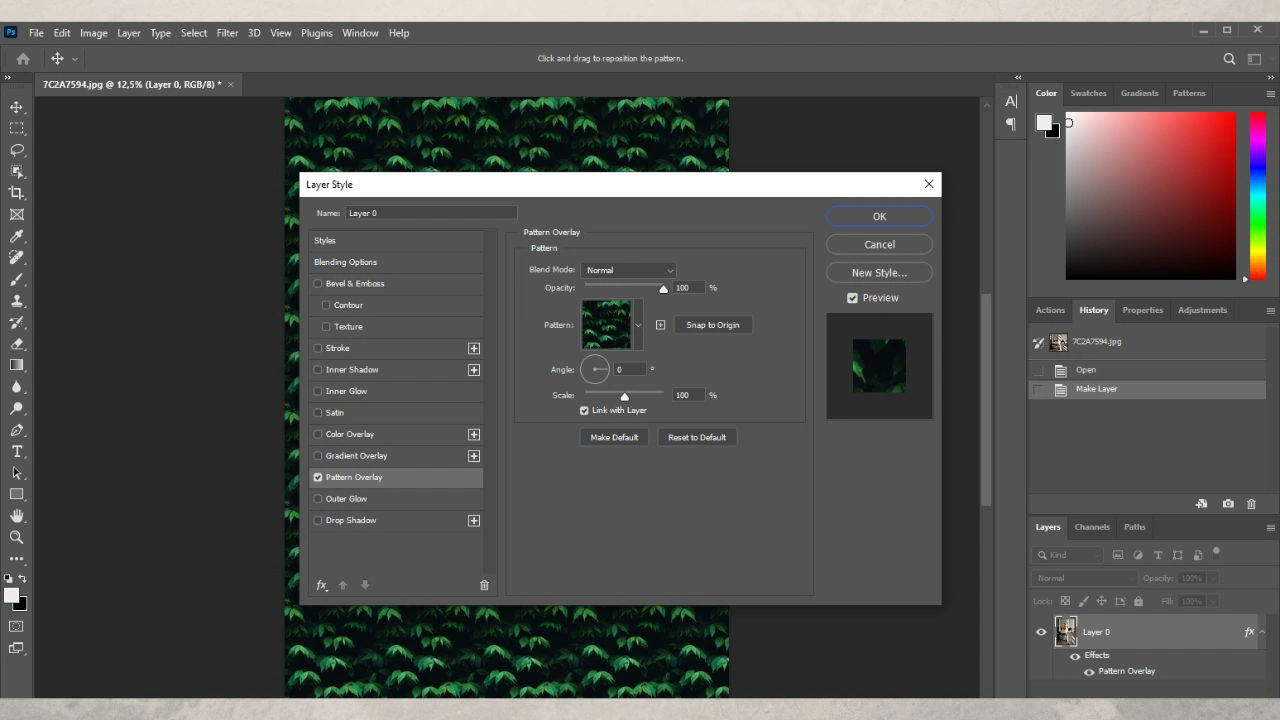
Na seção “Sobreposição de Padrões”, acesse a biblioteca de ‘Padrões’, localizada no menu suspenso “Padrão”, e escolha o padrão recém-criado. Ajuste a opacidade, a escala e o ângulo conforme desejado. Você também pode clicar diretamente no padrão e arrastá-lo para reposicioná-lo na imagem.
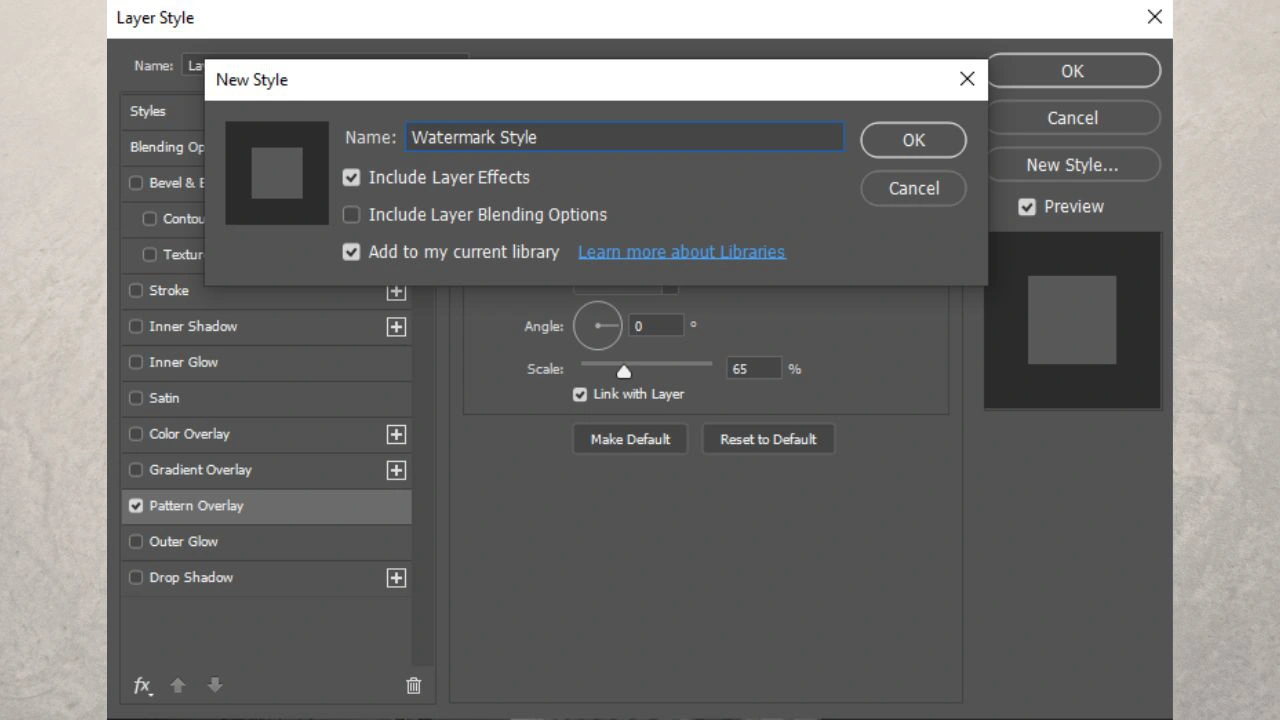
Clique no botão ‘Novo Estilo’. Dê um nome ao seu estilo e clique em “Ok”. Clique em “Ok” novamente para aplicar o estilo de camada.
Na janela ‘Histórico’, apague todos os passos anteriores a “Abrir”.
Para criar uma ação, abra a janela “Ações” e clique no ícone de adição para iniciar a gravação. Dê um nome à sua ação e clique em “Gravar”.
Clique no ícone de cadeado para definir o plano de fundo.
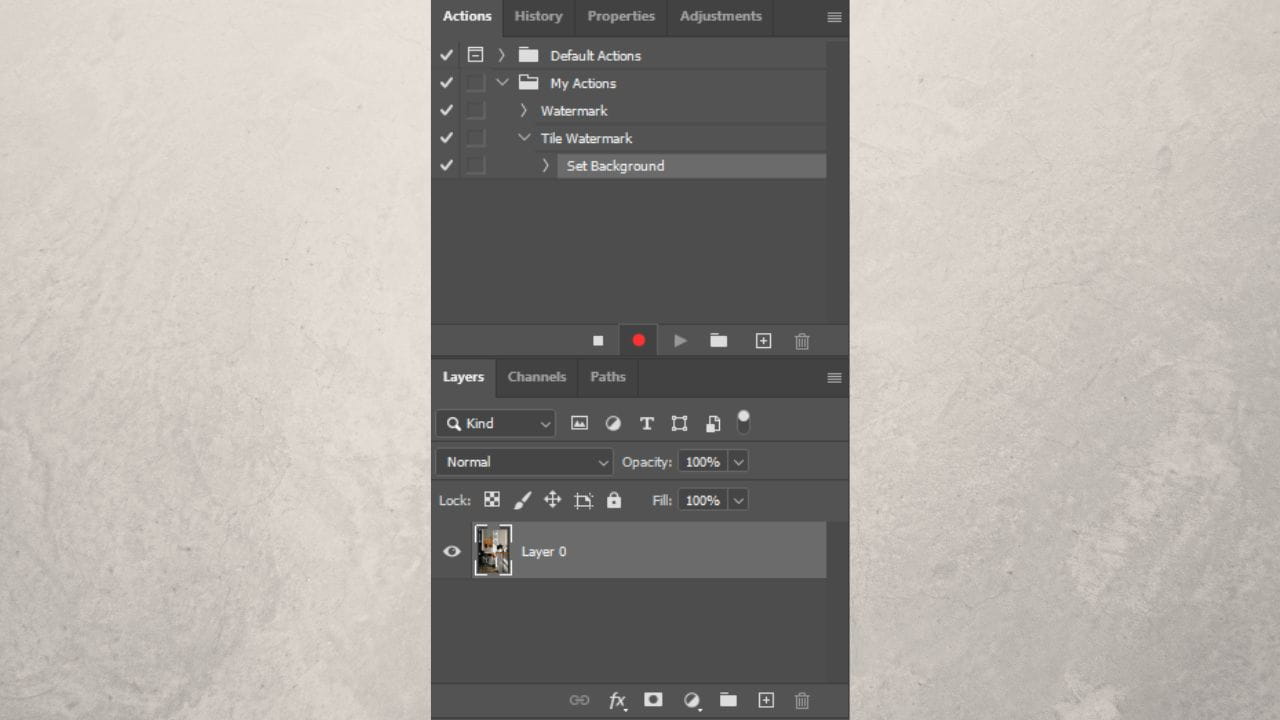
Vá até “Janela” > “Estilos”.
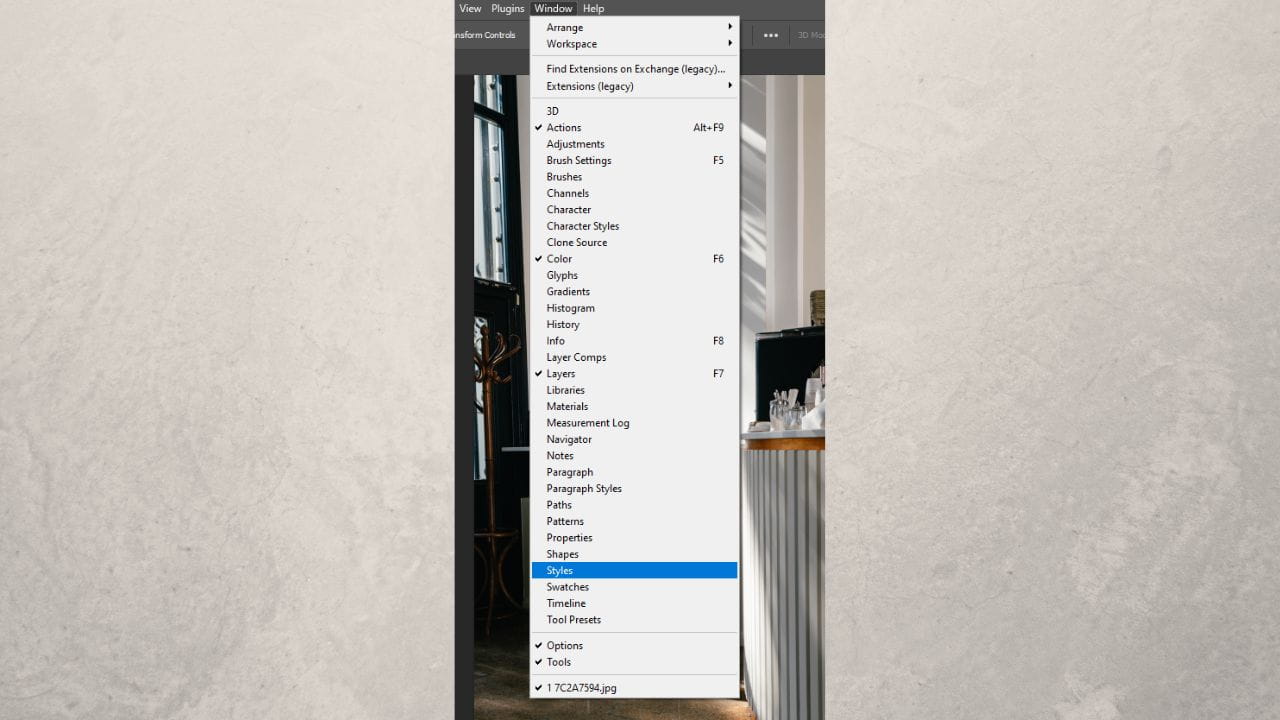
Escolha o estilo que você acabou de criar. Sua marca d’água em mosaico aparecerá na imagem.
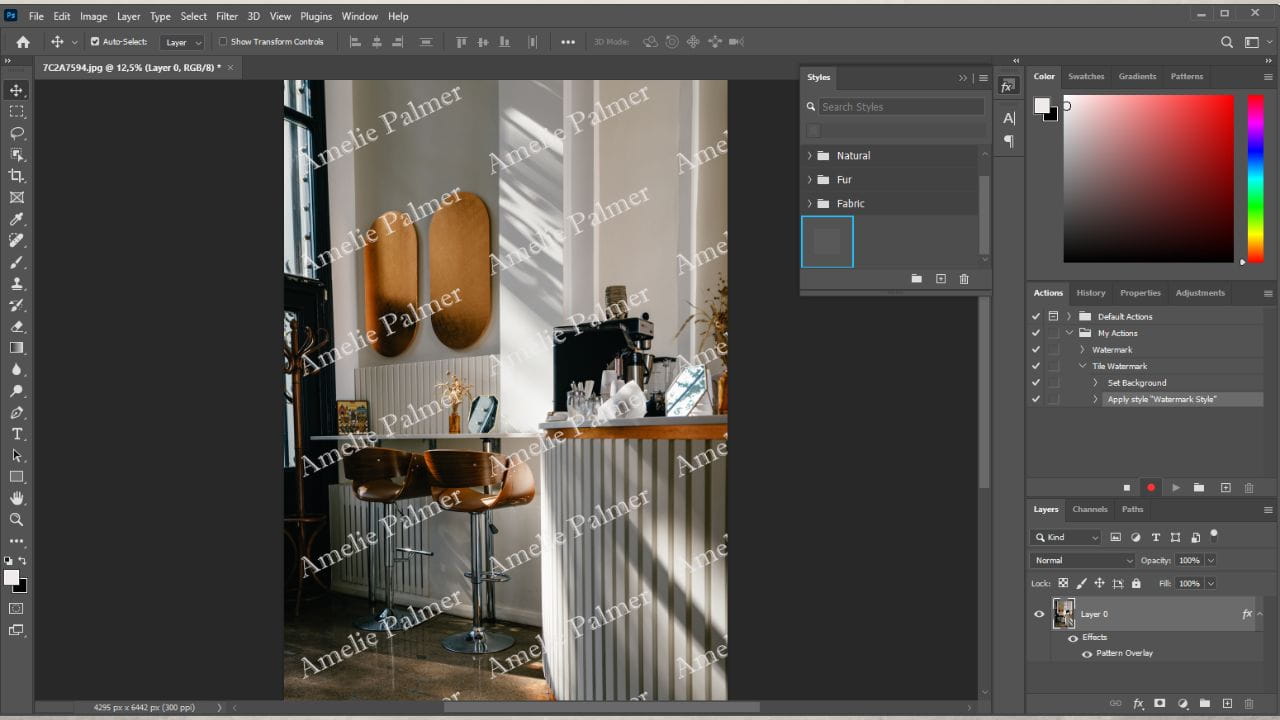
Feche o painel ‘Estilos’, vá até o painel ‘Ações’ e pare a gravação. Sua ação está pronta e pode ser aplicada a outras fotos!
Como criar marca d’água textual com efeito de vidro no Photoshop
Isso significa que você começa imediatamente a gravar a próxima ação, ao contrário da marca d’água em mosaico.
Clique no botão “Criar nova ação” que pode ser encontrado no lado direito da janela “Ações”. Nomeie a ação (por exemplo, “Marca d’Água em Vidro”) e depois clique em “Gravar”.
Escolha a “Ferramenta de Texto Horizontal” (atalho “T”) e clique em qualquer lugar em sua imagem para adicionar texto como uma marca d’água. Digite o texto de sua escolha, seja o nome da sua empresa, o URL do seu site ou ambos. Você também pode incluir o símbolo de copyright: no Windows, Alt + 0169; no Mac, Option + G.
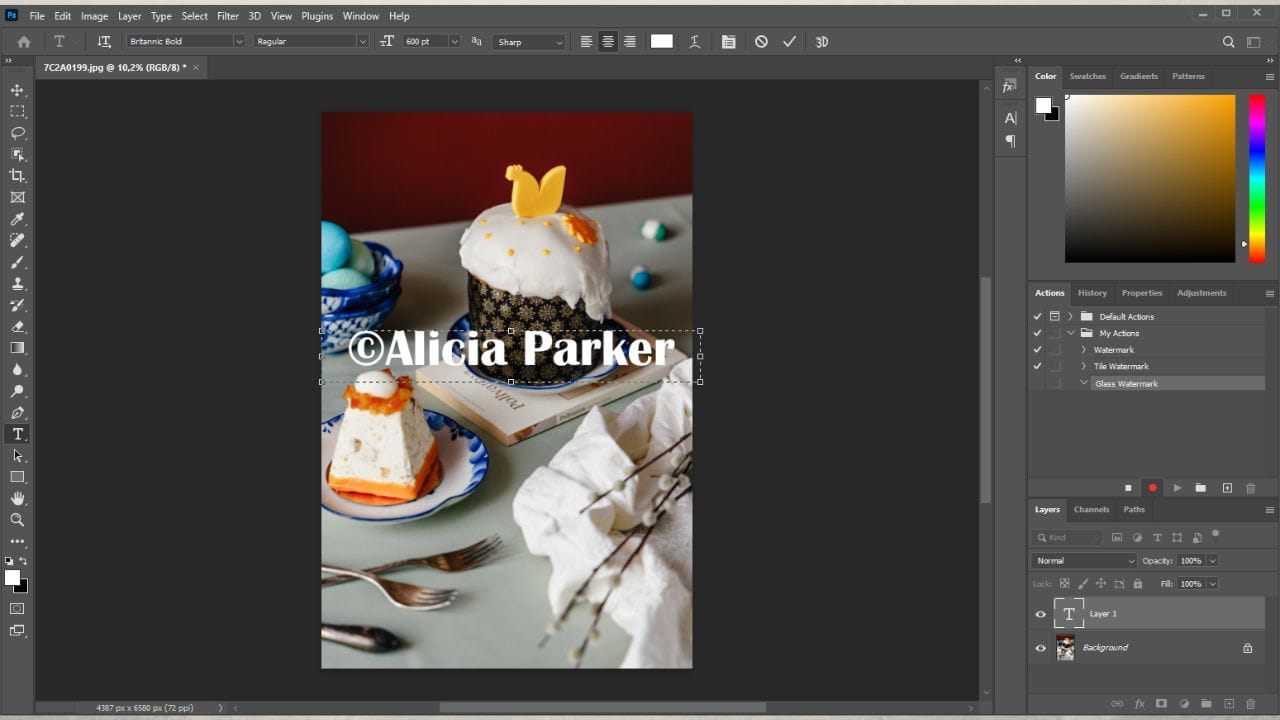
Pressione “Ctrl + T” ou “Command + T”, depois redimensione e ajuste o ângulo do seu texto. Aperte “Enter” para aplicar as alterações.
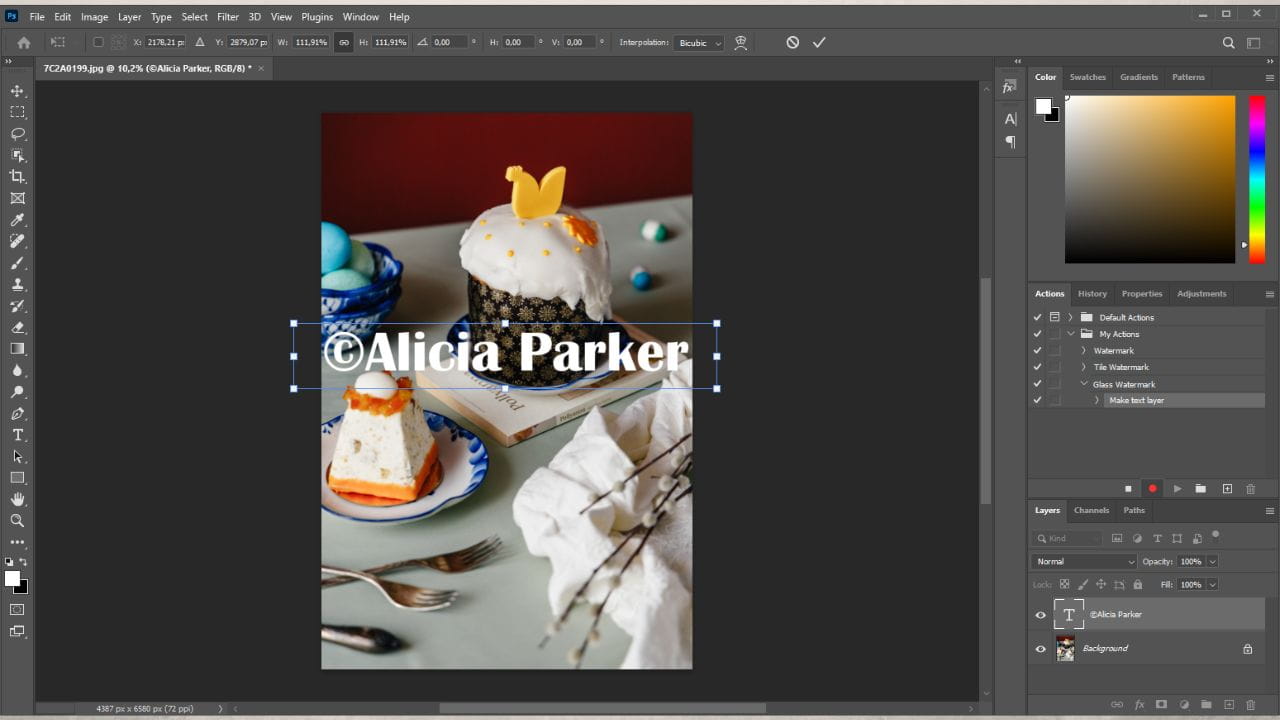
Clique na segunda camada e, enquanto mantém pressionada a tecla “Shift”, selecione ambas. Em seguida, selecione a “Move Tool” e aqueles botões de alinhamento na barra de ferramentas principal. Ou simplesmente reposicione a marca d’água arrastando com o cursor.
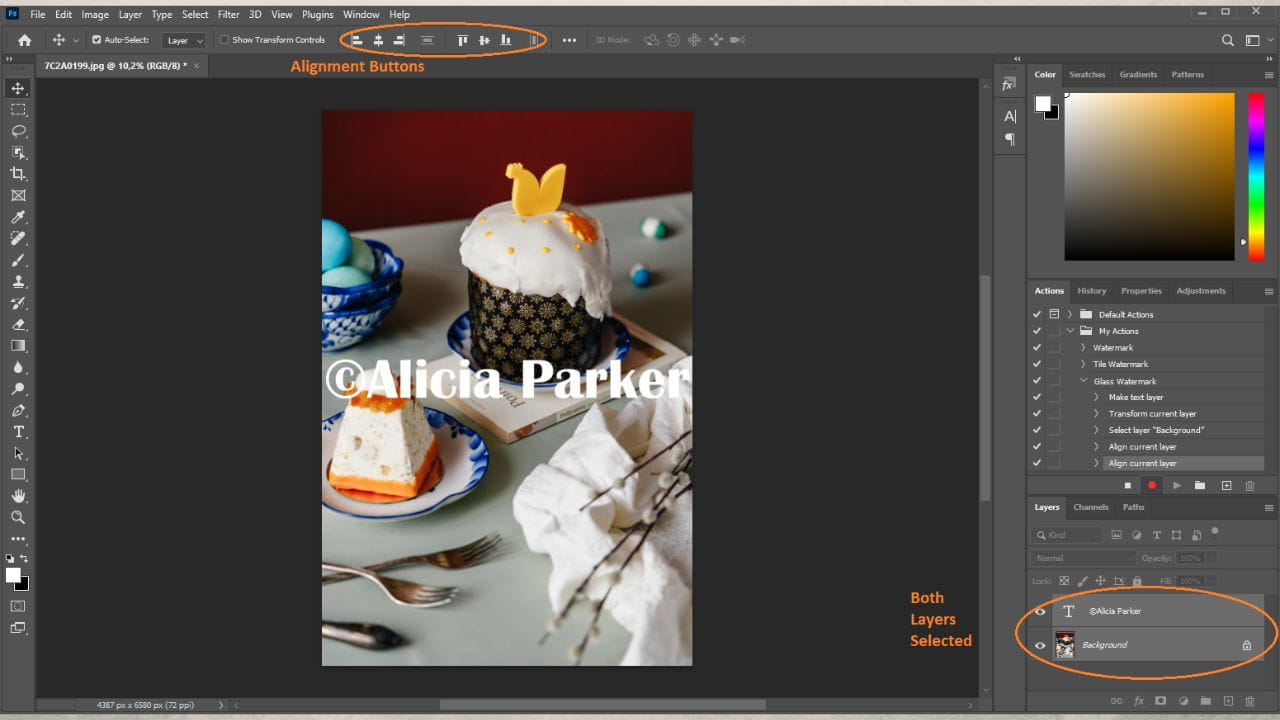
Escolha apenas a camada de texto e clique no botão “FX”, depois ‘Chanfro e relevo’
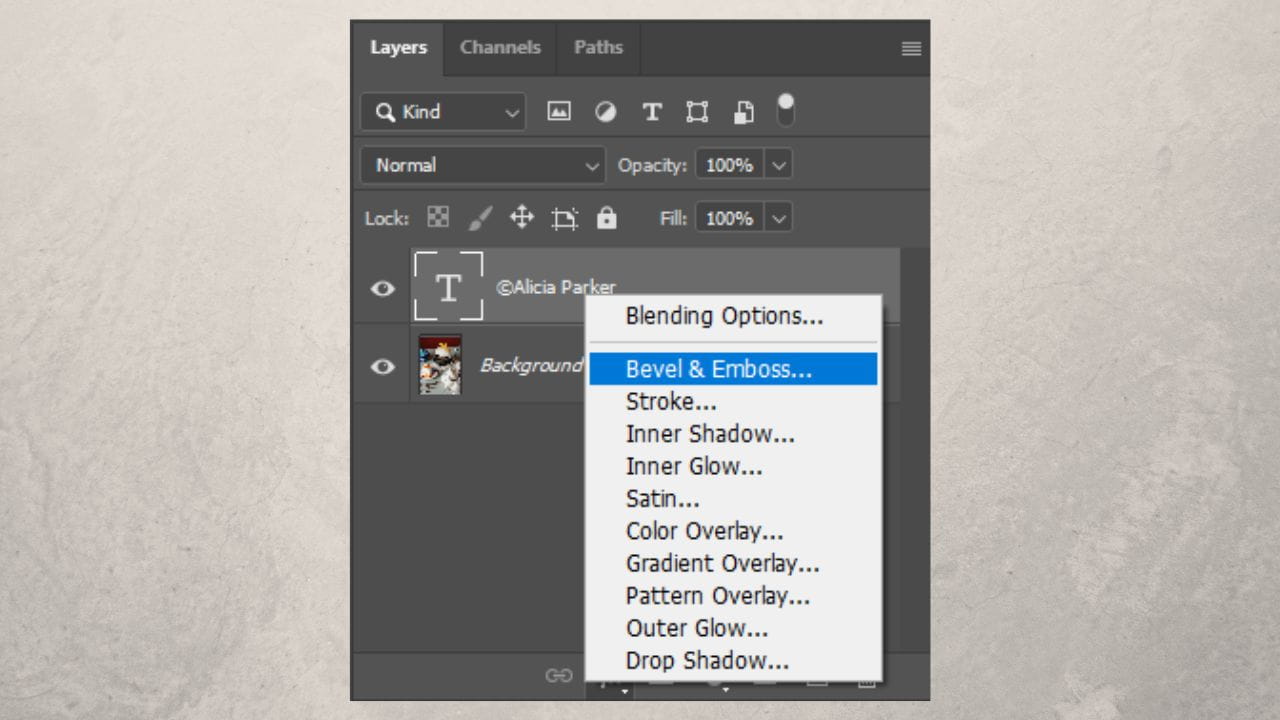
Não existe a necessidade de ajustar ou alterar nada aqui, então clique em “OK”.
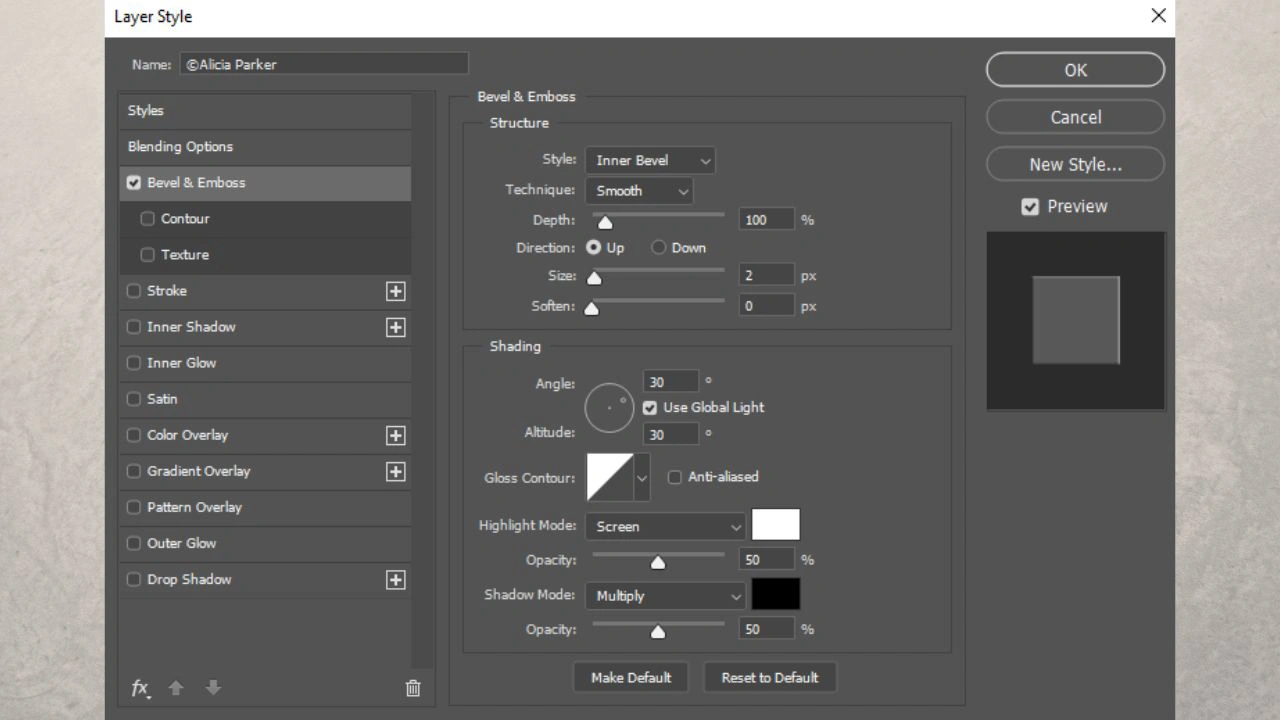
No painel ‘Camadas’, defina “Preenchimento” como 0 – agora, você terá apenas o efeito Chanfro.
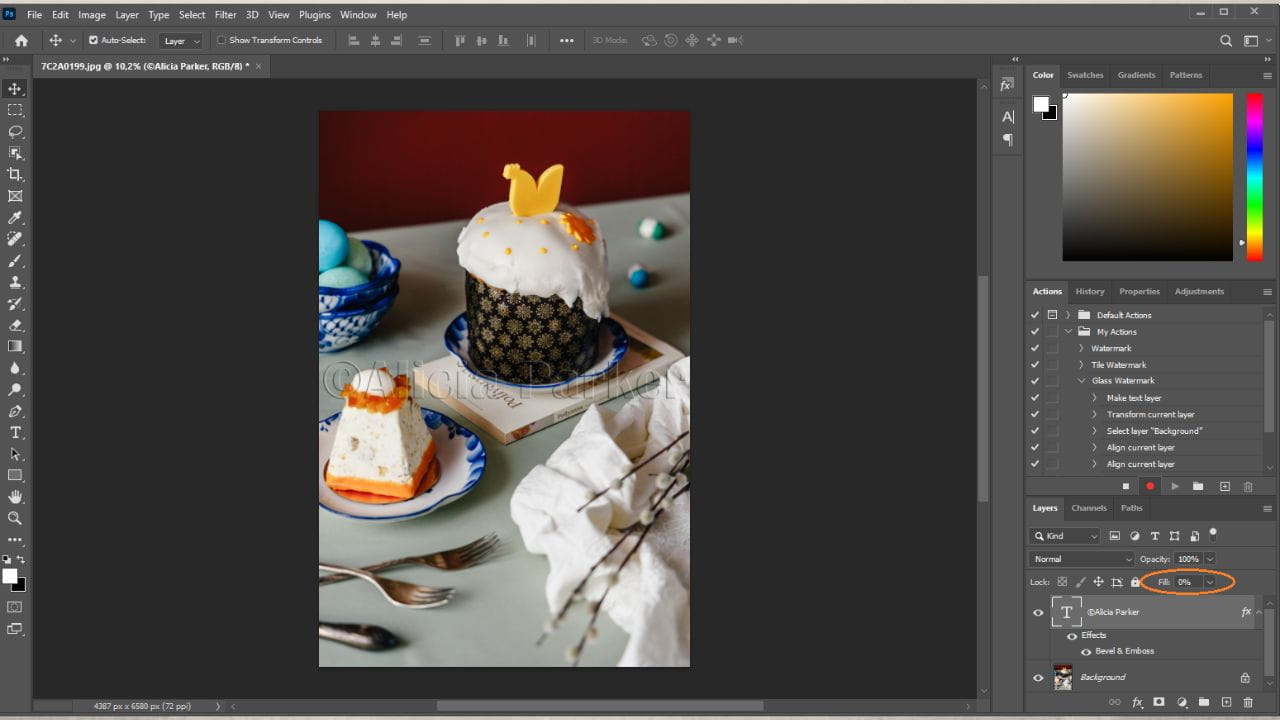
Abra o painel ‘Ações’ e pare de gravar. Pronto!
Para salvar a imagem com a marca d’água, siga o caminho “Arquivo” > “Exportar” > “Exportar como”. Ajuste as configurações desejadas, confirme o formato de imagem correto, clique em “Exportar” e selecione a pasta de destino para salvar a imagem.
Adicionar uma marca d’água. Photoshop vs Visual Watermark
Embora uma imagem com marca d’água feita no Photoshop não seja tão complicada e demorada quanto a maioria imagina, ainda é um processo que envolve várias etapas.
Você deve acabar com uma nova marca d’água se ainda não tiver uma — e terá que criá-la do zero e gravar uma nova ação. Desta forma, é completamente fácil ter sua marca d’água criada com a ajuda de softwares de desktop, como o Photoshop, tornando-o uma ferramenta excelente para criar marcas d’água e para editar fotos.
O Visual Watermark torna a criação de uma marca d’água em uma ou várias imagens mais fácil e rápida, sem precisar gravar novas ações!
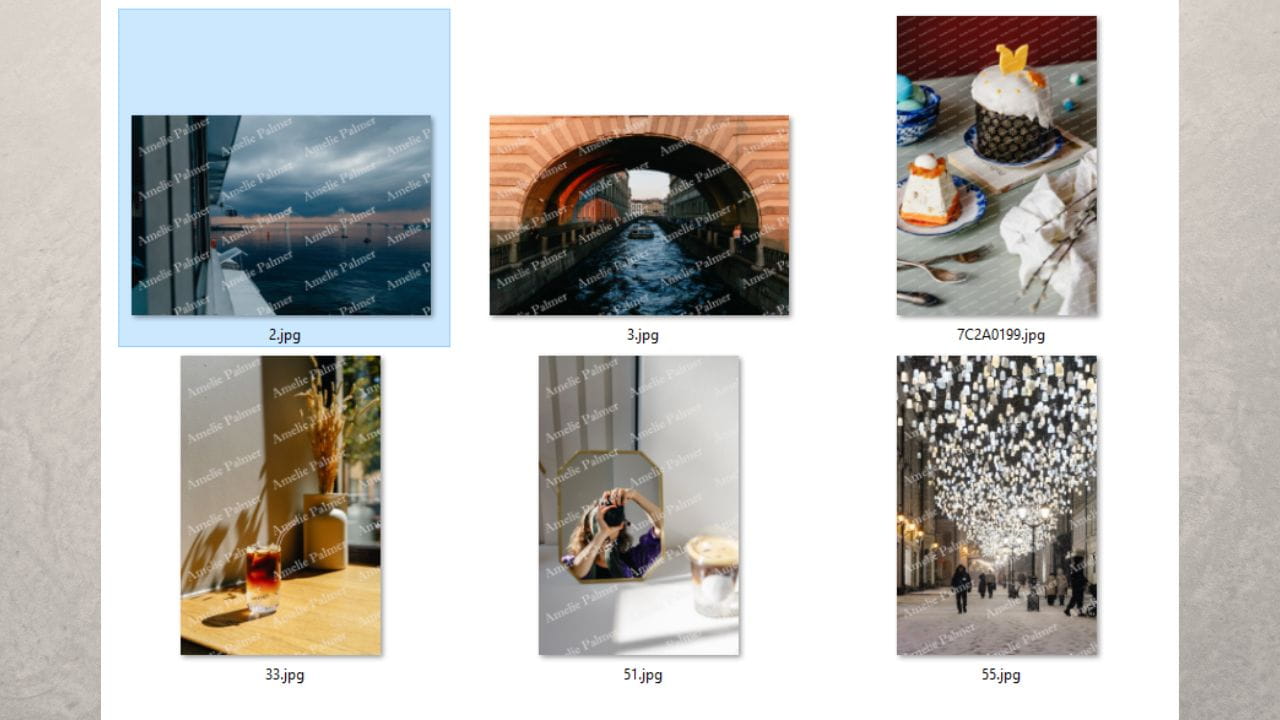
O Visual Watermark permite que você escolha quaisquer tons e matizes de cores, escolha qualquer fonte e use controles deslizantes para ajustar o tamanho e a opacidade da marca d’água, seja texto ou um logotipo. Também é possível adicionar marcas d’água de texto com logotipos no mesmo projeto.
Não é necessário criar um padrão se você quiser uma marca d’água em mosaico.
No Visual Watermark Maker, você define o padrão de exibição da marca d’água (paralelo ou xadrez) usando o menu suspenso ao lado de “Mosaico” na barra de ferramentas.
Sim, exatamente! Você pode definir a repetição (mosaico) como reta ou diagonal. Além disso, você pode redimensionar a marca d’água repetida, tornando-a maior ou menor, conforme o caso.
O Visual Watermark, ao contrário do Photoshop, oferece a capacidade de personalizar a distância entre marcas d’água idênticas. Além disso, a marca d’água repetida não é necessariamente uma marca d’água de texto, pois você pode usar seu logotipo, aplicar esse efeito também; reto/diagonal e obter ótimos resultados com apenas alguns cliques.
Embora o Visual Watermark não tenha botões de alinhamento, você pode colocar a marca d’água em qualquer lugar dentro da imagem. Se desejar mover algo, basta clicar e arrastar com o cursor. As linhas-guia roxas permitem um alinhamento preciso, mostrando, por exemplo, quando a marca d’água está centralizada. Para ajustes finos, as setas do teclado também podem ser usadas. Portanto, você pode usar o arraste com o cursor para a posição geral e as teclas de seta para ajustes mais detalhados.
O Visual Watermark fornece todos os efeitos que você pode encontrar no Photoshop, na forma mais simples e com uma abordagem mais intuitiva. Em vez de passar por várias etapas, vá até a entrada “Efeitos” e clique nos efeitos desejados. Por exemplo, combinar o estilo “Relevo” com ajustes na quantidade de preenchimento não é necessário para obter o efeito de vidro.
No Visual Watermark, você pode aplicar o efeito de vidro com um clique, sem a necessidade de configurar algo complicado. Isso também pode ser feito em dois efeitos juntos, por exemplo, gradiente e sombra, facilitando assim a personalização da marca d’água!
O Visual Watermark tem todos os recursos do Photoshop, mas requer menos cliques e esforços para obter o mesmo resultado.
Mais tutoriais de marca d’água
Como inserir marca d’água no Word
 Visual Watermark
Visual Watermark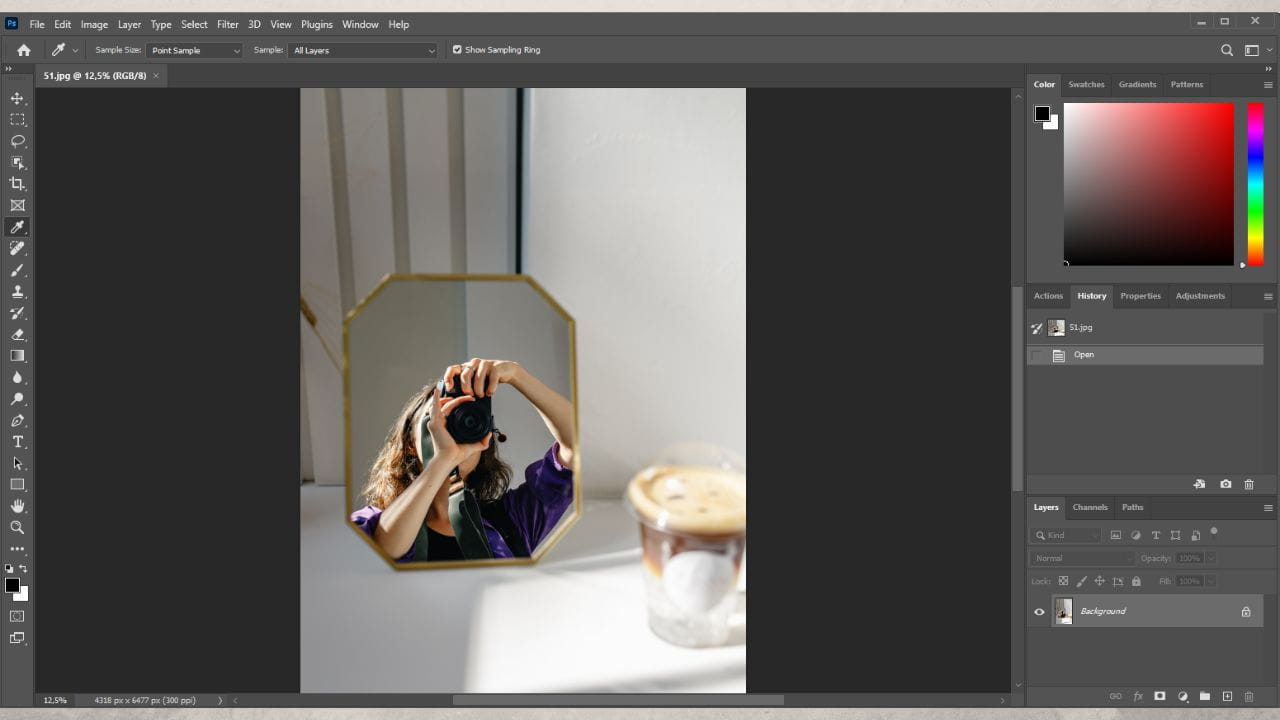
 por
por 