PDF é um formato extremamente popular para armazenar e compartilhar documentos. Ele é incrivelmente versátil. Você pode preencher um documento PDF com diversos conteúdos – texto, imagens, gráficos, tabelas – criar layouts complexos, adicionar hyperlinks e muito mais. Se você precisa imprimir um documento, a versão digital dele deve, sem dúvida, estar em PDF; assim você obterá ótimos resultados. Além disso, é muito fácil visualizar arquivos PDF – você literalmente só precisa de um navegador para isso. E, acima de tudo, uma das principais vantagens do PDF é que ele é muito seguro, pois é bastante difícil de editar; em alguns casos, nem é possível copiar o texto de um documento PDF!
Mas e se for exatamente isso que você precisa? E se você precisar editar um PDF?
Vamos supor que você tenha recebido um arquivo em formato PDF e precise fazer algumas alterações nele. Mas você não tem um editor de PDF. Não entre em pânico! Você pode resolver esse problema de outra forma. O Microsoft Word é um aplicativo amplamente usado para trabalhar com texto e, como você está lendo este artigo, provavelmente já o tem instalado no seu computador. Se por acaso você tiver uma versão recente do Microsoft Word, então você está com sorte! Neste artigo, você vai aprender como editar um PDF no Word. Isso vai levar apenas alguns minutos do seu tempo.
Por que você pode precisar editar um PDF no Word
Esse formato é extremamente seguro porque é difícil de editar. No entanto, essa vantagem pode facilmente se tornar uma desvantagem se você precisar fazer alterações em um documento. Será necessário ter um software especial que permita não apenas visualizar, mas também editar um PDF. Além disso, pode haver restrições para edição de um PDF, e você precisará obter permissão para isso.
Por outro lado, documentos do Word são muito fáceis de editar. Você não precisa de nenhum software especial – apenas do Microsoft Word. Felizmente, hoje em dia, é possível importar facilmente seu documento PDF para o Microsoft Word e fazer algumas edições básicas.
Aqui estão alguns motivos comuns pelos quais você pode precisar editar um PDF no Word:
- Você precisa editar algum texto em um arquivo PDF. Por exemplo, há um erro gramatical que você deseja corrigir ou talvez seja necessário alterar partes do texto. Além disso, se você precisa fazer muitas edições no texto, é melhor fazer isso no Microsoft Word do que em um editor de PDF, pois será muito mais fácil.
- Você precisa adicionar algumas informações a um documento. Por exemplo, talvez precise preencher um formulário que foi enviado como um documento PDF. Alguns formulários em PDF são preenchíveis, mas você precisará de um editor de PDF para preenchê-los. Se você não tiver um, pode editar o PDF no Word e adicionar todas as informações necessárias.
- Você precisa enviar um documento, mas apenas o formato Word é aceito. Sim, o PDF é um formato extremamente comum, mas há plataformas que aceitam apenas documentos do Word. Nesse caso, você pode converter o PDF para Word no próprio Microsoft Word, fazer as edições necessárias e, em seguida, exportar o arquivo no formato Word para enviá-lo.
Seja qual for o motivo, você não precisa de nenhuma habilidade especial para alternar de um formato para outro e editar um PDF no Word. Mesmo um iniciante completo pode fazer isso!
Como editar um PDF no Word
Como já foi mencionado, uma das formas mais fáceis e rápidas de editar um PDF no Word é importar seu documento diretamente para o Microsoft Word. O próprio aplicativo irá convertê-lo automaticamente em um documento editável.
O que você precisa saber é que, se estiver usando uma versão antiga do Word — por exemplo, o Word 2003 ou o Word 2007 —, essa funcionalidade não estará disponível. Para obter o melhor resultado, será necessário utilizar uma das versões mais recentes.
Uma vez que o seu PDF for convertido em um documento do Word, você poderá fazer edições básicas de texto sem dificuldades: adicionar, editar ou excluir trechos de texto. Também será possível adicionar ou remover algumas imagens.
No entanto, vale destacar que edições mais complexas e ajustes de formatação podem ser limitados. Afinal, o Microsoft Word oferece um conjunto de ferramentas diferente do Adobe Acrobat ou de qualquer outro editor de PDF. Além disso, as capacidades de um documento PDF são diferentes das de um documento do Word.
Outro ponto importante é que o documento do Word gerado pode não ter exatamente a mesma aparência do PDF original. Durante a conversão, a formatação pode ser ligeiramente ou até significativamente alterada — especialmente se o seu PDF for complexo e contiver muitos elementos variados.
Por exemplo, é possível que formatações especiais, tabelas e gráficos não sejam convertidos perfeitamente. Nesse caso, será necessário fazer alguns ajustes manuais após a conversão. Alternativamente, você pode optar por usar um conversor especializado para transformar o PDF em Word antes de fazer a edição.
Agora, vamos ver como você pode editar um PDF no Word. Siga estes passos:
- Abra o Microsoft Word. No canto superior esquerdo, encontre a guia “Arquivo” e clique nela.
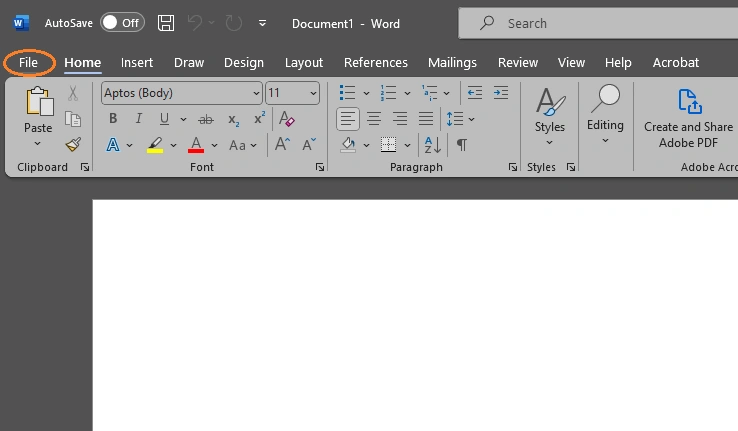
- À esquerda, você verá um menu com várias opções. Vá em “Abrir” > “Procurar”. Encontre seu documento PDF e clique duas vezes nele.
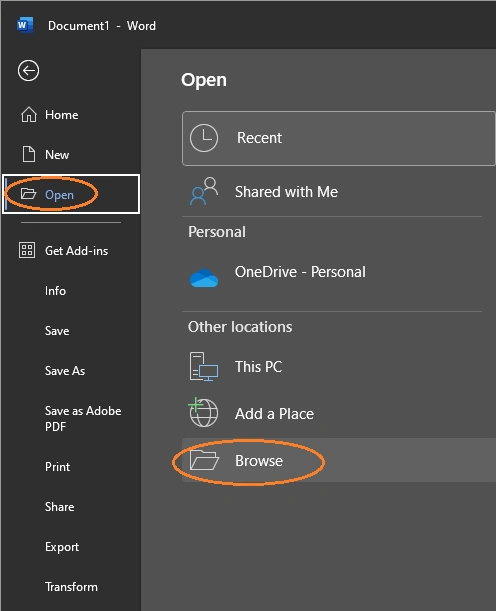
- Será perguntado se você deseja converter seu PDF em um documento do Word editável. Clique em “OK”.
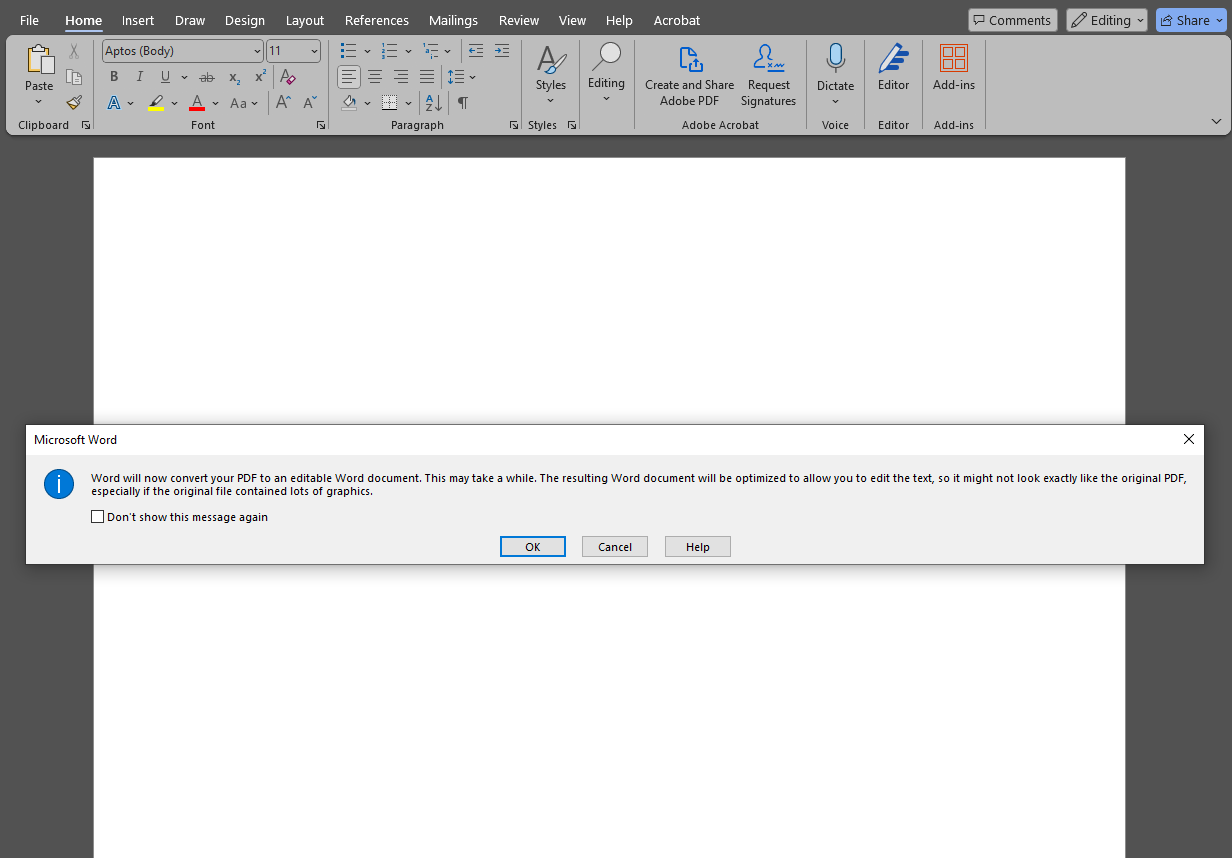
- Aguarde até que a conversão seja concluída. Não se preocupe, o Microsoft Word criará uma cópia do seu PDF. Portanto, nenhuma alteração será feita no PDF original.
- Dependendo das suas configurações, o Word pode abrir o documento convertido no modo de visualização. Nesse caso, clique em “Habilitar Edição”.
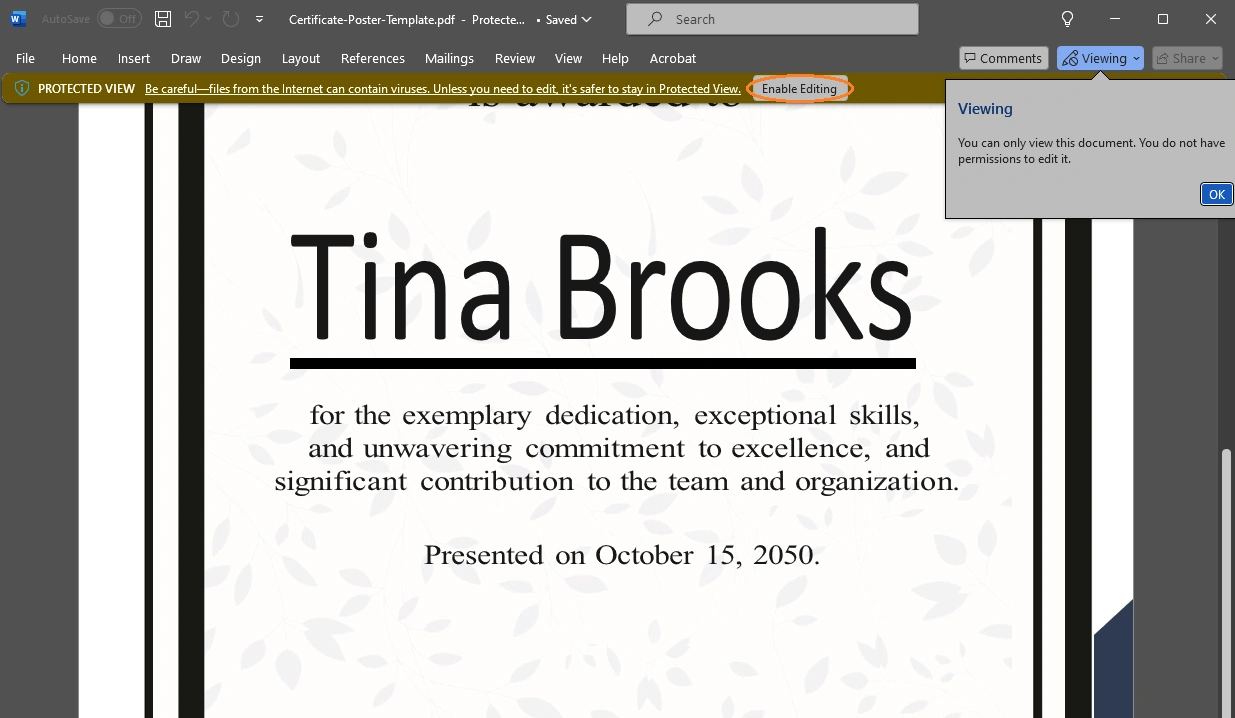
- Depois de fazer isso, pode aparecer outra mensagem. Clique em “OK”.
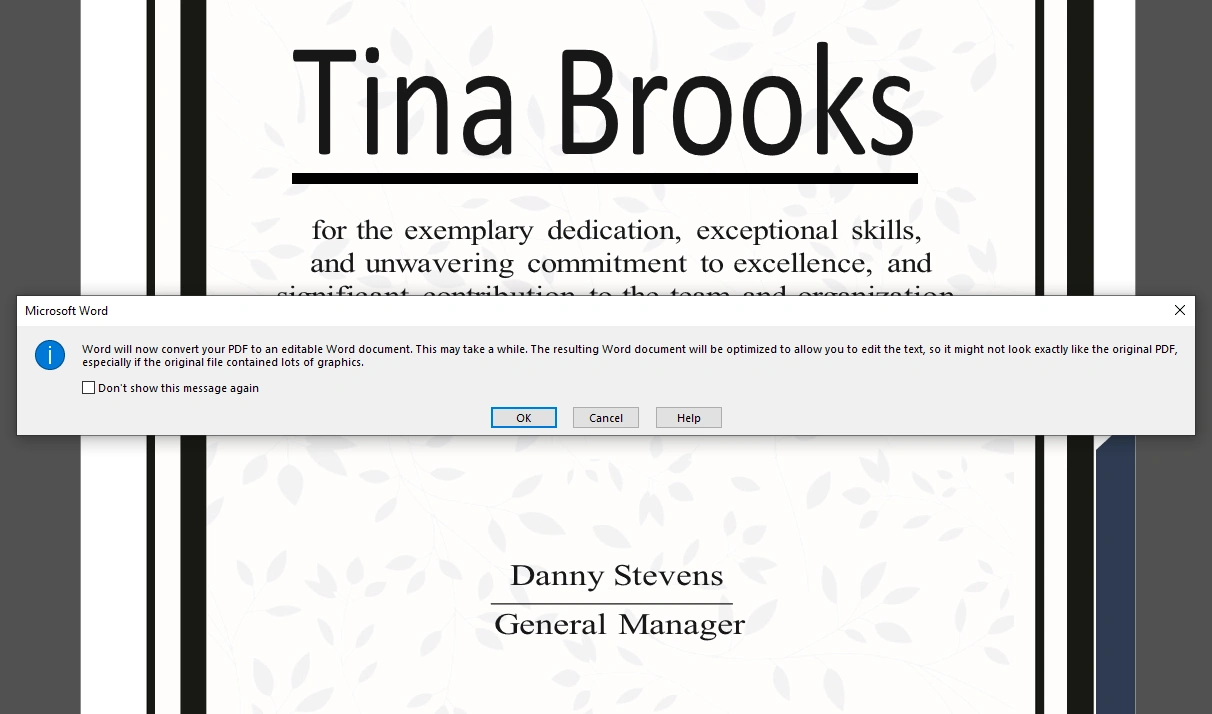
- A conversão foi concluída! Agora você pode editar seu PDF no Word! Por exemplo, é possível alterar a data ou o nome.
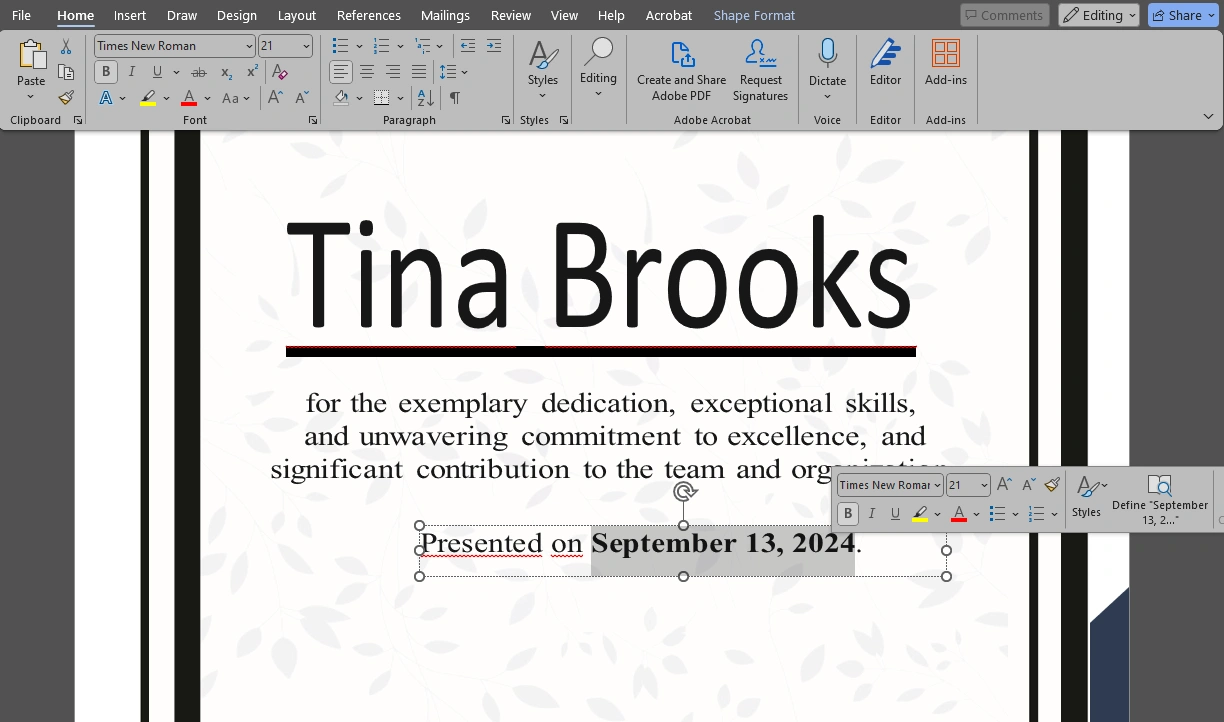
- Quando terminar de editar, vá em Arquivo > Salvar Como e selecione o formato de arquivo desejado. Você pode salvar seu documento como um arquivo do Word.
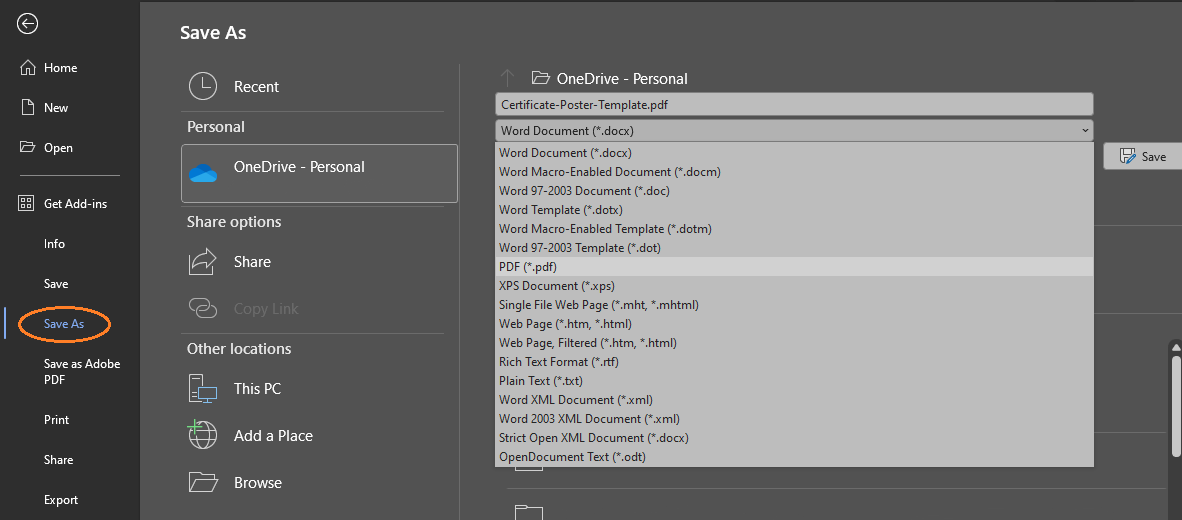
No entanto, também é possível salvar seu documento como um arquivo PDF. Em outras palavras, você pode converter seu documento de volta para o formato original!
Aqui vai uma dica! Como a formatação pode ser alterada, é importante revisar o documento com atenção após a conversão. Algumas fontes podem ser substituídas, textos podem ficar fora do lugar. Além disso, imagens e tabelas podem não estar posicionadas corretamente. Esteja preparado para corrigir esse tipo de problema e fazer alguns ajustes manuais.
Ainda assim, como você pode ver, é bem rápido e fácil editar um PDF no Word.
Dica bônus! Suponha que você tenha um documento altamente importante, talvez até confidencial, e queira proteger seu PDF para evitar que as informações nele contidas sejam copiadas ou distribuídas sem sua autorização. Uma das formas de fazer isso é adicionando uma marca d’água. Você não precisa de um editor de PDF especial para isso. Na verdade, é possível adicionar facilmente uma marca d’água a um PDF usando o Word.
Por exemplo, você pode adicionar uma marca d’água textual com a palavra “Confidencial”, para que os destinatários saibam que as informações no documento são sensíveis e não devem ser compartilhadas com ninguém. O Microsoft Word oferece alguns modelos prontos que podem ser muito úteis. Também é perfeitamente possível criar uma marca d’água personalizada. Por exemplo, você pode usar o logotipo da sua marca como marca d’água.
No entanto, se você pretende editar um PDF no Word apenas para adicionar uma marca d’água, sem fazer outros ajustes, existe uma maneira mais simples de fazer isso: usar o Visual Watermark para aplicar marcas d’água em PDFs. Com ele, você pode criar uma marca d’água textual ou fazer upload do seu próprio logotipo, além de ajustar o tamanho, a posição e o ângulo de rotação, escolher a fonte e a cor. Diferentemente do Microsoft Word, o Visual Watermark não oferece modelos prontos.
O recurso de “Mosaico” está disponível – ele permite preencher toda a página com marcas d’água repetidas, o que maximiza a proteção do documento. Por fim, o Visual Watermark é a escolha ideal se você precisa adicionar uma marca d’água a vários PDFs, já que oferece suporte ao processamento em lote. Basta enviar um conjunto de arquivos PDF e aplicar a mesma marca d’água em todos eles ou fazer pequenos ajustes para cada documento. No Microsoft Word, seria necessário adicionar a marca d’água separadamente em cada arquivo.
Perguntas frequentes
Como editar um PDF no Word gratuitamente?
Infelizmente, é necessário pagar para usar a versão para desktop do Microsoft Word. No entanto, existe uma versão gratuita que funciona apenas no navegador. Para usá-la, você precisará criar uma conta ou fazer login, caso já tenha uma. O processo é bastante semelhante: você precisará fazer o upload do seu arquivo PDF no aplicativo online. Quando o app informar que criará uma cópia e a converterá para Word, clique no botão “Converter”. Após a conversão, faça as edições necessárias.
Vale lembrar que há uma chance de que o arquivo convertido não fique exatamente igual ao original. Por isso, pode ser uma boa ideia converter o PDF para Word primeiro usando conversores online gratuitos e, em seguida, abrir o arquivo convertido no Word para web e editá-lo gratuitamente.
Como editar um PDF no Mac usando o Word?
Como você talvez já saiba, o Microsoft 365 está disponível para Mac. Felizmente, ele inclui a versão mais recente do Word, que é exatamente o que você precisa para editar PDFs. Siga estes passos simples:
- No Microsoft Word, vá em “Arquivo” > “Abrir” > “Procurar” e selecione o PDF que você deseja editar.
- Um aviso informará sobre a conversão do arquivo. Clique em “OK”.
- Após a conversão, você poderá começar a editar. Talvez seja necessário ajustar um pouco a formatação.
- Quando terminar, você pode exportar o arquivo. Vá em Arquivo > Salvar como e escolha o formato desejado. Como alternativa, vá em Arquivo > Salvar como Adobe PDF.
E pronto!
Como editar um PDF no Word sem alterar a formatação?
Primeiro, você precisará converter o PDF para Word, já que o Microsoft Word não consegue trabalhar diretamente com arquivos PDF. Infelizmente, na maioria dos casos, você não obterá uma cópia exata do seu documento. Afinal, a estrutura de um arquivo Word é diferente da de um arquivo PDF. Por isso, alterações e problemas de formatação são praticamente inevitáveis. Além disso, a gravidade dessas alterações depende da complexidade do PDF. Pode ser uma boa ideia testar diferentes conversores de PDF para Word e ver qual consegue preservar melhor a formatação.
Como alternativa, talvez seja melhor editar o PDF diretamente no Adobe Acrobat ou em outro editor de PDF. Dessa forma, você não precisará mudar de formato e, assim, evitará qualquer alteração na formatação.
Em conclusão
Apesar de o formato PDF ser amplamente utilizado, a maioria das pessoas acredita que editar um documento PDF é algo complicado. Mas isso não é totalmente verdade. Na verdade, você pode editar facilmente um PDF no Microsoft Word. É claro que, primeiro, é necessário converter o PDF para Word. No entanto, as versões mais recentes do Word são perfeitamente capazes de fazer isso.
Graças às instruções passo a passo fornecidas neste artigo, agora você sabe como editar um PDF no Word. Além disso, se a única coisa que você deseja fazer é adicionar uma marca d’água ao PDF, não é necessário usar o Word para isso. No site do Visual Watermark, você encontrará um excelente conjunto de ferramentas que oferece muito mais liberdade criativa para criar uma marca d’água do que o Microsoft Word.
 Visual Watermark
Visual Watermark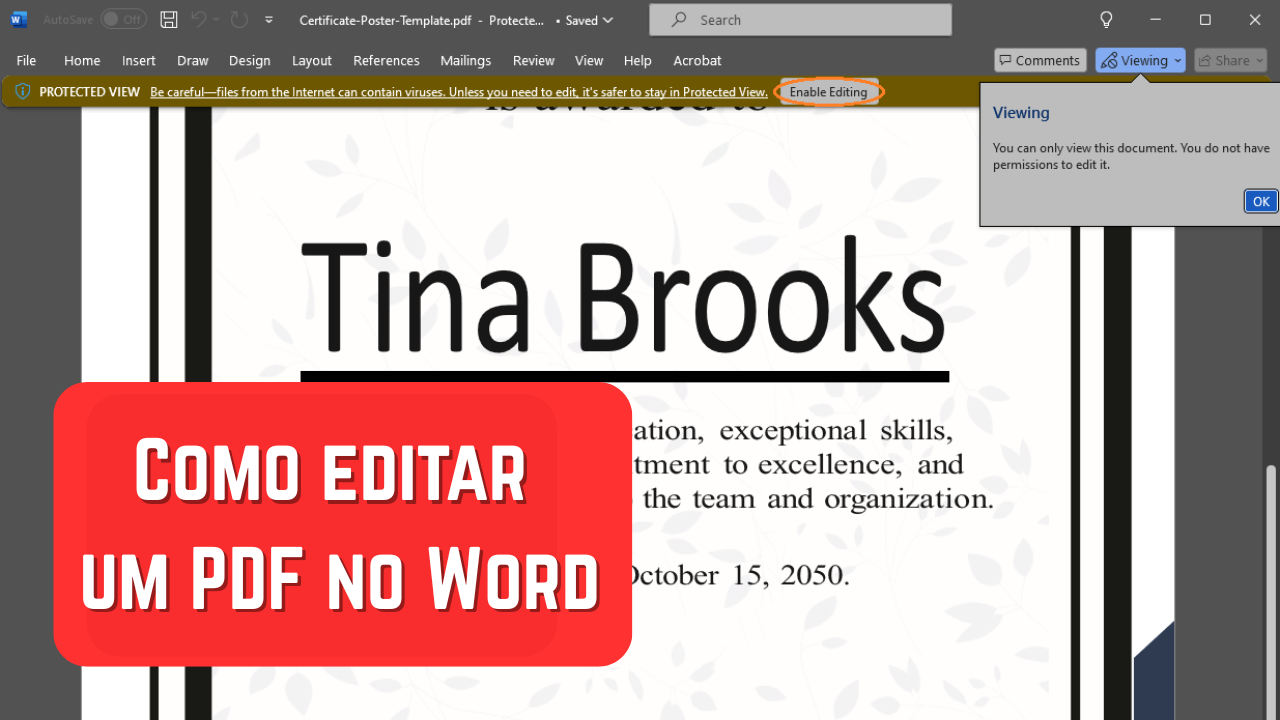
 por
por 