Hoje em dia, a exposição de informações sensíveis na internet é uma grande aposta que pode levar a problemas sérios ou até mesmo vazamentos de dados dentro da empresa. As imagens que você compartilha na internet não devem conter dados que possam ser usados contra você. Introduza desfoque para esconder qualquer informação sensível.
Além disso, há razões pessoais ou relacionadas ao trabalho pelas quais você pode precisar desfocar parte de uma imagem no Photoshop.
Suponha que você precise compartilhar uma foto dos seus colegas em uma conta de mídia social e alguns deles não se sintam confortáveis com isso. Assim, por respeito à privacidade das pessoas envolvidas, você decide desfocar seus rostos.
Ou digamos que você queira postar uma foto sua no aeroporto segurando seu cartão de embarque. Se a impressão estiver legível no cartão de embarque e você quiser ocultar seu nome e destino de viagem — para que seus seguidores possam jogar um jogo de adivinhação! — você pode desfocar tudo.
No segundo cenário: você se aventurou na fotografia de nu e quer compartilhar suas peças online.
Mas a maioria das grandes empresas de redes sociais tem regras contra nudez. Por exemplo, você pode ser banido nas sombras por esse tipo de conteúdo no Instagram. É recomendável “obscurecer” partes do corpo de um nu, incluindo o seio de uma mulher.
Dessa forma, o desfoque pode desfocar certas partes da sua imagem criando uma maneira visualmente agradável, mas sutil, de mascarar informações sensíveis.
Esta não é uma tarefa muito complexa e pode ser realizada com alguns dos softwares mais poderosos e flexíveis da Terra: Adobe Photoshop. É um trabalho fácil até mesmo para iniciantes em edição de imagem.
Aqui vamos nós com três técnicas rápidas e fáceis de desfoque no Photoshop que oferecem três resultados ligeiramente diferentes. Você também aprenderá uma abordagem ainda mais fácil para implementar o desfoque em alguns minutos.
Ficou curioso? Vamos começar!
Como desfocar imagem no Photoshop com a ferramenta Desfoque
O Photoshop possui uma infinidade de ferramentas e, claro, uma opção para desfocar qualquer objeto na imagem. Veja como usá-la:
Clique no ícone correspondente na caixa de ferramentas para escolher a ferramenta ‘Desfoque’.
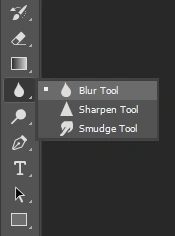
No topo, você tem o menu ‘Opções’. Aqui, você também pode definir o modo de mesclagem e selecionar a quantidade desejada de desfoque.
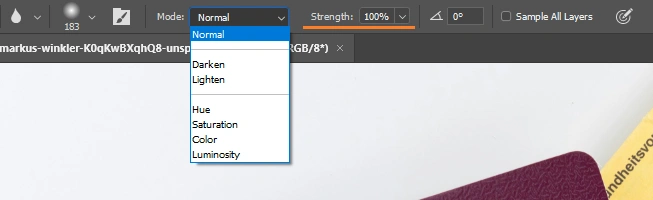
Você também pode alterar o tamanho da pincelada no menu de opções. Mas uma maneira mais rápida seria usar um atalho: as teclas de colchete esquerdo e direito — “[“ e “]”. Pressione a tecla de colchete esquerdo para reduzir e a direita para expandir.
Quando terminar, pincele sobre o objeto que deseja ocultar na sua imagem. Para um desfoque mais profundo, passe o pincel sobre o objeto várias vezes.
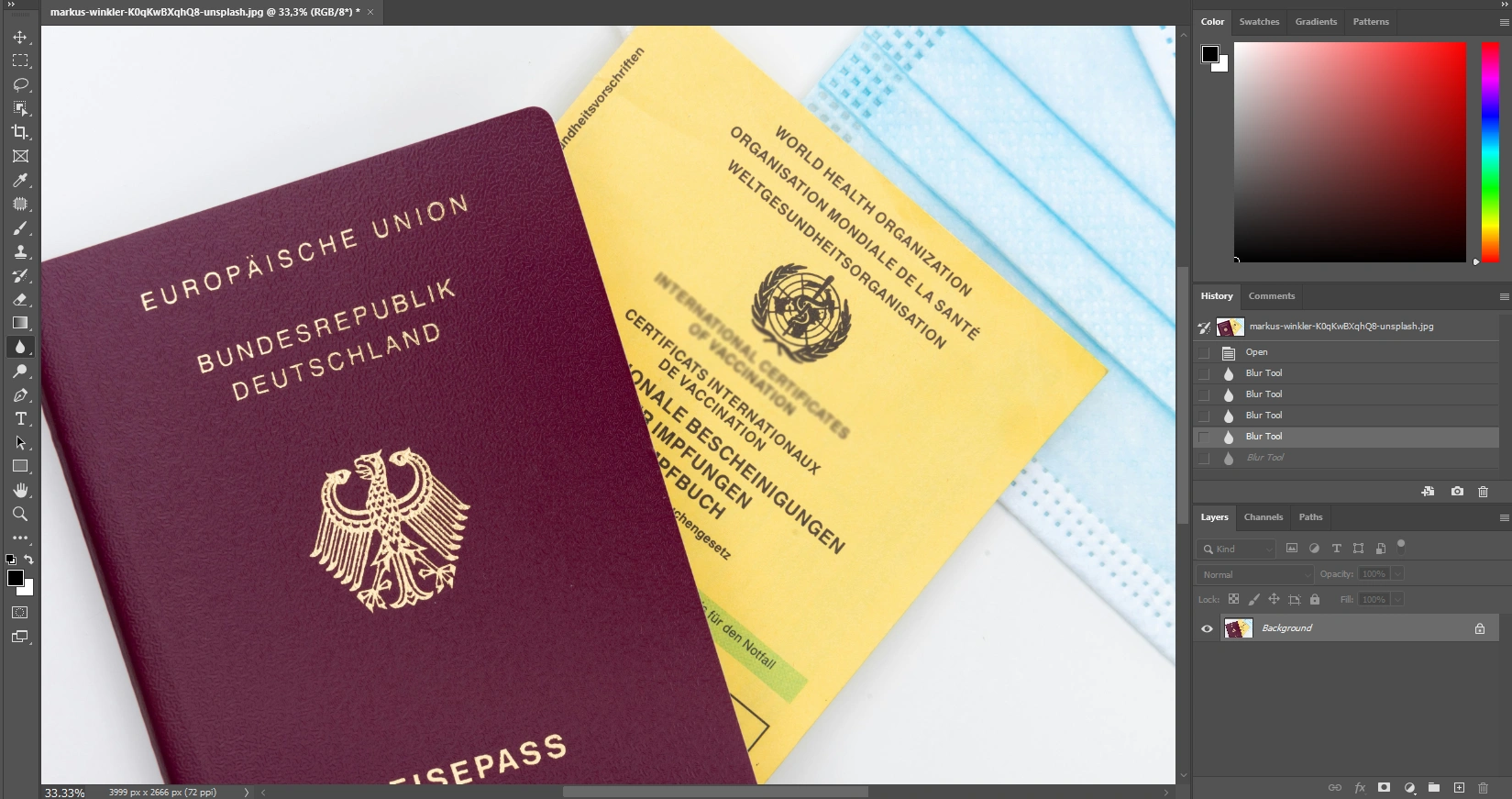
Pronto! Bem fácil, não é?
Então, como já mencionamos, há três maneiras de desfocar coisas no Photoshop… e você pode se perguntar por que as outras duas opções em vez de apenas usar esta, certo?
É importante entender que, embora a organização da ferramenta de desfoque seja um tanto útil, uma desvantagem que a torna menos atraente é que, mesmo quando a ferramenta de desfoque é aplicada a 100% e múltiplas vezes sobre um objeto, ela cria um desfoque suave. Isso evita que os objetos percam sua identidade e que os textos percam sua legibilidade.
Aqui está a versão original e a desfocada:
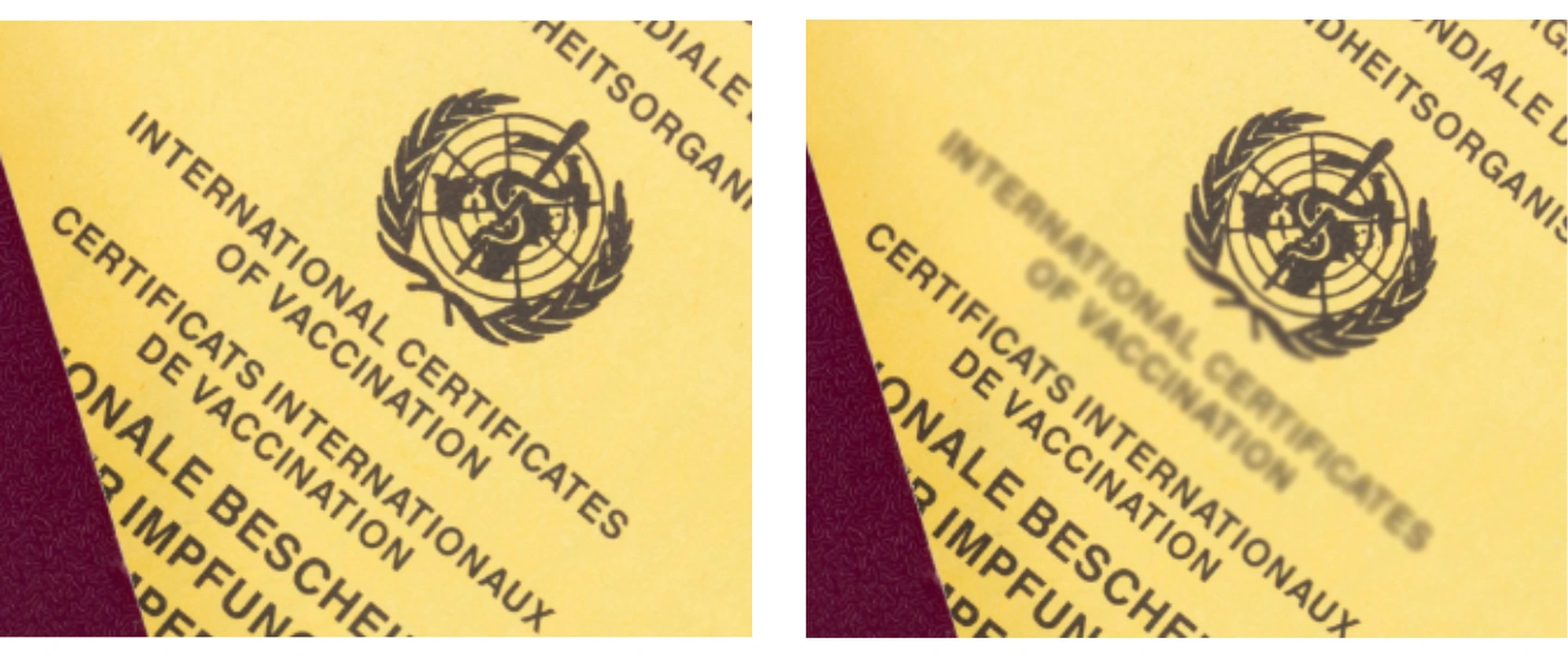
Caso precise adicionar um leve desfoque a uma parte de uma imagem, a Ferramenta Desfoque será perfeita para você.
Porém, se o objetivo for realmente esconder algo, continue lendo.
Como desfocar imagem no Photoshop com a ferramenta Marquee
Este tipo de técnica oferece um controle muito melhor sobre a quantidade de desfoque. Essa leva um ou dois minutos a mais do que a opção acima, mas é tão simples quanto. Siga estas etapas:
- Importe sua imagem para o Photoshop.
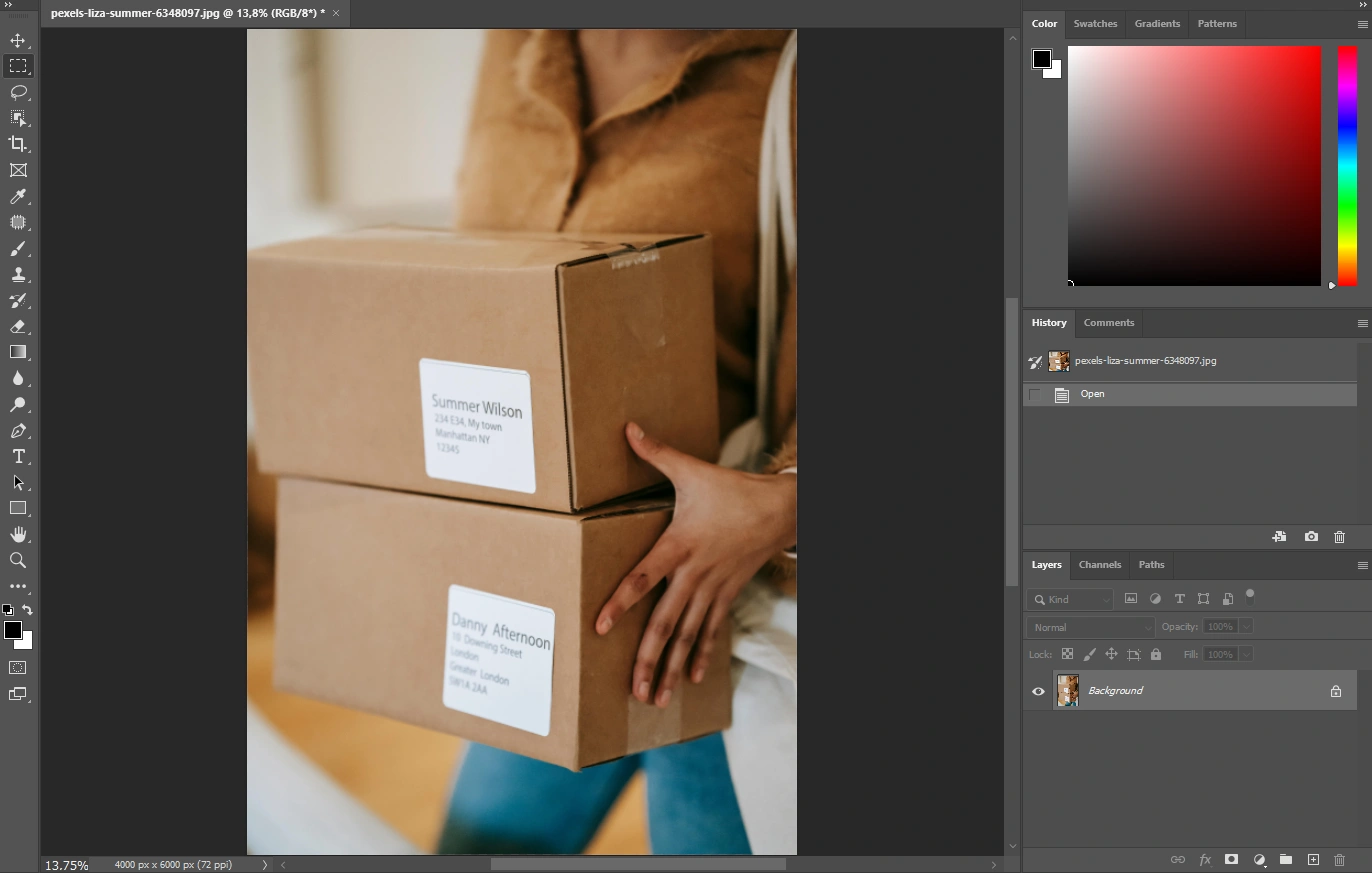
- Aperte ‘M’ no teclado para selecionar a Ferramenta Marquee. As configurações padrão desta ferramenta de seleção provavelmente são essas se for a primeira vez que você a utiliza. Nenhum ajuste é necessário se o objeto a ser desfocado for quadrado ou retangular. Para desfocar um rosto ou qualquer outro objeto circular ou oval, clique no modo de seleção clicando com o botão direito no ícone da Ferramenta de Seleção e clicando na Ferramenta Marquee Elíptica.
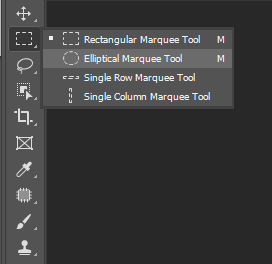
- Usando o cursor, aplique a seleção no objeto a ser removido. Pressione e segure SHIFT enquanto desenha para um quadrado ou círculo perfeito.
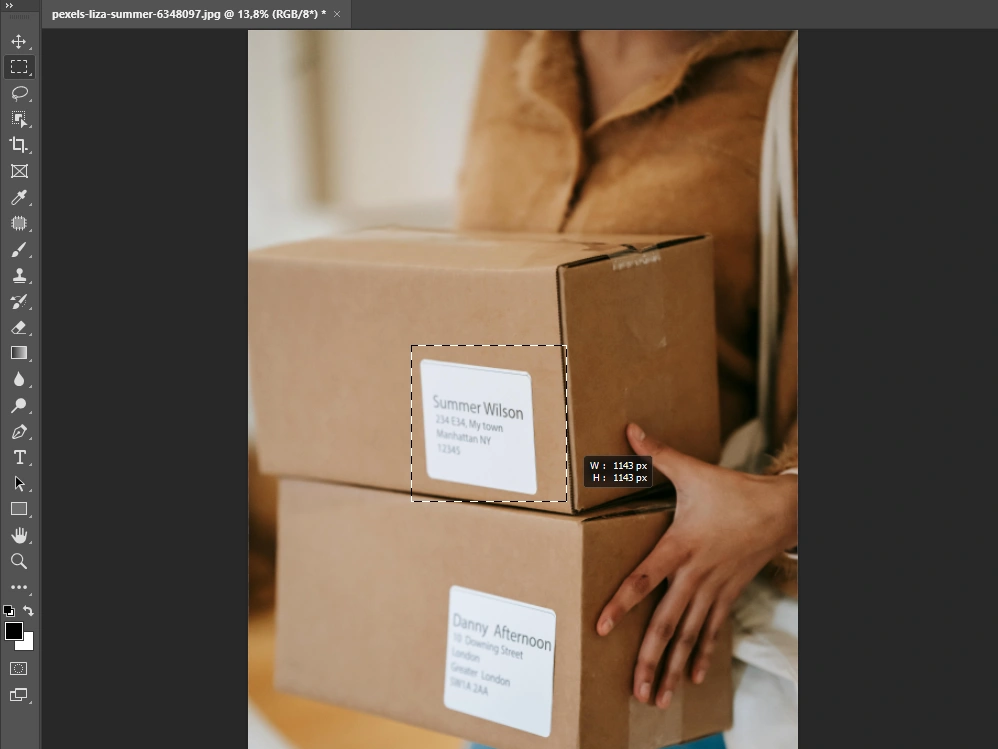
- Agora, digamos que você queira mudar algo sobre sua nova seleção. Clique com o botão direito dentro dela. Escolha “Transformar Seleção” no menu suspenso. Agora sua seleção terá bordas azuis.
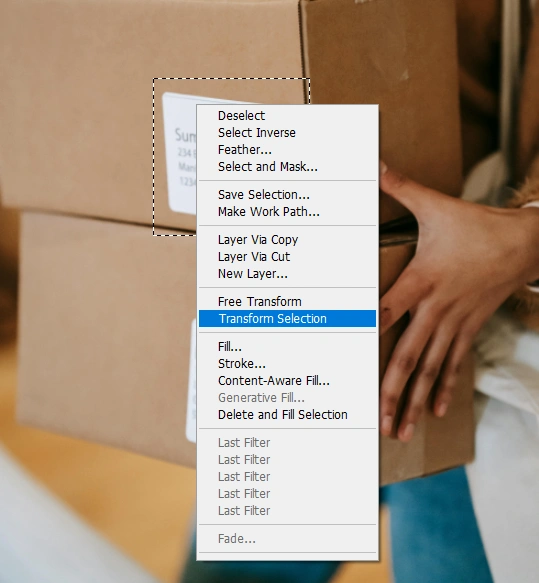
- Use o mouse para arrastar e redimensionar a seleção. Você também pode ajustar o ângulo da rotação, o que pode ser útil se você quiser desfocar um objeto inclinado. Quando terminar, pressione “Enter”.
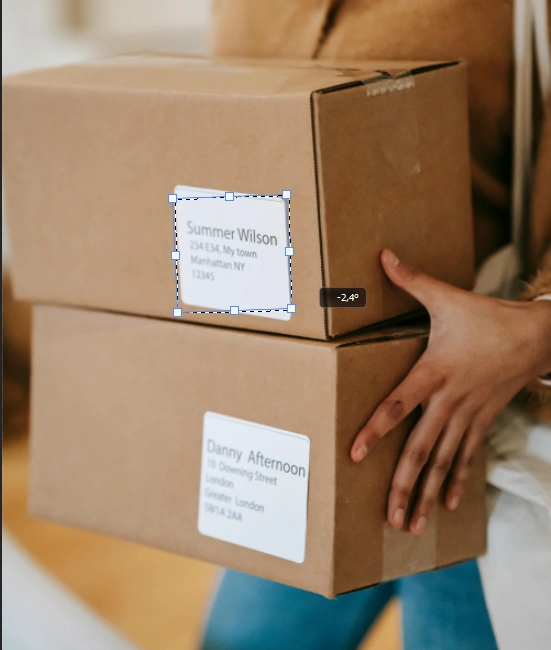
- É hora de adicionar um desfoque! Vá em Filtro > Desfoque > Desfoque Gaussiano.
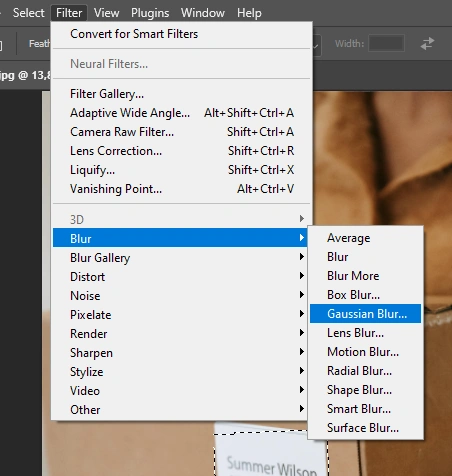
- Vá até as configurações do Desfoque Gaussiano e defina o raio digitando o número necessário de pixels. Além disso, sinta-se à vontade para ajustar o controle deslizante até ficar satisfeito com a quantidade de desfoque. Há uma pré-visualização, então você poderá ver se o desfoque é forte o suficiente. Clique em “OK” para aplicar as alterações.
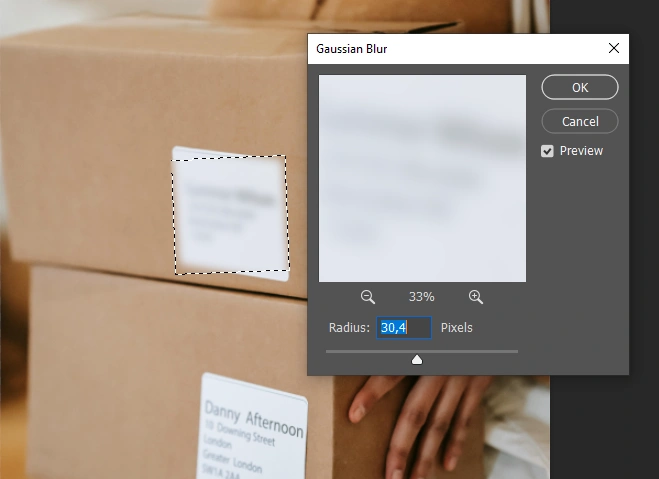
- Pronto! Parte da imagem está desfocada! Se desejar cancelar a seleção, use CTRL + D ou COMMAND + D e a seleção não ficará mais ativa.
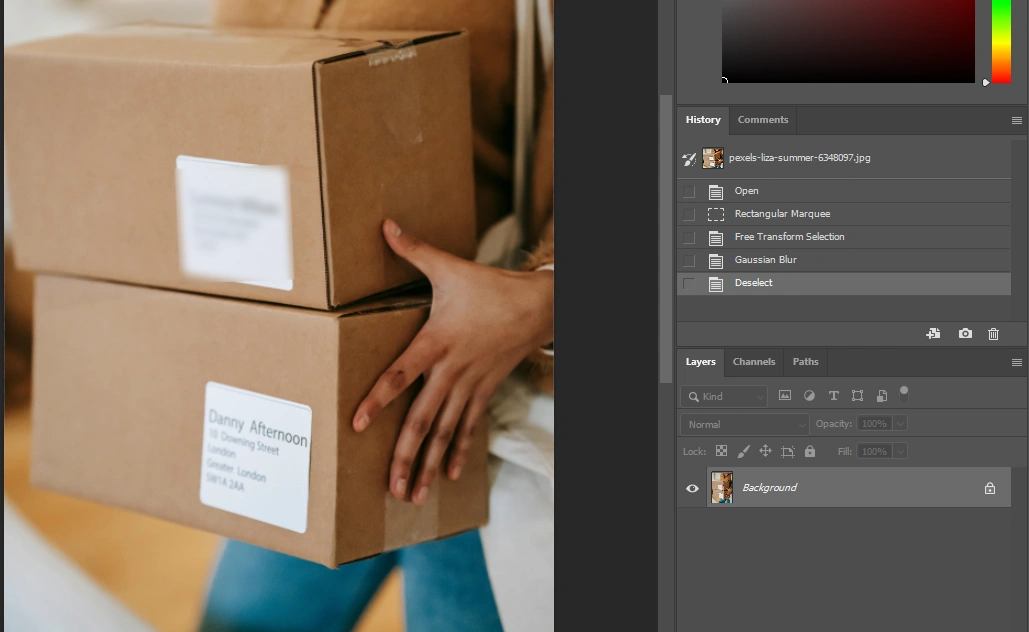
- Está pronto para exportar? No menu superior, vá para Arquivo > Exportar > Exportar Como.
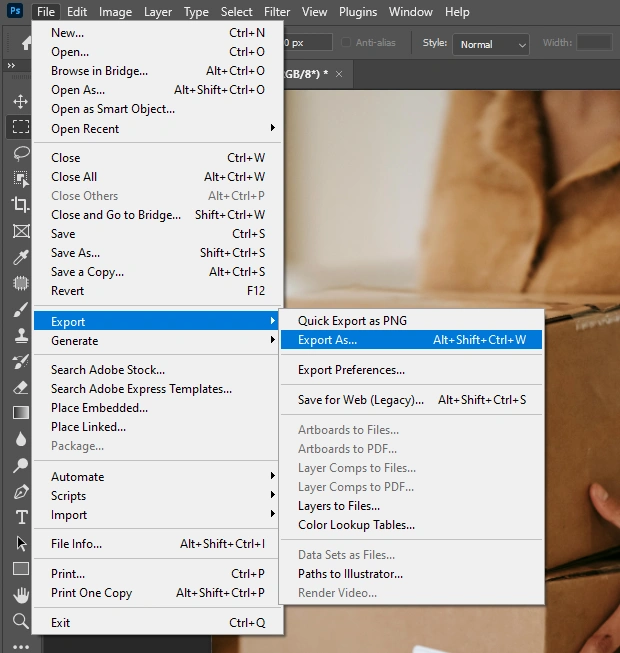
- Especifique as configurações. Você pode redimensionar o limite da imagem, escolher a qualidade da imagem requerida, etc. Em seguida, clique em “Exportar” novamente.
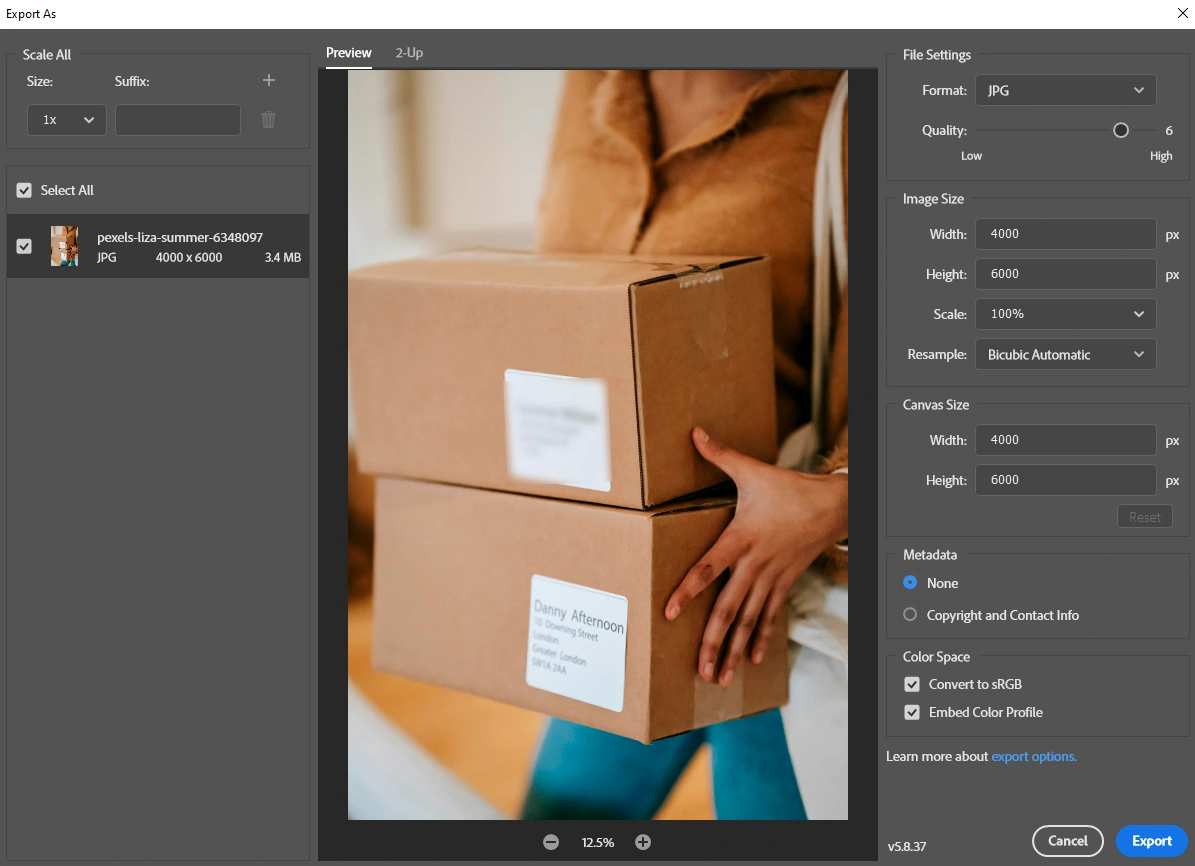
A área desfocada, agora densa o suficiente para tornar o texto impossível de ler. Mas essa abordagem também vem com algumas desvantagens. Este indicador de desfoque termina com uma borda definida e nítida, o que dá uma aparência não profissional e é visualmente irritante. As desvantagens são que você precisa repetir o mesmo processo para cada objeto em uma imagem se precisar desfocar vários objetos, e você precisa selecionar manualmente cada objeto previamente. Ou seja, seleciona-se o primeiro objeto então desfoca, seleciona-se o segundo objeto então desfoca, e assim por diante. Então você pode imaginar quanto tempo isso poderia levar.
Como desfocar imagem no Photoshop com máscara de camada e ferramenta pincel
Neste ponto, você pode estar se perguntando como fazer para que o seu desfoque fique assim no Photoshop, certo? E a resposta é sim! Se você quer uma transição suave e uniforme, faça o seguinte:
- Abra a imagem no Photoshop e duplique a camada de fundo pressionando CTRL + J no Windows ou COMMAND + J no Mac.
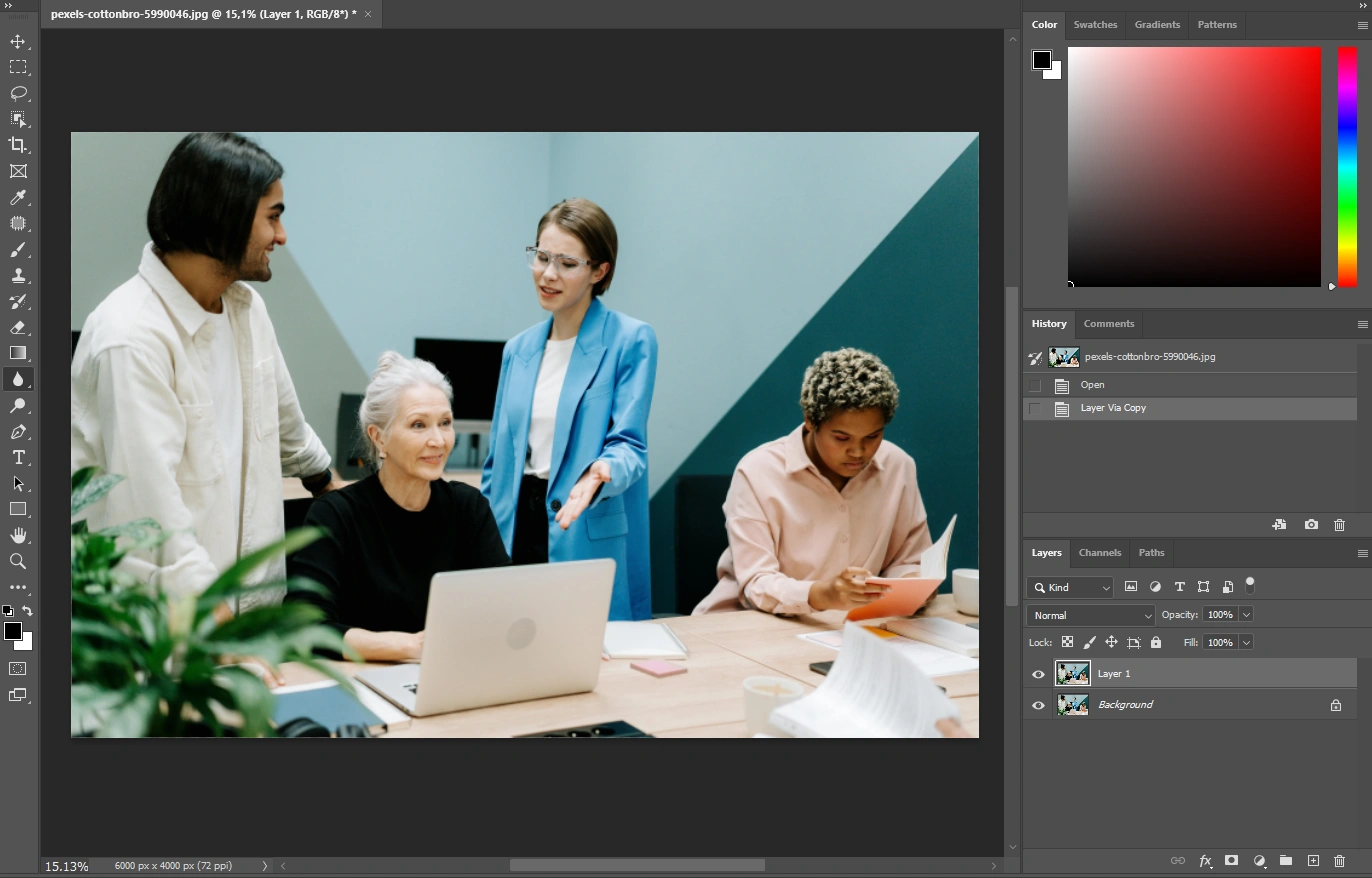
- No Painel de Camadas, selecione a camada duplicada.
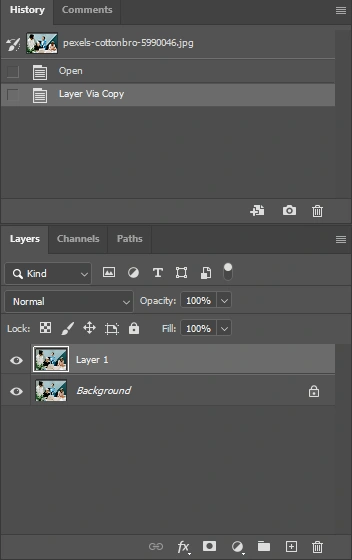
- Vá até Filtro > Desfoque > Desfoque Gaussiano.
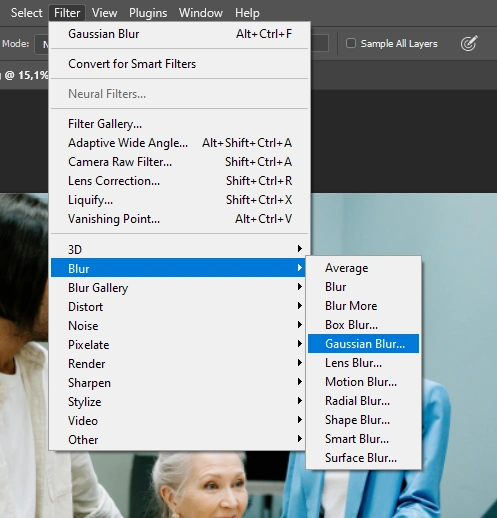
- Simplesmente deslize ou digite um número de pixels para um desfoque mais poderoso. Quando pressionar “OK”, a imagem completa estará desfocada. Não entre em pânico, é assim mesmo.
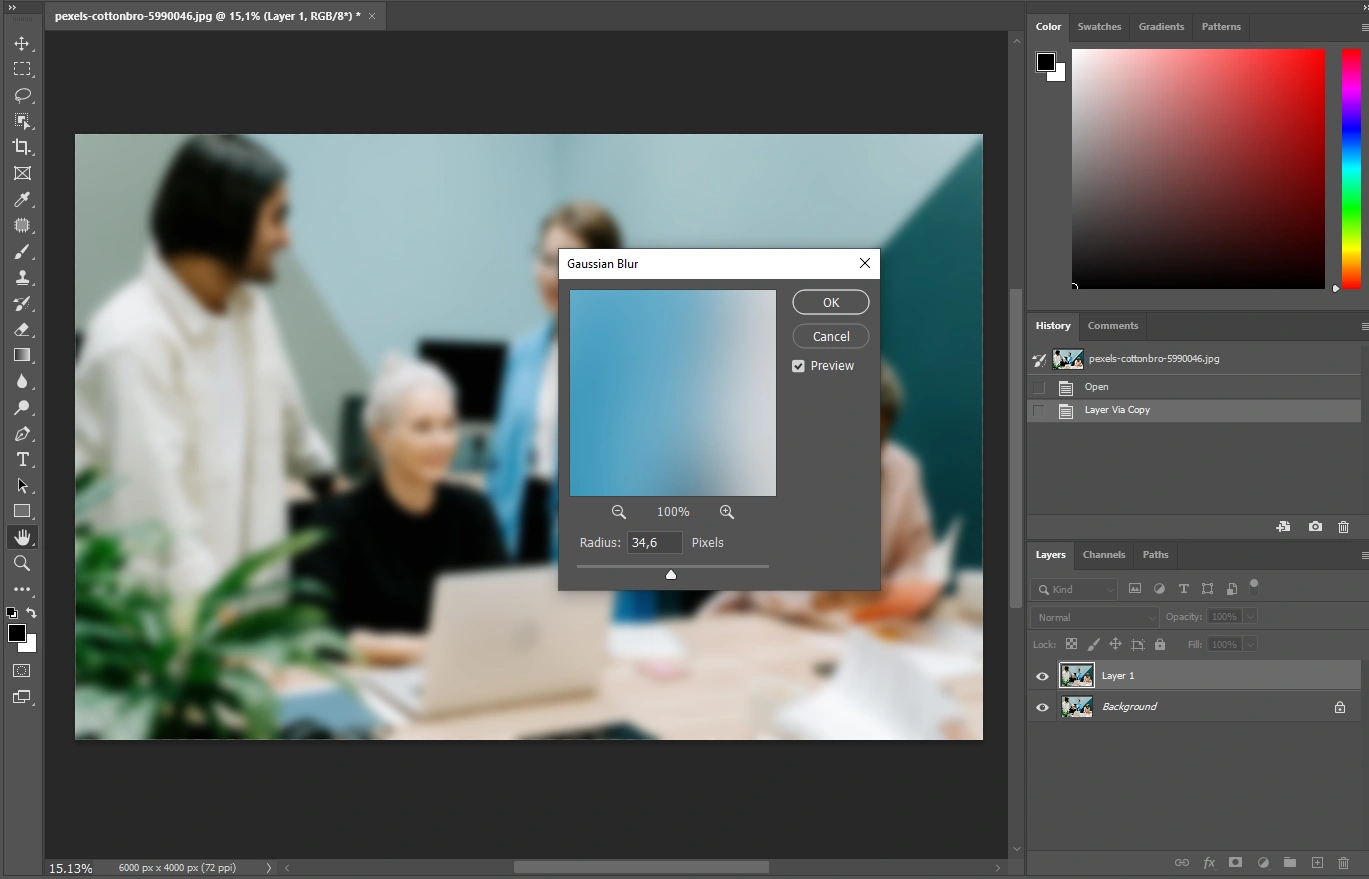 Uma dica útil: você pode experimentar com diferentes efeitos, se quiser. Use um tipo diferente de desfoque, como o desfoque de movimento. Ou desfocar o objeto no quadro. No menu Filtro, faça o oposto: Pixelizar > Mosaico, em vez de selecionar a seção Desfoque. Então, aumente o tamanho das células e clique em ‘OK’. Sua imagem ficará pixelada.
Uma dica útil: você pode experimentar com diferentes efeitos, se quiser. Use um tipo diferente de desfoque, como o desfoque de movimento. Ou desfocar o objeto no quadro. No menu Filtro, faça o oposto: Pixelizar > Mosaico, em vez de selecionar a seção Desfoque. Então, aumente o tamanho das células e clique em ‘OK’. Sua imagem ficará pixelada. 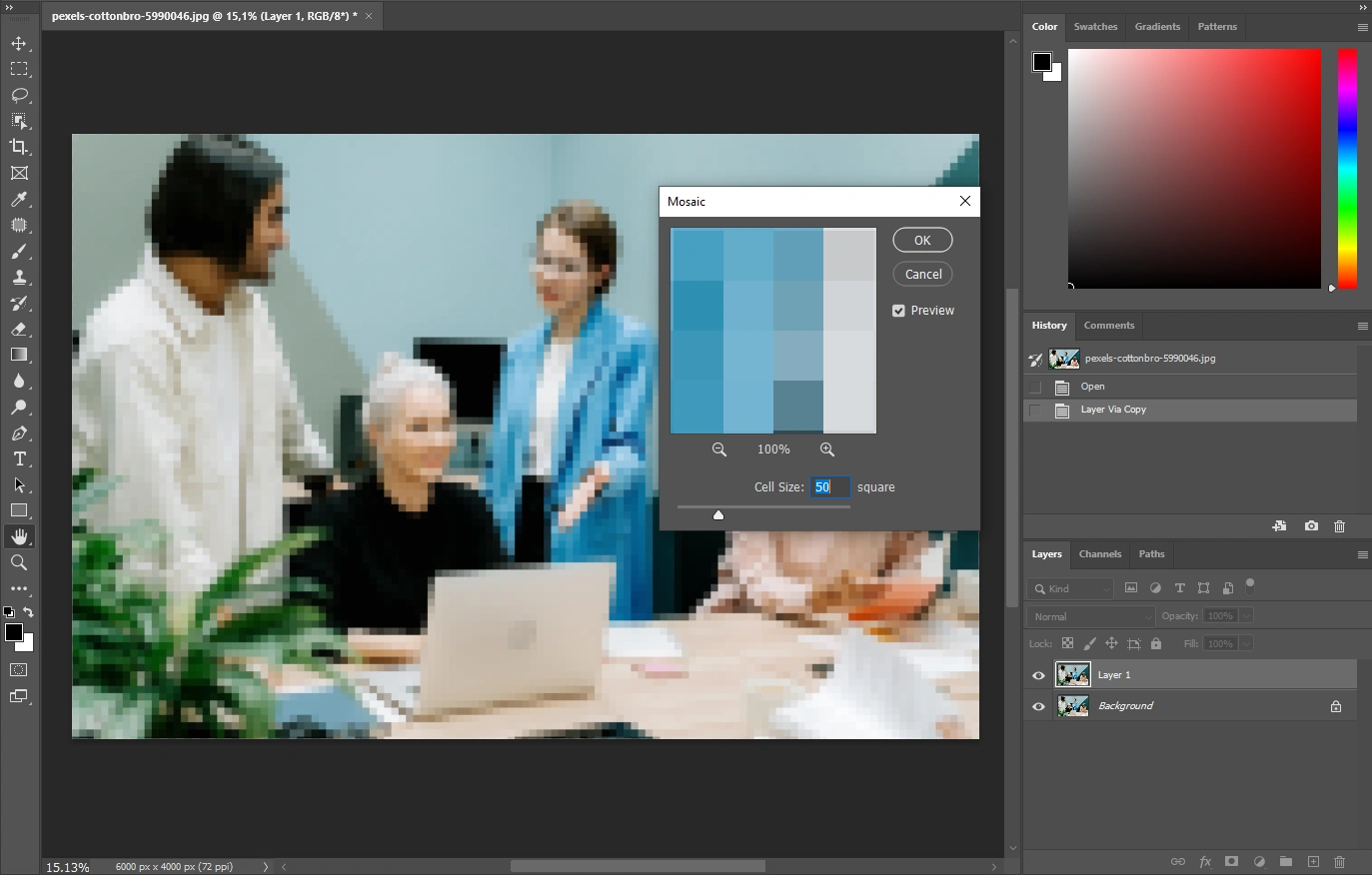
- Segure a tecla ALT no Windows ou a tecla OPTION no Mac e clique no ícone ‘Adicionar Máscara de Camada’ na parte inferior do Painel de Camadas. Você precisa manter pressionada a tecla ALT/OPTION, pois isso é importante. Se você clicar em ‘Adicionar Máscara de Camada’, a camada desfocada não ficará oculta.
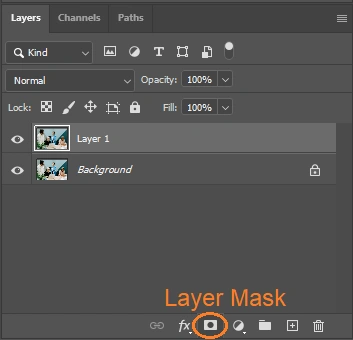
A partir daí, sua imagem não estará mais desfocada.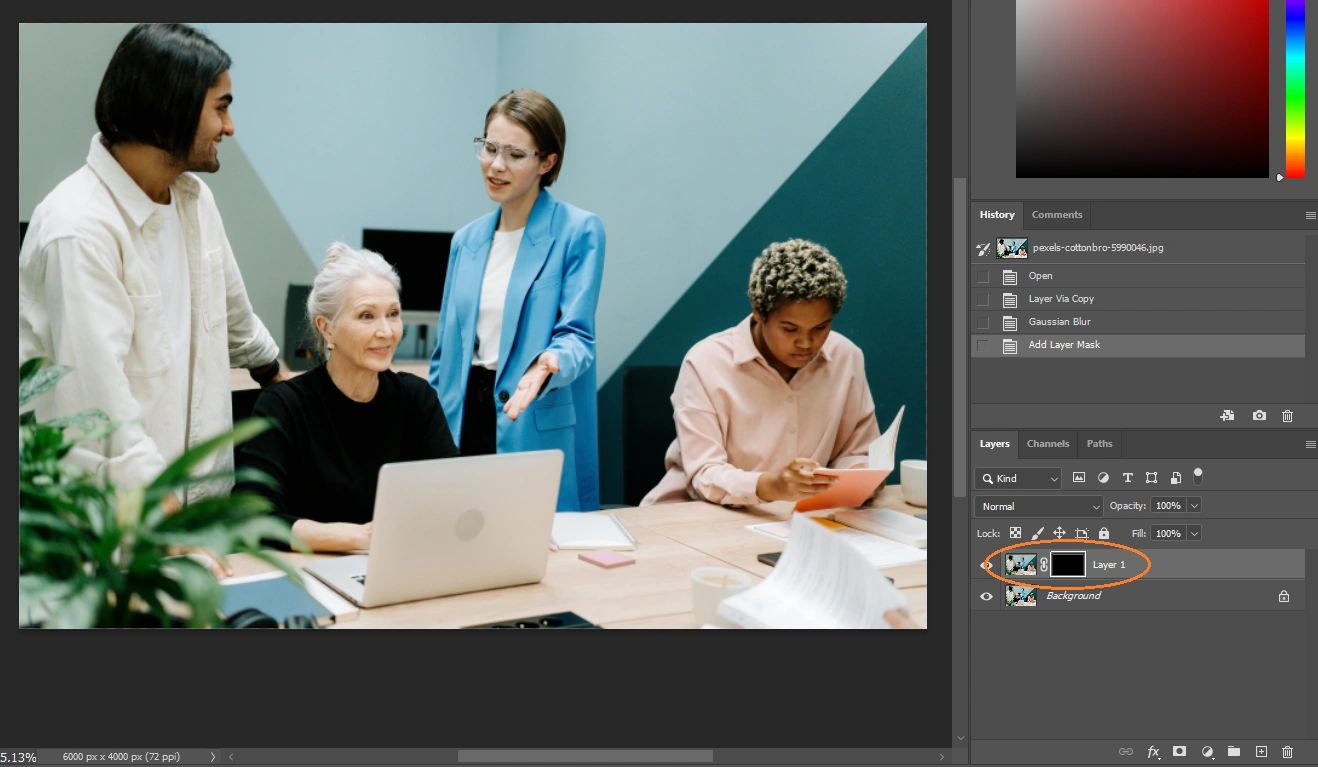
- Escolha a ferramenta Pincel na barra de ferramentas. Você precisa se concentrar em dois pontos. Observe que a cor de primeiro plano deve ser branca e mapeada no preto. Não use nenhuma outra cor. Isso é importante porque a máscara de camada é preta e você estará revelando o desfoque à medida que pintar com o branco.
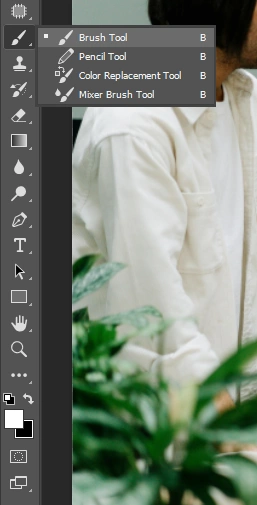
Opção dois, a dureza do pincel deve estar configurada para não mais que 10% no menu Opções. Idealmente, 0% seria perfeito. E este é o segredo para uma transição suave e uniforme.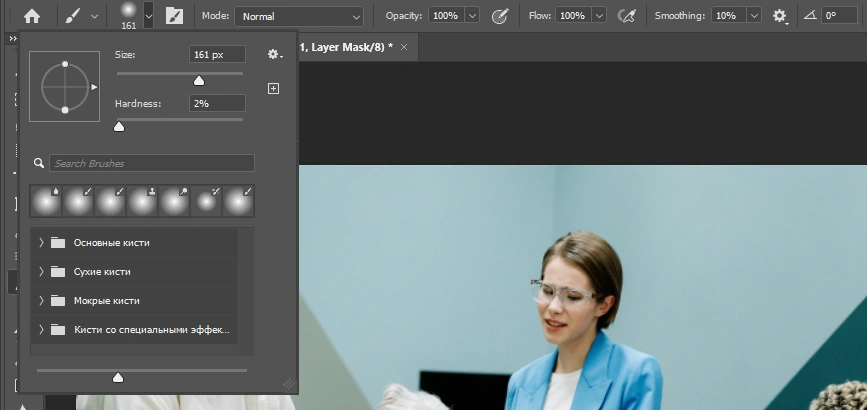
- Mas quando você aplica o retângulo preto do Painel de Camadas como um pincel na camada que deseja desfocar.
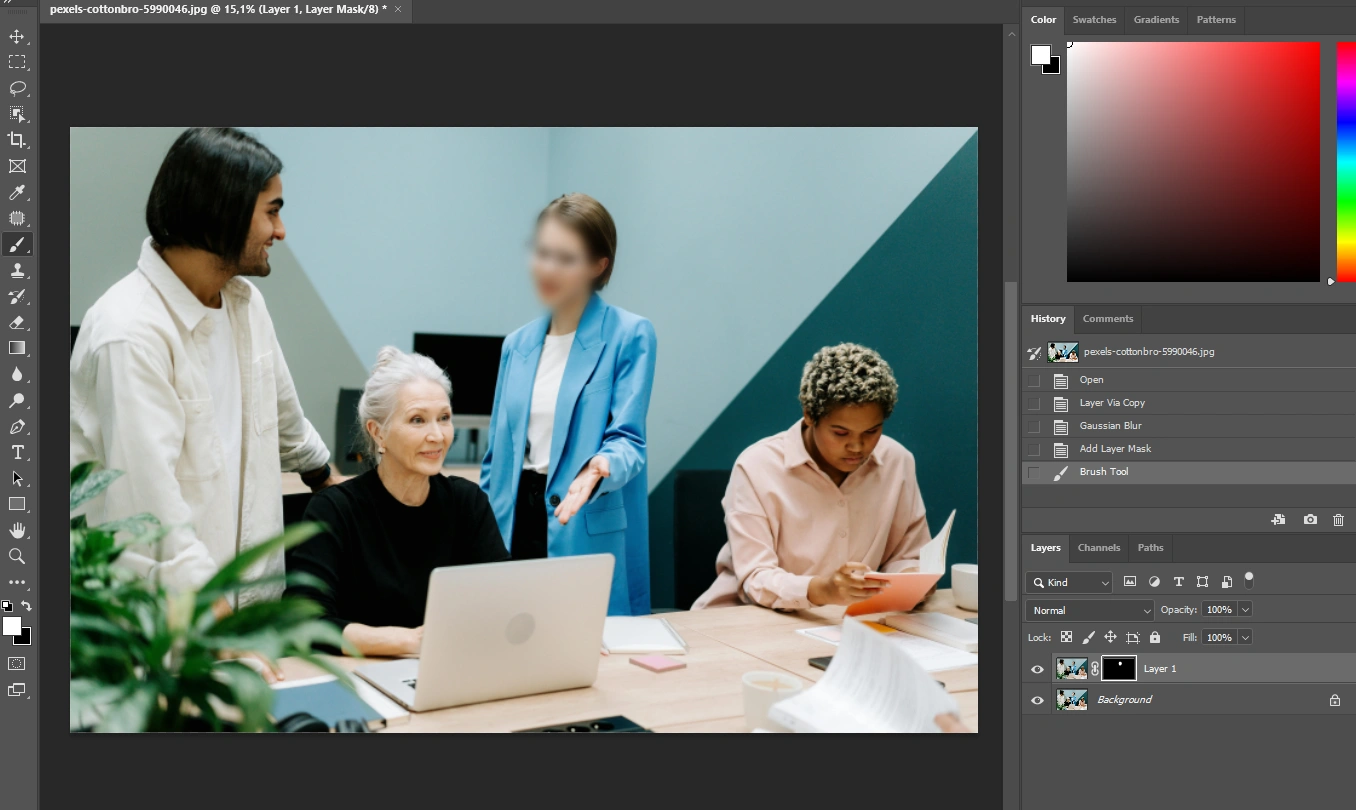
- Neste ponto, você pode brincar com a opacidade do pincel e quantas vezes passa pelo mesmo local. Por exemplo, o rosto da mulher com a jaqueta azul foi pintado três vezes com uma opacidade de 98%. O rosto da segunda mulher foi pintado duas vezes com 54% de opacidade.

- Pronto! Agora, você pode pular para a exportação.
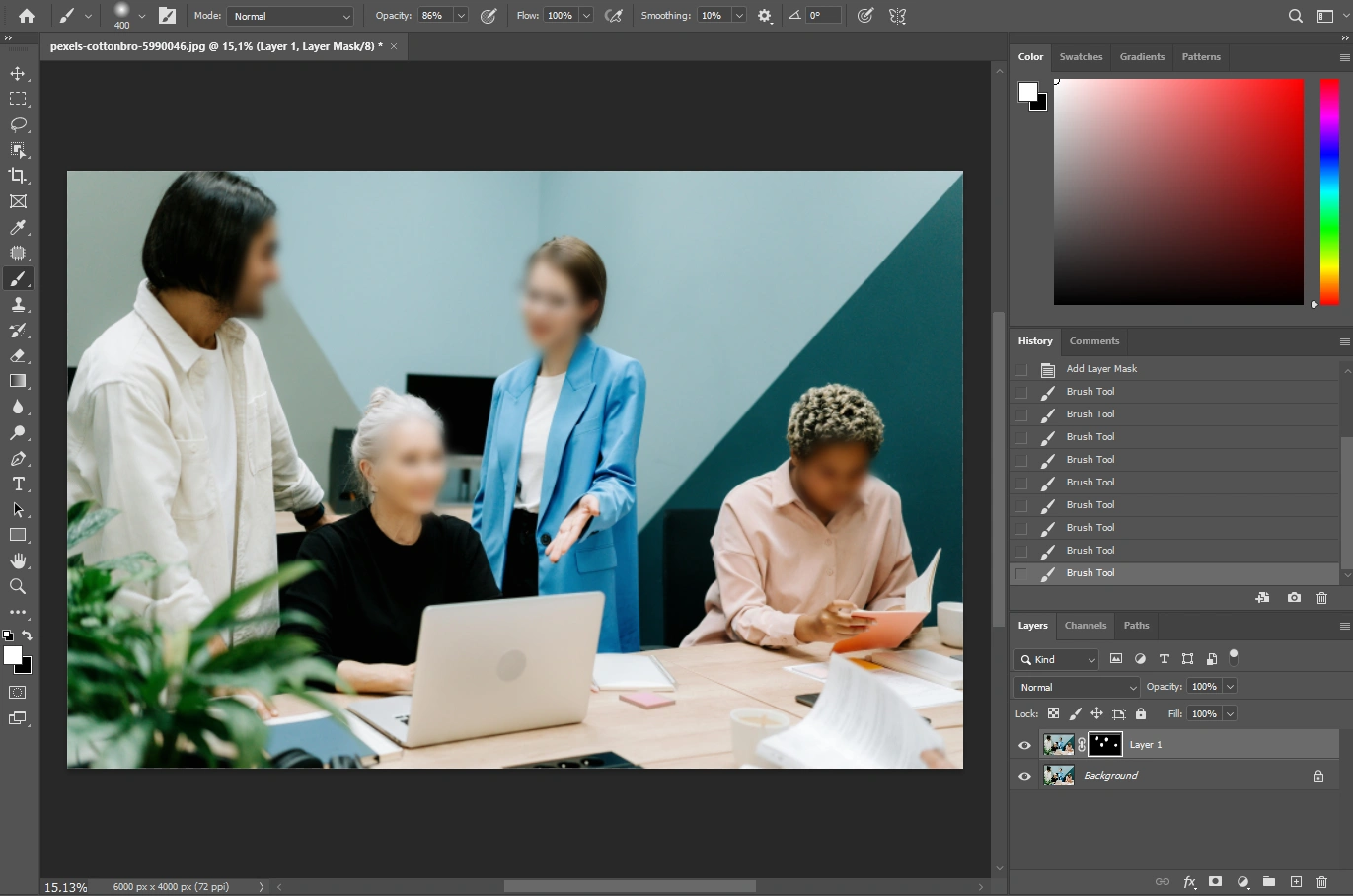
Bem, essa abordagem dá muito mais flexibilidade e espaço para experimentação, certo? Então é assim que você pode rapidamente desfocar vários objetos em um arquivo no Photoshop e as porções desfocadas terão bordas suaves. Você pode selecionar qualquer objeto em sua cena sem ter que definir várias seleções para cada objeto. Sem bordas afiadas e distrativas. Essa técnica tem uma pequena desvantagem, no entanto: criar um desfoque retangular será um desafio.
Uma maneira mais fácil e rápida de desfocar parte de uma imagem
O Photoshop é reconhecido mundialmente como um dos softwares de edição de imagens mais poderosos e versáteis. Existem oportunidades criativas infinitas com sua gama de ferramentas e recursos (por exemplo, cortar imagem, colocar marca d’água em fotos etc.). Borrar uma seção de uma imagem é uma tarefa relativamente simples, mas pode envolver várias etapas e o uso de várias ferramentas no Photoshop. Em outras palavras, o Photoshop é poderoso, mas sua complexidade torna até as tarefas simples mais difíceis do que deveriam ser.
Felizmente, caso queira uma maneira fácil de desfocar vários objetos em imagens, ela existe! Você pode fazer isso usando o Visual Watermark, criador de marca d’água gratuito.
Vale a pena deixar claro desde o início que o Visual Watermark não é um substituto para o Photoshop; as ferramentas online permitem edições mais básicas em imagens. Aqui, você pode cortar e redimensionar imagens, convertê-las de um formato para outro, adicionar algum texto a fotos ou imagens de marca d’água com um logotipo e, como você deve ter adivinhado, desfocar placas de veículos, rostos e outros objetos. No entanto, não é capaz de realizar edições mais complexas. Você não conseguirá ajustar a exposição ou as cores das imagens. O Photoshop é muito mais sofisticado em comparação com o Visual Watermark. O Visual Watermark tem uma grande vantagem: é muito fácil de usar para edições básicas de imagem. Não há máscaras de camada ou seleções a serem feitas.
De fato, comparado ao Photoshop, a ferramenta de desfoque no Visual Watermark é menos versátil. Ela não permite escolher o tipo de desfoque ou pixelar objetos. Você também tem uma capacidade limitada de personalizar como as bordas da área desfocada são suavizadas. Por outro lado, uma das características automáticas do Visual Watermark é que ele faz bordas suaves nas áreas desfocadas, o que pode ser benéfico para alguns usuários. É mais amigável para iniciantes e possui algumas opções de edição, como controlar o quanto de desfoque deseja. Mas você não conseguirá ajustar a intensidade separadamente para cada área desfocada.
Em seguida, ajuste com o cursor onde na tela e o tamanho da parte desfocada. Você também pode aumentar onde gostaria que o desfoque estivesse, clicando nas setas azuis sob o desfoque e movendo o cursor para a esquerda ou direita. E também é possível converter entre formatos retangulares e ovais rapidamente.
Se você tem a ferramenta Marquee no Photoshop e desenha uma seleção, e depois decide mudar de retângulo para círculo, má sorte — você tem que começar de novo. No Visual Watermark, você pode mudar de oval para retângulo em qualquer estágio da edição.
Há mais dois benefícios de usar o Visual Watermark em vez do Photoshop.
Primeiramente, para desfocar rostos ou placas de veículos, nossa ferramenta de desfoque identificará a detecção usando um algoritmo de inteligência artificial.
Esse recurso pode ser um grande economizador de tempo. Você pode desmarcar faces e placas de veículos que não deseja desfocar no menu Objetos. Lembre-se, no entanto, de que para desfocar qualquer outro objeto, você terá que aplicar um desfoque em cada um deles manualmente.
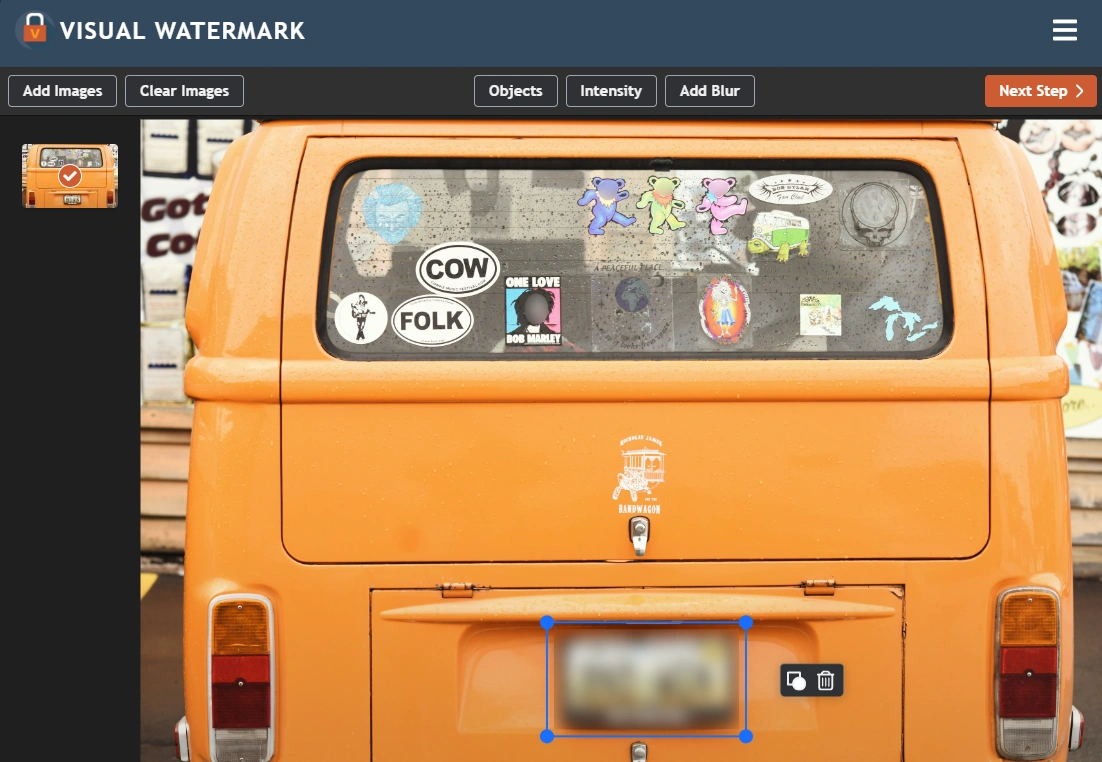
A segunda vantagem é que nossa ferramenta de desfoque suporta processamento em lote.
No entanto, publicar várias imagens e desfocar diferentes objetos em cada uma usando o Photoshop é um processo longo e intimidador, pois é necessário criar uma ação e usar o método de processamento em lote, o que pode parecer difícil e demorado para iniciantes.
No Visual Watermark, o processamento em lote é realmente fácil. Simplesmente abra a ferramenta de desfoque, carregue as fotos a serem desfocadas, adicione as regiões de desfoque relevantes, ajuste as configurações de exportação, dê tempo para processar e baixe as novas fotos. E pronto!
No Visual Watermark, a ferramenta de desfoque funciona em um navegador online.
Baseada em nuvem, portanto, você não precisa ter o Visual Watermark instalado — ele não ocupará a memória do seu computador ou de qualquer outro dispositivo. E você pode usar essa ferramenta de desfoque em qualquer dispositivo com navegador e conexão à internet, enquanto o Photoshop restringe o desfoque de partes das imagens a sistemas de desktops ou laptops potentes.
Em termos práticos, você não precisa escolher um ou outro. No melhor dos cenários, use ambos os aplicativos. Espero que você saiba como fazer edições avançadas no Photoshop e, ao mesmo tempo, essa boa marca d’água visual ajude você a simplificar as tarefas simples para que possa economizar tempo e também esforço.
Conclusão
Mesmo que você não tenha nenhuma experiência com edição de imagens, existem três métodos fáceis que você pode usar no Photoshop para desfocar partes das imagens, obtendo resultados ligeiramente diferentes. Se você deseja uma alternativa mais rápida e fácil, o Visual Watermark possui essa ferramenta de desfoque que encontra e desfoca automaticamente rostos e placas de veículos. As áreas desfocadas criam bordas suaves que se integram às imagens. Usando o Visual Watermark, você pode ocultar informações ou tornar objetos em diferentes imagens ilegíveis em poucos cliques!
 Visual Watermark
Visual Watermark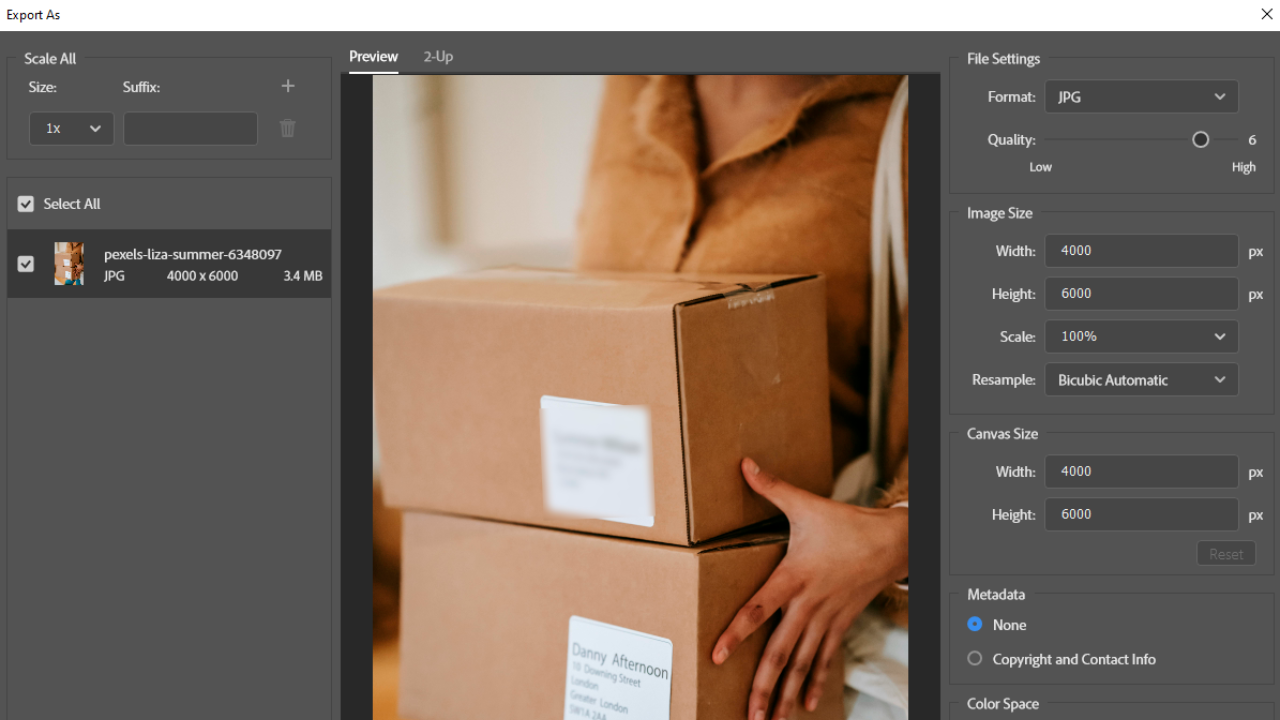
 por
por 