Tornar-se bem versado na técnica de desfoque de imagem tem desempenhado um papel importante, especialmente para aqueles que compartilham conteúdo em mídias sociais. Tirar uma captura de tela do referido tutorial, para (com sorte) postar em suas plataformas sociais é a parte fácil — retirar as informações pessoais não é. Como solução prática, você pode simplesmente esconder esses dados, usando um desfoque.
Para proteger a privacidade online das pessoas, muitos países estabeleceram leis e restrições. Tais medidas são necessárias em um mundo de inteligência artificial, reconhecimento facial e coleta de dados privados. Esses dados podem ser potencialmente explorados de forma maliciosa, então a cautela deve ser sempre exercida em relação ao tipo de material visual que compartilhamos na Web, tomando cuidado para esconder pistas sobre seu local de trabalho ou residência.
Além da preocupação com a privacidade, desfocar imagens também pode servir ao propósito estético. Pense em uma foto de celular que tem muitos detalhes em que focar; podemos ajudar a destacar o objeto mais importante, o fundo pode ser desfocado.
Para preservar a privacidade e evitar que informações sensíveis sejam vazadas, desfocar partes das imagens é uma ferramenta poderosa. É simples realizar essa tarefa sem experiência. Existem três maneiras diferentes de desfocar imagens no Canva, cada uma com um resultado único, mas rápido e simples. É muito mais fácil fazer o desfoque no Canva do que no Photoshop, e as diretrizes aqui neste artigo ajudarão a simplificar as instruções também.
Observe também que o processamento em lote não é um recurso gratuito no Canva. Mas este artigo apresenta um aplicativo online diferente que pode desfocar objetos em muitas fotos de uma só vez, e pode fazê-lo de maneira prática e rápida. Caso esteja interessado, continue lendo.
Como desfocar imagem no Canva com um elemento de desfoque
Antes de mais nada, vamos entender os pré-requisitos para editar no Canva.
Em primeiro lugar, por ser uma plataforma online, você precisa de um navegador e acesso à internet para poder usá-la.
Em segundo lugar, trata-se de um editor baseado na nuvem, portanto, é necessário se inscrever ou fazer login, o que não é um impedimento, pois há uma versão gratuita ou paga, então você pode começar gratuitamente.
Então, vamos começar com a primeira técnica para desfocar uma seção da imagem no Canva.É um processo incrivelmente rápido e fácil, resumindo-se a alguns passos:
- Depois de realizar login na sua conta no Canva, clique no botão “Criar um design” no canto superior esquerdo do painel.
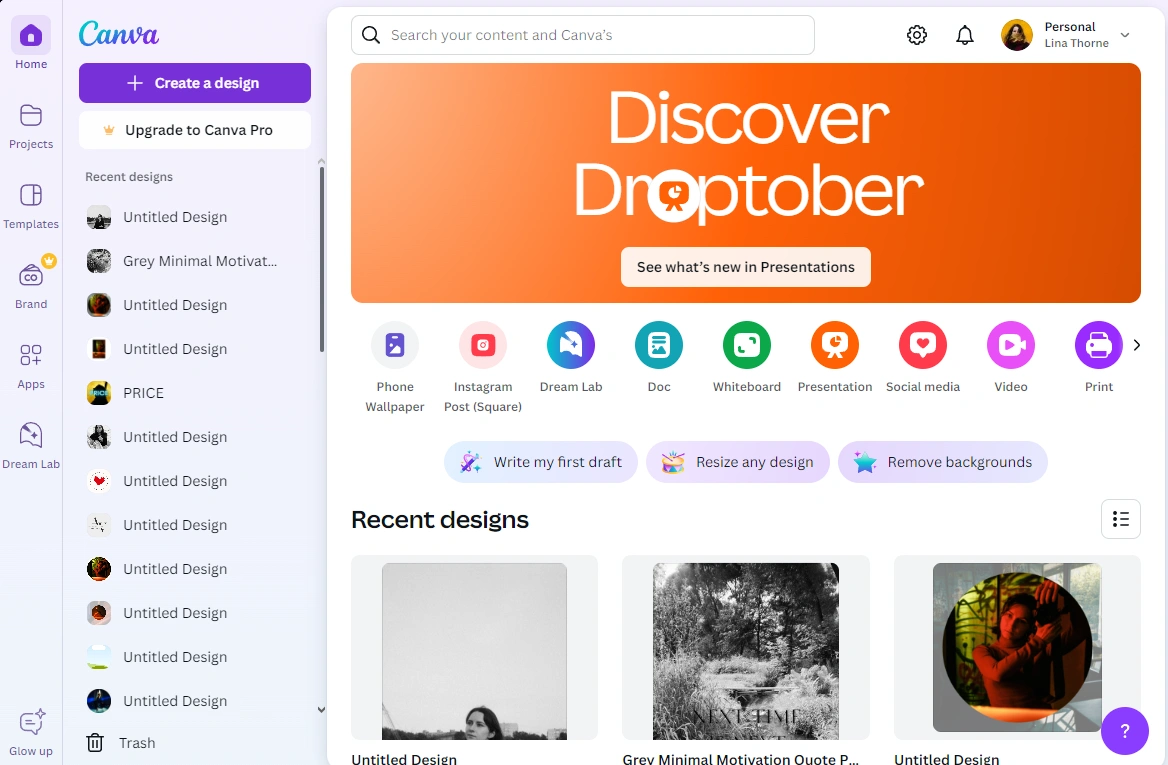
- Escolha um modelo. Por exemplo, pode ser um story do Instagram.
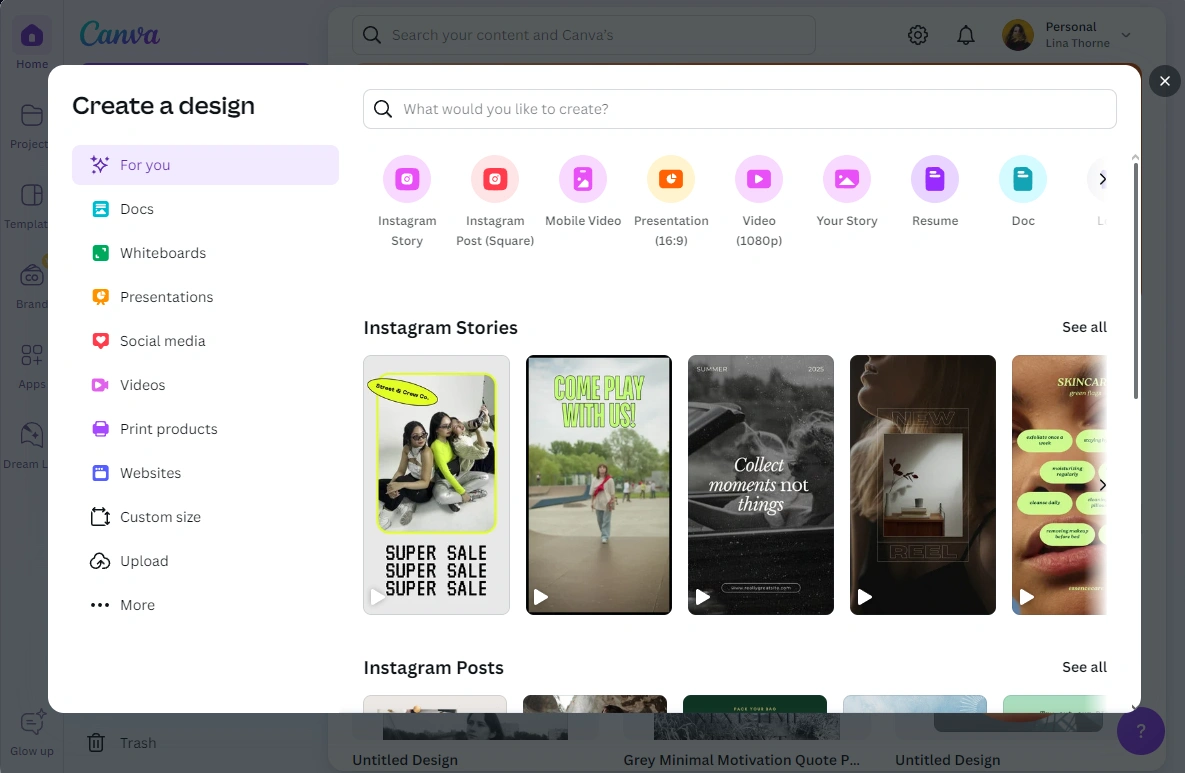
- Caso queira inserir suas próprias dimensões em pixels, escolha a opção “Tamanho personalizado” e insira os valores.
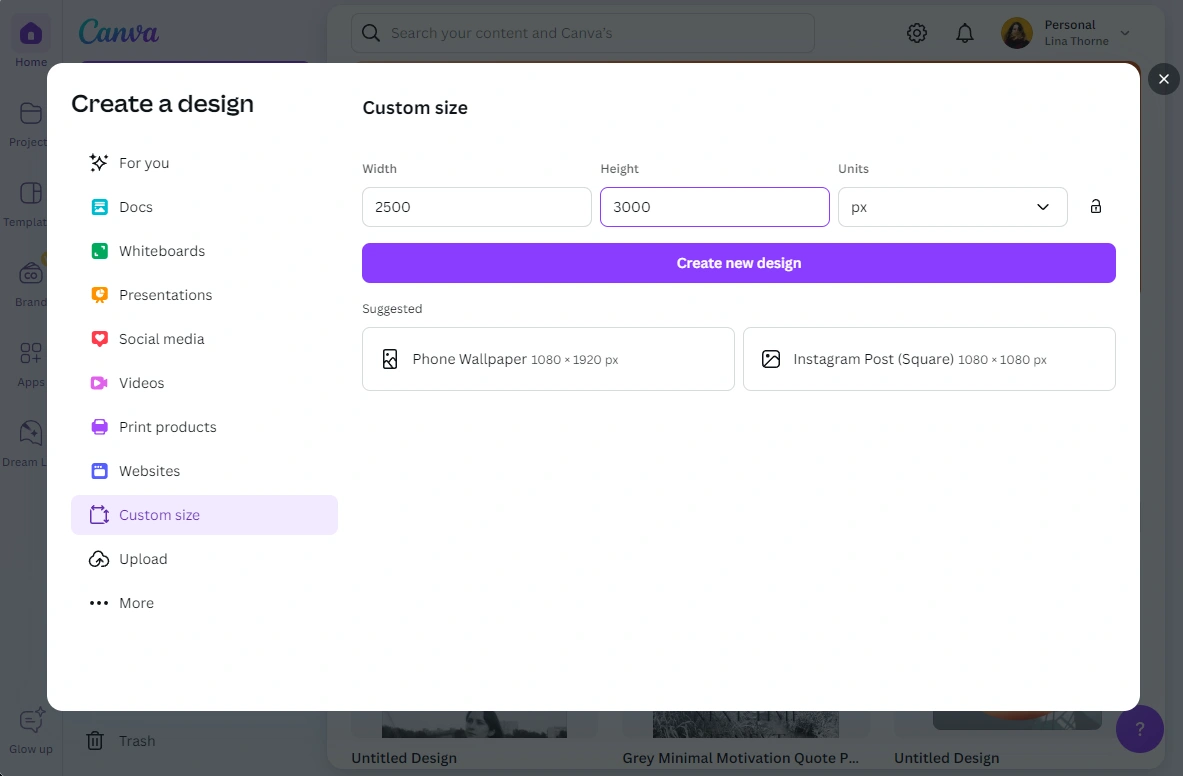
- Quando o editor abrir, você verá um modelo em branco. Na barra à esquerda, escolha a seção ‘Uploads’ e importe a foto que precisa ser desfocada.
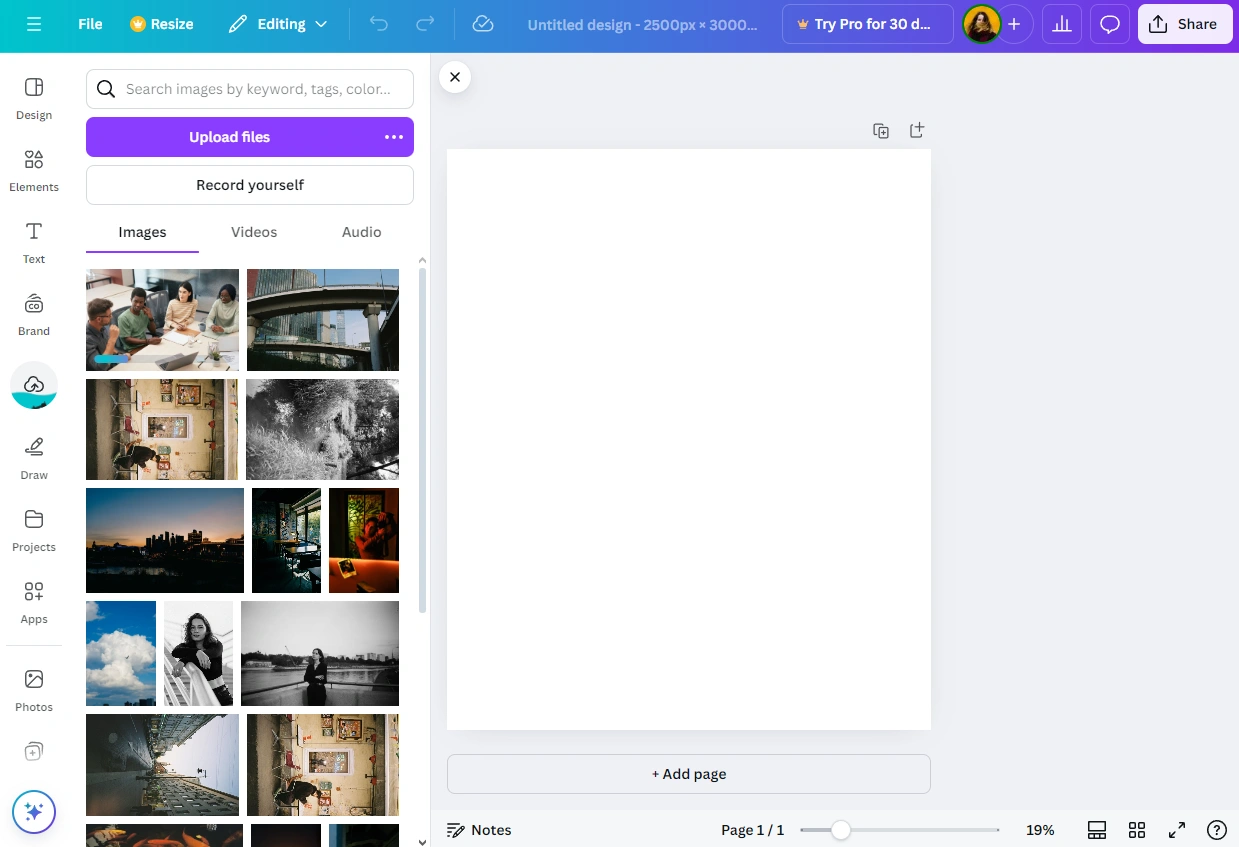
- Clique na foto carregada para adicioná-la ao seu modelo. Depois ajuste o tamanho para que cubra todo o modelo em branco.
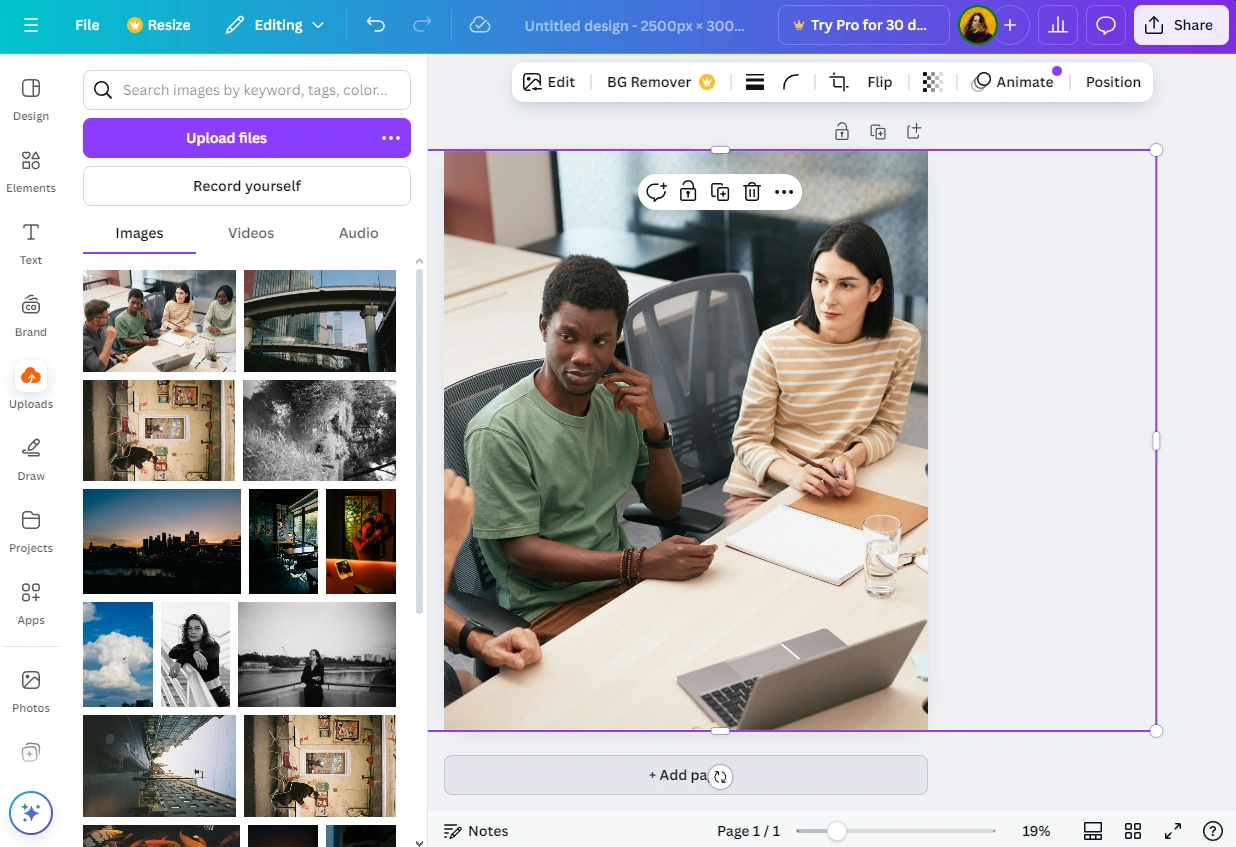
- Em seguida, vá até a seção “Elementos” e digite ‘Desfoque’ na barra de pesquisa. Aqui você verá uma seleção de vários tipos de desfoques. Veja que todos os elementos marcados com uma coroa estão disponíveis apenas no Canva Pro.
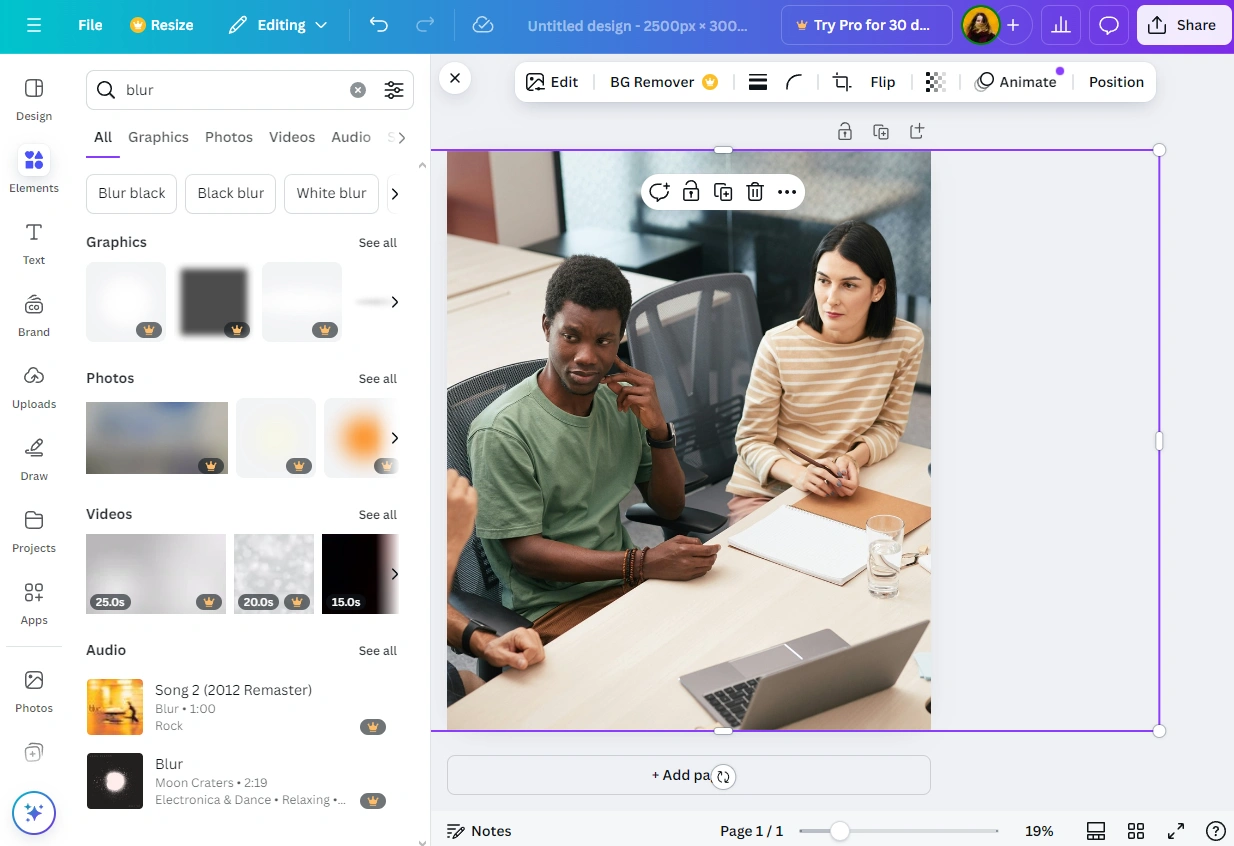
- Vá até a categoria “Gráficos” e escolha um desfoque que você goste. Assim que ele aparecer na sua imagem, arraste-o para o objeto que você quer esconder com o cursor.
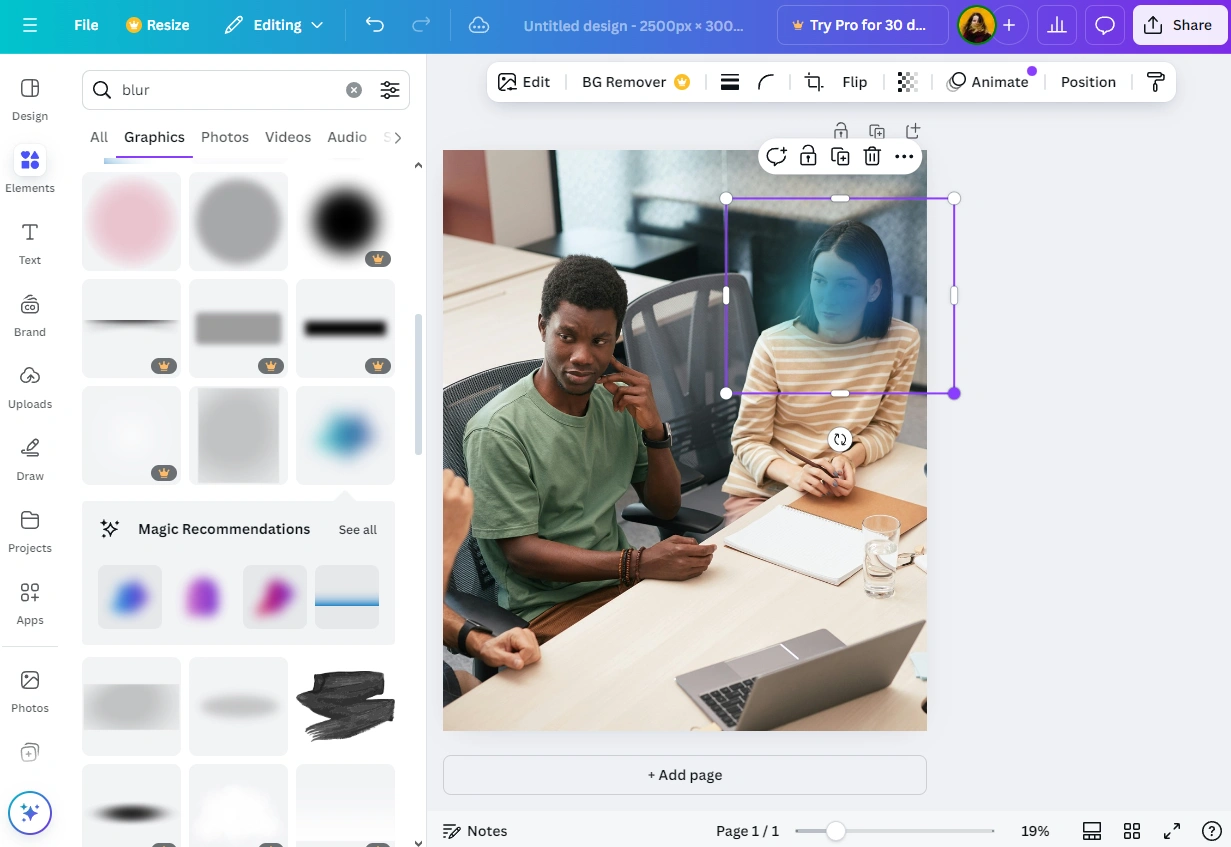
- Use o controle deslizante ‘Transparência’ na parte superior para tornar o desfoque mais transparente.
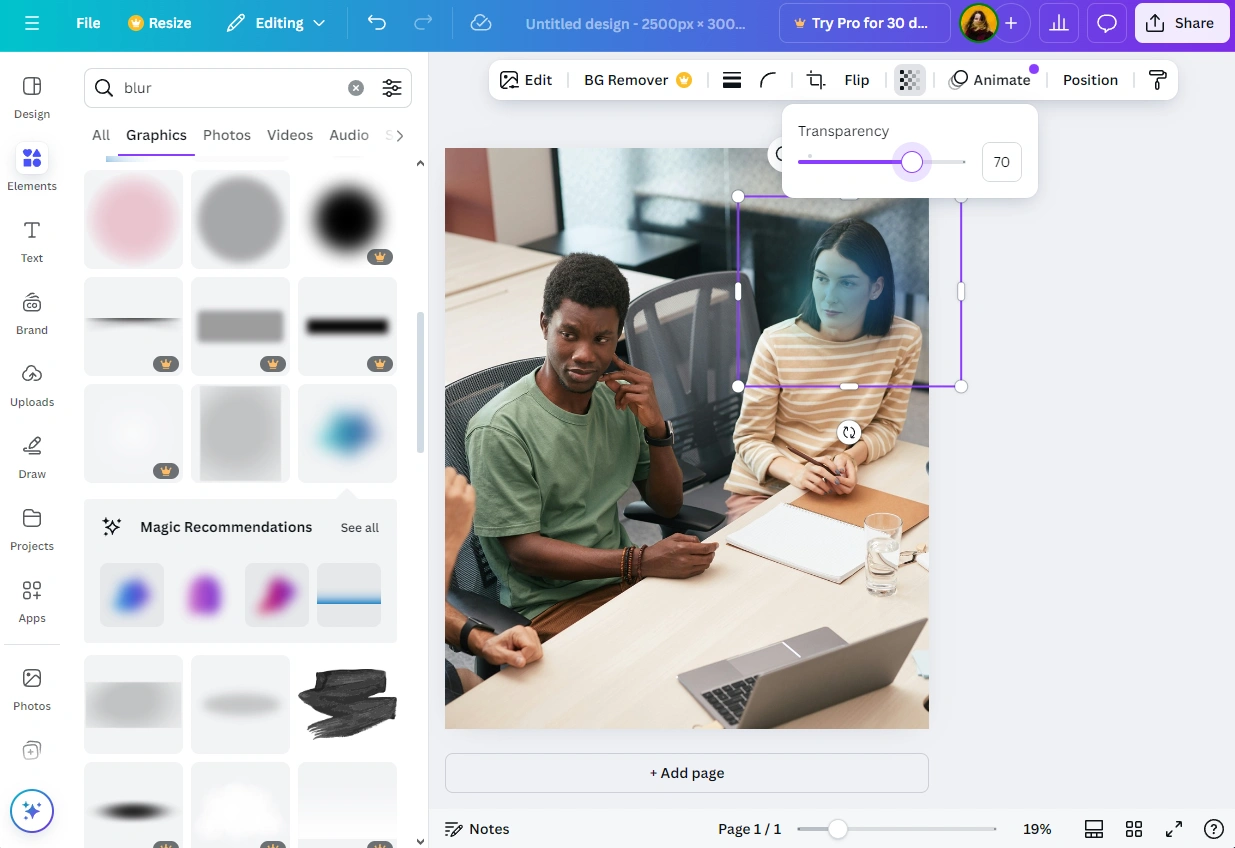
- Caso precise tornar o desfoque mais intenso, adicione outro elemento de desfoque sobre o primeiro.
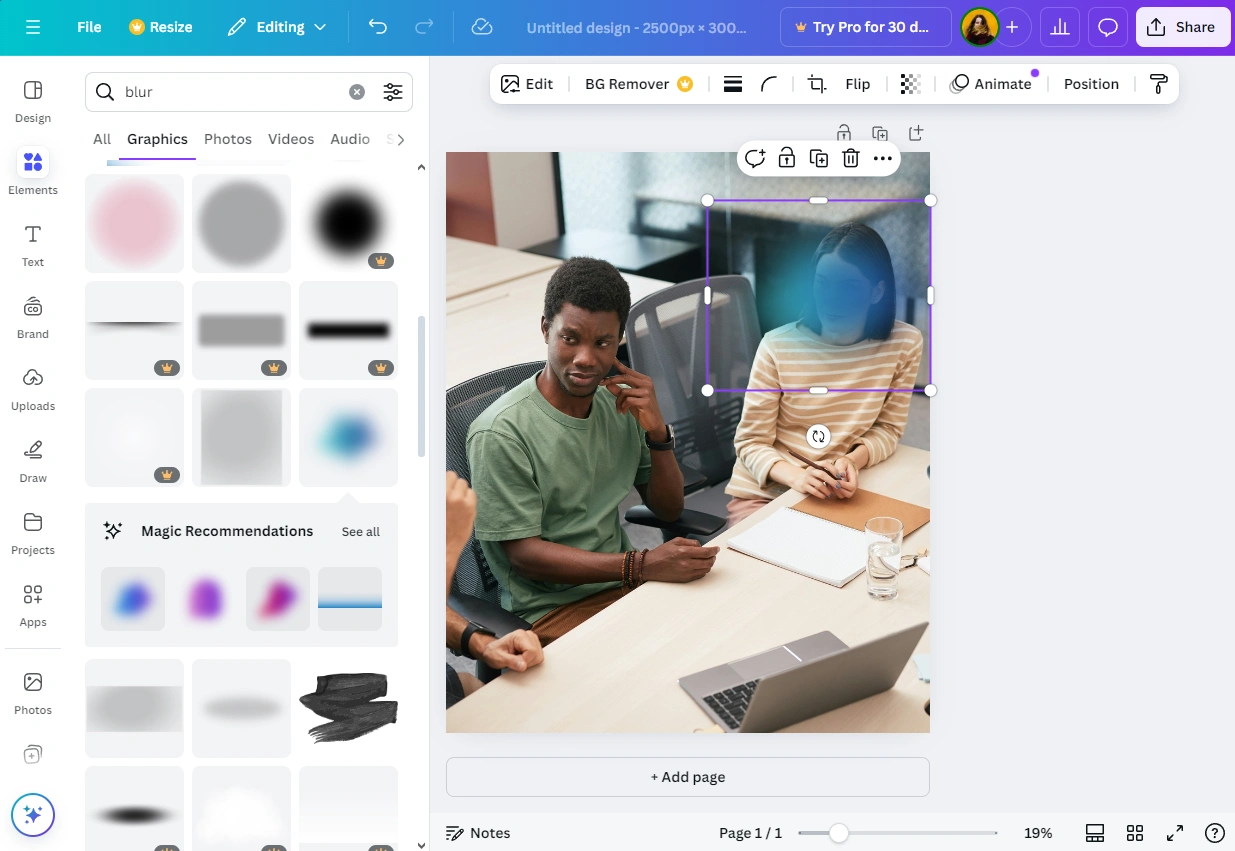
Pronto!
O principal benefício dessa abordagem de imagem desfocada no Canva é que é ultrarrápida e simples. Na verdade, é a mais fácil descrita neste artigo. Ela também fornece funções de desfoque com efeitos coloridos.
Embora o desfoque colorido seja uma opção rara, o efeito pode parecer amador. Imagens desfocadas que parecem profissionais só são encontradas através de uma assinatura paga do Canva Pro. Além disso, a forma do desfoque não é muito flexível com este método.
Este pode ser um método rápido e incomum para esconder algo em uma imagem. Mas, se você quiser algo mais profissional, o método seguinte é mais adequado.
Como desfocar imagem no Canva com opção Desfoque
Esta é a melhor maneira de “desfocar” parte de uma imagem no Canva, pois oferece os resultados visualmente mais atraentes, e você terá mais controle sobre o que fazer. Siga estes passos:
- Clique no botão “Criar um design”, navegue até a seção “Carregar” e carregue a imagem que deseja desfocar.
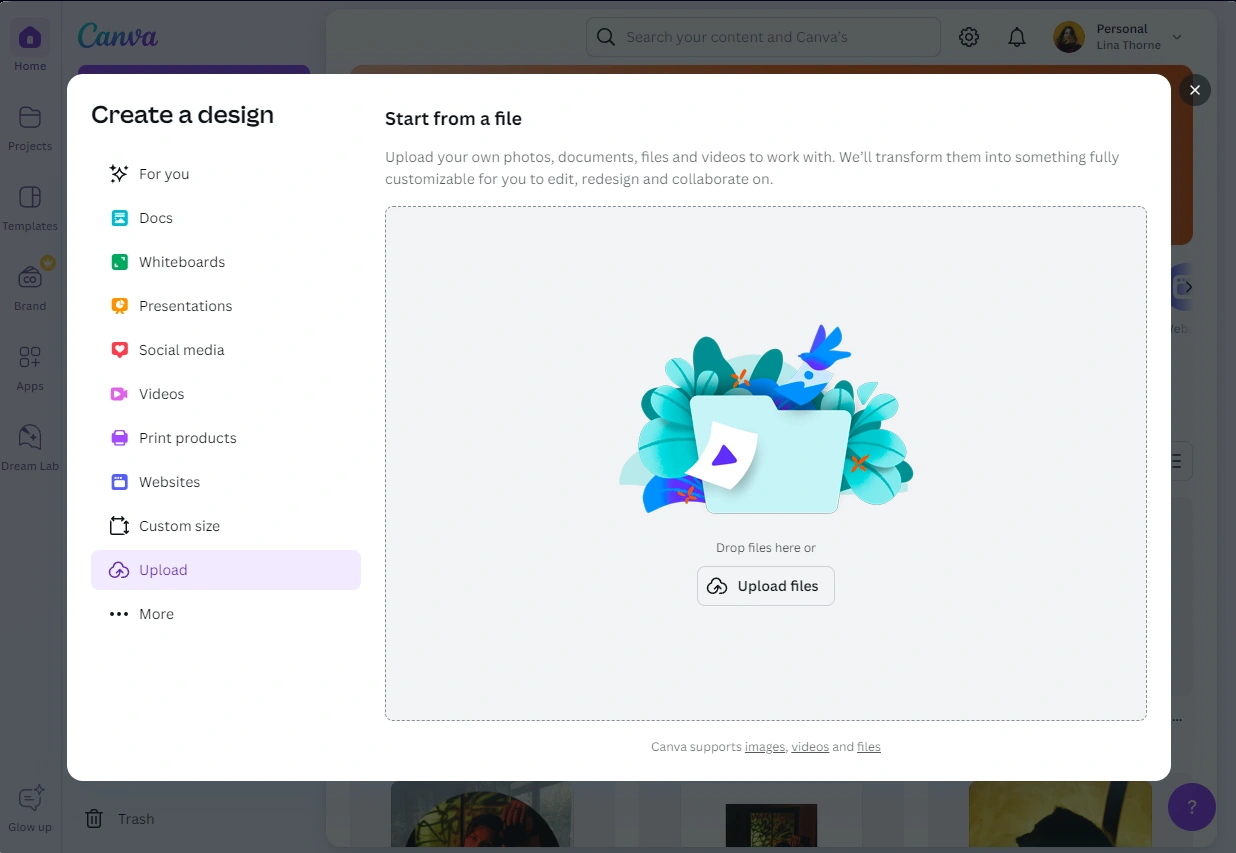
- Quando estiver carregada, clique no botão “Usar em um novo design”. Altere as dimensões de pixel se necessário ou deixe-as as mesmas, depois clique em “Criar novo design.”
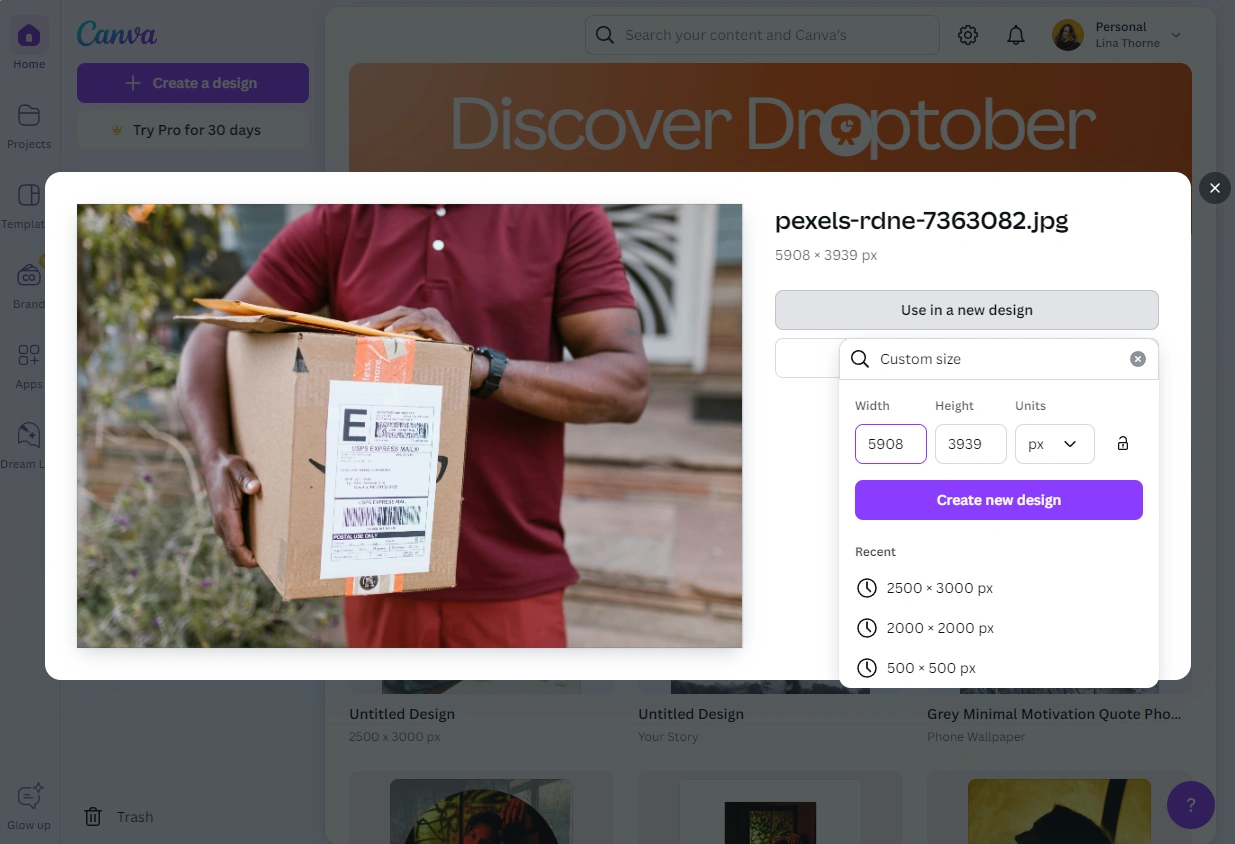
- Quando o editor abrir, clique na foto para selecioná-la e pressione o botão “Editar”.
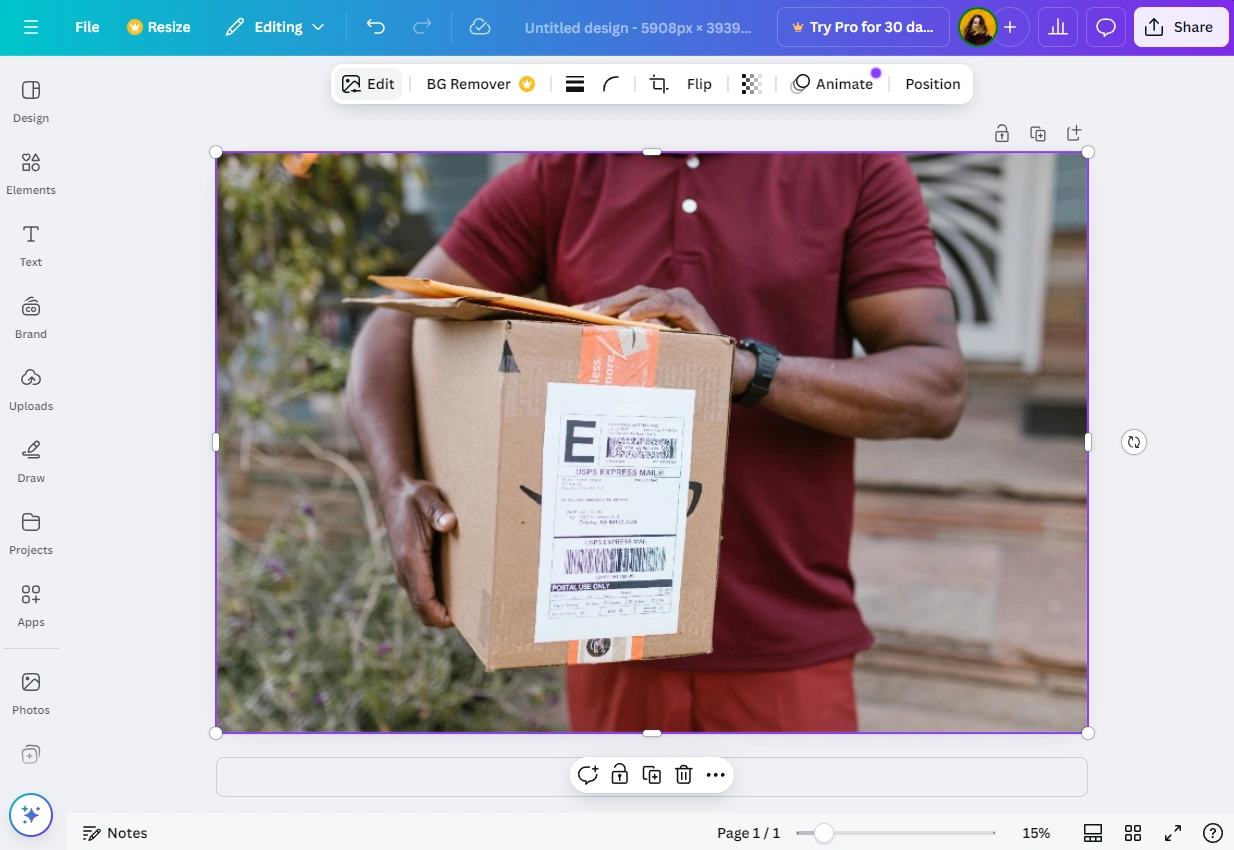
- Encontre a seção ‘Efeitos’ no painel à esquerda e procure pelo efeito ‘Desfoque’.
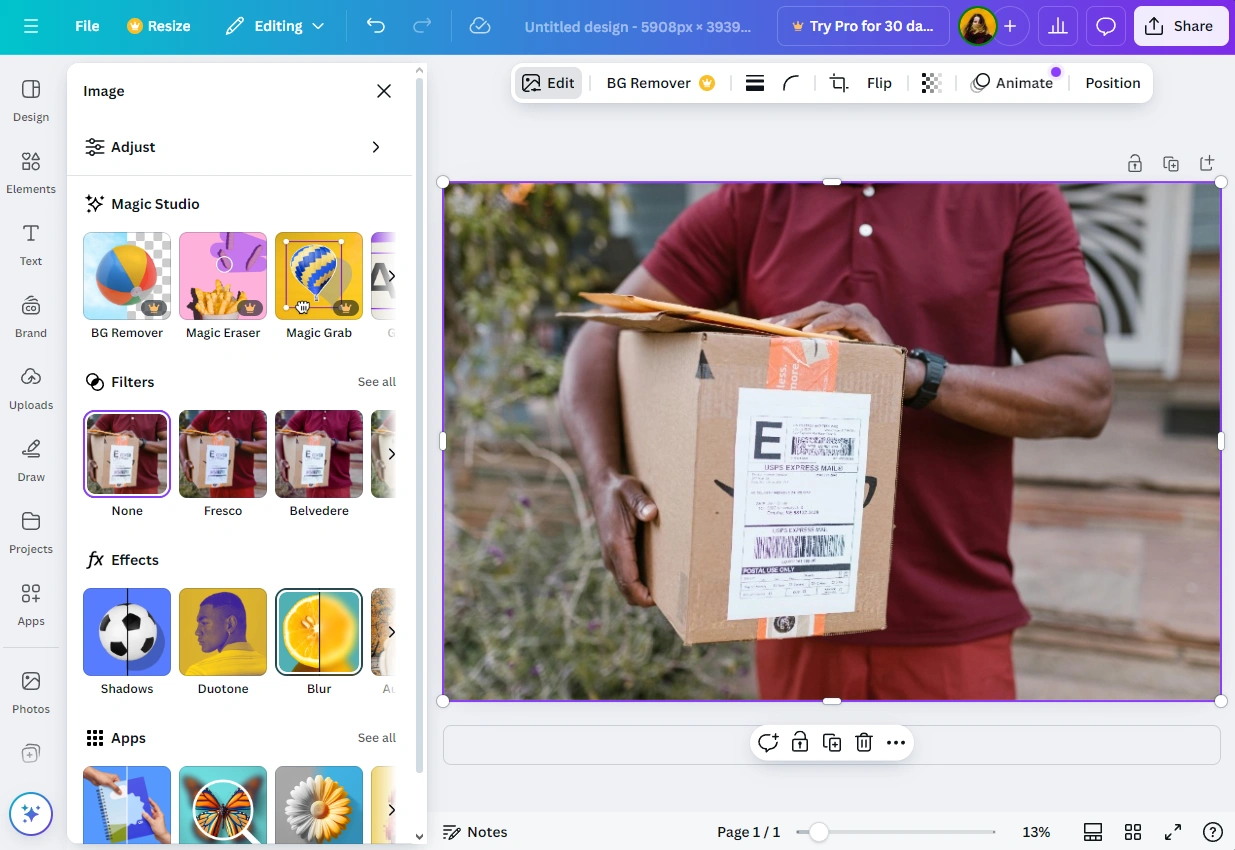
- Clique em “Imagem inteira” e ajuste o nível de intensidade caso queira que toda a imagem fique desfocada.
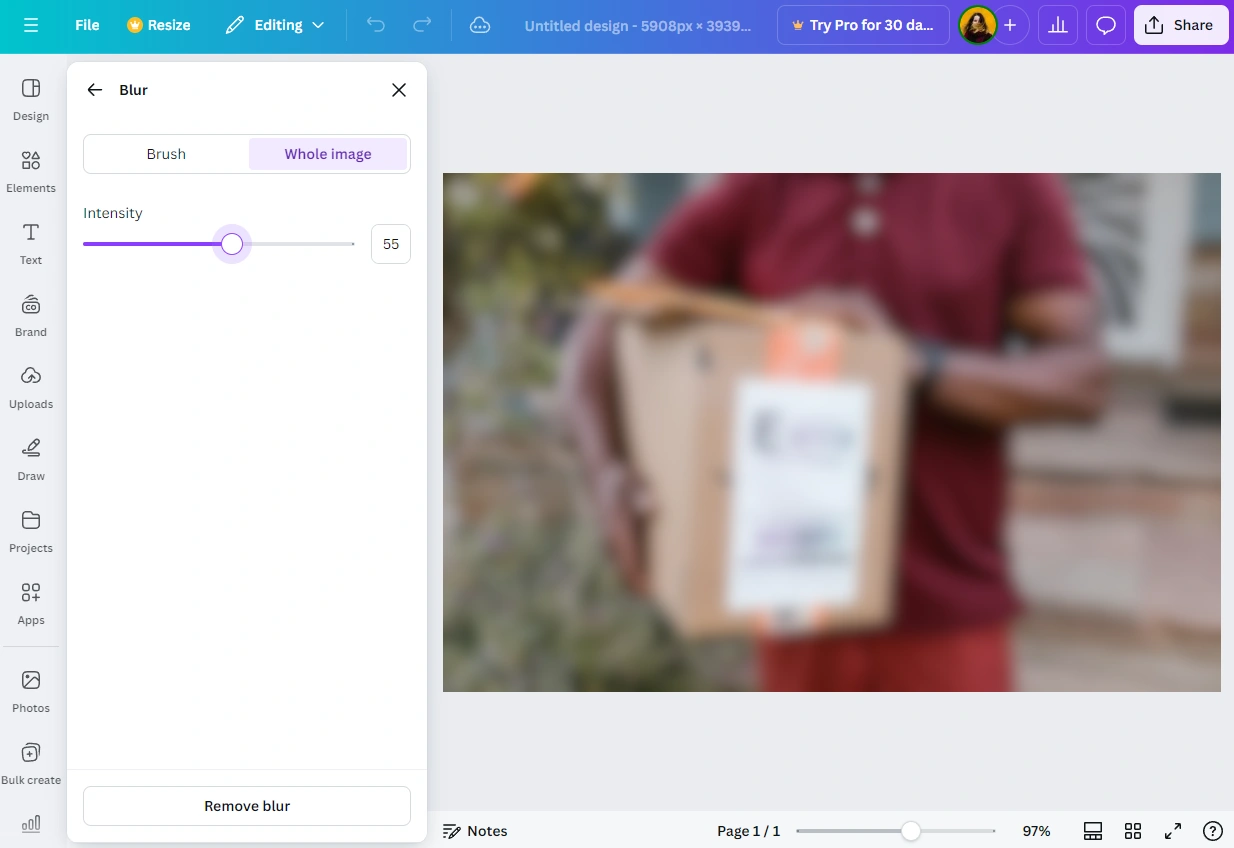
- Selecione “Pincel” se quiser desfocar apenas uma parte da imagem. Além disso, certifique-se de que “Adicionar Desfoque” esteja selecionado.
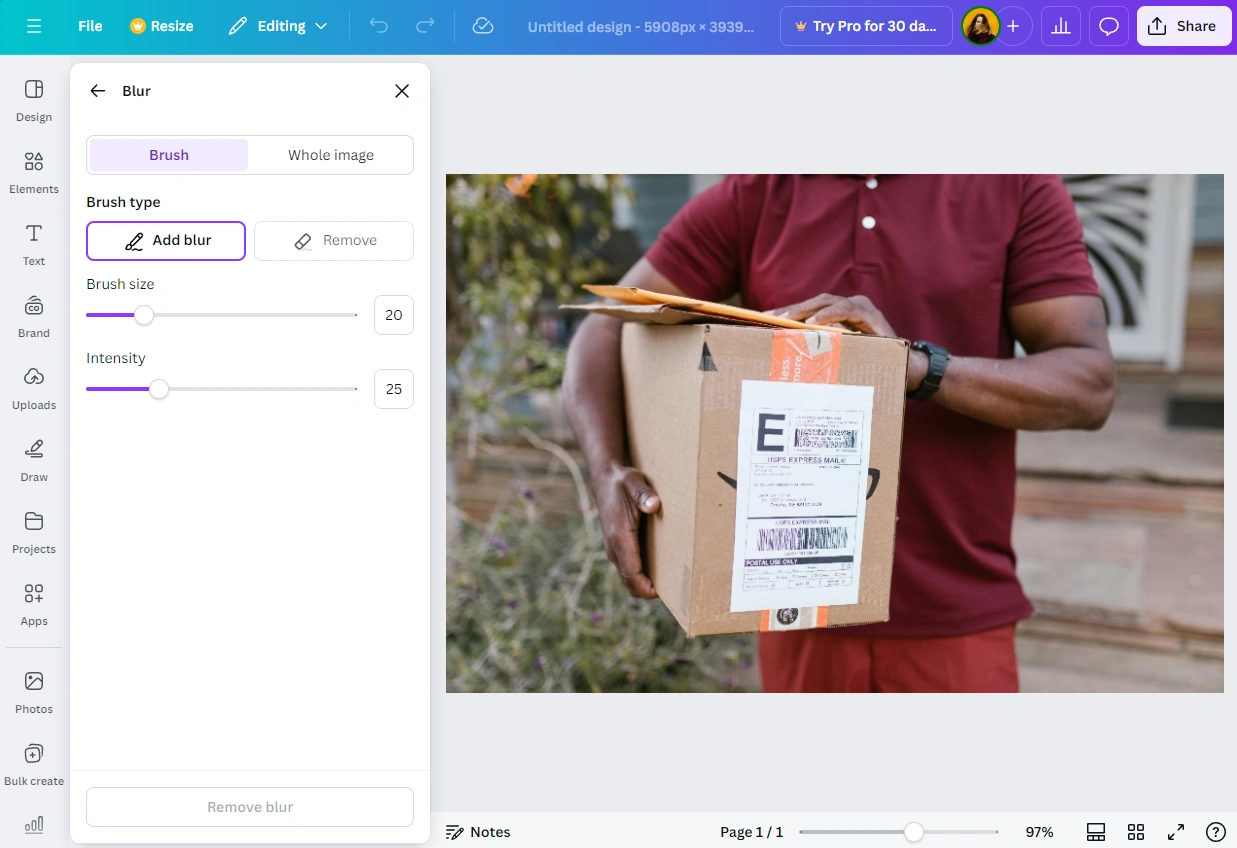
- Com o controle deslizante ‘Tamanho do pincel’, é possível aumentar ou diminuir o tamanho do pincel de desfoque.
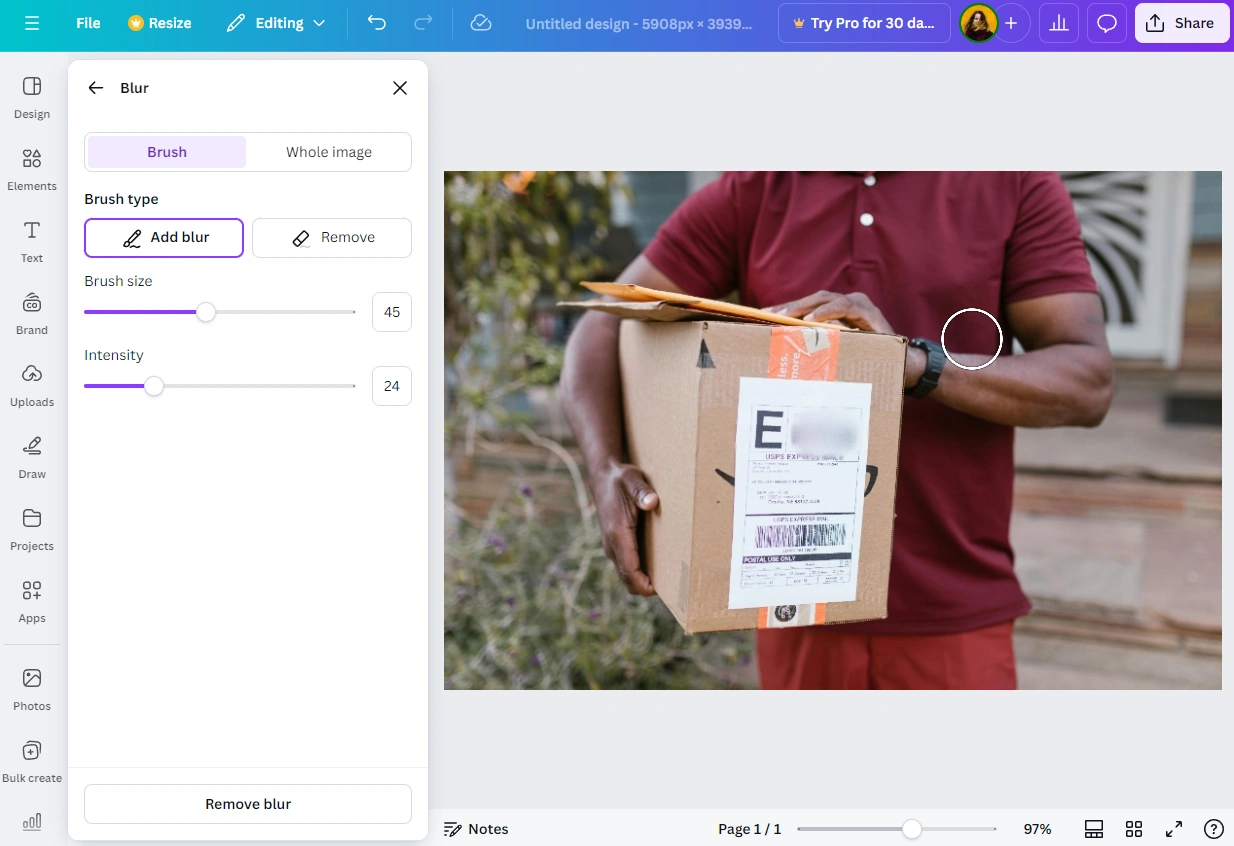
- Caso precise apagar uma parte do desfoque, mude para “Remover”. Depois, pinte sobre a área do desfoque que precisa ser apagada.
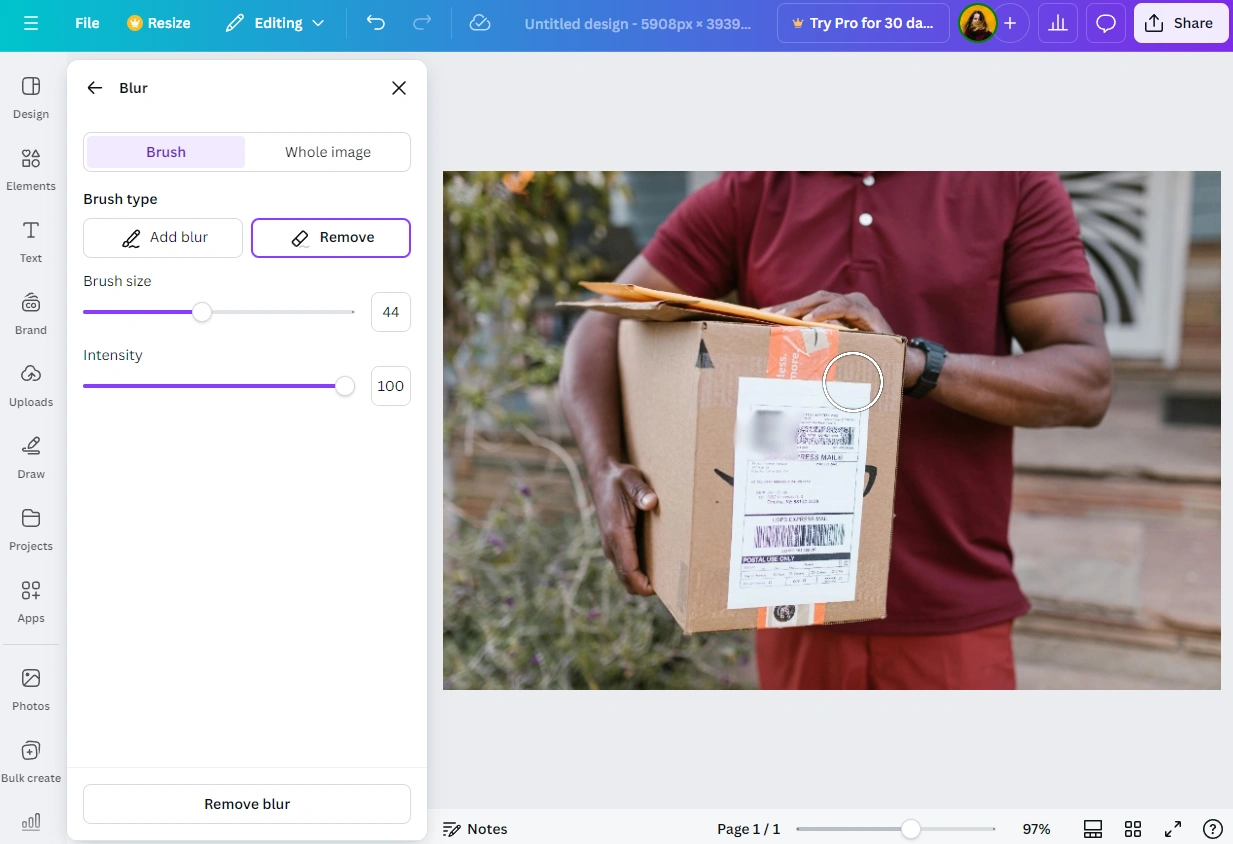
- Usando o controle deslizante de intensidade, é possível ajustar o nível de desfoque, tornando-o mais ou menos forte. Além disso, é possível intensificar o desfoque aplicando-o repetidamente na mesma área. Lembre-se de que, para alcançar o resultado desejado, pode ser necessário experimentar diferentes tamanhos de pincel e intensidades de desfoque.
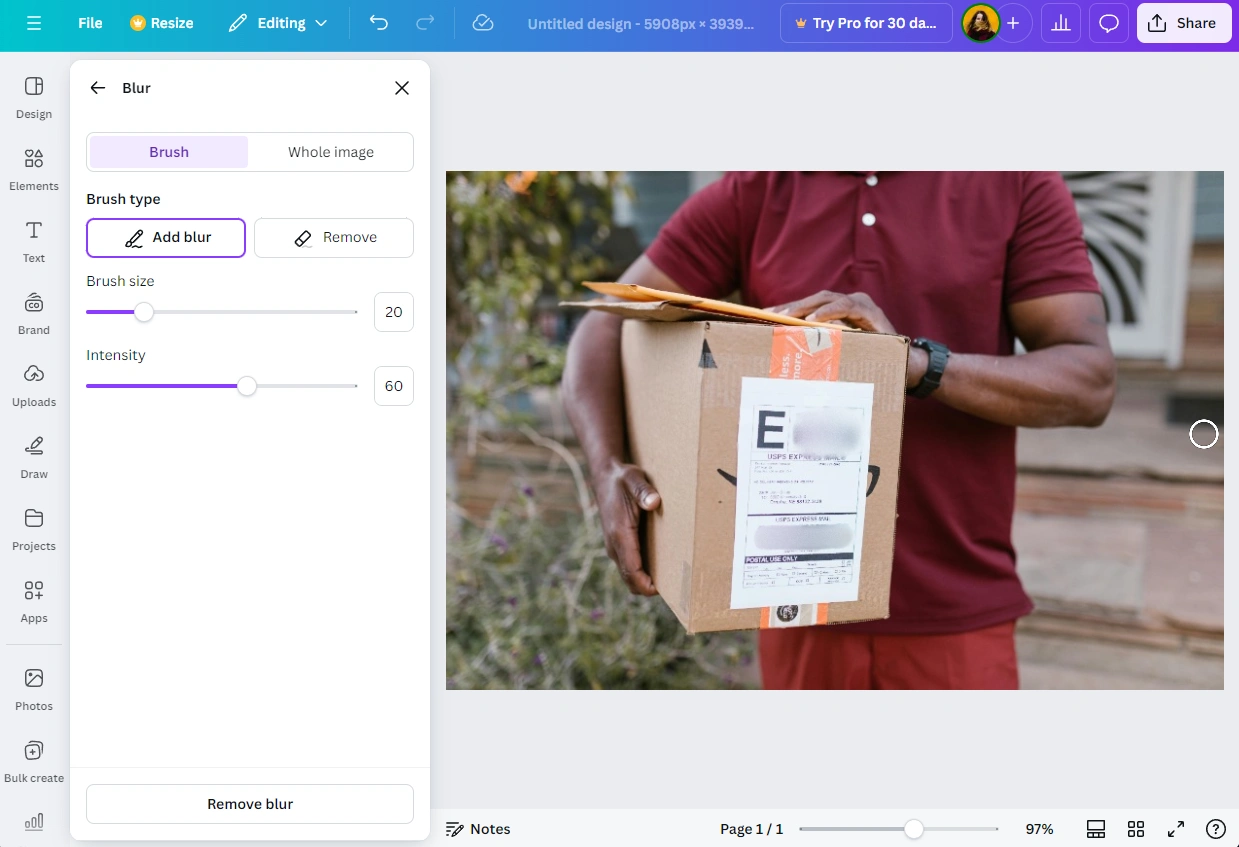
Pronto! Esse método não é melhor que o anterior?
Como desfocar imagem no Canva com foco automático
Esta técnica é diferente das outras, pois desfoca tanto o fundo quanto o primeiro plano e simula um efeito de profundidade de campo reduzida. Isso é realmente simples de fazer, basta seguir estas etapas abaixo:
- Carregue a foto que você deseja desfocar no aplicativo. Qualquer um dos dois métodos compartilhados acima pode ser usado. Clique na foto e depois no botão “Editar”.
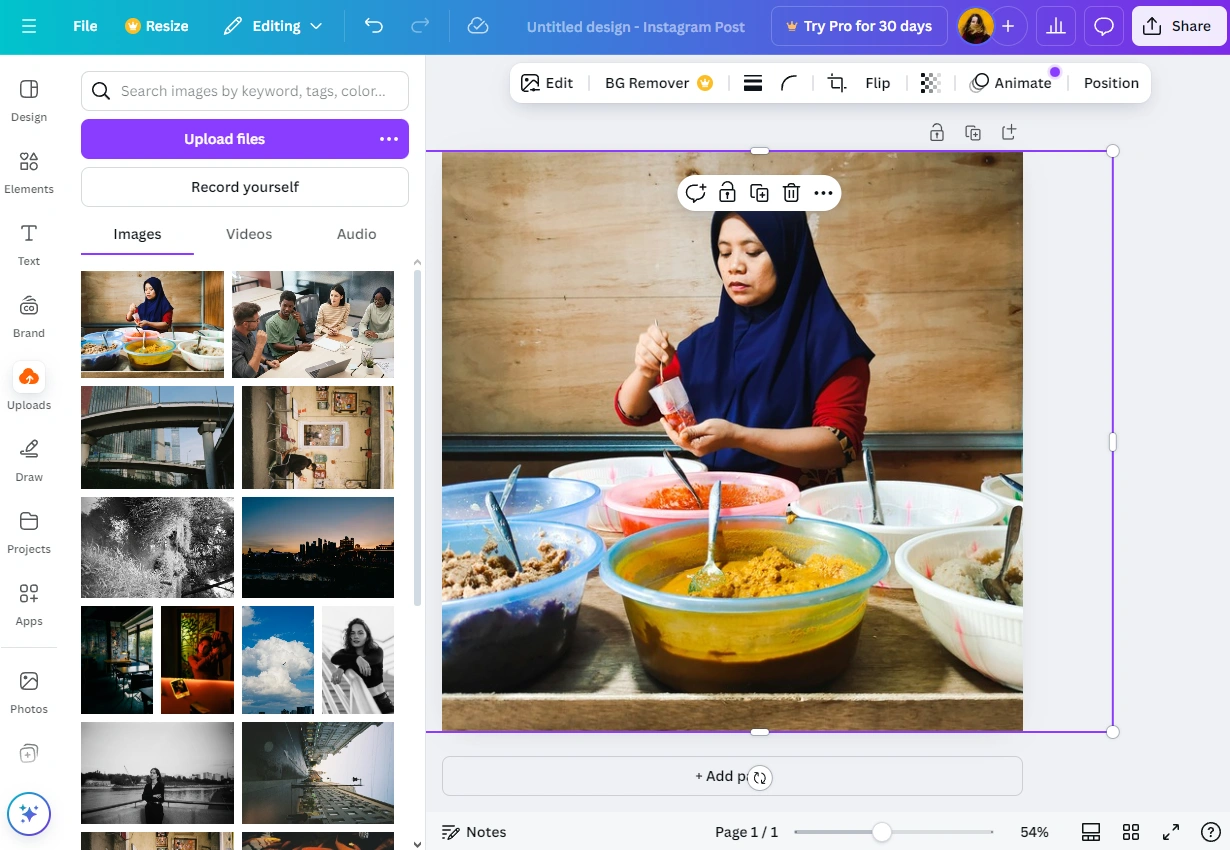
- Clique na seção “Efeitos” no painel esquerdo e procure por “Foco Automático”, clique e aguarde o aplicativo analisar a imagem.
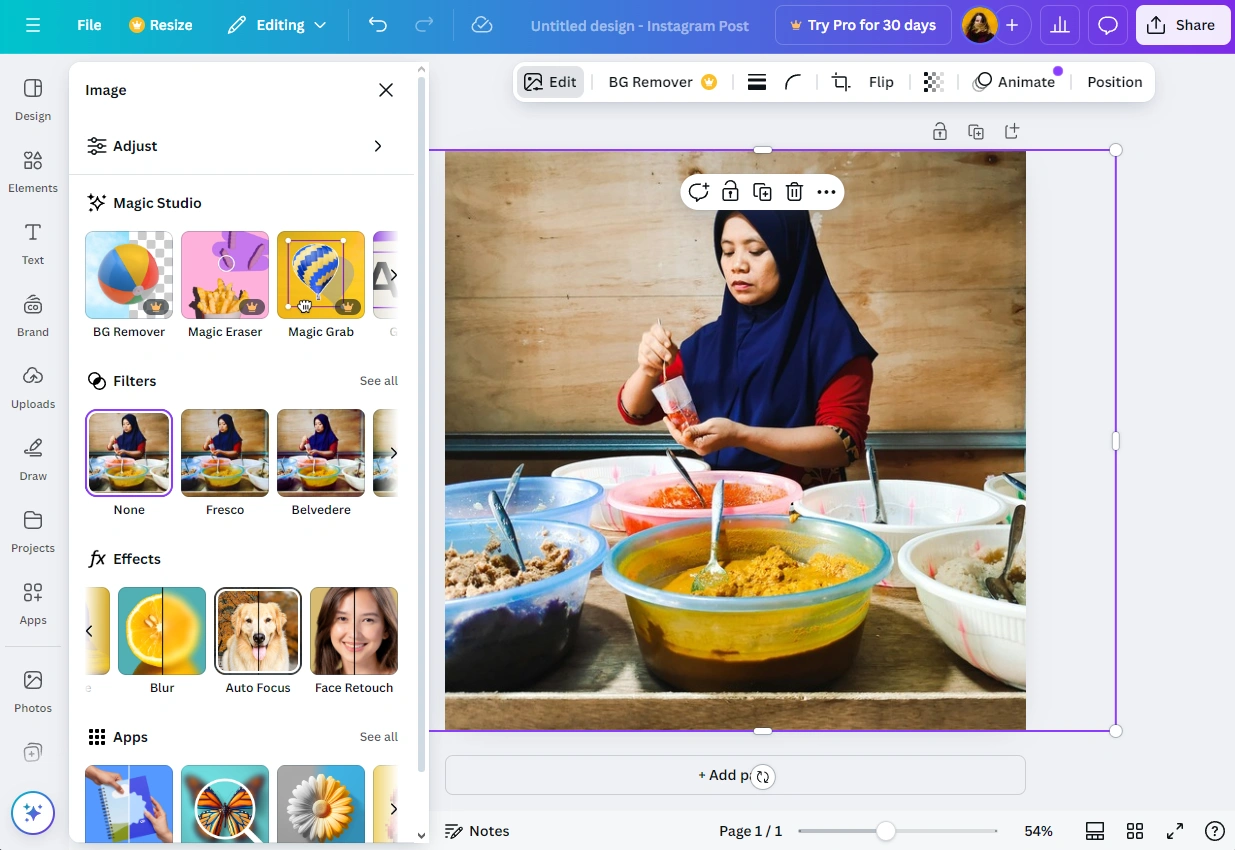
- A localização que não será afetada pelo desfoque pode ser ajustada com o controle deslizante ‘Posição do Desfoque’. O Canva tenta identificar qual é o principal item na foto, mas, sabe como é, nem sempre acerta. Então, pode ser necessário ajustá-lo manualmente.
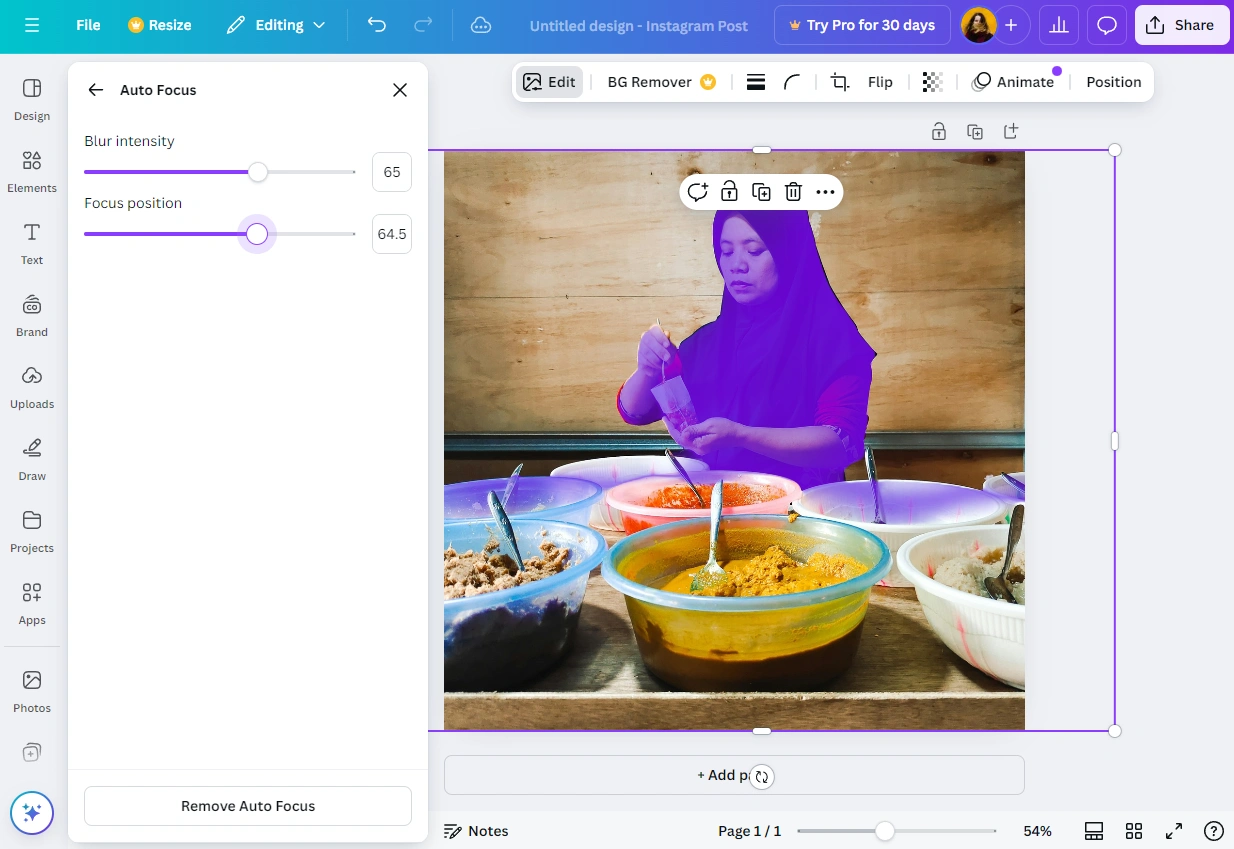
- Use o controle deslizante ‘Intensidade do Desfoque’ para aumentar ou diminuir a força do desfoque.
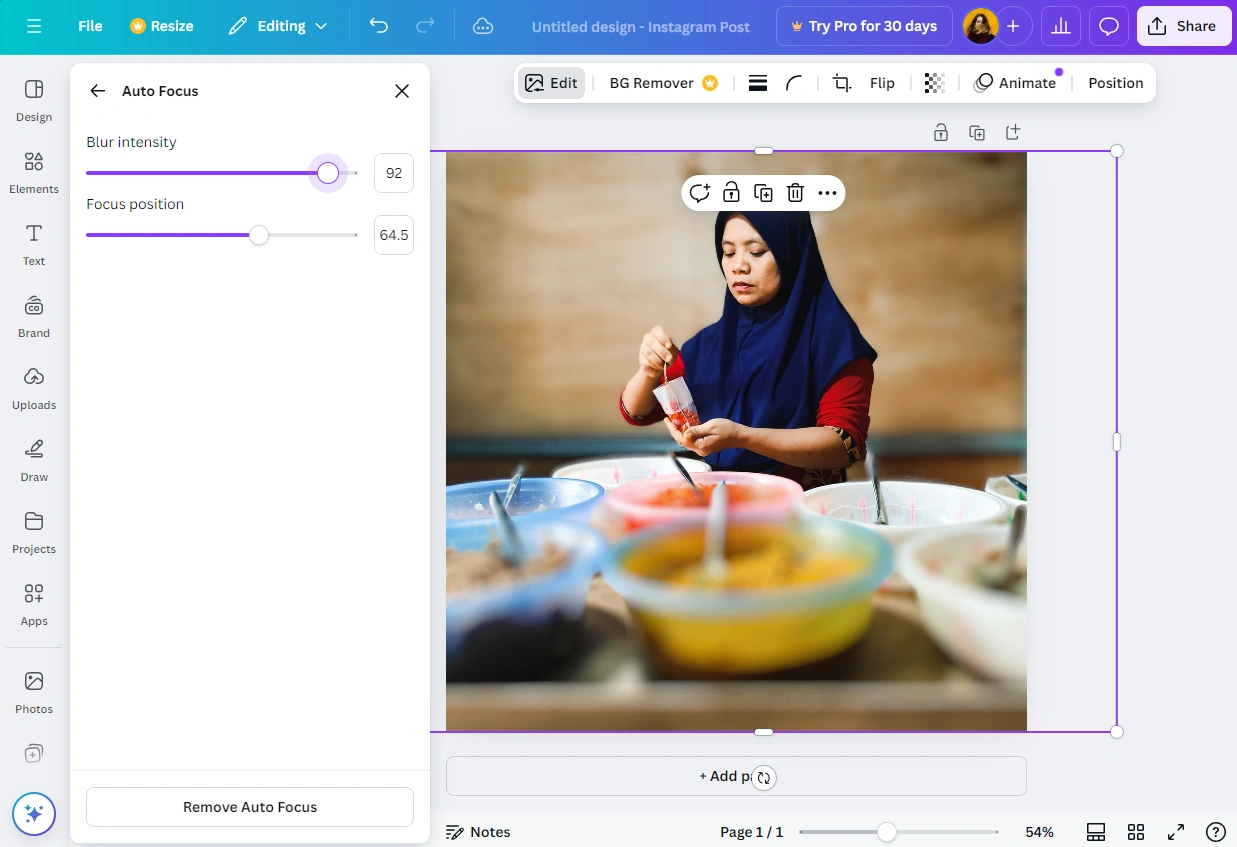 Brinque um pouco aqui para obter resultados naturais.
Brinque um pouco aqui para obter resultados naturais. 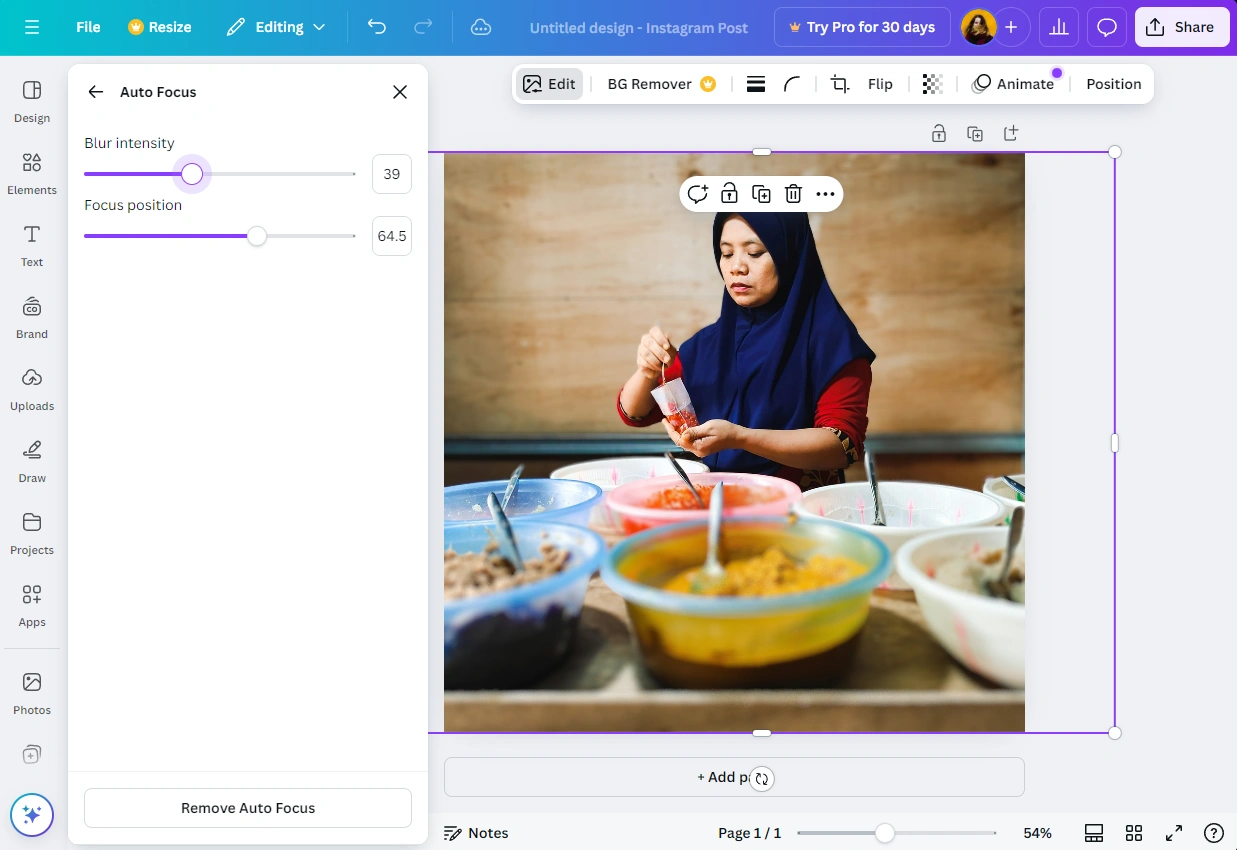
- Agora é hora de exportar sua imagem! Pressione o botão ‘Compartilhar’, no canto superior direito. Você encontrará várias opções de exportação lá, incluindo um simples compartilhamento em redes sociais. Se você quiser apenas baixar a imagem, clique em ‘Baixar’, defina as opções e clique em ‘Baixar’ novamente.
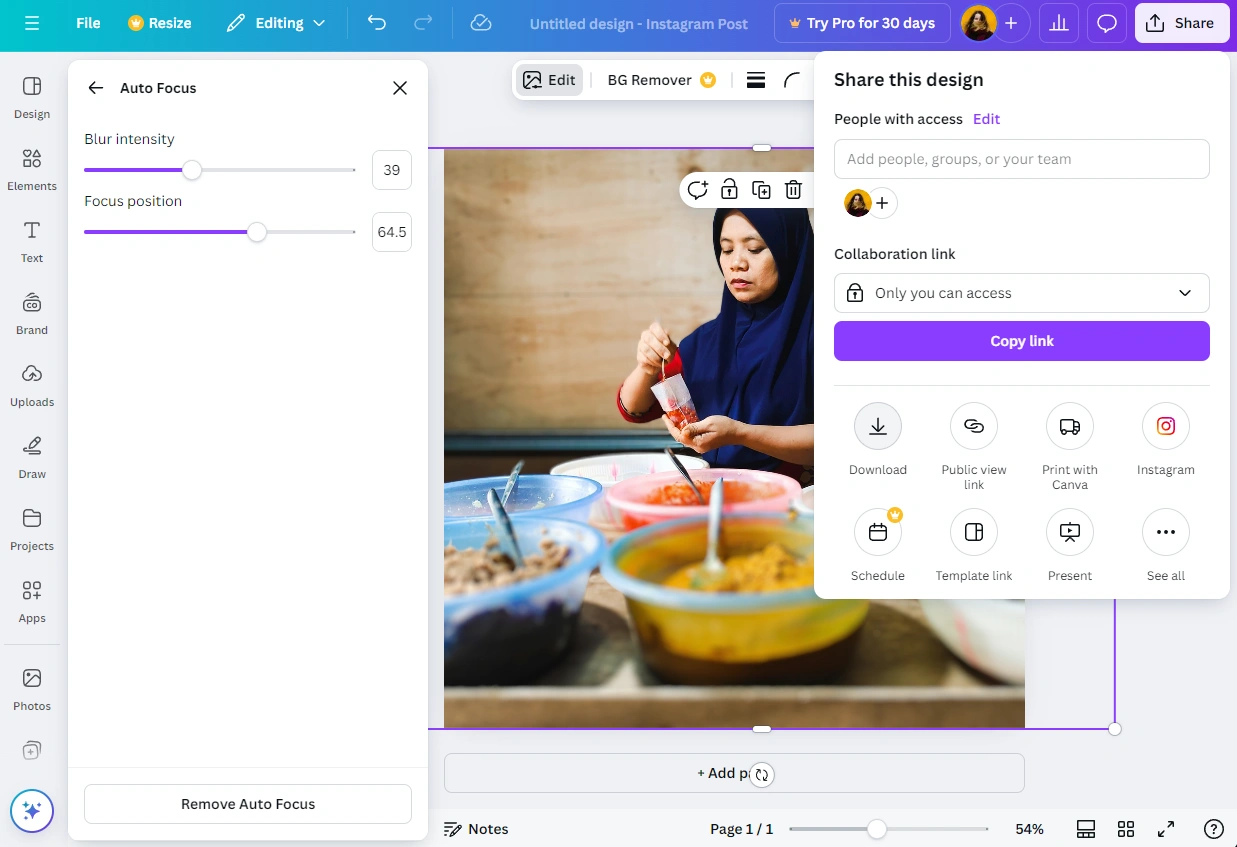
Tudo pronto!
Como desfocar objetos em várias imagens
É um processo muito simples desfocar objetos usando o Canva em 9 imagens ou menos. Mas o processamento em lote, necessário para desfocar muitas imagens de uma só vez, está restrito ao Canva Pro. Felizmente, há uma alternativa melhor — o aplicativo online Visual Watermark, que pode fazer isso por você gratuitamente!
Canva e Visual Watermark são ferramentas intuitivas que não exigem experiência prévia. Flexibilidade é uma marca registrada do Canva quando se trata de adicionar efeitos de desfoque, já que diferentes áreas de uma imagem podem ter intensidades de desfoque ajustadas de forma diferente. A intensidade do desfoque é a mesma para todos os pontos da imagem no Visual Watermark, então ele não permite usar diferentes desfocagens para áreas selecionadas.
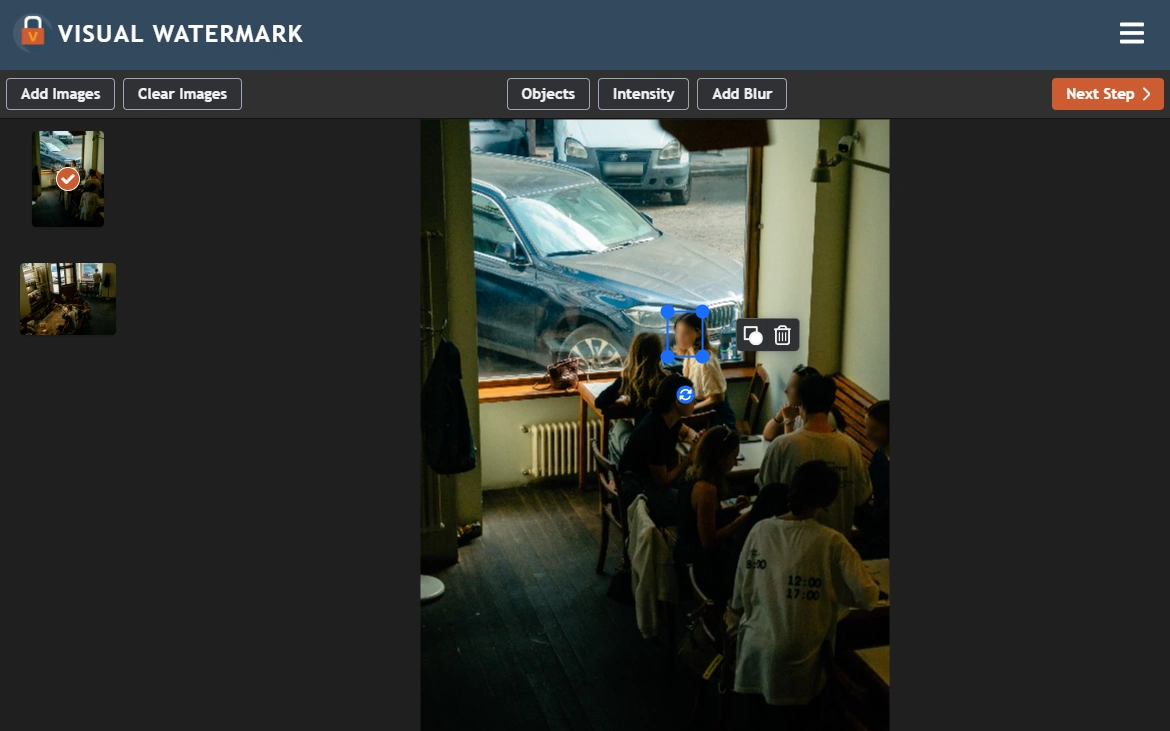
O Visual Watermark não tem um efeito como o Autofocus do Canva, então não há desfoque de fundo. No Visual Watermark, você pode desfocar objetos discretos, como um documento com um endereço ou um rosto. Mas você pode cobrir a imagem inteira com o desfoque em toda a dimensão.
Porém, o Visual Watermark tem várias vantagens sobre o Canva.
No início, um conjunto de imagens pode ser carregado, e você pode desfocar vários objetos nelas. O processo é muito mais simples e economiza tempo no geral, mesmo que você precise ajustar cada imagem individualmente.
Outro recurso útil (que economiza muito tempo) é que o Visual Watermark detecta automaticamente e desfoca rostos e números de carros através de algoritmos de IA. Combine isso com onde eles precisam ser desfocados, e esse processo se torna muito mais rápido. Quanto à seção ‘Objetos’, você também pode configurar para não desfocar rostos específicos ou placas de veículos.
Observe que, se você quiser desfocar outros objetos em suas imagens além de rostos e placas, você deve adicionar o desfoque usando o botão ‘Adicionar Desfoque’. O Canva usa um pincel de forma irregular para desfocar objetos. Por outro lado, o Visual Watermark permite que você use desfoques ovais que podem ser convertidos em círculos ou retangulares que podem ser convertidos em quadrados. Você pode alternar entre essas formas a qualquer momento no processo de edição, o que oferece alta variabilidade.
E se você quiser desfocar um objeto que esteja inclinado? O Visual Watermark torna muito fácil ajustar a orientação de uma área desfocada usando o ícone de setas duplas, diferente do pincel de desfoque, que não permite essa flexibilidade. Uma vez que você escolheu sua área, clique no ícone e arraste o mouse para girar. Além disso, qualquer área que tenha sido desfocada pode ser removida a qualquer momento clicando no ícone da lixeira.
Agora, vamos falar sobre a borda do desfoque.
No entanto, no Canva, você também pode suavizar as bordas de um desfoque aumentando a intensidade e a largura do pincel. Com o Visual Watermark, no entanto, todas as áreas desfocadas têm bordas suaves por padrão. Não é mais necessário testar várias combinações de intensidade e tamanho do pincel; as áreas desfocadas se ajustam automaticamente às imagens, sem necessidade de ajustes adicionais!
Para resumir, falaremos sobre a principal diferença entre esses dois aplicativos online. O Canva possui muitas ferramentas e recursos, além de filtros e modelos. Não só é um editor de imagens completo, como também permite modificar exposição, balanço de branco e mais. O único limite que você tem é sua criatividade, e, construído desde o início, este conjunto de ferramentas poderosas permite que você crie designs impressionantes.
Por outro lado, o Visual Watermark é bom apenas para uma edição básica de imagens. No site do Visual Watermark, você consegue encontrar ferramentas para marcar fotos com marca d’água, cortar imagens, converter fotos para JPG, redimensionar imagens, adicionar texto a uma única foto ou adicionar uma marca d’água ao PDF. Você não vai conseguir fazer edições complexas de imagens, mas o Visual Watermark tem o que é necessário para preparar rapidamente suas imagens para a web.
Levando em consideração os atributos únicos de cada aplicação, será benéfico utilizar ambas as aplicações juntas. Para edições mais complexas, como colagens, você pode experimentar o Canva, um editor completo com toda a liberdade de criatividade. Experimente com molduras, filtros e outras ferramentas. Para tarefas simples, como adicionar um desfoque em uma imagem ou cortar várias imagens, o Visual Watermark é definitivamente o aplicativo a ser usado, permitindo modificações bem-sucedidas e rápidas.
Conclusão
O grande benefício do Canva aqui é sua multiplicidade de ferramentas e recursos intuitivos, permitindo que os usuários criem designs atraentes e editem fotos com facilidade. Um aspecto interessante do artigo, além das informações que forneci para fazer isso, é que esses três métodos podem servir para desfocar seções de imagens de forma rápida e fácil, como vimos no artigo.
Embora o Canva seja uma ferramenta poderosa, você não pode desfocar múltiplos objetos em múltiplas imagens ou desfoques retangulares no Canva, já que ele processa cada imagem individualmente e usa um pincel de desfoque. Por exemplo, você também pode adicionar desfoque oval ou retangular com o Visual Watermark para editar imagens em lote.
 Visual Watermark
Visual Watermark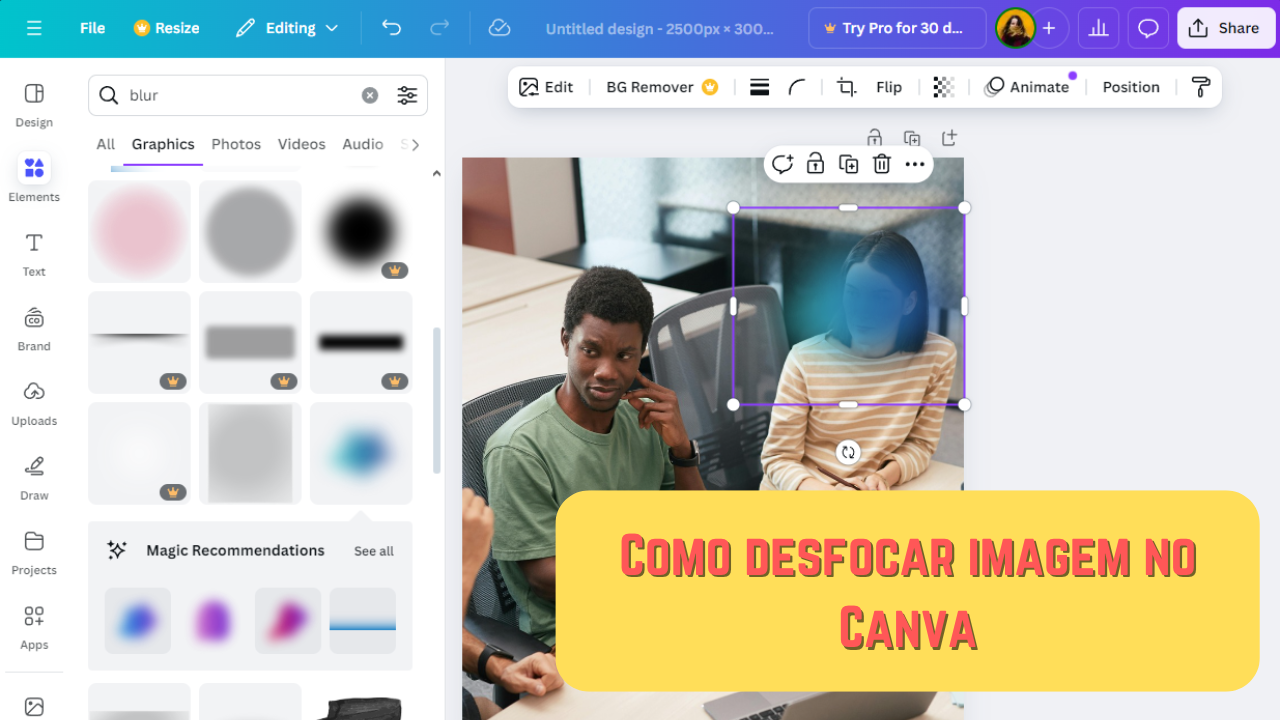
 por
por 