Se você lida com fotografia, criação de conteúdo ou simplesmente passa muito tempo nas várias plataformas de mídia social, provavelmente precisa cortar algumas imagens regularmente. Isso pode ser para tornar a composição mais completa, remover elementos que tornam a foto desagradável ou ajustar sua foto aos requisitos de uma plataforma online. É aqui que, em exemplos como esses, uma ferramenta de corte rápida e gratuita, como a versão gratuita do Canva, seria extremamente útil.
Canva — Você provavelmente já conhece o Canva. Você pode até ter usado para produzir designs para suas redes sociais. GIMP é um editor de imagem tremendamente poderoso, com uma infinidade de opções, mas é fácil de usar. E você pode, claro, cortar imagens no Canva. É um processo rápido e fácil. Também existem várias maneiras de fazer isso. Aqui, você encontrará um guia passo a passo sobre como cortar imagem no Canva!
Como cortar imagem no Canva de forma rápida
Este método é ideal para quem precisa cortar uma imagem de forma rápida e ágil no Canva e baixá-la logo depois. Em outras palavras, é perfeito para quem não pretende usar a imagem em um design.
O que você precisa fazer:
- Acesse o site do Canva e crie uma conta gratuita. Entre na sua conta se caso já tenha uma.
- No painel do Canva, você verá o botão ‘Criar um design’ no canto superior esquerdo. Clique nele.
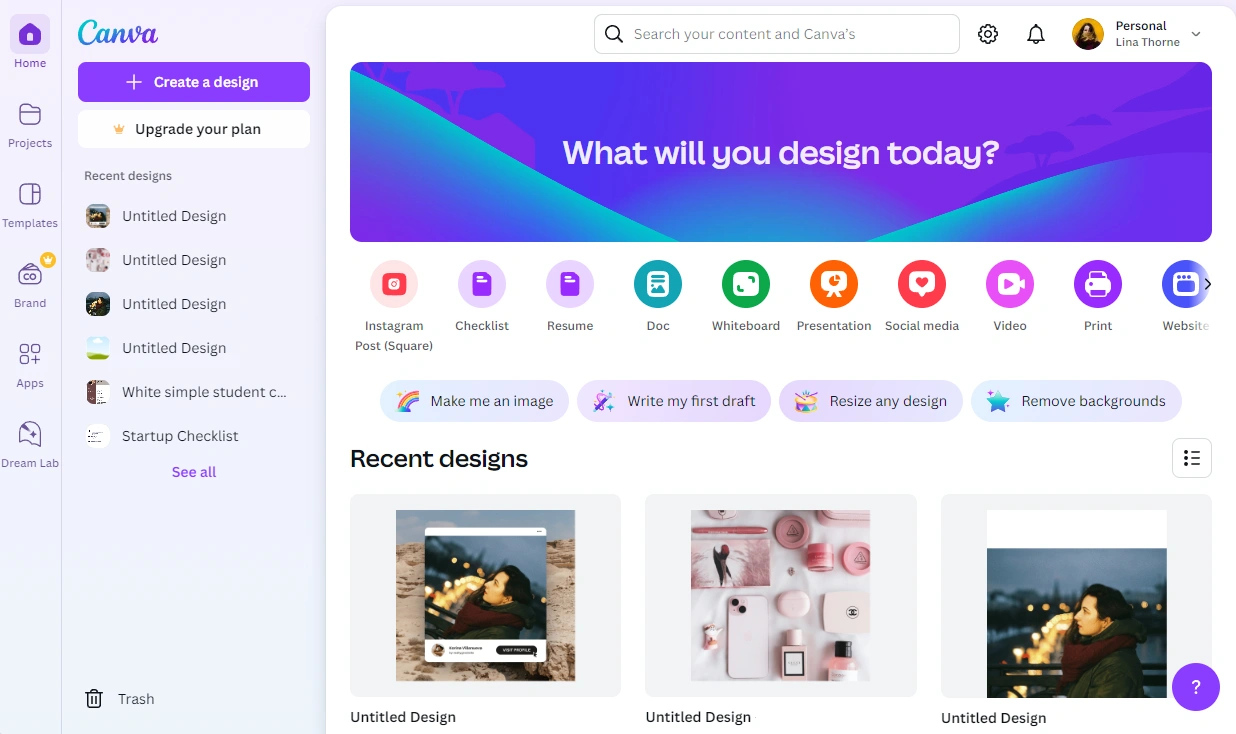
- Selecione a opção ‘Upload’ e importe a imagem que deseja cortar.
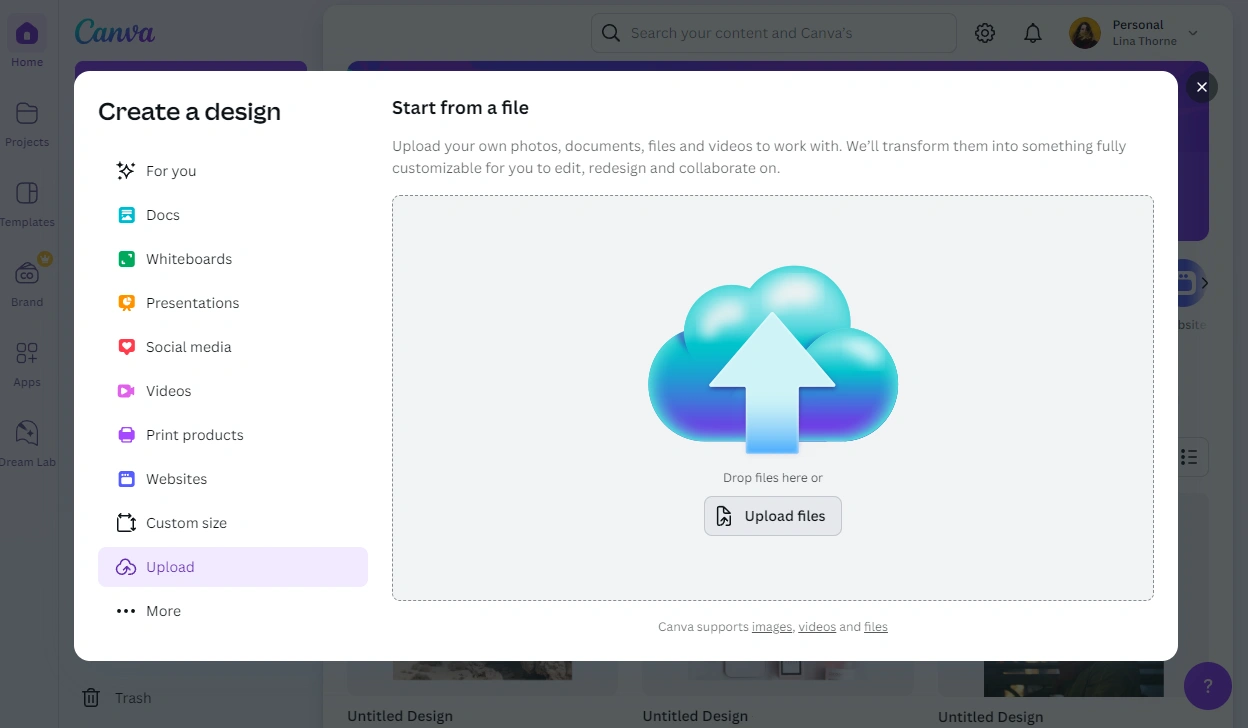
- Depois que a imagem for carregada, clique no botão ‘Editar imagem’.
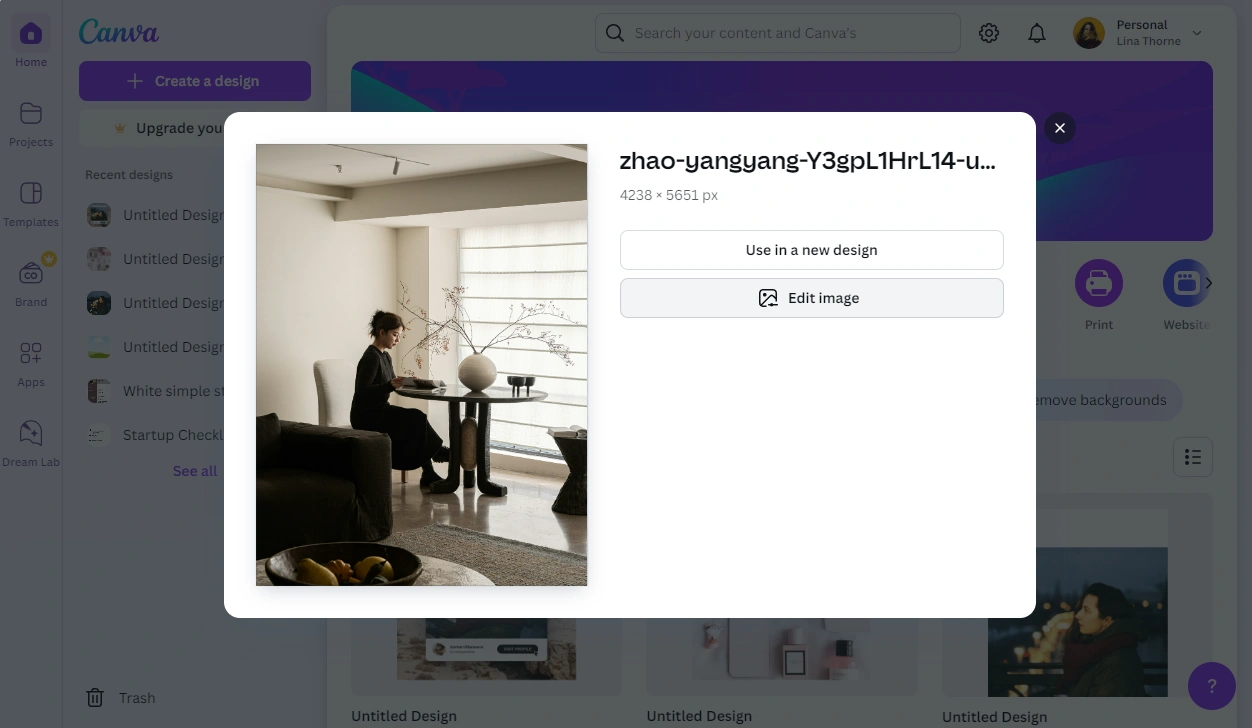
- Vá até a seção ‘Cortar’.
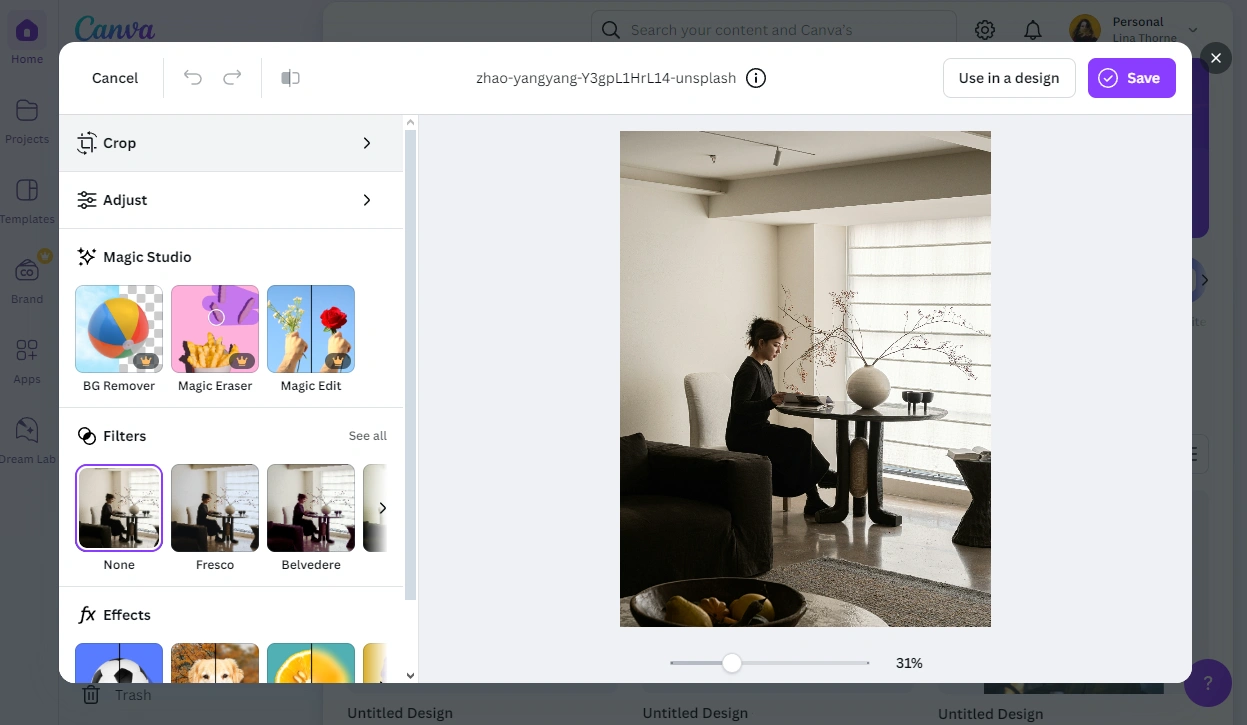
- Escolha a proporção de aspecto que você precisa. Infelizmente, você não pode inserir sua própria proporção de aspecto aqui.
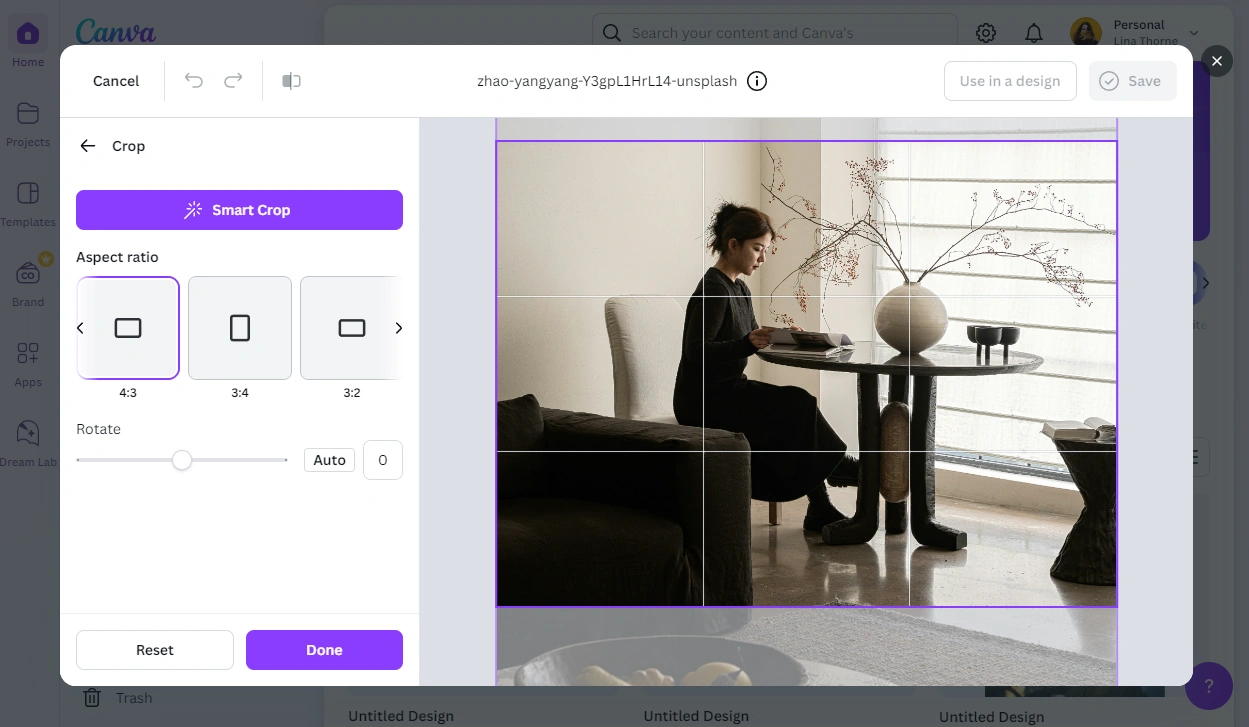
- Caso queira cortar sua imagem livremente – ou seja, sem que a proporção da imagem seja bloqueada – escolha a opção ‘Forma livre’.
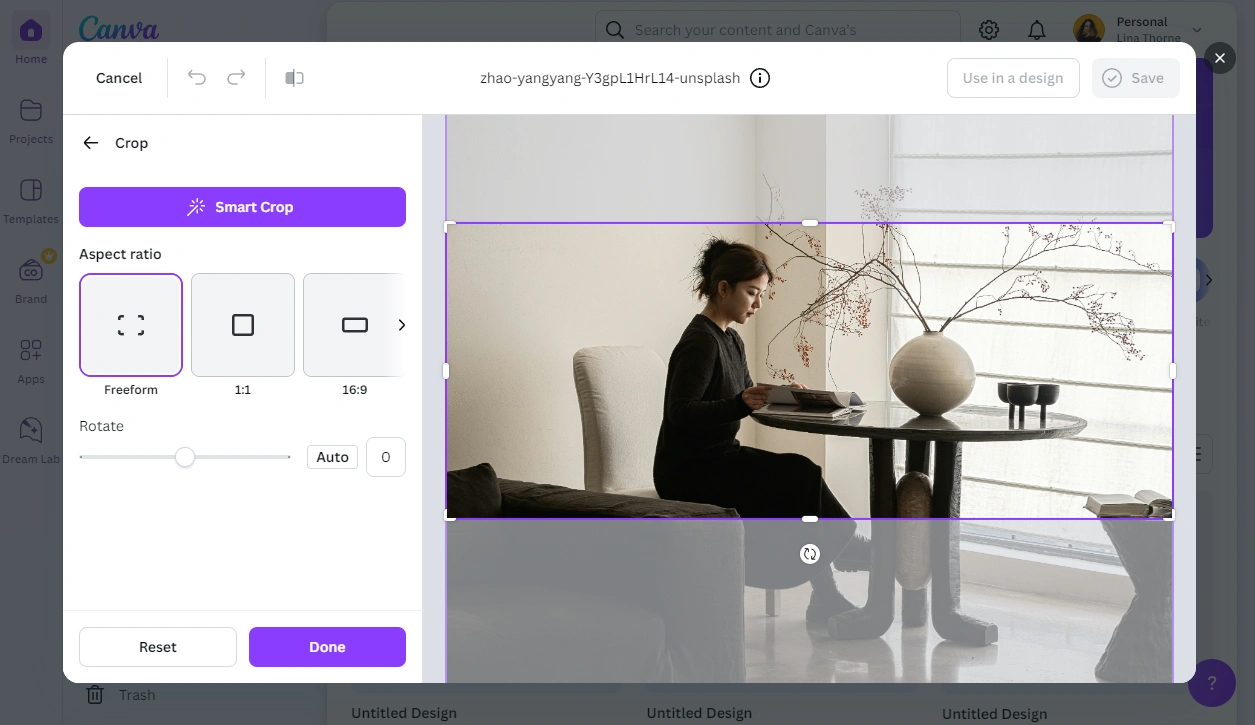
- Use o cursor para redimensionar e reposicionar a área de corte.
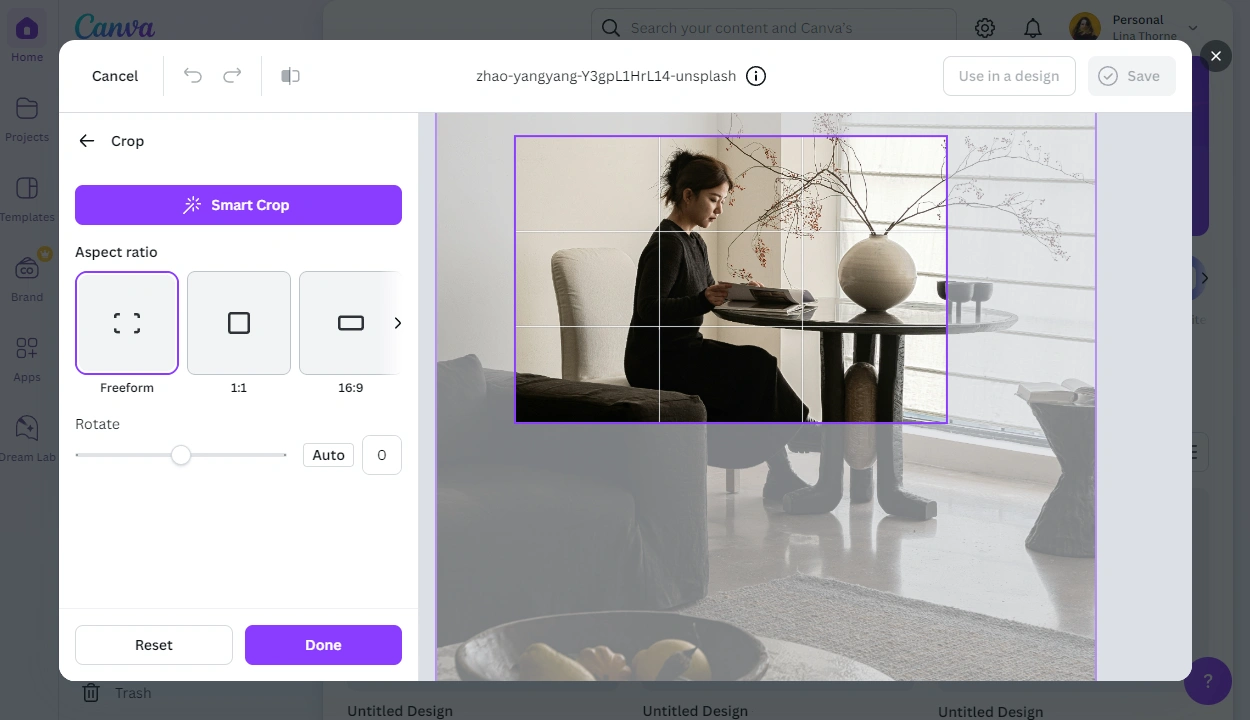
- Alterne o controle deslizante ‘Girar’ se o ângulo de rotação precisar ser alterado.
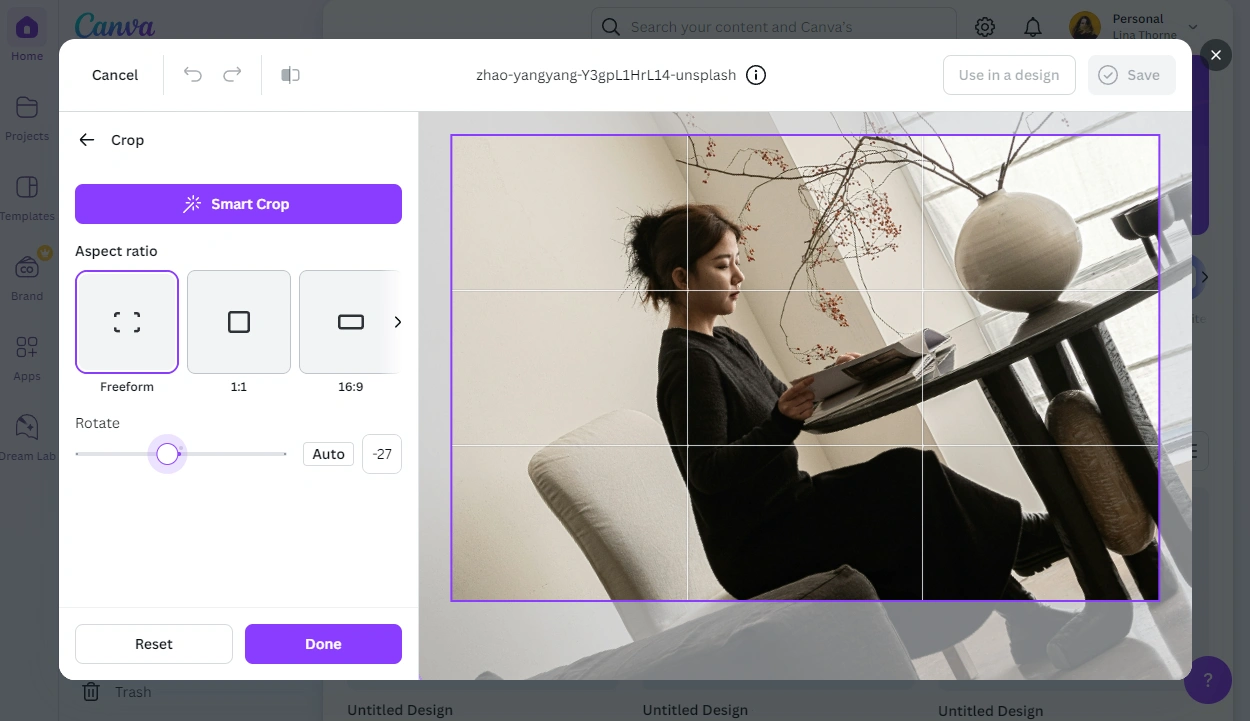
- Quando todos os ajustes estiverem feitos, clique no botão ‘Concluído’.
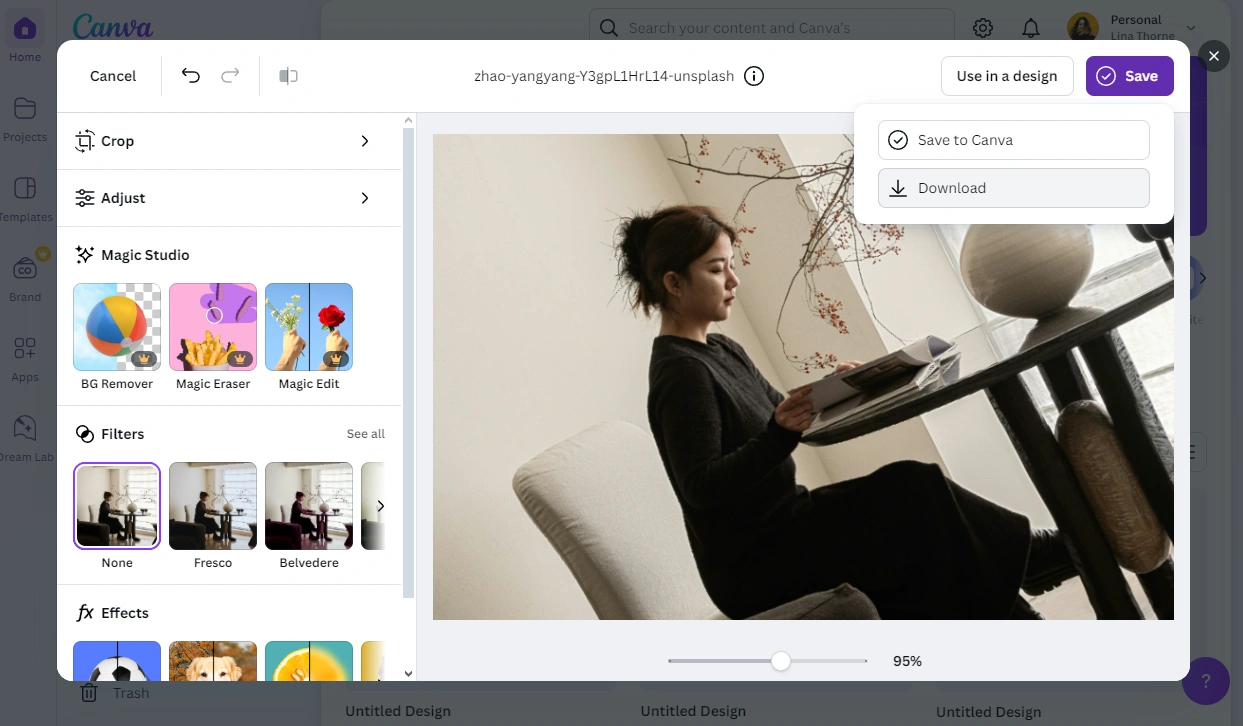
- Vá em Salvar > Download e baixe sua imagem, depois feche a janela de edição.
Concluído! Sua imagem agora está cortada e salva no seu dispositivo pelo aplicativo de corte de imagens em apenas alguns minutos de uma forma muito fácil.
Mas atenção, esta abordagem não é para imagens muito grandes. Uma vez carregada, o botão ‘Editar Imagem’ definitivamente não estará visível. Portanto, você terá de usar outra abordagem compartilhada neste guia.
Como recortar imagem para rede social no Canva
Reformatando sua imagem para as redes sociais? Neste caso, alterar a proporção não será suficiente. Também é necessário alterar a dimensão dos pixels de acordo com o tamanho. Isso pode ser feito no Canva? Sim! Isso levará um pouco mais de tempo no processo, mas nada complicado e demorado.
Vamos dar uma olhada:
- Clique no botão ‘Criar um design’ no painel do Canva. Vá até a seção Rede Social e procure um modelo com dimensões em pixels que você precisa.
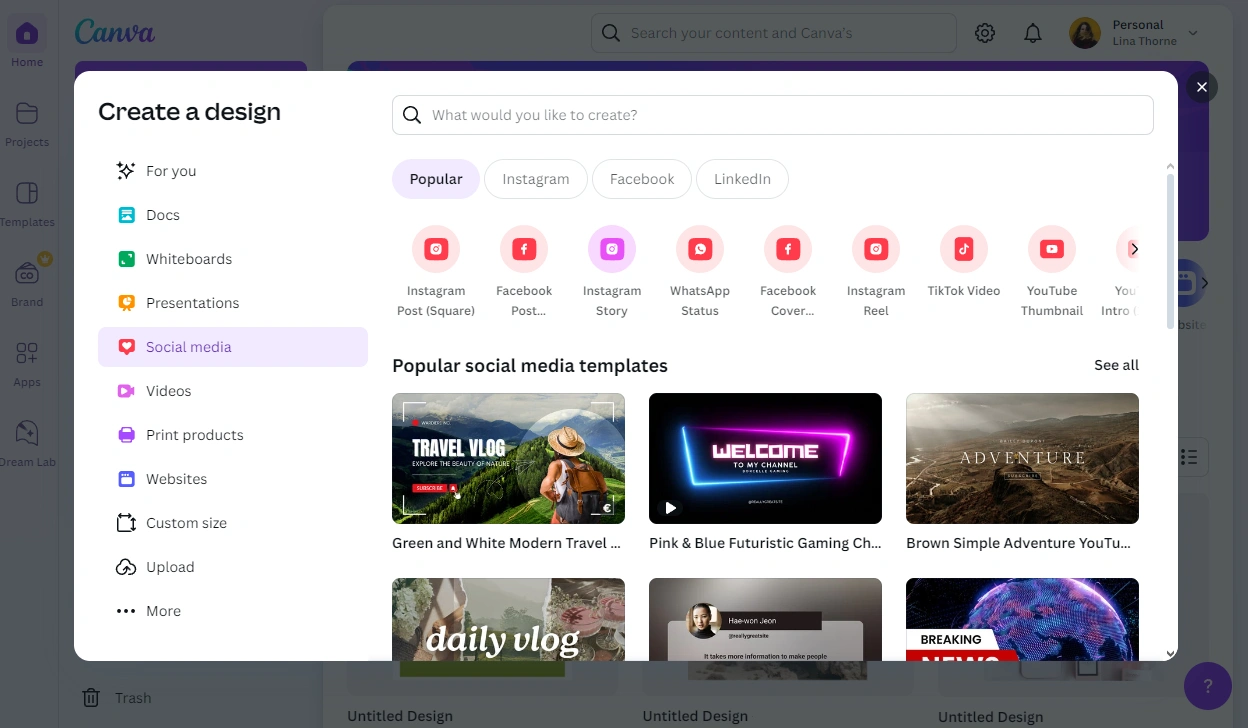
- É possível usar a barra de pesquisa para acelerar o processo. Por exemplo, digite Pinterest.
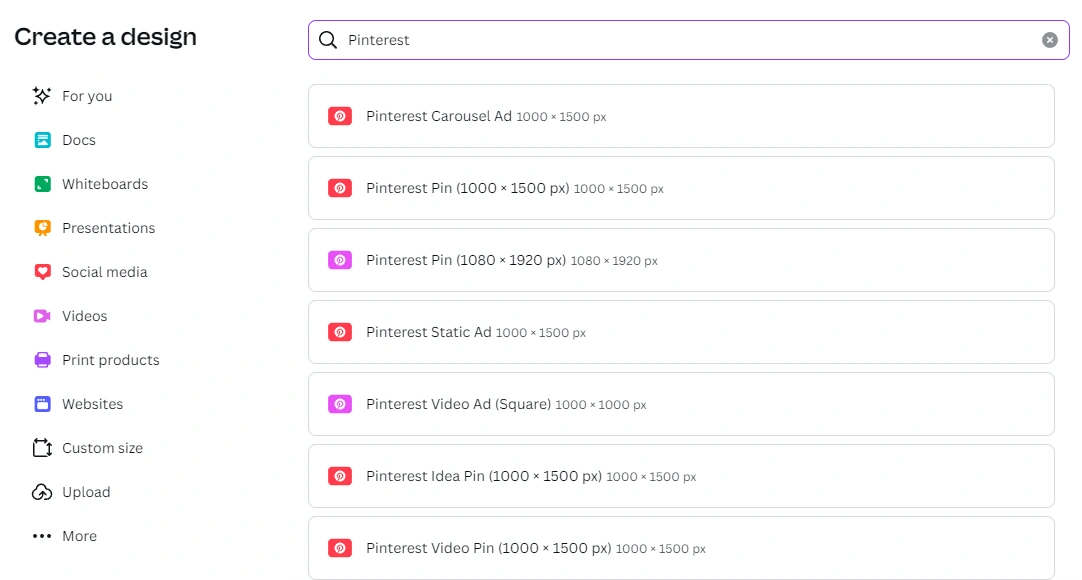
- Clique no modelo desejado quando após encontrá-lo.
- Você será levado ao editor do Canva. Seu modelo em branco terá as dimensões em pixels e a proporção de aspecto escolhidas.
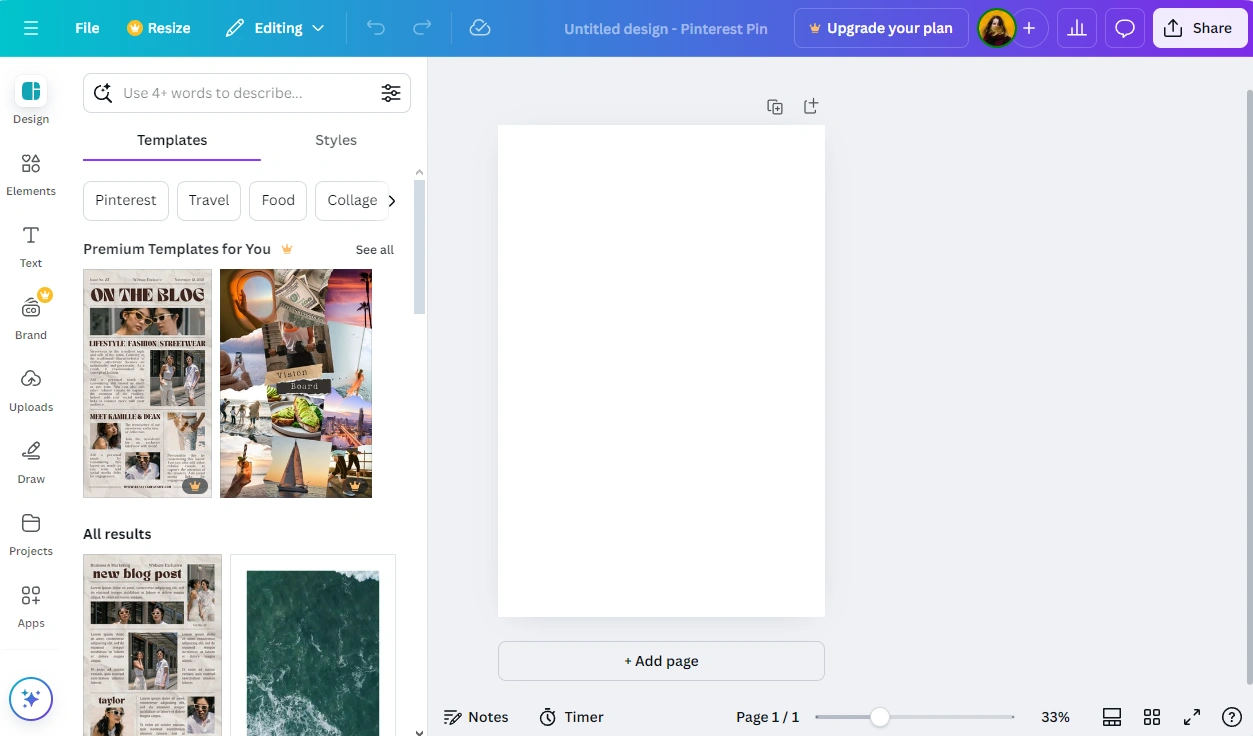
- Navegue até a seção ‘Uploads’ na barra e importe a imagem que você precisa.
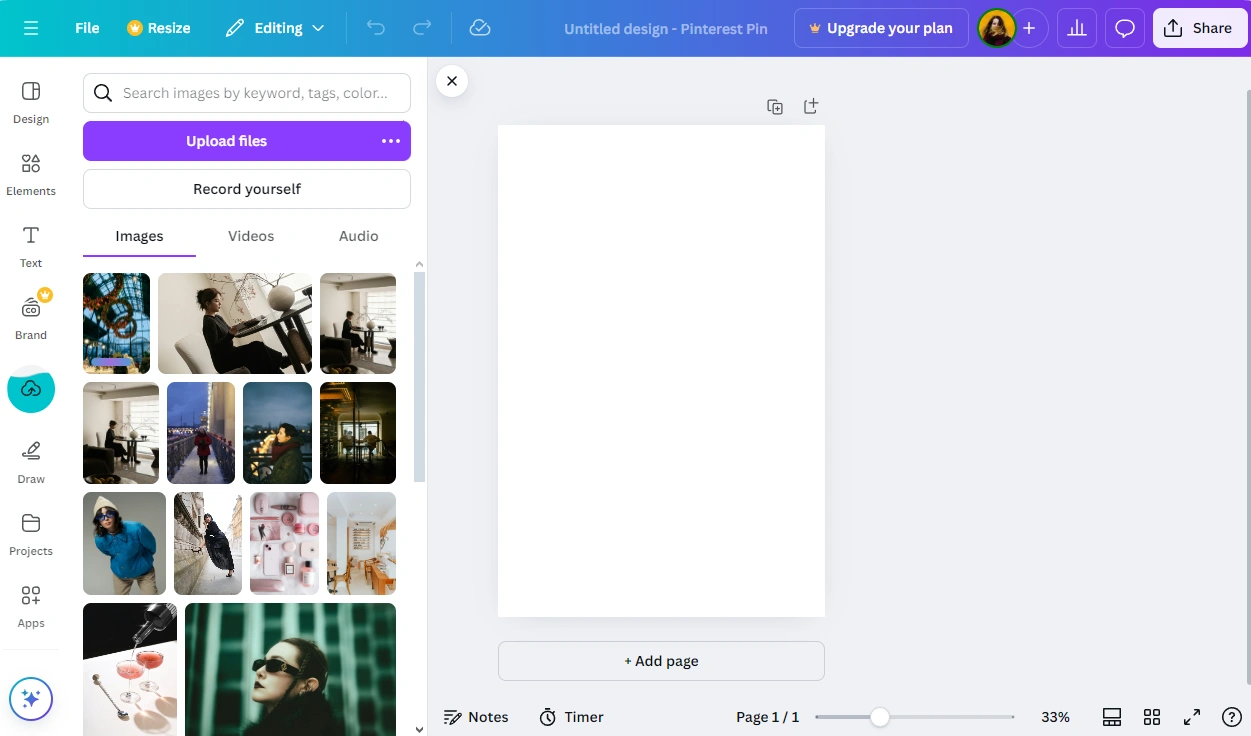
- Para adicionar a imagem recém-carregada ao seu modelo em branco, clique sobre ela.
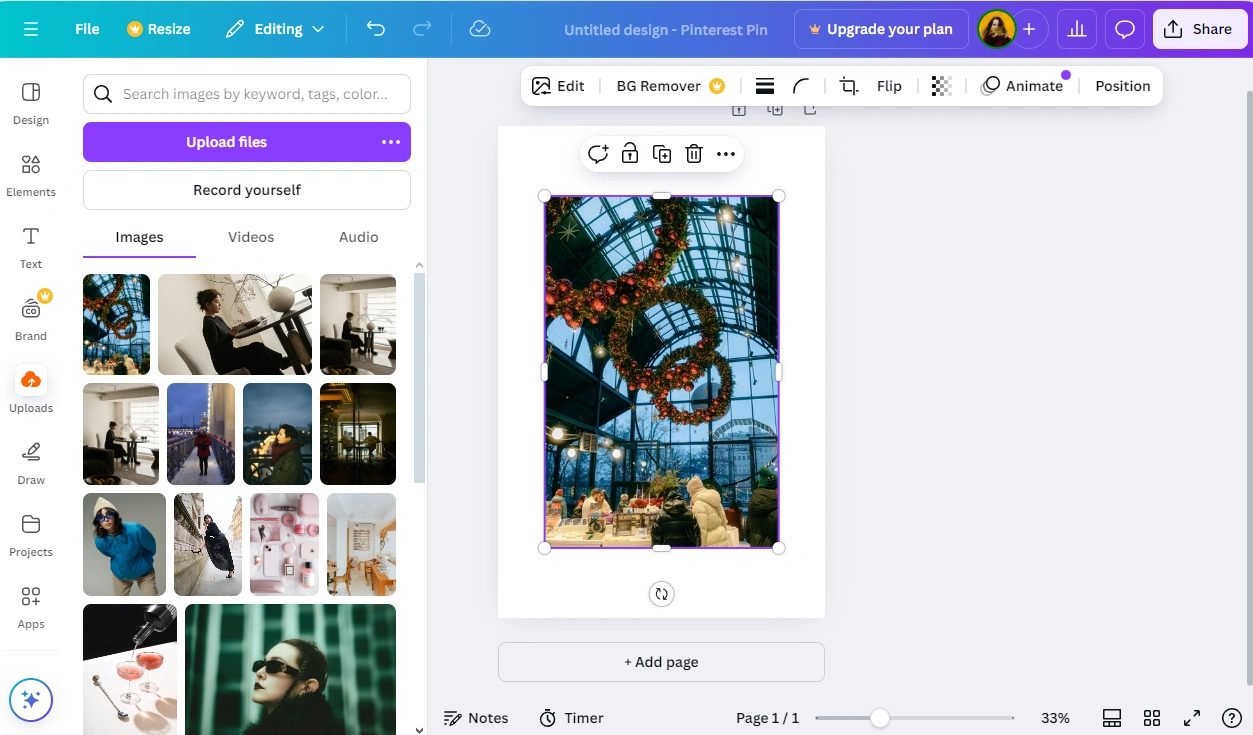
- Agora, você precisa aumentar a imagem para que ela cubra o modelo em branco totalmente. Use o cursor para isso.
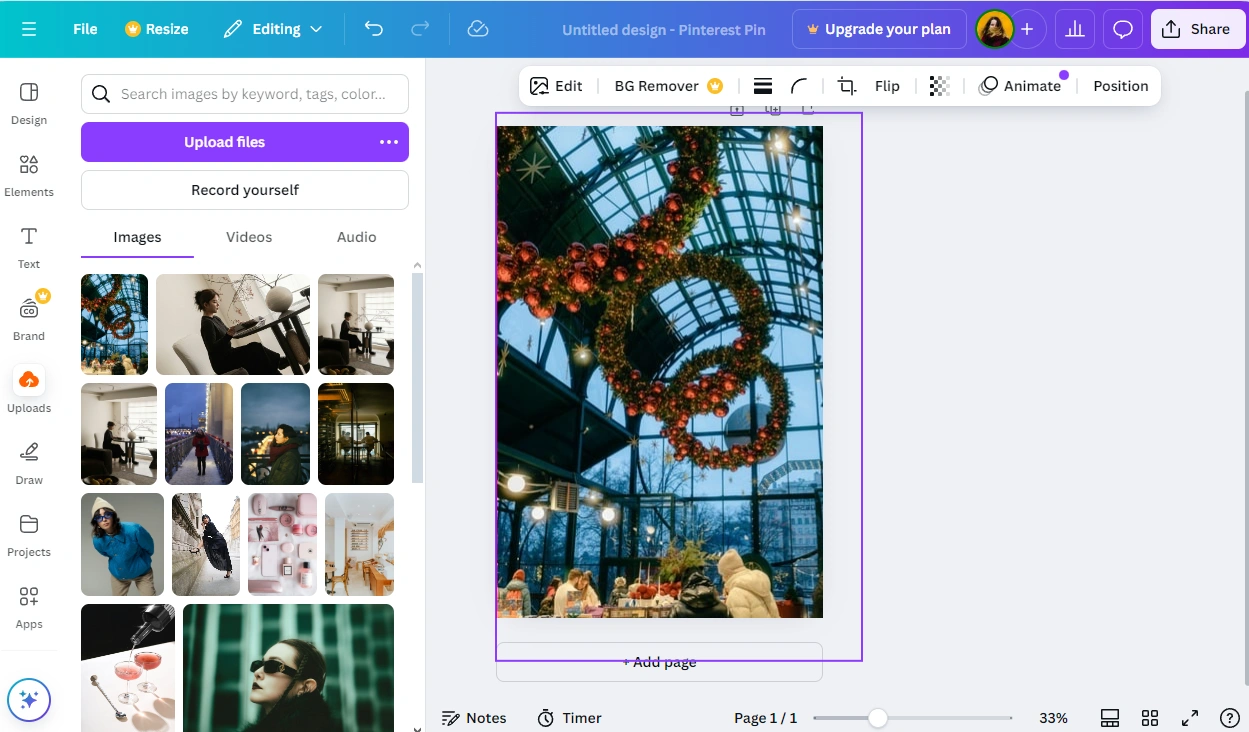
- Use as alças de rotação abaixo da imagem para incliná-la, caso queira.
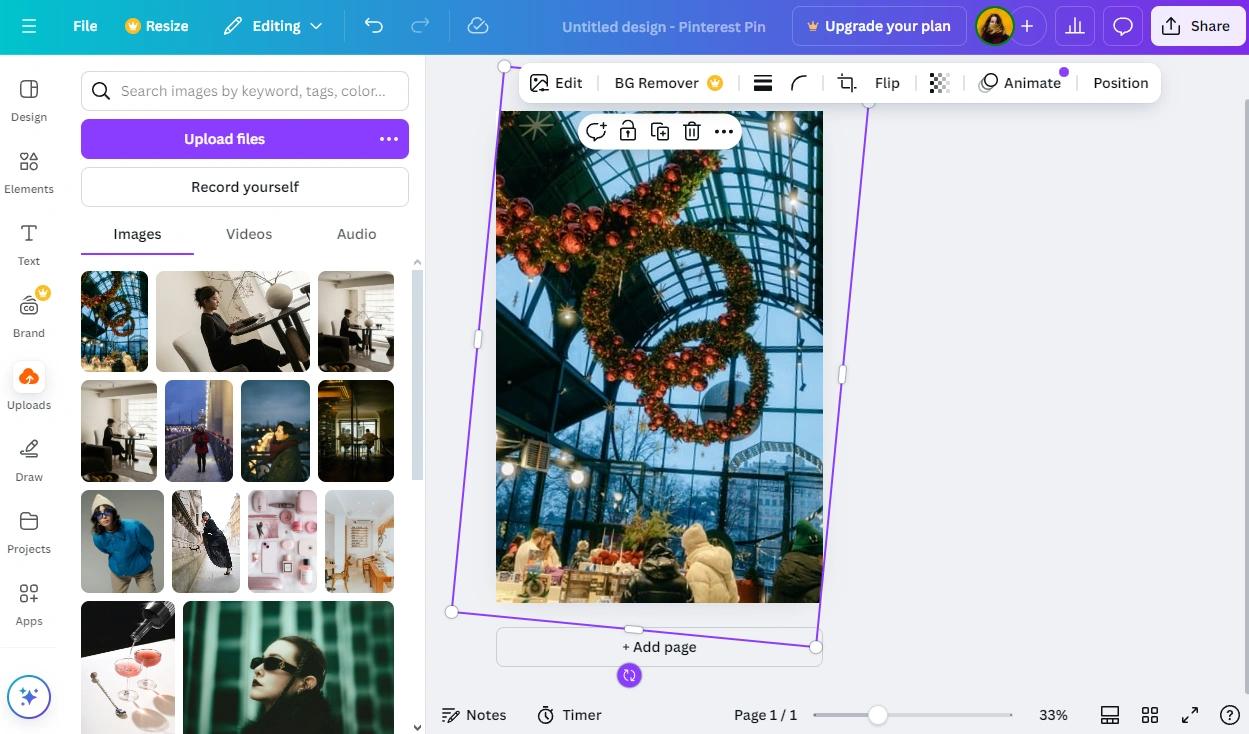
- Caso precise fazer alguns ajustes na imagem, clique em Editar > Ajustar. Por exemplo, use o controle deslizante ‘Brilho’ para deixar sua imagem mais brilhante.
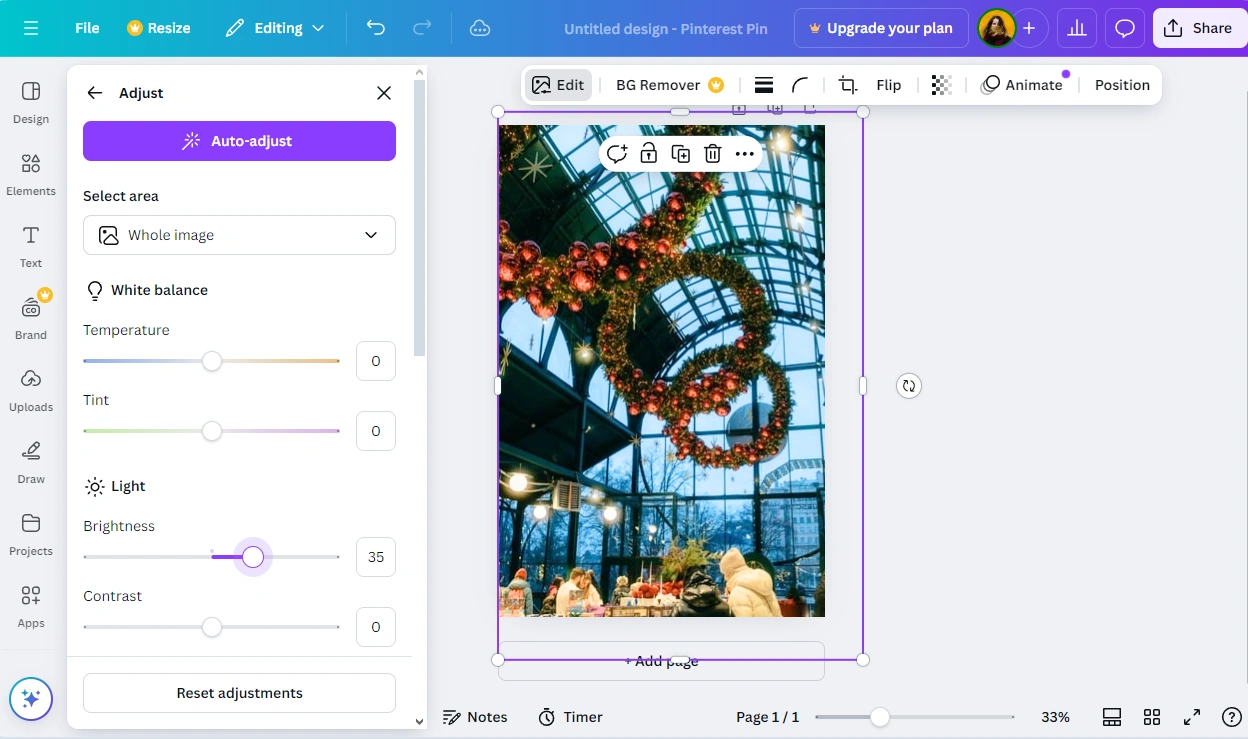
- Quando estiver pronto para aplicar as alterações, pressione ‘Enter’.
- Você pode compartilhar sua imagem cortada diretamente na sua conta de rede social sem baixá-la. Clique no botão ‘Ver Tudo’ para visualizar todas as opções no menu ‘Compartilhar’.
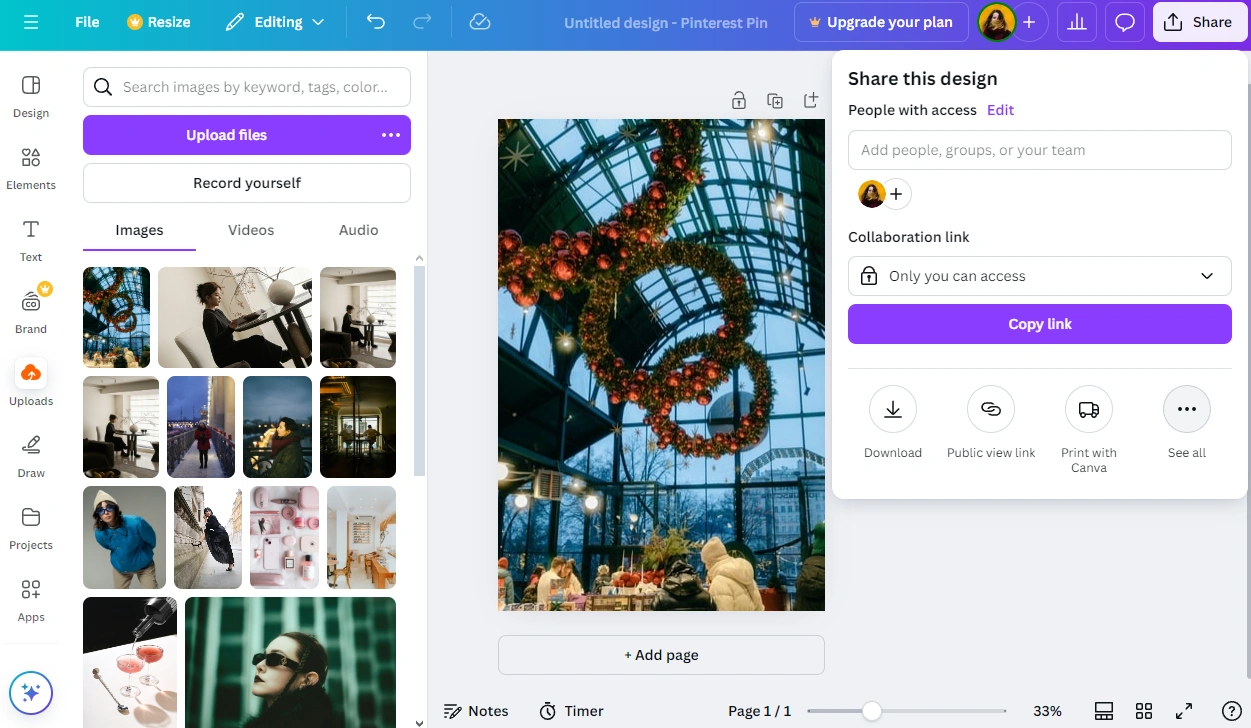
- Depois, selecione a opção necessária.
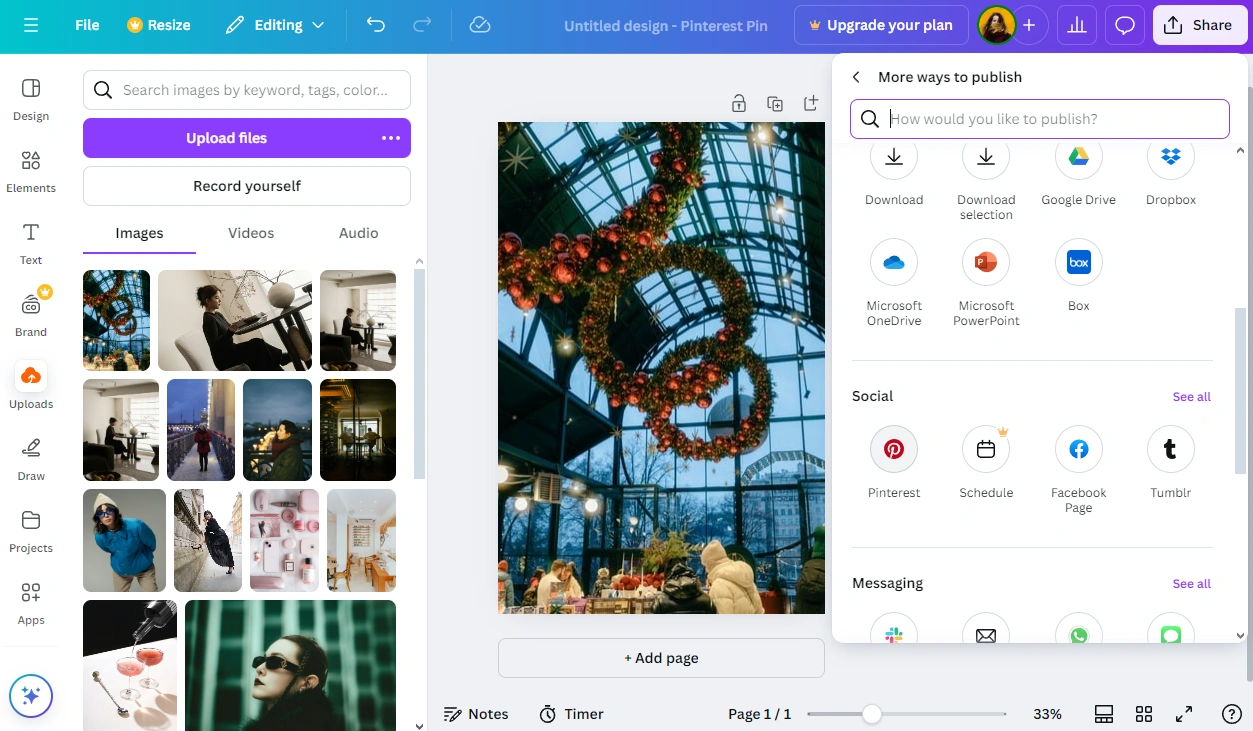
- Mas caso queira baixar sua imagem cortada primeiro, selecione a opção Download. Certifique-se de que o formato JPG esteja selecionado, pois é o preferido pela maioria das plataformas de rede social. Observe que a definição da qualidade desejada só estará disponível para usuários do Canva Pro.
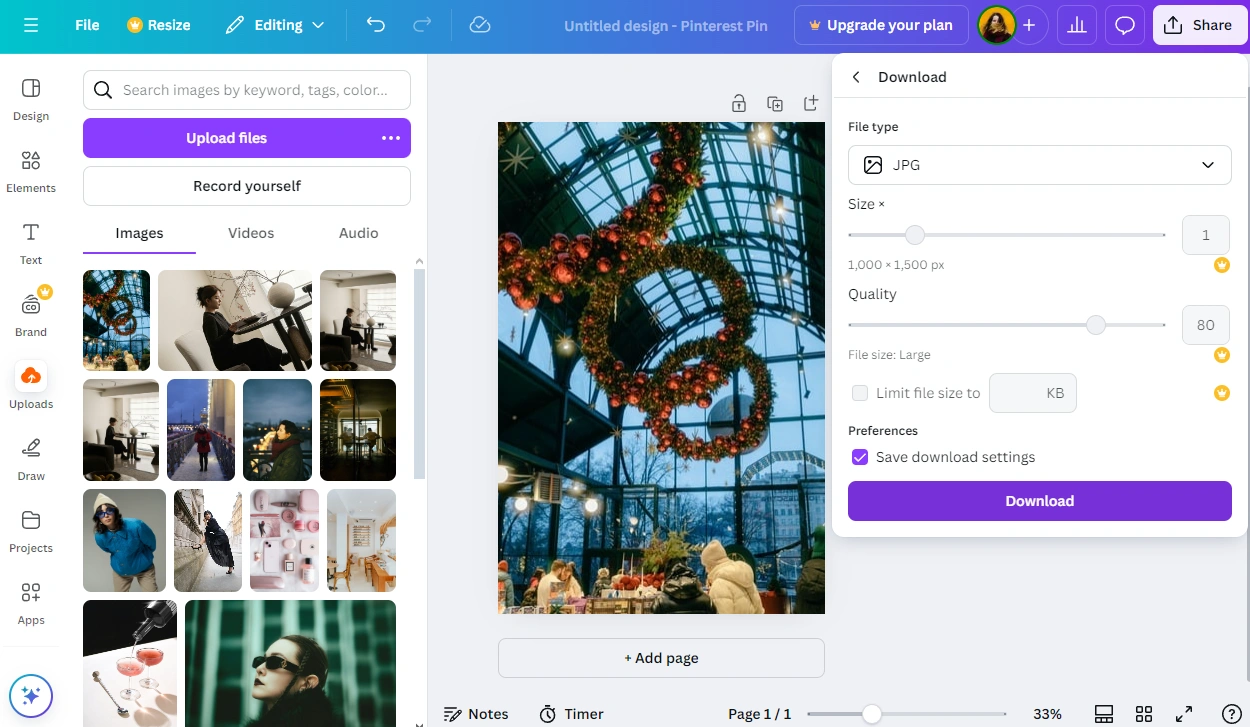
Pronto! Agora, você alterou não apenas a proporção, mas também as dimensões em pixels.
No entanto, há uma desvantagem. Se você precisar redimensionar a mesma imagem para outra plataforma social, terá que começar tudo de novo: voltar ao painel do Canva, selecionar um modelo diferente e, em seguida, ajustar as dimensões e a posição da sua imagem! Isso definitivamente não é eficiente em termos de tempo.
Como cortar imagem no Canva e usá-la em um design
Imagine que você criou um design, como uma miniatura para um vídeo do YouTube, e deseja adicionar uma imagem e depois recortá-la.
Veja o que você precisa fazer:
- No editor do Canva, abra o design necessário.
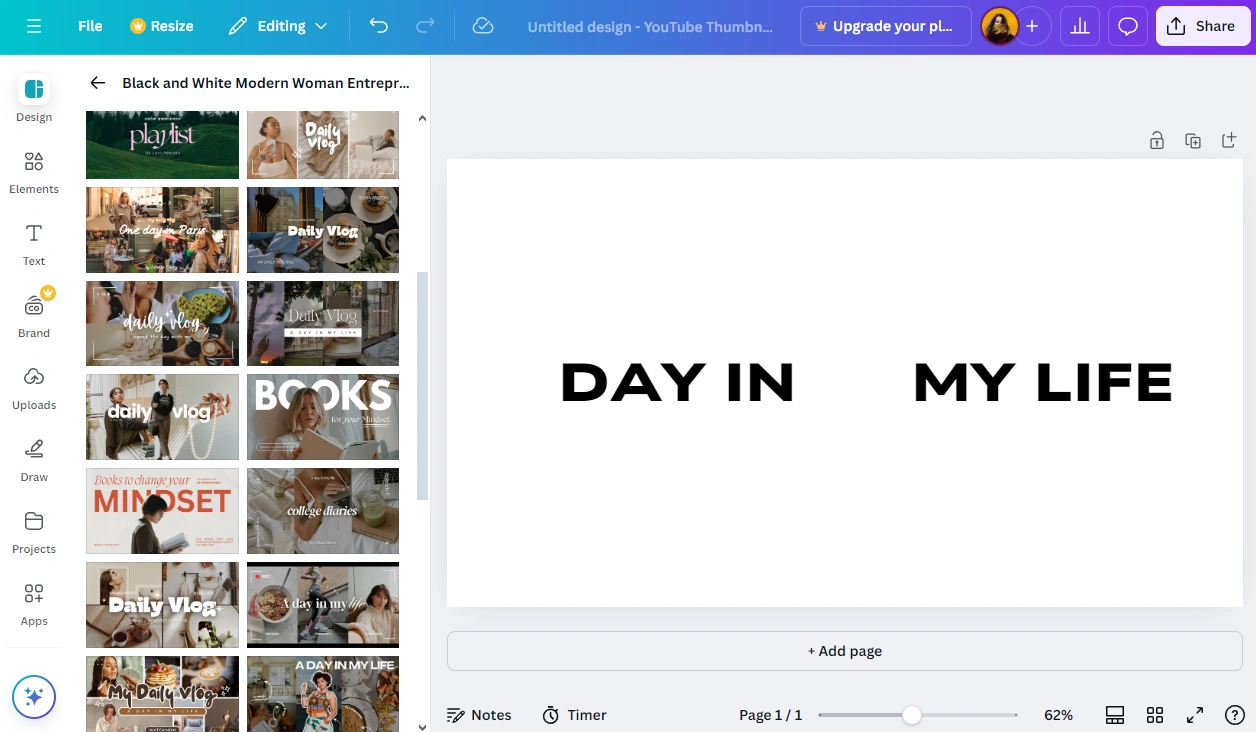
- Vá até a seção ‘Uploads’, importe sua imagem e a adicione ao seu design.
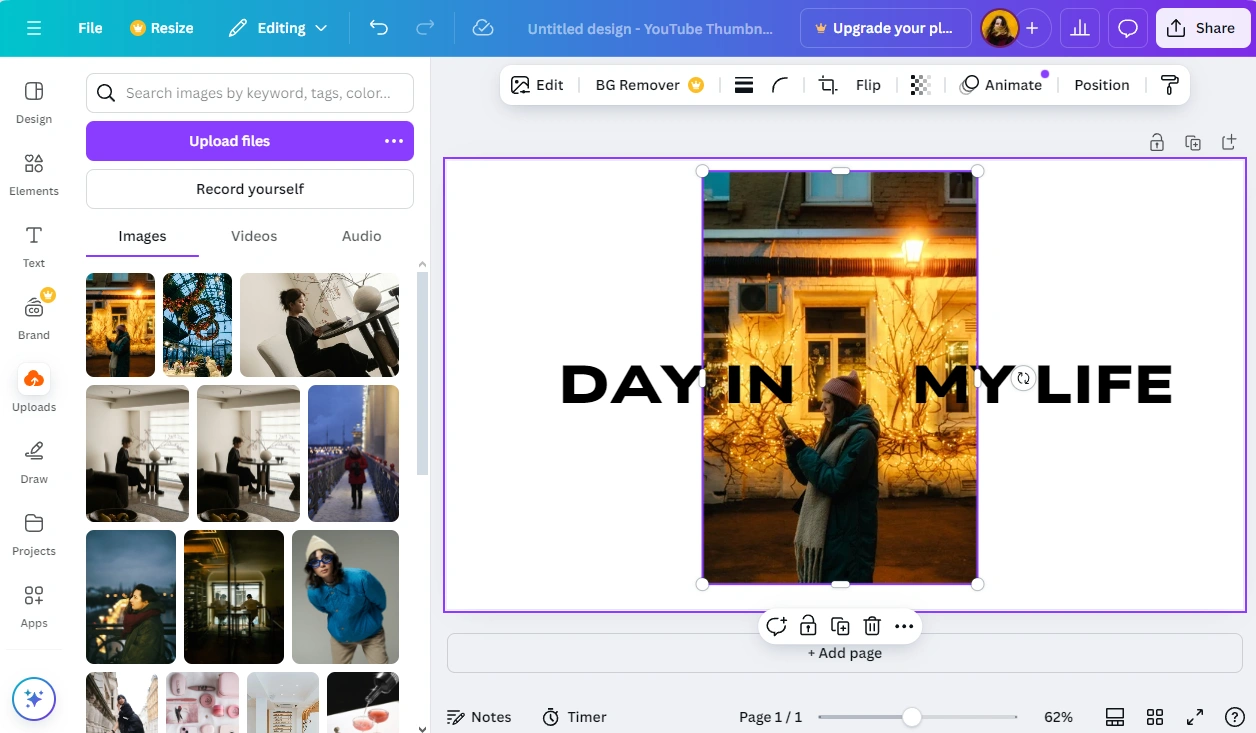
- Em seguida, escolha a opção ‘Cortar’ no topo da barra do Canva. Ela é mostrada somente quando sua imagem é selecionada. Alternativamente, você pode simplesmente clicar duas vezes na imagem – isso abrirá a seção ‘Cortar’.
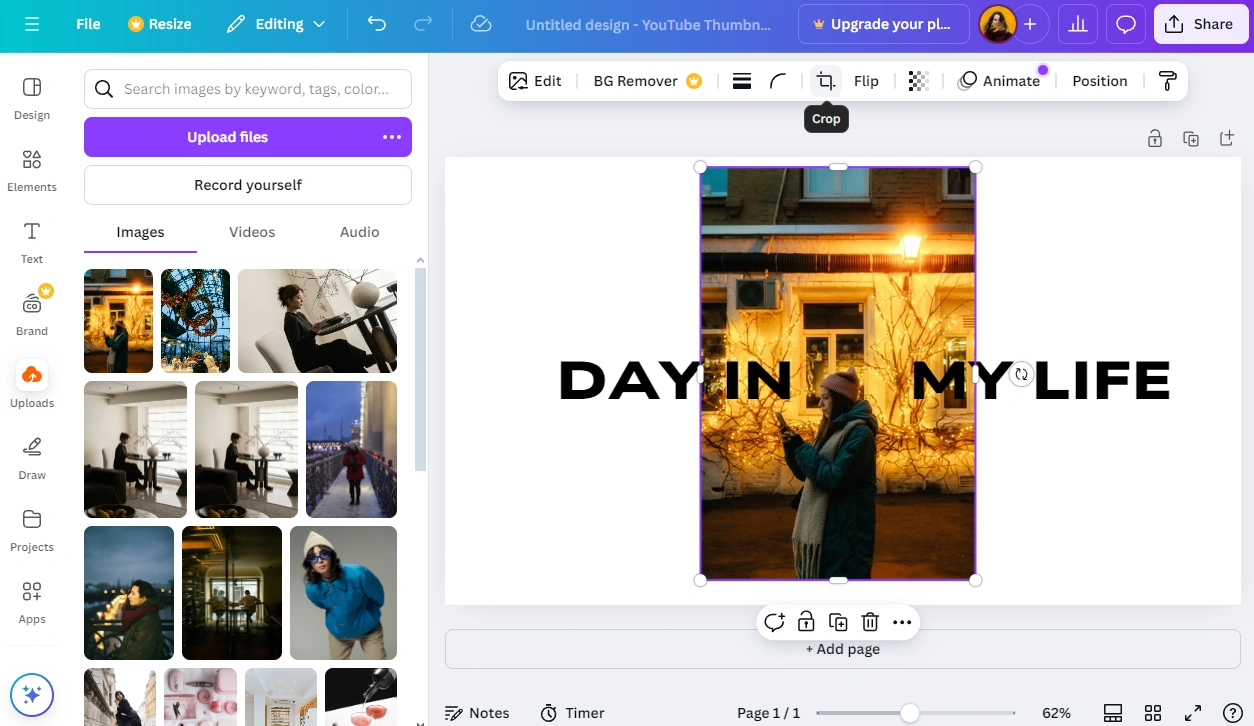
- Ajuste o tamanho e a posição da sua imagem. É possível escolher uma das proporções disponíveis ou cortar a imagem da forma que preferir.
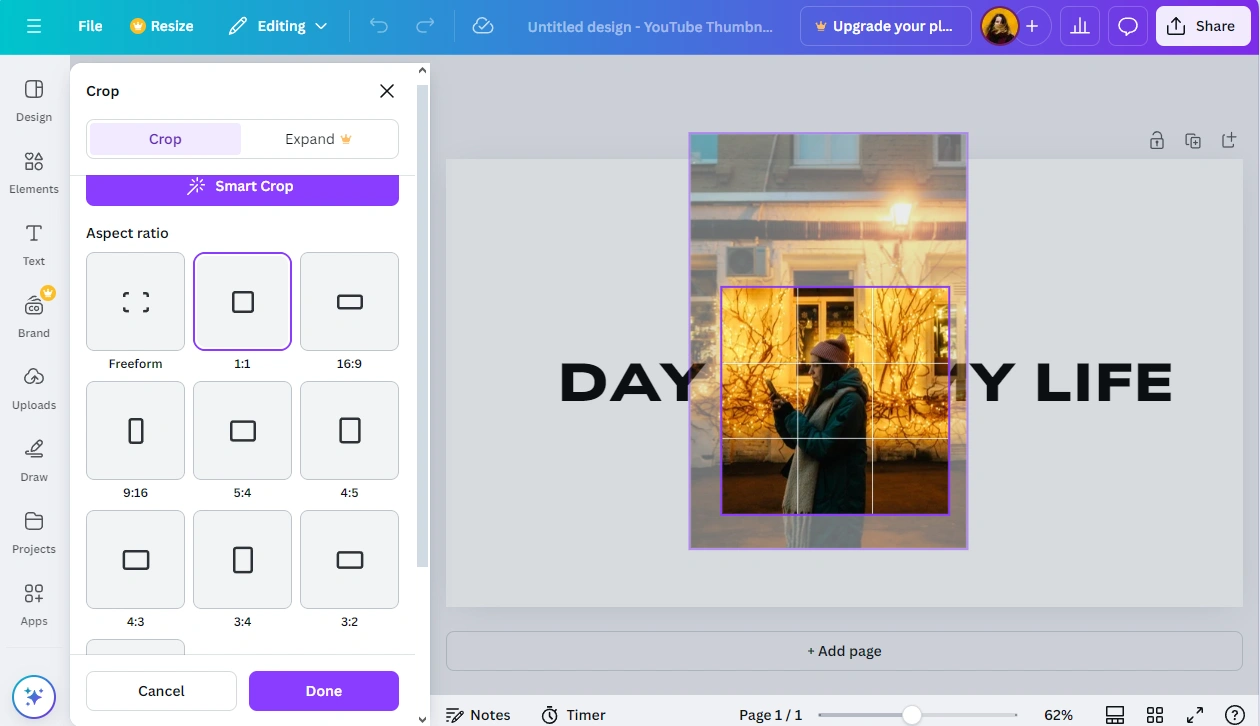
- Use o controle deslizante ‘Girar’ caso precise.
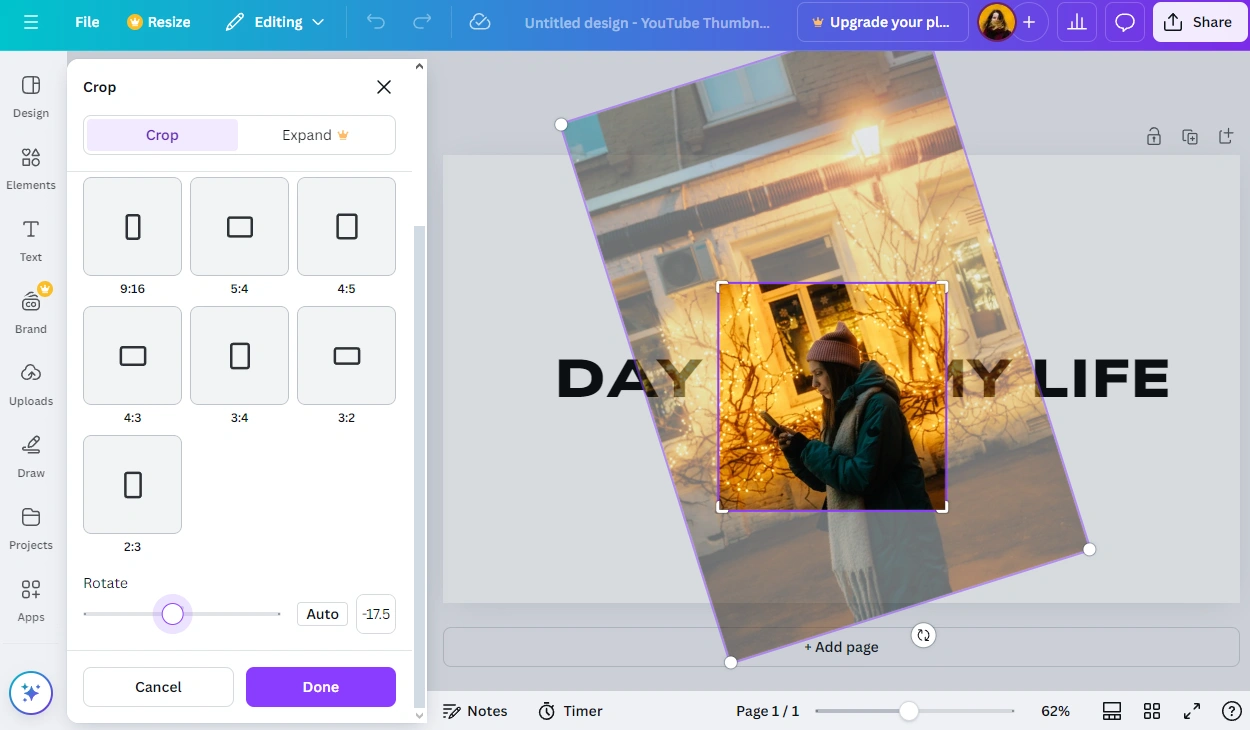
- Ao clicar no botão ‘Corte Inteligente’, o Canva vai analisar sua imagem e sugere a composição visualmente mais agradável. Embora conveniente, esse recurso nem sempre entrega resultados ideais e, normalmente, mantém a proporção original.
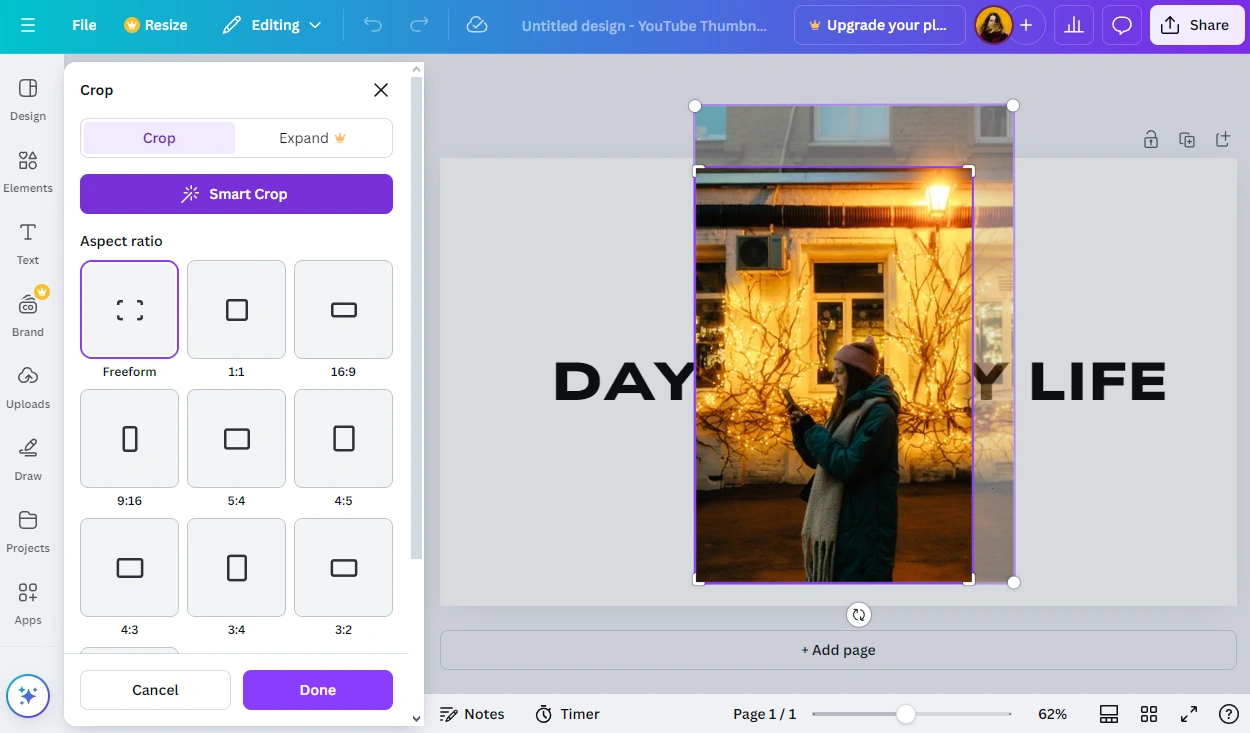
- Pressione ‘Enter’ e todas as alterações serão aplicadas à sua imagem.
Pronto! Sua imagem recortada agora faz parte do design no Canva!
Como cortar em um círculo ou qualquer outro formato no Canva
Dito isso, você precisa cortar uma foto em círculo para usar como foto de perfil? Ou talvez esteja preparando uma apresentação engraçada para seus amigos e precise de algumas imagens cortadas em alguma forma? Você pode fazer tudo isso no Canva! O Canva tem, na verdade, uma coleção de formas bastante boa.
Basta seguir estes passos:
- Após selecionar ‘Criar um design’, escolha a opção ‘Tamanho personalizado’ e insira as dimensões desejadas em pixels. Lembre-se que, para recortar uma imagem em formato circular, o modelo ideal seria um quadrado. Por isso, insira algo como 2500 x 2500px.
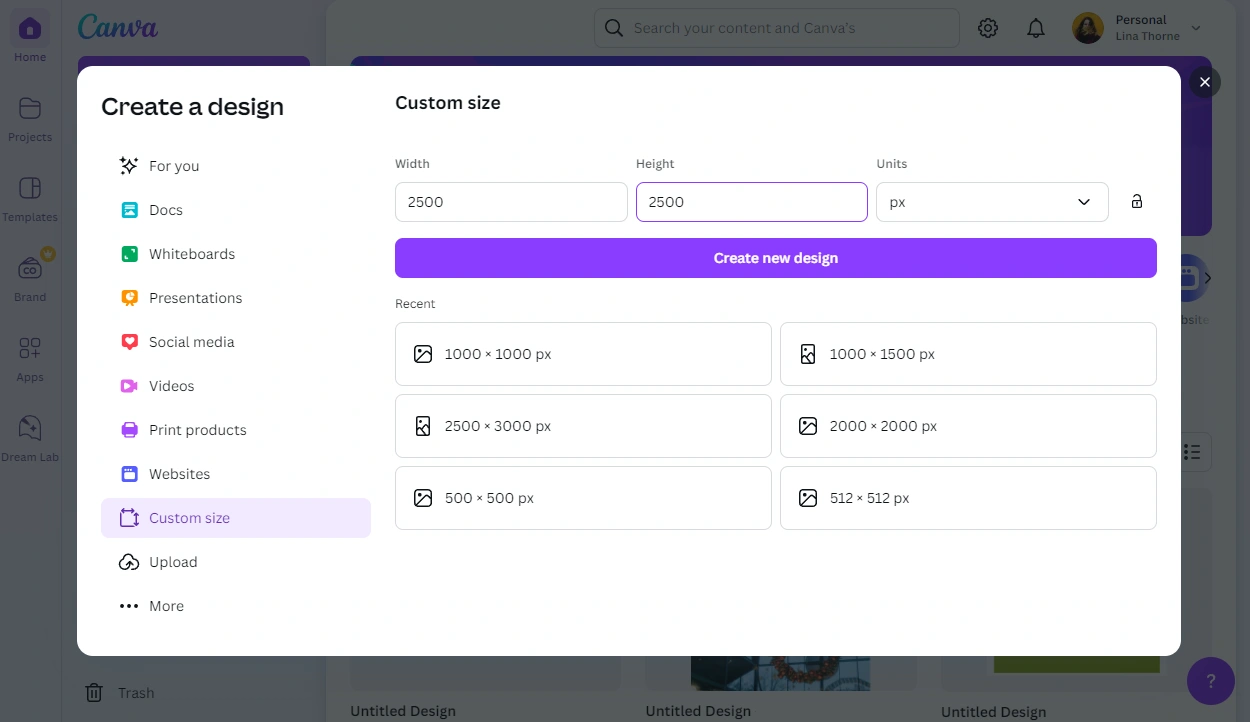
- Quando o editor estiver aberto, carregue a imagem necessária e a adicione na tela em branco.
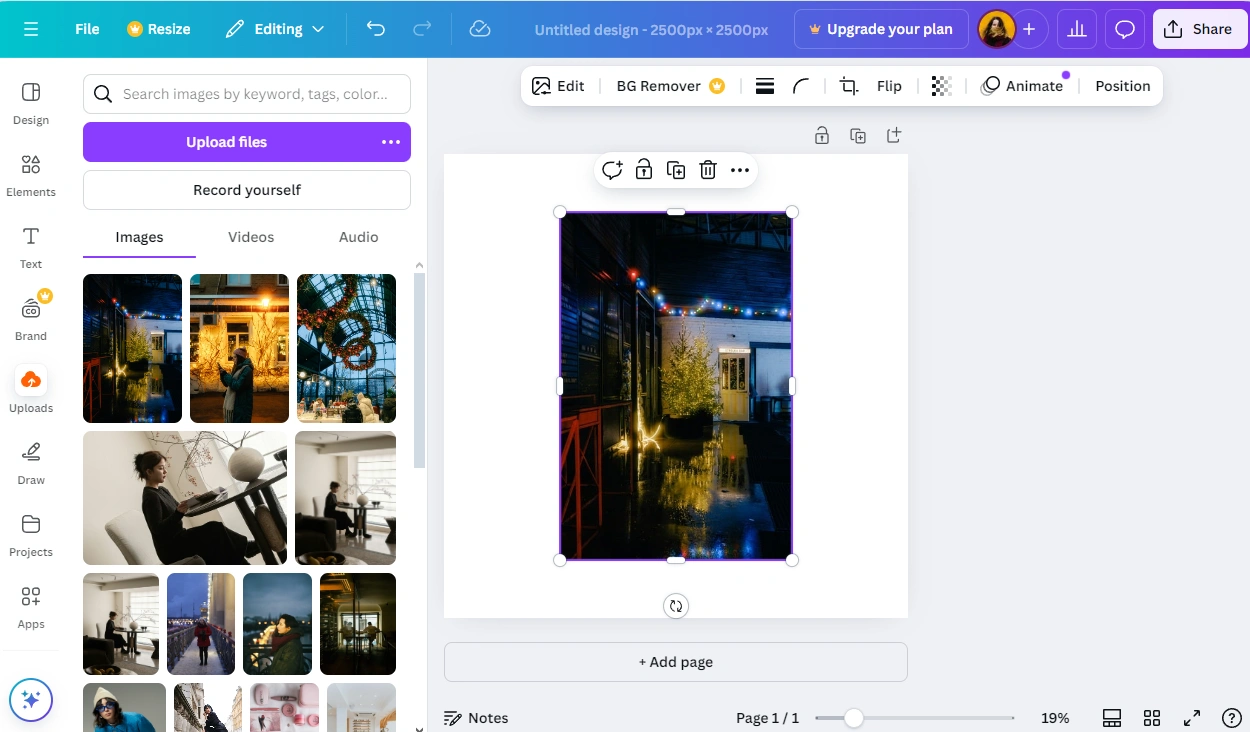
- Mude para as seções ‘Elementos’, digite sua palavra-chave na barra de pesquisa e pressione ‘Enter’. Por exemplo, pode ser “Círculo” ou “Estrela”.
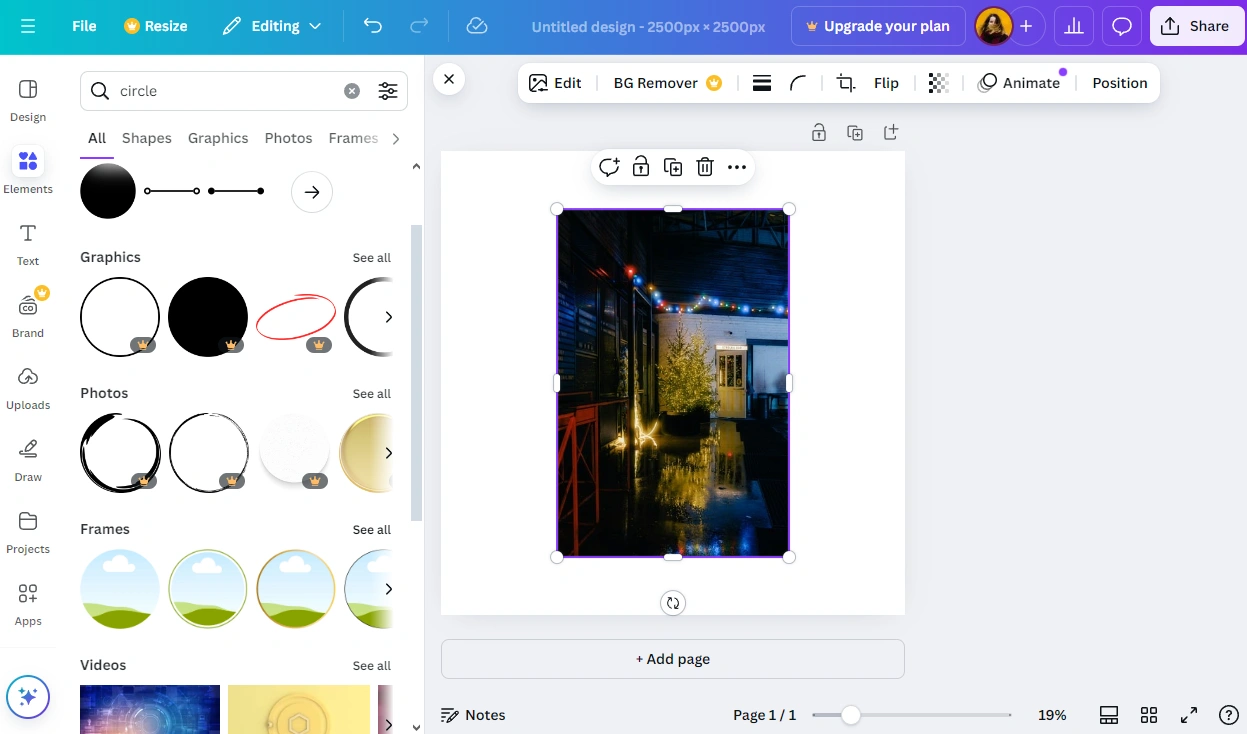
- Vá até a seção ‘Molduras’.
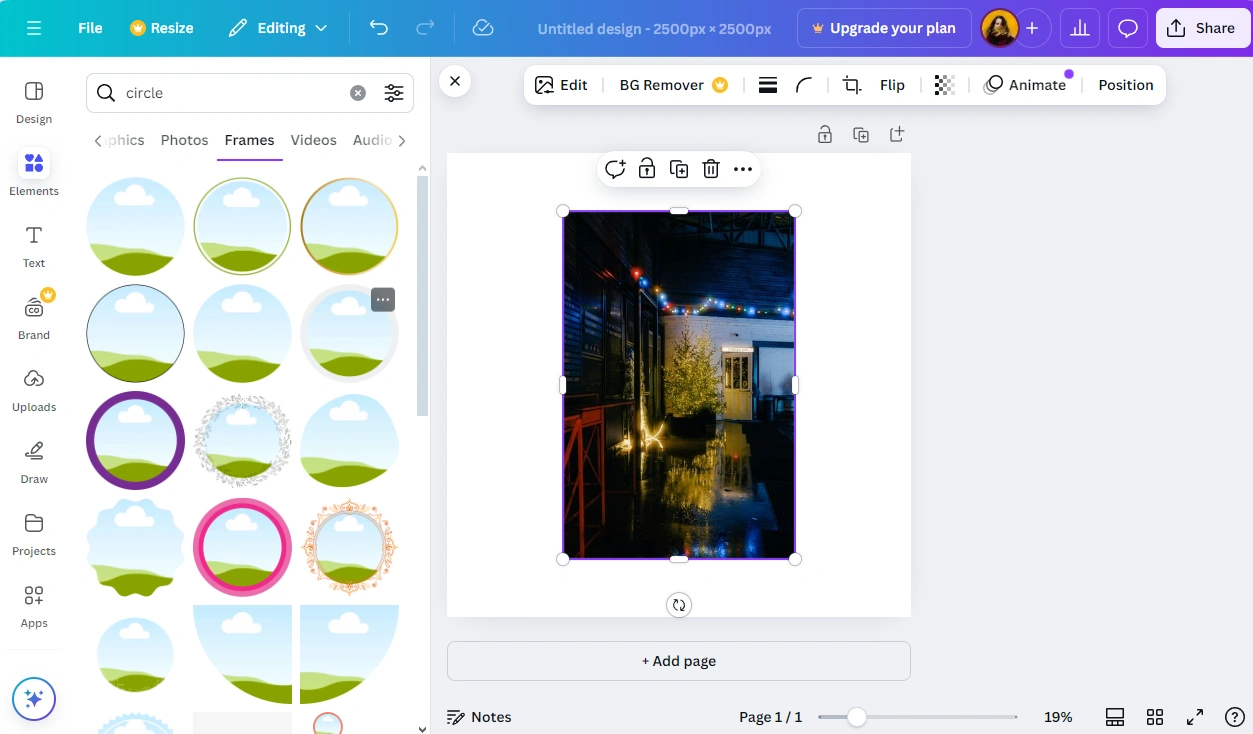
- Selecione o quadro necessário e o adicione à tela clicando nele.
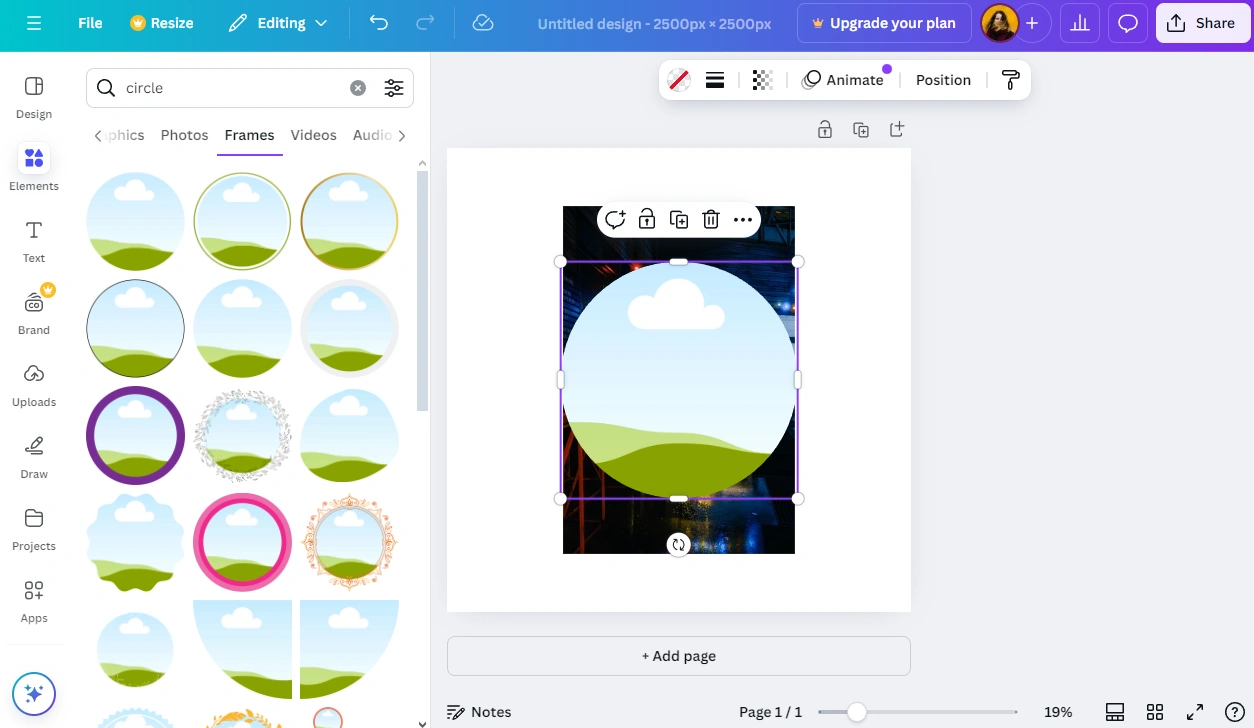
- Escolha e arraste a imagem para dentro do quadro usando o cursor. Sua imagem tomará instantaneamente o formato do quadro.
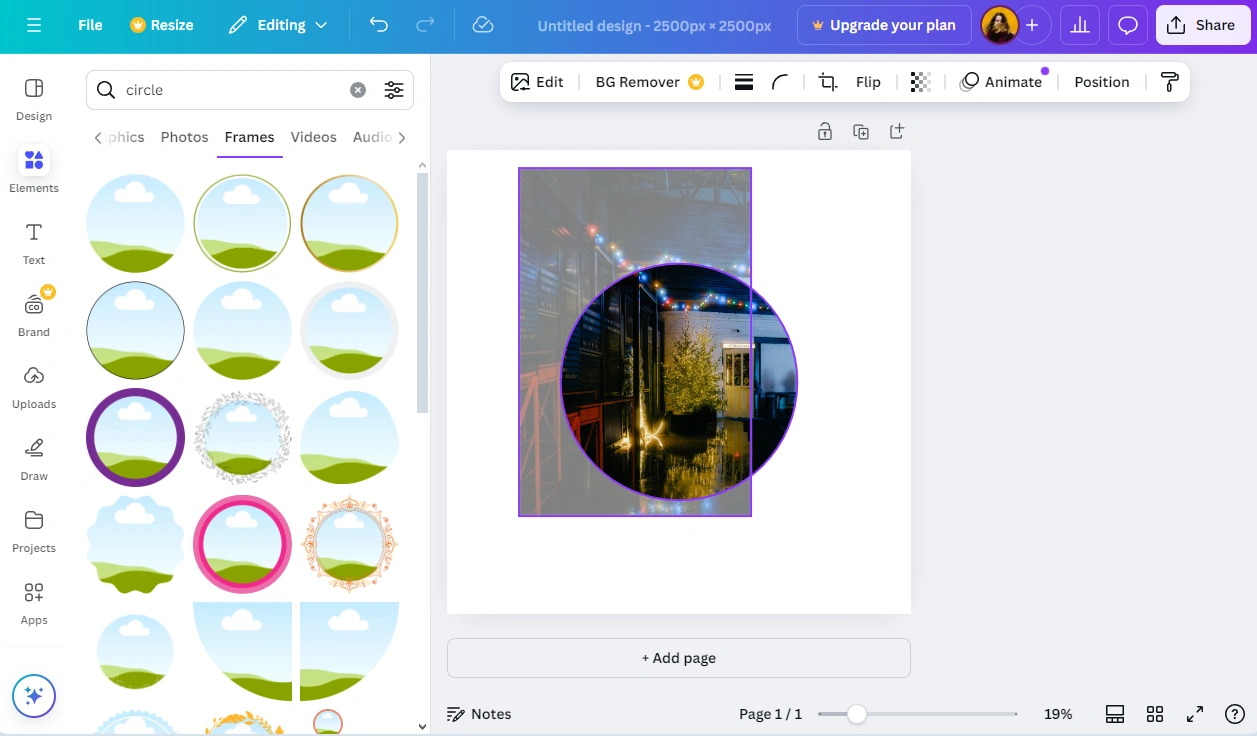
- Você precisa alterar o tamanho ou a posição da imagem dentro do quadro? Clique duas vezes na imagem e faça os ajustes.
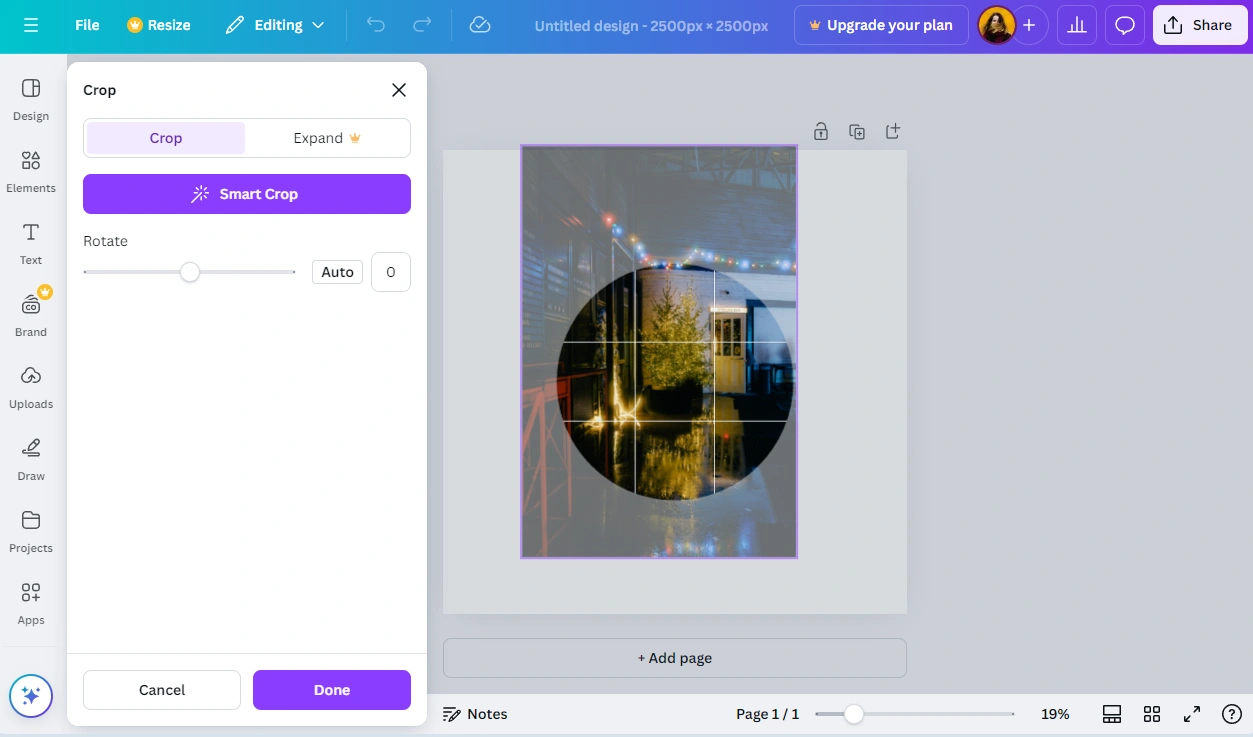
- Clique em ‘Concluído’. As alterações serão aplicadas.
- Use o cursor para reposicionar e redimensionar o quadro.
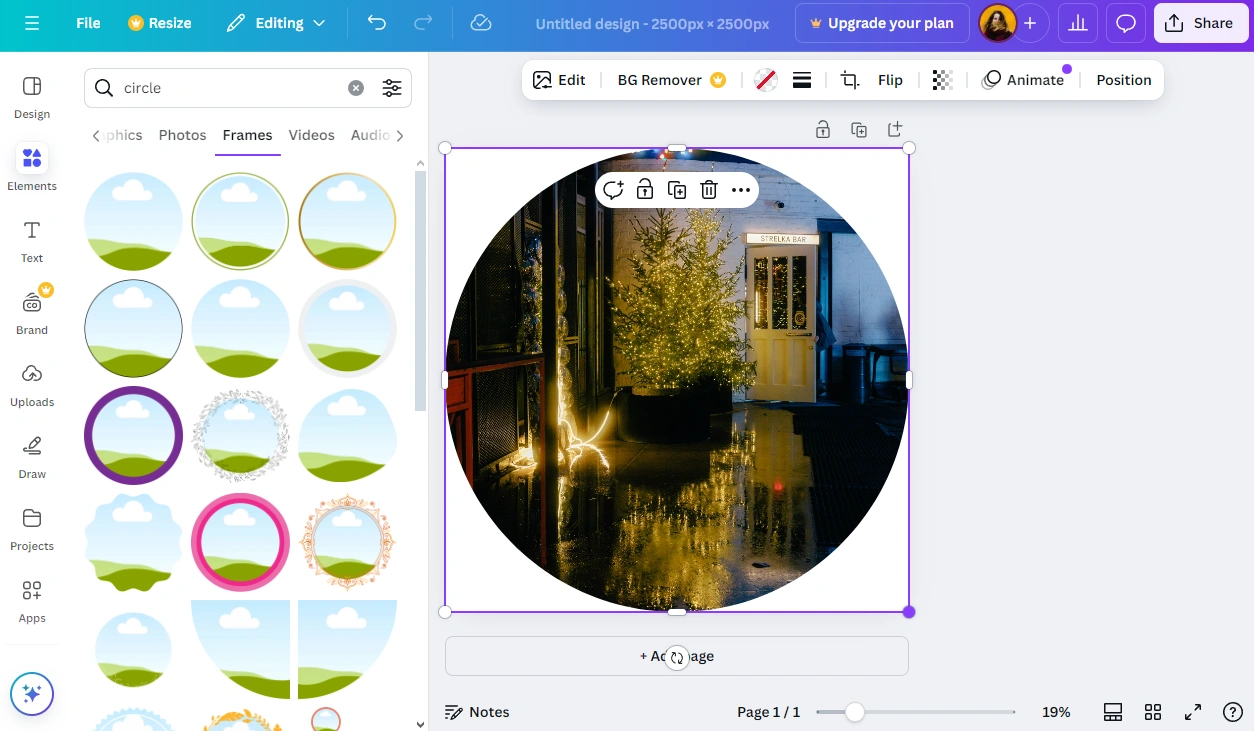
- Para exportar sua imagem, navegue até Compartilhar > Download.
E agora você sabe como cortar uma imagem em um formato no Canva!
Mas note: quando você corta uma imagem em uma forma específica, ela ainda conterá um fundo quadrado ou retangular. Para que o fundo seja transparente, é necessário salvá-la no formato PNG, pois apenas esse formato suporta transparência, ao contrário do JPG.
Mas aqui tem um porém!
O fundo transparente é um recurso exclusivo do Canva Pro. Por isso, mesmo que você exporte sua imagem recortada como PNG, ela vai manter um fundo branco visível. Para evitar isso, pode ser necessário ter a versão paga do Canva.
Como cortar várias imagens no Canva
Agora, vamos ver como você pode cortar várias imagens no Canva. Esse processo é bem direto:
- Clique em ‘Criar um design’ e insira um tamanho personalizado ou selecione um modelo.
- Importe as imagens na seção ‘Uploads’.
- No editor, clique no botão ‘Adicionar Página’ na parte inferior. Isso duplicará sua tela em branco.
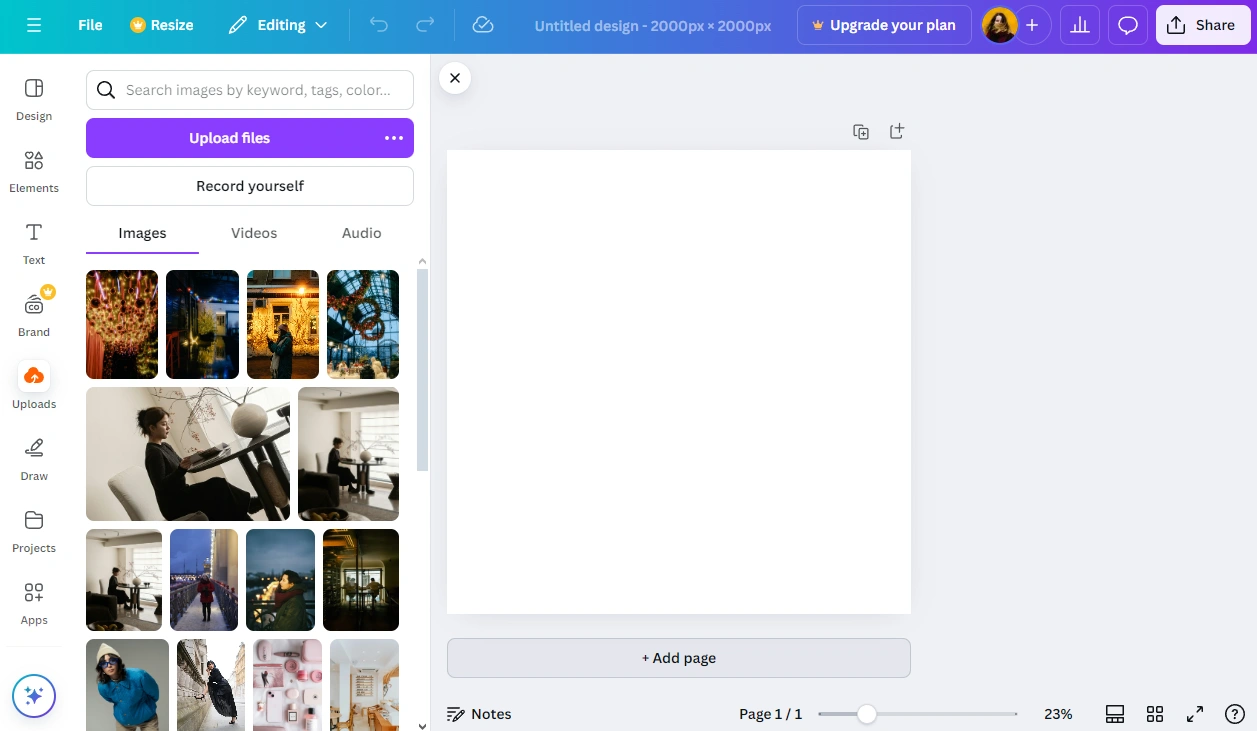
- Faça quantas cópias forem necessárias.
- Adicione uma das imagens à primeira tela, depois amplie a imagem para que ela cubra a tela completamente. Ajuste a posição da imagem.
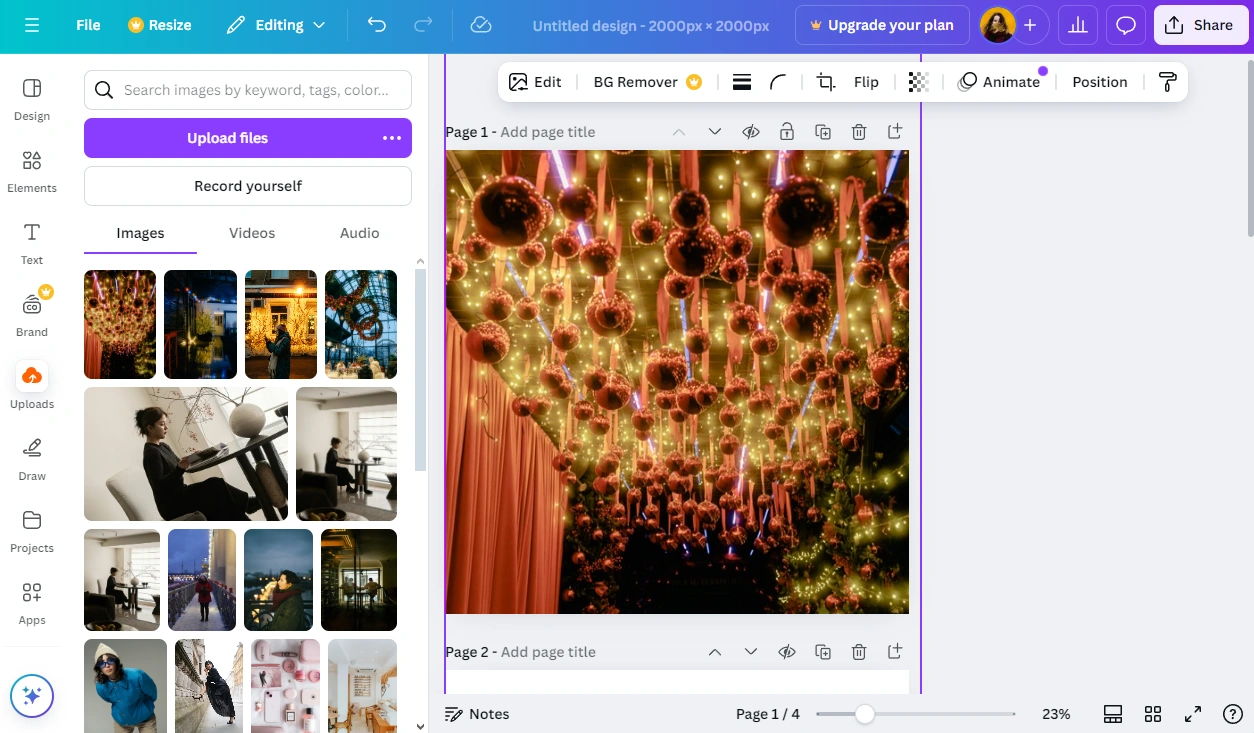
- Faça o mesmo com o restante das imagens.
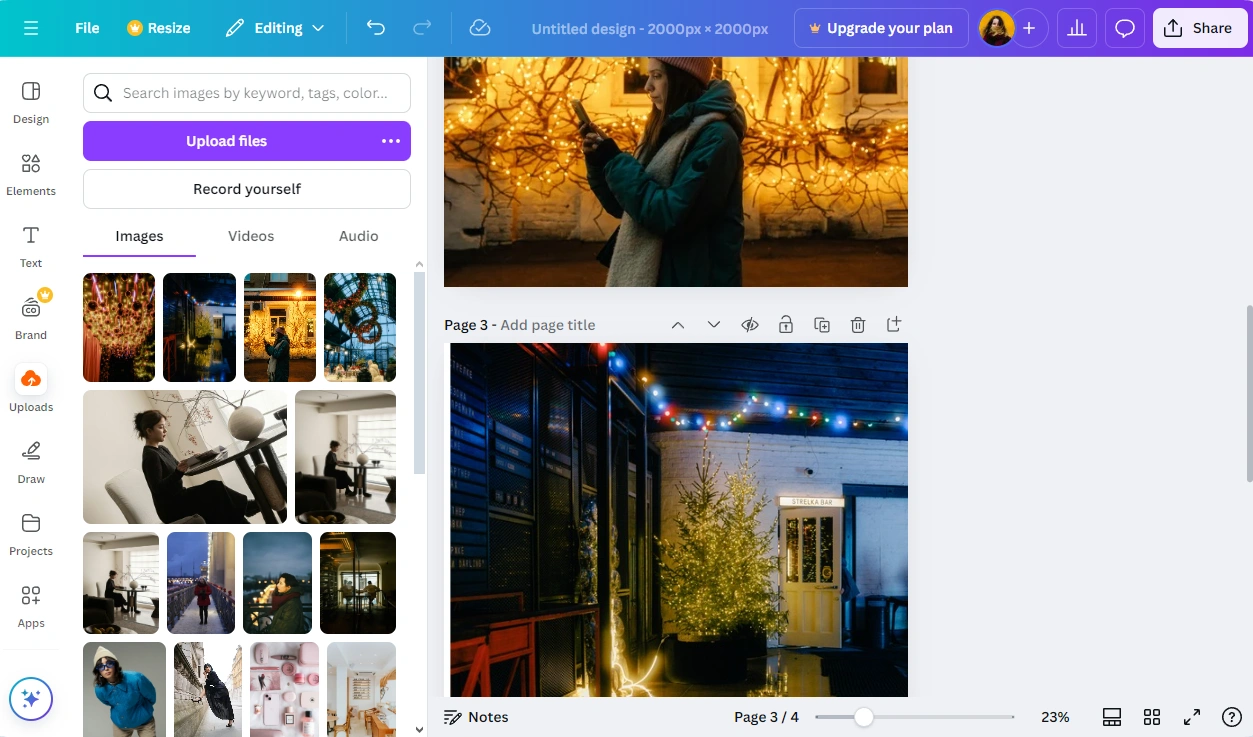
- Clique no botão ‘Compartilhar’ no canto superior direito e escolha Download. Tenha certeza de que a opção ‘Todas as Páginas’ está selecionada.
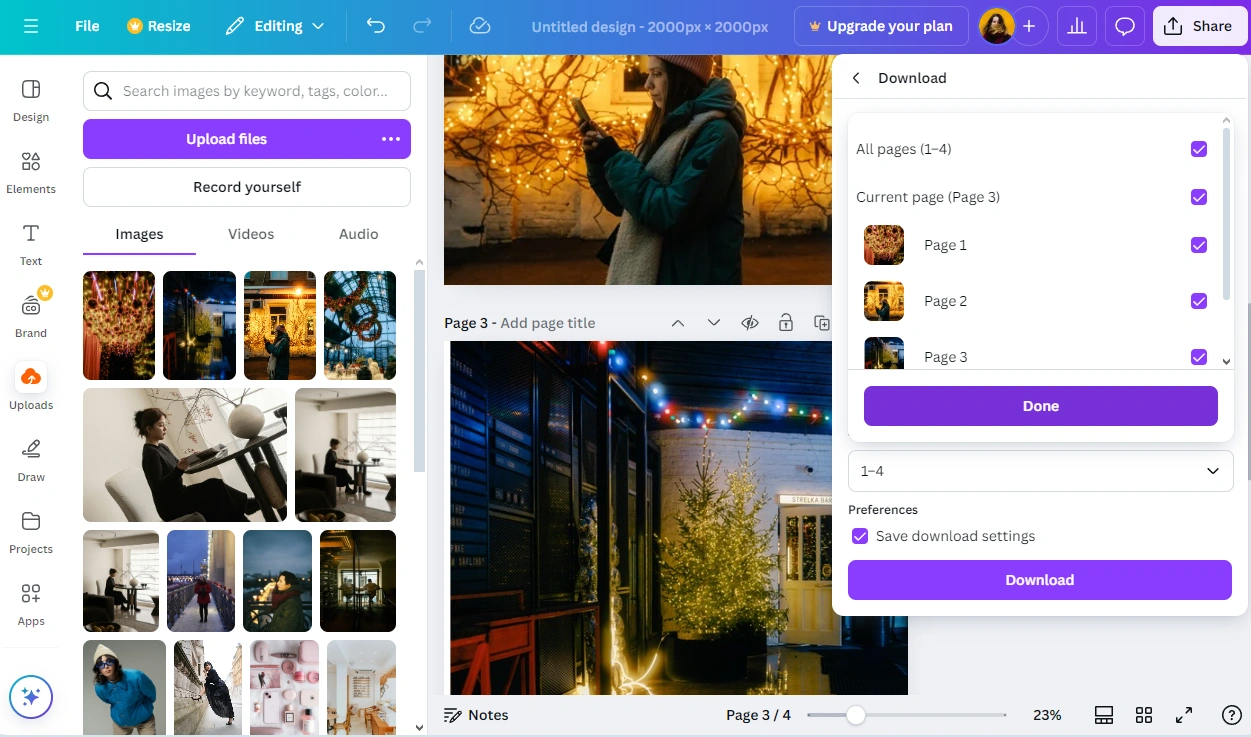
Agora só falta baixar um arquivo zip com suas imagens cortadas!
A desvantagem deste método é que as imagens recortadas terão as mesmas dimensões de pixels, nas mesmas proporções. Como você estará duplicando a tela inicial, não haverá uma opção para dimensionar ou propor isso. Finalmente, ao recortar várias imagens em formato quadrado, recorte algumas delas em círculo. Mas, se você usar uma proporção diferente, haverá muito espaço não utilizado ao redor da imagem recortada em círculo no Canva, o que pode ser um verdadeiro incômodo.
Visual Watermark vs Canva
É seguro dizer que recortar no Canva é rápido e simples, a menos que você tenha um monte de imagens. No entanto, recortar um grande número de imagens ou recortar circularmente é um pouco complicado. Mas, se você quer algo mais simples, existe o cortador de imagens do Visual Watermark para esses propósitos.
Visual Watermark é um conjunto de ferramentas para edição de imagem simples.
- fotos com marca d’água, vídeos com marca d’água, PDFs com marca d’água
- escrever em fotos, colocar logo em foto
- desfocar foto
- comprimir fotos e muito mais.
Vamos dar uma olhada nas principais diferenças entre o Canva e o Visual Watermark:
Processamento local vs. operação baseada em nuvem
Canva e Visual Watermark são ambas aplicações de navegador, disponíveis em qualquer dispositivo que tenha internet. No entanto, como o Canva é um serviço baseado em nuvem, os seus arquivos são carregados nos seus servidores. Visual Watermark faz tudo diretamente no seu navegador, de modo que seus arquivos estão sempre no seu computador e não são carregados na internet. Além disso, ao contrário do Canva, que requer registro com login, Visual Watermark não precisa de criar uma conta.
Edição não destrutiva com criação automática de cópias
No Visual Watermark, não há telas vazias ou novas páginas. Você simplesmente carrega as imagens, edita a área de corte em cada uma individualmente e exporta as cópias recortadas. Além disso, o Visual Watermark nunca altera os arquivos originais; todas as alterações são aplicadas às cópias criadas automaticamente.
Corte em lote flexível com predefinições personalizáveis
O Visual Watermark também suporta o processamento em lote, para que você possa recortar várias imagens ao mesmo tempo. Além disso, isso permitirá usar diferentes cortes por imagem. Recorte a primeira imagem em um quadrado, a segunda em um 4:5 e a terceira em um círculo.
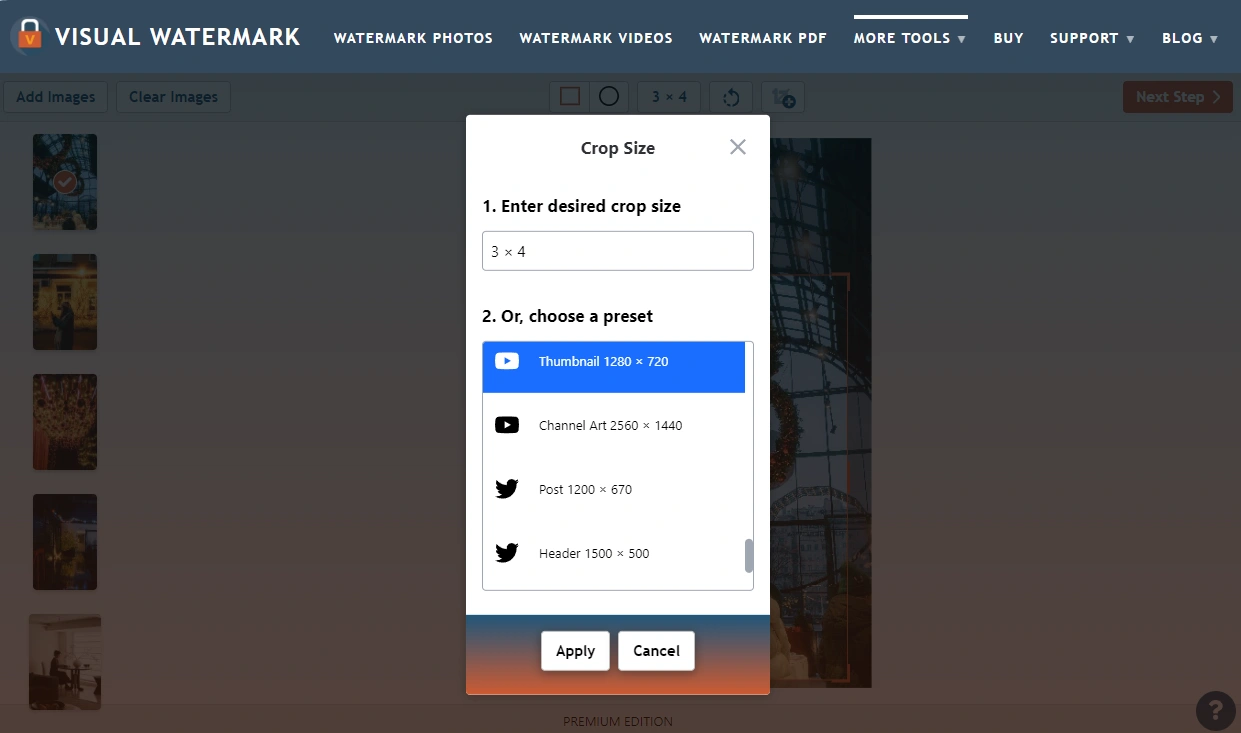
O Visual Watermark permite cortes à mão livre, bem como predefinições de proporção de redes sociais e comuns. Você também pode inserir sua própria proporção (ou dimensões em pixels). Precisa de várias imagens com predefinições diferentes? Não há necessidade de repetir o processo! O método oferece uma maneira de recortar várias imagens de forma mais prática e rápida no Visual Watermark.
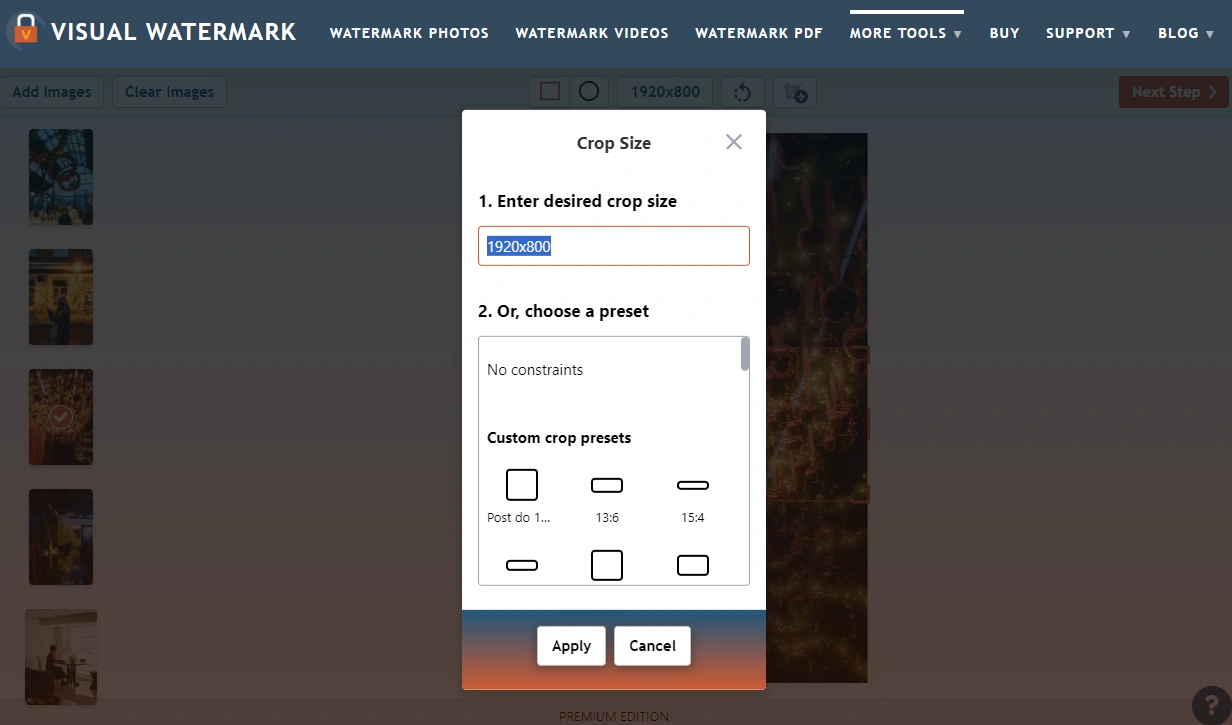
O Visual Watermark permite que você recorte em círculo, quadrado ou retângulo, mas impõe limitações. O Canva será a melhor ferramenta se você precisar de uma seleção maior de formas, incluindo recortar sua imagem em estrela.
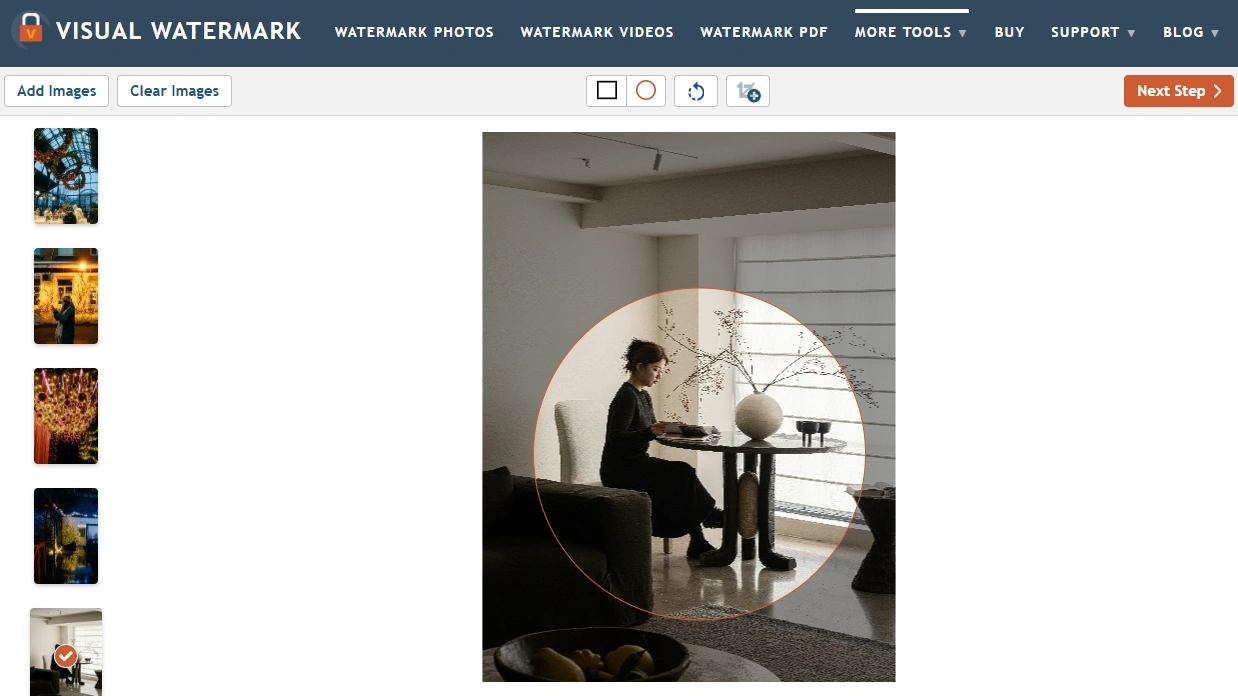
Duplicar e cortar para várias plataformas
O Visual Watermark torna muito mais fácil usar a mesma imagem para várias plataformas online. Basta clicar no botão ‘Adicionar Recorte’ no topo, e uma duplicata da imagem escolhida aparecerá. Após isso, você pode selecionar uma predefinição diferente para essa cópia.
Acesso gratuito a exportações de alta qualidade e fundos transparentes
Tanto o Visual Watermark quanto o Canva têm versões gratuitas e pagas. O Canva Pro, em particular, oferece aos usuários mais opções nos recursos avançados, como escolher a nitidez das imagens exportadas e eliminar o fundo.
Felizmente, você pode encontrar ambos os recursos gratuitamente no Visual Watermark. Isso mesmo! Para recortar imagens em círculo, basta escolher PNG na área ‘Formato de Arquivo’. O padrão será com fundo transparente. Além disso, independentemente da versão gratuita ou paga, você pode definir a qualidade desejada para suas imagens. A única limitação é o número de imagens que você pode processar: a versão gratuita permite cortar até 10 imagens por dia.
Portanto, o Visual Watermark não é um substituto para o Canva. Você pode criar designs bonitos do zero com o Canva e editar as próprias imagens. É como o Adobe Photoshop, só que um pouco mais fácil.
Por outro lado, o Visual Watermark é um site com ferramentas básicas que podem facilitar o processo de edição de fotos e tornar operações básicas muito mais rápidas, criando operações relativamente simples sobre numerosos arquivos em um curto período.
Assim, se você deseja obter fotos incríveis, encontrar o melhor fluxo de trabalho e economizar tempo – experimente ambos, Visual Watermark e Canva.
Conlcusão
Se você precisa de uma ferramenta online de edição de imagens tudo-em-um, não procure além do Canva como sua principal escolha. Tudo o que você precisa para criar designs fantásticos para redes sociais, trabalho ou uso pessoal está lá. O Canva facilita o corte de imagens em proporções específicas ou em todos os tipos de formas.Espero que este guia abrangente tenha esclarecido como fazer todas essas coisas.
Por mais bom que o Canva seja, cortar múltiplas imagens é muito mais difícil. O cortador de imagens da Visual Watermark tem suas vantagens aqui. Mas você não precisa escolher um em detrimento do outro. Assim, a solução mais simples seria usar ambos! A Visual Watermark permite cortar rapidamente suas imagens, utilizando o tempo economizado para criar novos e incríveis designs no Canva!
 Visual Watermark
Visual Watermark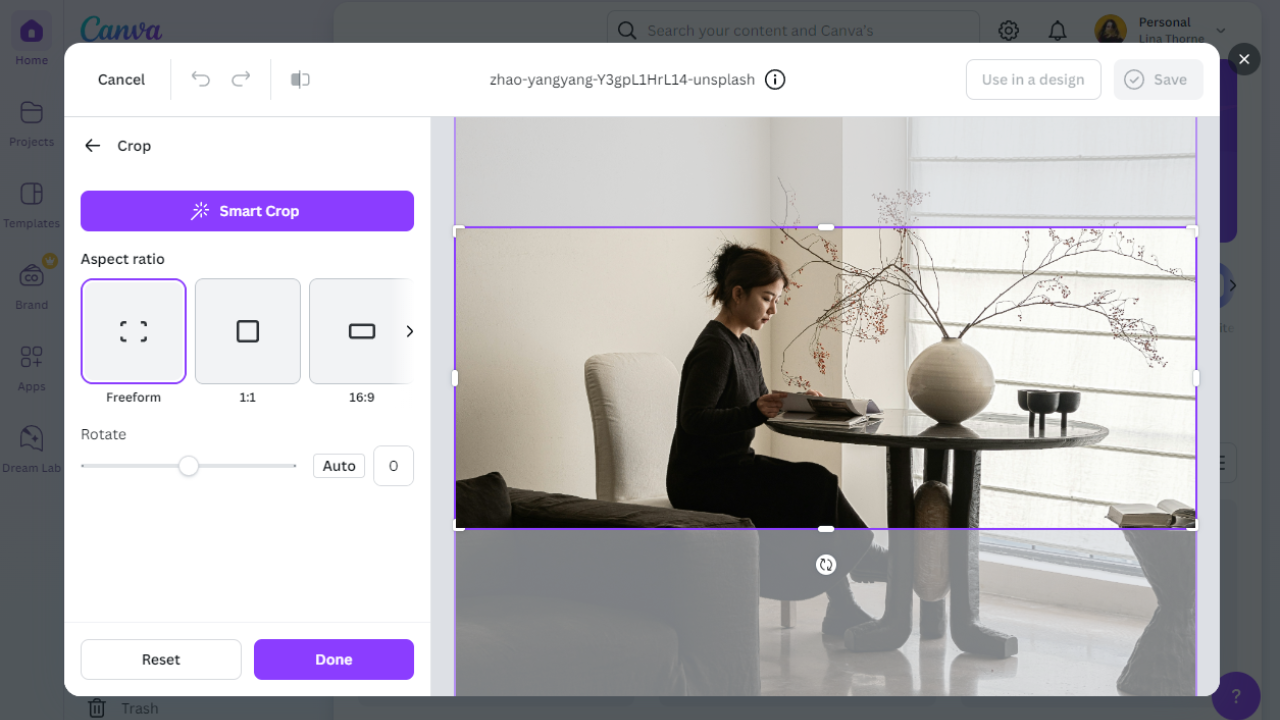
 por
por 