O iPhone suporta muitos formatos de imagem, incluindo HEIC, JPG, PNG, GIF, TIFF e RAW.Porém, em alguns casos, nenhum desses formatos atende às suas necessidades, ou você pode não querer compartilhar sua imagem como um arquivo de imagem. Isso pode parecer raro, mas às vezes pode ser necessário converter uma imagem para PDF diretamente no seu iPhone!
Está resolvido para a maioria, embora alguns possam se perguntar. Afinal, PDF é tipicamente associado a documentos, e-books, formulários e outros. De fato, por que alguém iria querer converter uma imagem para PDF? A verdade é que este formato vem com uma série de benefícios.
Vamos dar uma olhada:
- O PDF pode ser aberto em qualquer plataforma. Seu suporte está disponível em muitos dispositivos, plataformas e sistemas operacionais.
- Este formato é amplamente compatível, então não há preocupação de que o destinatário não consiga abrir seu arquivo com sucesso. Por exemplo, nem todos os dispositivos suportam HEIC, então se você enviasse uma imagem nesse formato, seu destinatário poderia não conseguir visualizar como ela se parece. É aí que a conversão para PDF se torna útil.
- A qualidade da imagem no conversor de PDF para JPG é preservada e o tamanho padrão do arquivo também é menor do que outros. Desta forma, o receptor obtém a nitidez das fotos sem ocupar muito espaço no dispositivo.
- Organizar algumas imagens para enviar por e-mail ou mensagens pode ser um projeto por si só, como você sabe. Mas a internet tornou muito fácil compartilhar e trocar arquivos PDF.
- É possível comprimir imagens e manter a qualidade delas. Contudo, se você converter suas imagens para PDF e depois compactá-las, obterá resultados muito melhores.
- O que é ótimo em relação ao PDF é a sua segurança. É difícil de editar e, além disso, oferece diferentes ferramentas que podem ajudá-lo a proteger seu conteúdo. Por exemplo, você pode adicionar marcas d’água ao PDF e definir uma senha.
É fácil converter imagens em PDF em um iPhone. Além disso, você pode fazer isso em questão de minutos usando aplicativos nativos ou gratuitos, sem qualquer download. Tudo isso leva menos de alguns minutos e é completamente gratuito.
Quer saber mais? Vamos ver como funciona!
Como converter uma imagem em PDF no iPhone usando a opção de impressão
Este pode ser o método mais contraintuitivo da lista. Aqui está o que você precisa fazer:
- Encontre a imagem que você deseja converter em PDF no seu iPhone no aplicativo Fotos.
- Toque na imagem para abri-la. Isso também permite que você escolha várias imagens simultaneamente. Para fazer isso, clique na opção ‘Selecionar’ no canto superior direito e selecione quais imagens deseja.
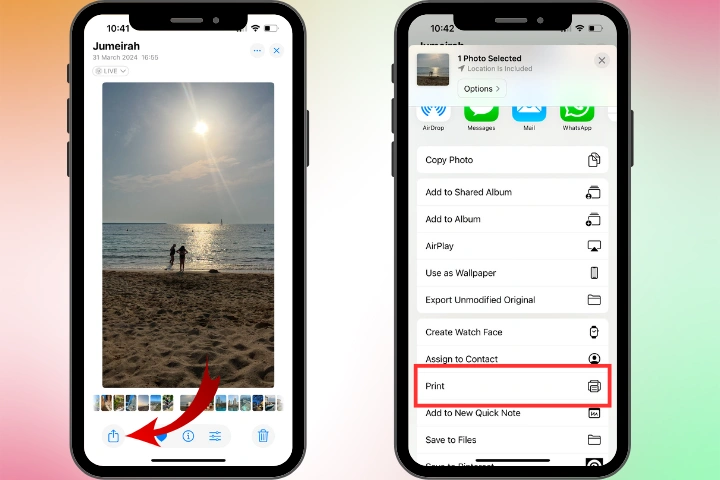
- Para abrir o menu ‘Compartilhar’, toque no ícone ‘Compartilhar’ (um quadrado com uma seta para cima) no canto inferior esquerdo.
- No menu ‘Compartilhar’, role para baixo até encontrar a opção ‘Imprimir’. Selecione-a.
- Em seguida, a opção ‘Imprimir’ será exibida. Na parte inferior, você verá uma visualização da(s) imagem(ns). Use dois dedos para ampliar a visualização, como se estivesse dando zoom em uma imagem. Isso converterá automaticamente a imagem em um PDF.
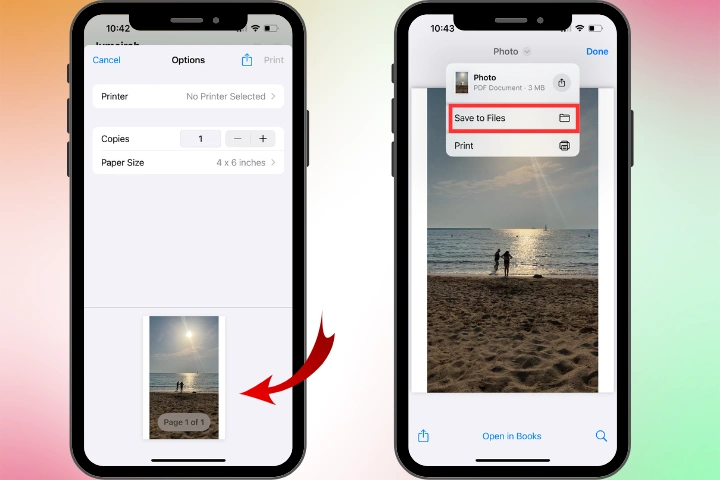
- Após converter sua imagem para PDF, você precisa salvá-la. Em seguida, toque novamente no ícone de compartilhar no canto superior direito. Escolha onde salvar o PDF: Arquivos, iCloud Drive ou Downloads. Se desejar, você também pode usar e-mail, aplicativos de mensagens e outras opções para compartilhar.
No entanto, você pode selecionar várias imagens para converter, e elas serão salvas como várias páginas em um único arquivo PDF. Se isso é o que você quer, ótimo. Caso contrário, você terá que converter uma imagem por vez.
Como converter uma imagem em PDF no iPhone usando o aplicativo Arquivos
Este método é mais rápido que o anterior, só seguir estes passos:
- Abra o app ‘Fotos’ e navegue até a imagem que você deseja converter em PDF no iPhone.
- Toque no ícone ‘Compartilhar’, role para baixo até ver a opção ‘Salvar’ em arquivos e a selecione.
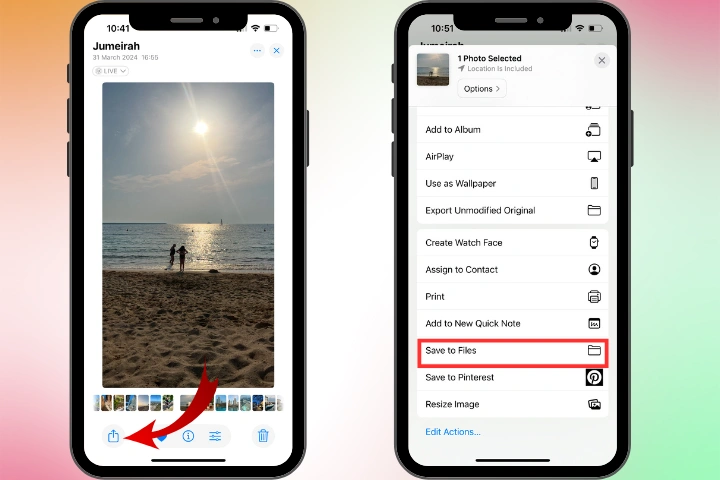
- Selecione a pasta necessária e toque em ‘Salvar’.
- Abra o app ‘Arquivos’, vá até a pasta de sua escolha e encontre sua imagem.
- Toque e segure o dedo na imagem até que um menu apareça.
- Aqui, selecione Ações rápidas > Criar PDF. Isso vai converter sua imagem em um arquivo PDF. Ele será salvo na mesma pasta.
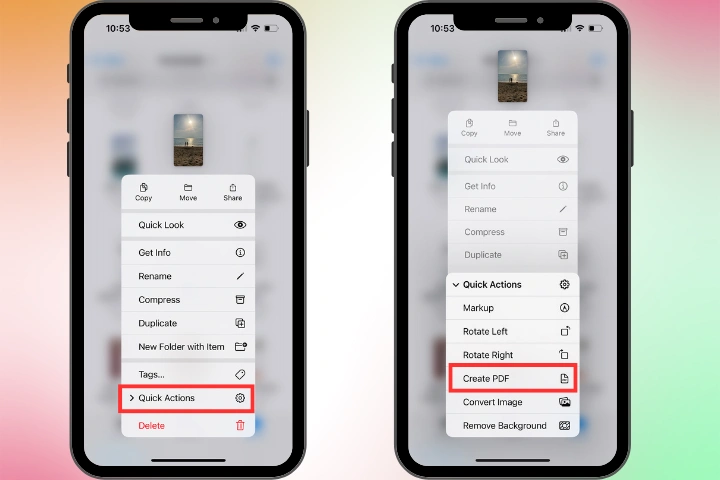
Quando a conversão estiver concluída, será possível alterar o nome do seu PDF e movê-lo para uma pasta diferente.
E o que você deve fazer se precisar converter várias imagens para PDF no iPhone? O primeiro passo é salvar todas as imagens que você deseja no aplicativo Arquivos. Em seguida, vá para o aplicativo Arquivos e toque nos “três pontos” no canto superior direito e escolha “Selecionar”. Depois, selecione todas as imagens que você deseja converter. A última etapa é gerar os PDFs usando as Ações Rápidas.
A diferença principal entre este método e o anterior é que, nesta abordagem, você terá um único arquivo PDF, mas com várias páginas; enquanto, na abordagem anterior, você obterá arquivos PDF separados. Portanto, cada imagem criada será importada e salva como um PDF separado, mesmo em formato de lote.
Como converter uma imagem em PDF no iPhone usando um conversor online
Agora temos o terceiro método para converter uma imagem em PDF no iPhone. Você já deve ter notado pelo título que este método utiliza um conversor online. Não haverá necessidade de downloads, apenas um navegador web e acesso à internet. O custo é uma preocupação comum, mas há muitos conversores online que oferecem resultados excelentes de forma gratuita.
Ok, faça o seguinte: abra o Safari e digite ‘Converter imagem para PDF’ na barra de pesquisa. Uma longa lista de utilitários online aparecerá em questão de segundos.
A maioria dos conversores online é bastante intuitiva, muito fácil de usar, e as interfaces são geralmente semelhantes. O problema é que a única maneira de saber é experimentar um conversor.
Uma vez que você tenha escolhido um conversor online, faça o upload de suas imagens da biblioteca de fotos do iPhone. Clique no botão converter e permita que ele converta. É simples assim!
Naturalmente, há algumas ressalvas que você deve saber:
- Salve manualmente tocando em Compartilhar > Salvar em Arquivos: alguns conversores online apenas abrem o novo PDF em uma nova aba. Isso nem sempre é confortável, e processar vários arquivos pode demorar muito tempo.
- Assim como no primeiro método, quando processar mais de uma imagem, o conversor online irá mesclá-las em um único PDF de múltiplas páginas.
- Em geral, os conversores online apresentam edições gratuitas e premium. As versões gratuitas são frequentemente limitadas de alguma forma, como permitindo apenas um certo número de imagens a serem convertidas de cada vez ou por dia.
- Você pode ser solicitado a se inscrever para converter uma imagem em alguns conversores.
- E, claro, lembre-se de que alguns conversores online podem armazenar seus arquivos em seus servidores, o que traz o risco de suas imagens acabarem até mesmo em mãos erradas.
Portanto, para a segurança dos seus arquivos e dados, provavelmente seria melhor converter as imagens em PDF usando um dos aplicativos nativos do iPhone.
Quando você deve converter imagens para PDF no iPhone
Você pode estar se perguntando em quais casos você deve converter uma imagem para PDF no iPhone. Vamos dar uma olhadadinha nos motivos mais comuns.
Você pode precisar:
- Compartilhar documentos. Digamos que você tirou uma foto de um documento de identificação, um contrato, uma fatura ou um recibo com seu iPhone, e agora precisa compartilhá-los. Por exemplo, ao tirar essas fotos, é necessário garantir que o destinatário abra e veja os arquivos sem problemas. Então, converter essas fotos para PDF é um passo importante. Também permite que seus documentos pareçam mais profissionais. Uma dica rápida: se o arquivo contiver informações pessoais que você deseja ocultar no PDF, como sua data de nascimento, você pode desfocar essa parte da imagem antes de convertê-la em PDF.
- Você obtém uma duplicação de leitura em várias imagens em um arquivo. Você é um fotógrafo trabalhando arduamente para impressionar a marca para a qual deseja fotografar. Para isso, você precisa mostrar seu portfólio. Embora você possa enviar um link para seu site, se tiver um, considere criar um arquivo PDF contendo seus melhores trabalhos. Se você quiser enviar várias fotos do seu trabalho para alguém, um portfólio do seu trabalho ou uma seleção de diferentes designs, a maneira mais eficaz de fazer isso geralmente é criando um arquivo PDF de várias páginas contendo fotos do seu trabalho. Isso costuma ser mais sensato e estruturado.
- Armazenar imagens. O formato PDF é perfeito para salvar arquivos, pois mantém o formato original intacto e preserva a qualidade. Tirar imagens em alta resolução pode encher o armazenamento do seu dispositivo. Como converter imagens em PDF no iPhone? Organize-as e reduza o tamanho.
- Imprimir imagens. Acrescentando ao meu último ponto, o PDF também é excelente para impressão. No entanto, devido à conversão, a qualidade e o formato corretos podem ser mantidos, evitando problemas como cortes de imagem estranhos ou problemas de tamanho ao imprimir, convertendo imagens para PDF.
- Proteger seus arquivos. PDFs são, de fato, complexos de editar, dificultando o acesso não autorizado às suas imagens. Adicionar uma marca d’água é uma ótima maneira de proteger suas imagens (veja como colocar uma marca d’água em uma foto), mas se isso não funcionar para você, salvar imagens como PDF no iPhone e depois protegê-las com senha é outra maneira de tornar suas imagens mais seguras, especialmente se contiverem dados sensíveis. Além disso, lançamos um criador de marcas d’água gratuito que adiciona marcas d’água a PDFs editados, imagens e vídeos, para que você possa proteger seus arquivos antes ou depois da conversão.
Como você leu anteriormente, você pode definitivamente achar a conversão de fotos para PDF no iPhone útil em diferentes cenários. Ela oferece uma opção de gerenciamento de arquivos, aprimora a proteção e ajuda seu portfólio a parecer profissional e acessível.
Conclusão
Existem muitas vantagens em converter imagens para PDF no seu iPhone. Isso permite que você apresente imagens de forma limpa e profissional, forneça privacidade extra para dados pessoais, salve imagens em alta resolução e as prepare para impressão. Você pode usar isso no seu dia a dia, seja pessoalmente ou profissionalmente.
Felizmente, é realmente fácil de fazer. Você tem a opção de converter suas imagens usando as ferramentas integradas do iPhone, como o aplicativo Arquivos e a opção Impressão, ou escolher um conversor online gratuito. Todas as ferramentas mencionadas acima ajudam a converter uma imagem ou várias imagens para PDF gratuitamente, sem downloads. Você pode usar cada um desses métodos para ver qual funciona melhor para você.
 Visual Watermark
Visual Watermark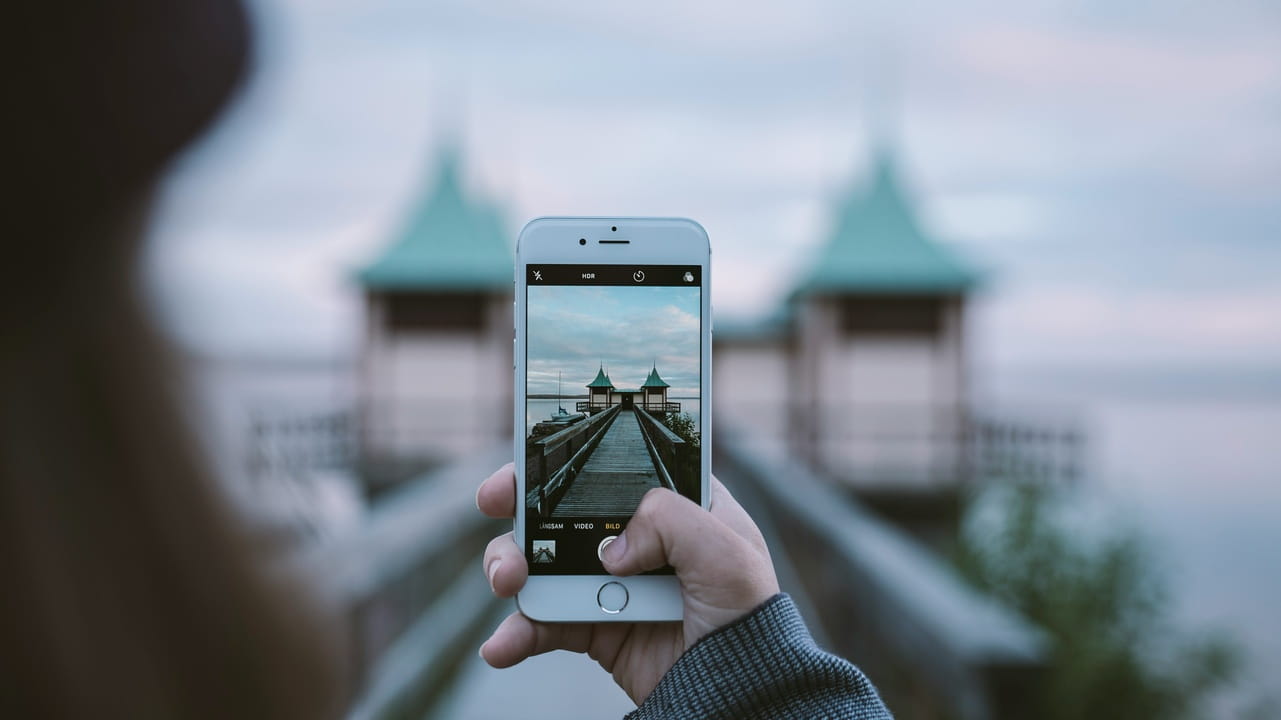
 por
por 