O Lightroom Classic é um software de edição de fotos bom e popular, além de fácil de usar. Se você busca colocar marcas d’água às suas imagens sem precisar recorrer ao Photoshop, ficará feliz em saber que isso é possível. O Lightroom permite essa funcionalidade de forma rápida e simples, possibilitando a aplicação de marcas d’água em um número ilimitado de fotos.
Veja como é possível adicionar marca d’água em fotos no Lightroom Classic.
Colocar marca d’água no Lightroom passo a passo
Para criar sua marca d’água após abrir o software, independentemente do módulo em que você esteja (Biblioteca, Revelação ou qualquer outro), navegue até “Editar” > “Editar Marcas d’Água” (Windows) ou Lightroom Classic > Editar Marcas d’Água (macOS).
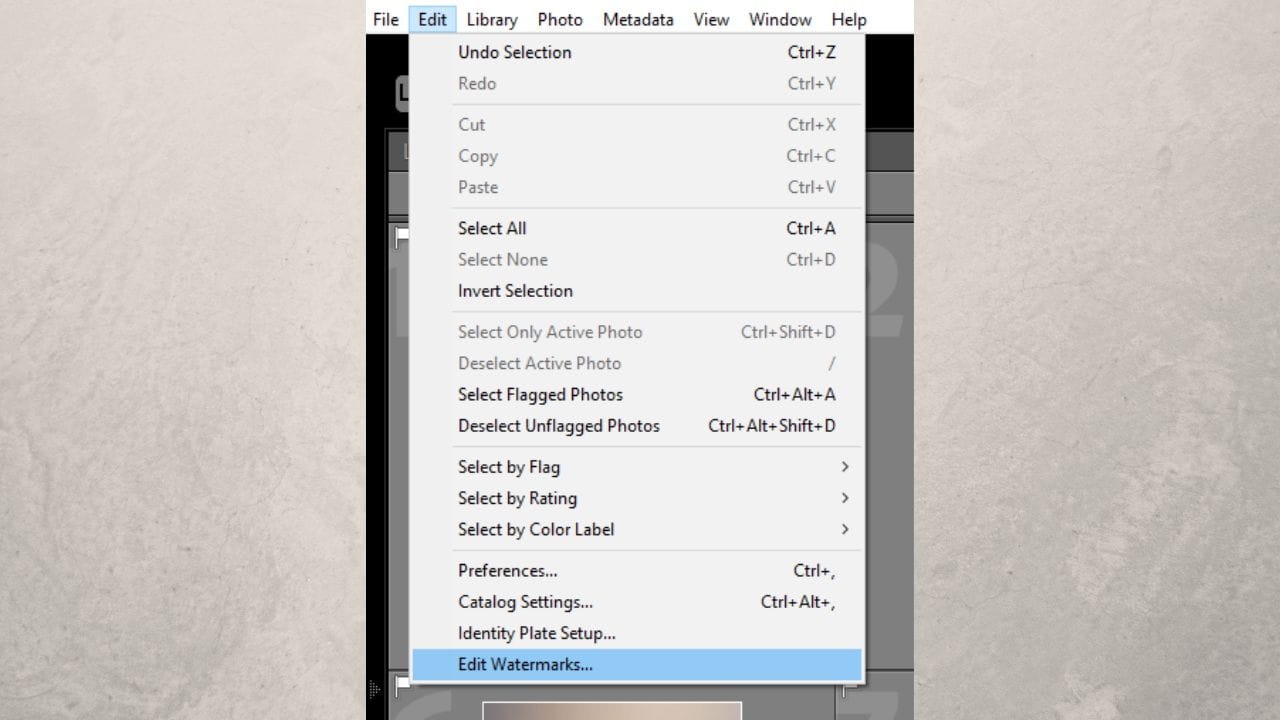
Isso abrirá a janela do Editor de marca d’água.
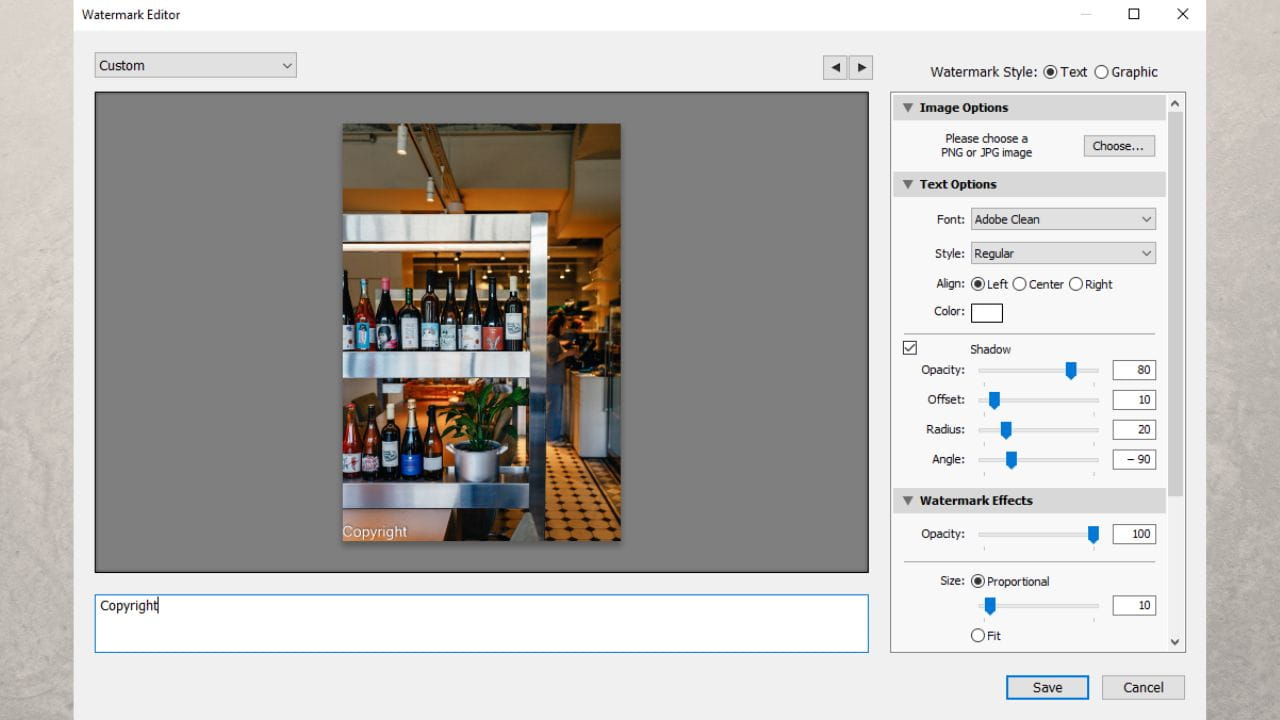
No canto superior esquerdo, existe um menu suspenso com três opções – “Personalizado”, “Salvar configurações atuais como uma nova predefinição” e “Restaurar predefinições padrão”. Deixe em “Personalizado”.
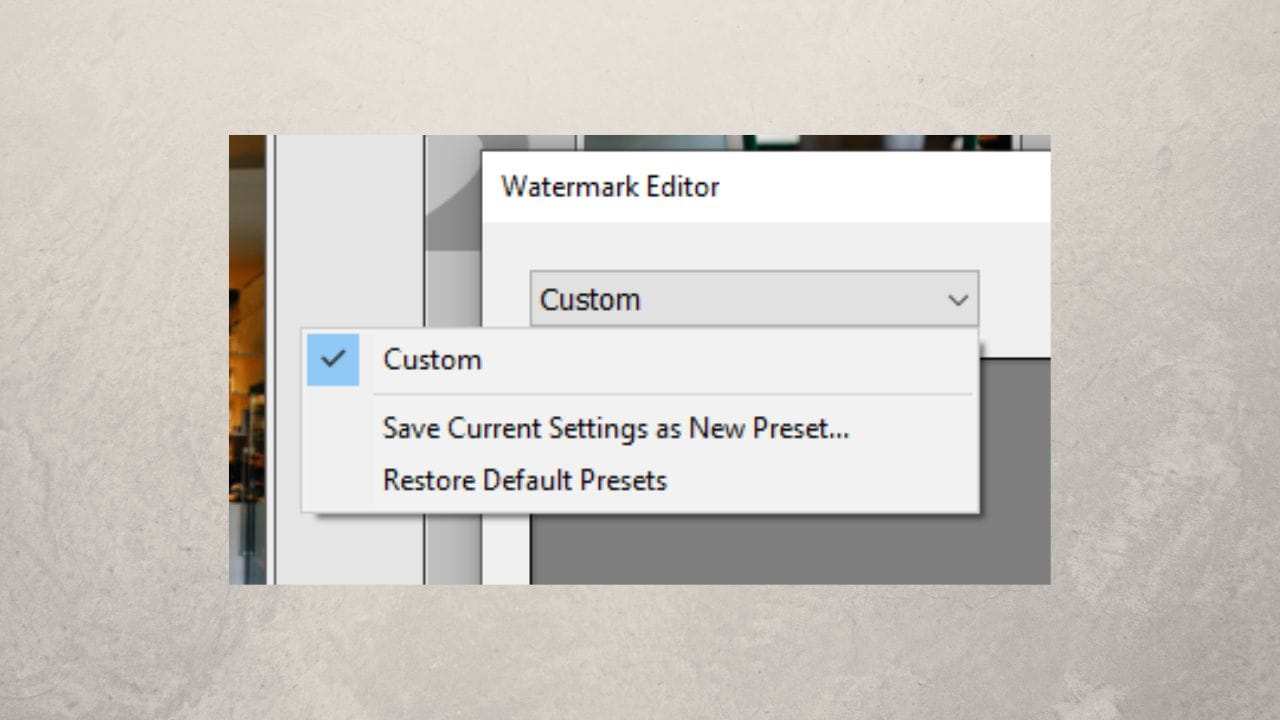
Depois você precisa escolher o Estilo de Marca D’água. Selecione “Texto” caso queira uma marca d’água em forma de texto. Escolha “Gráfico” se tiver um logotipo que você criou ou que foi projetado para você. Também é possível clicar em “Escolher” na seção Opções de Imagem para carregar seu arquivo de logotipo – o Lightroom mudará automaticamente para “Gráfico”.
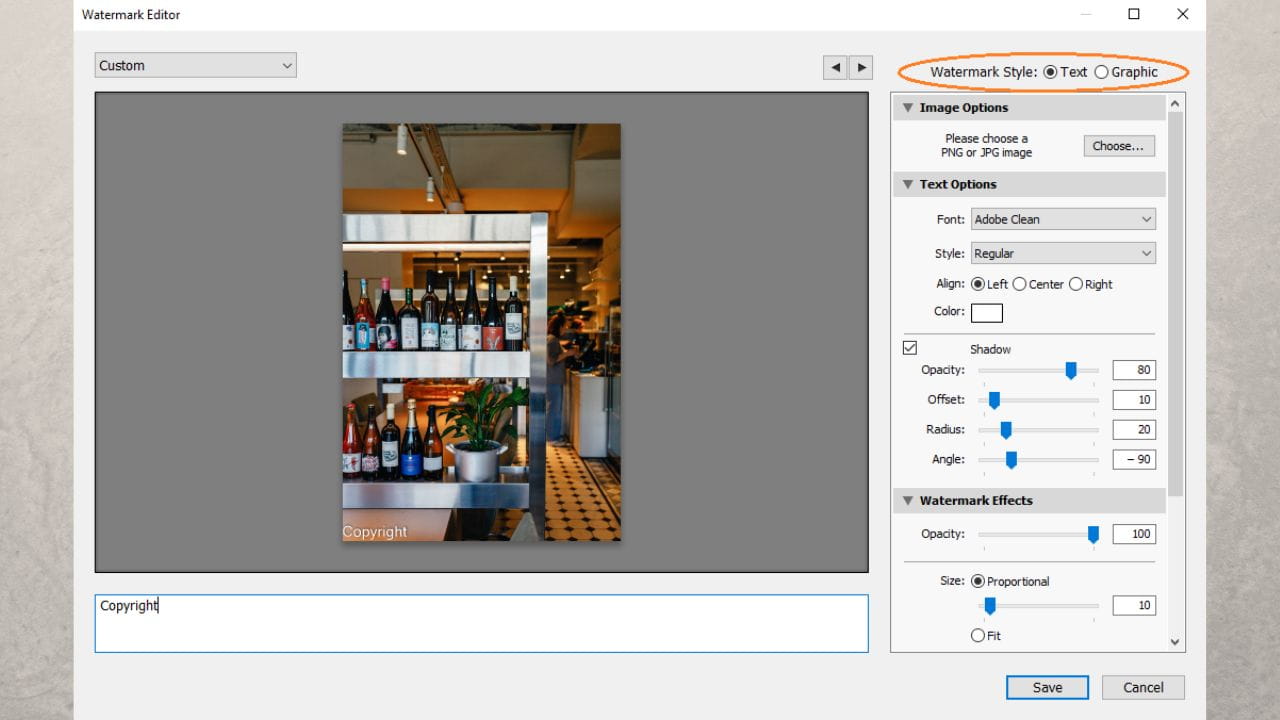
Esta função, que é às vezes importante, está limitada a uma marca d’água de texto ou a um logotipo por foto. Você pode escolher uma, não ambas. Se um arquivo de logotipo for selecionado, a marca d’água de texto será automaticamente desativada.
Se você selecionou múltiplas fotos antes de abrir o Editor de Marca d’Água, use as setas acima da visualização para ver como a marca d’água está se encaixando em várias imagens. Mas se apenas uma única foto for escolhida, clicar nas setas não terá efeito. Para aplicar a marca d’água em várias imagens ao mesmo tempo, você terá que selecioná-las antes de abrir o Editor de Marca d’Água.
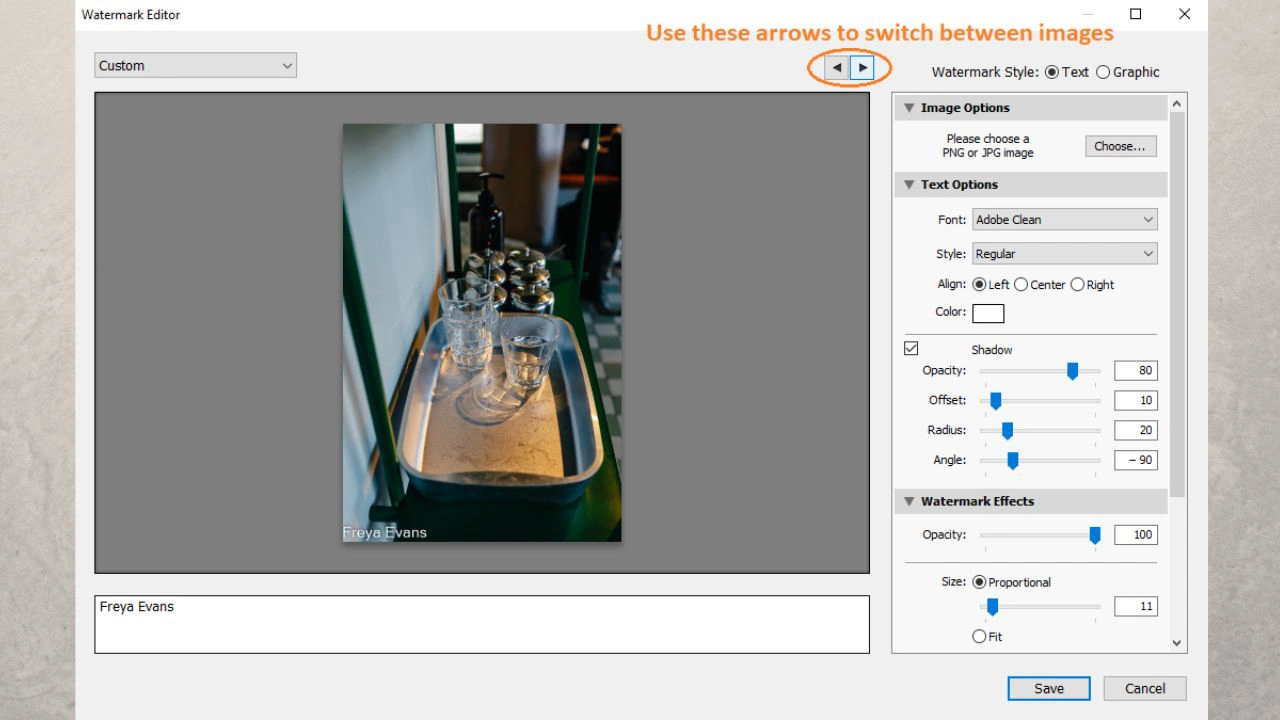
Se você optar por inserir um texto como marca d’água, digite o que quiser na caixa fornecida abaixo da visualização. Esta funcionalidade permite que você adicione detalhes como seu nome de marca, perfil de mídia social ou um link para seu site.
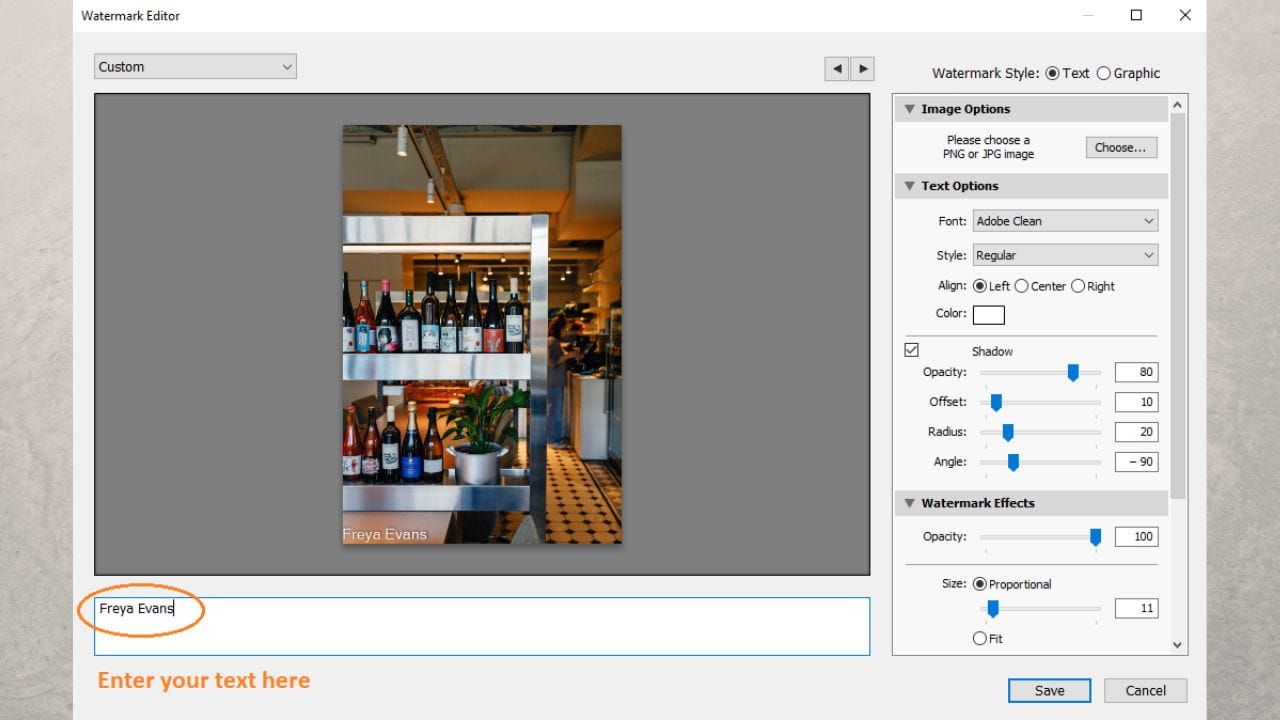
O lado direito do Editor de Marca D’água é ocupado pelo kit de ferramentas de edição. A seção “ Opçães de Texto” permite que você edite o texto em si.
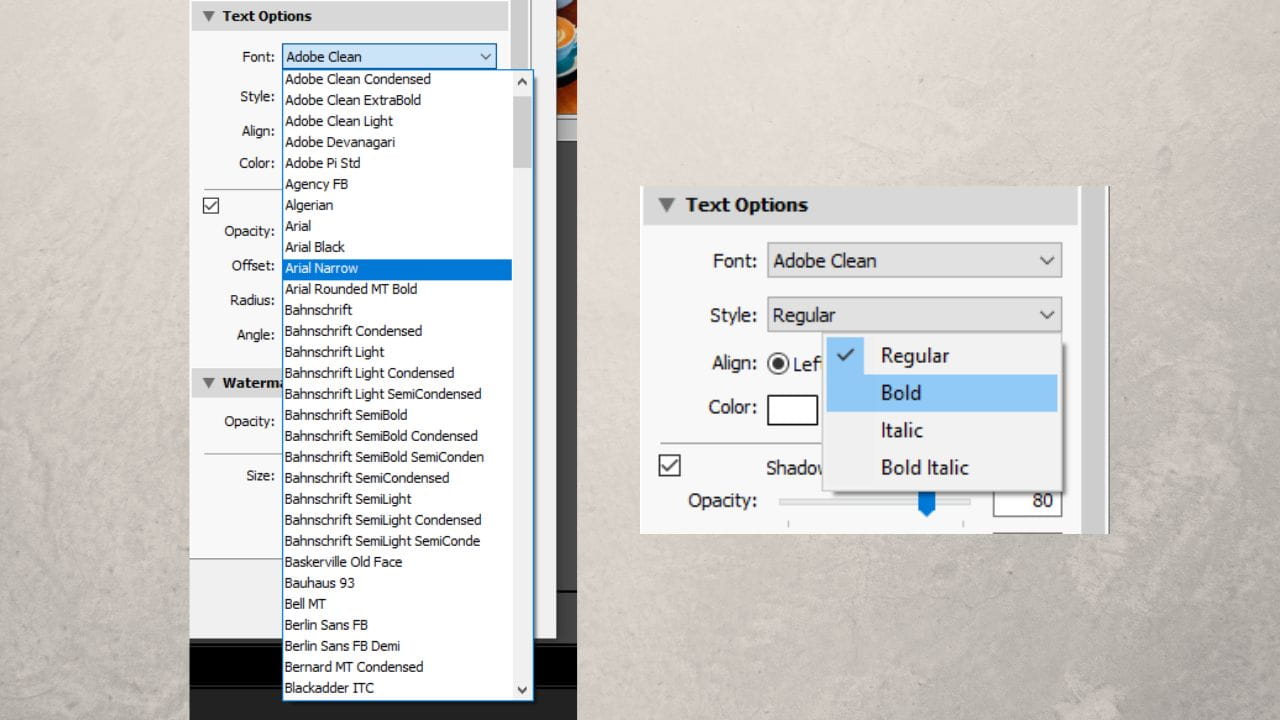
É possível escolher uma fonte, estilo, cor e também o alinhamento do seu texto - esquerda, direita ou centralizado.
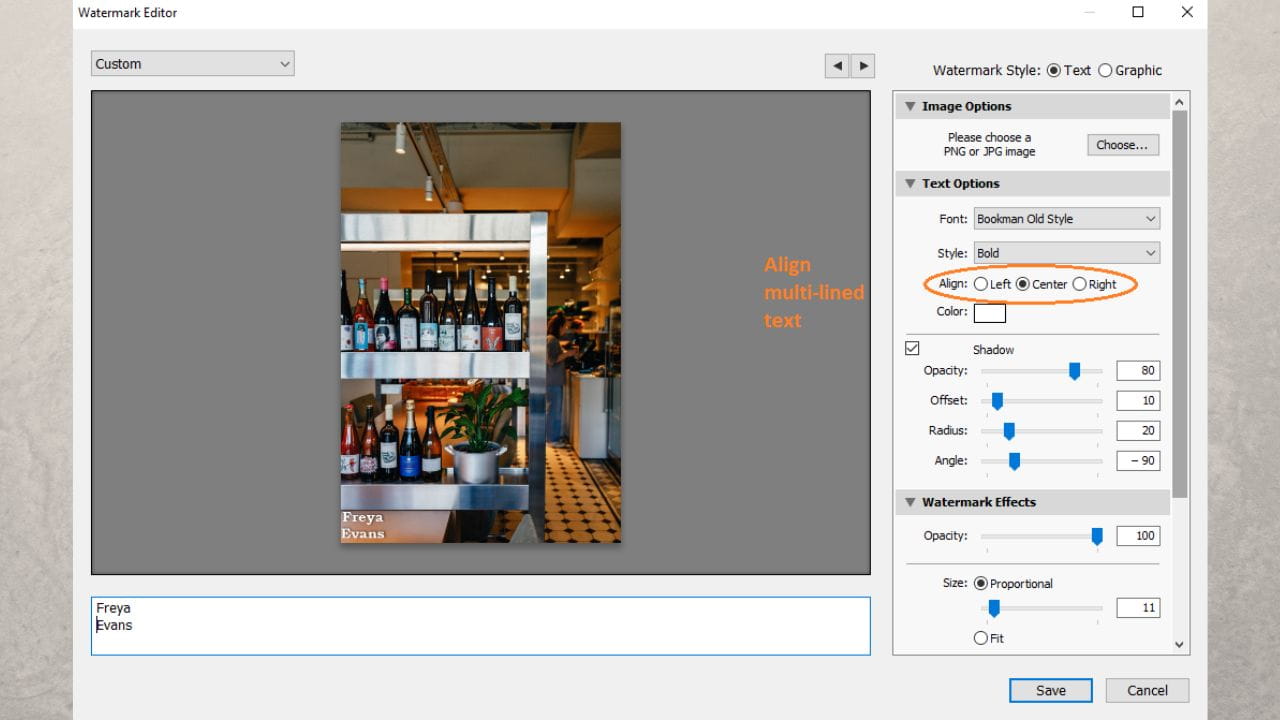
É possível selecionar qualquer tom e matiz de qualquer cor que desejar no seletor de cores.
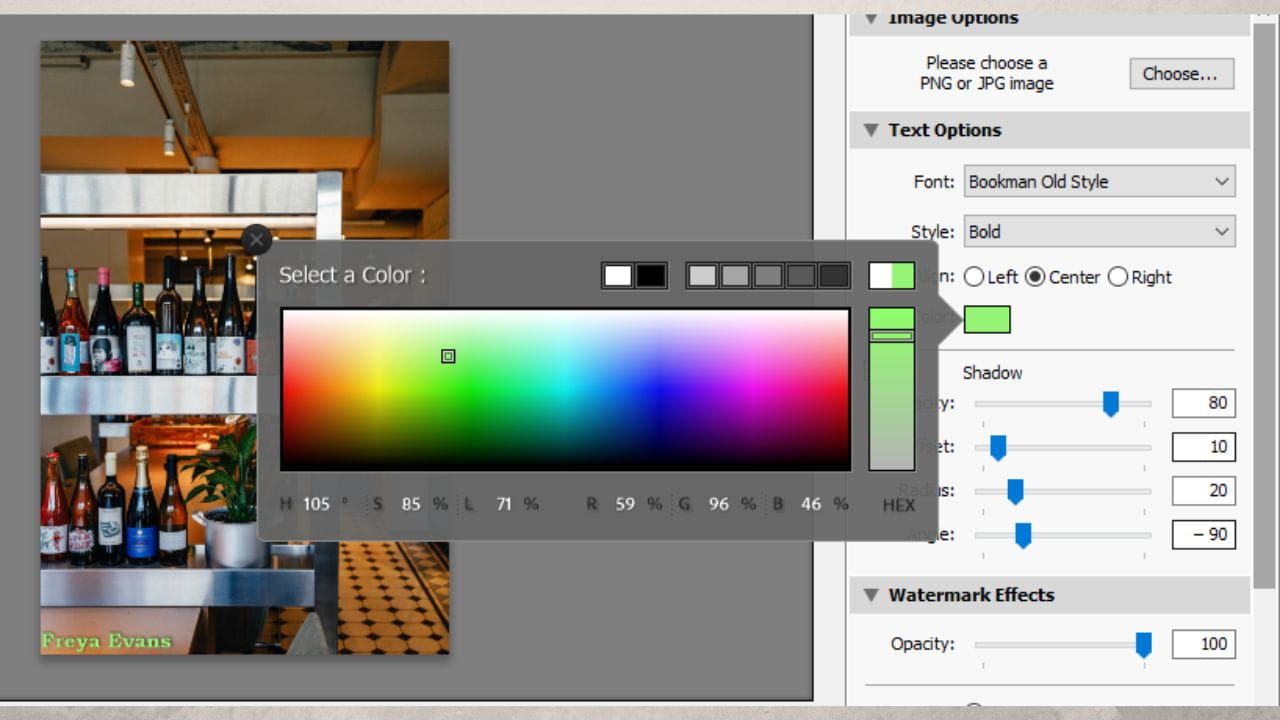
Você pode adicionar uma sombra ao seu texto. Só marcar a caixa ao lado de “Sombra” e ajustar a opacidade, deslocamento, raio e ângulo. Você também pode fazer ajustes com a ajuda das barras de rolagem ou simplesmente digitar os valores que precisa.
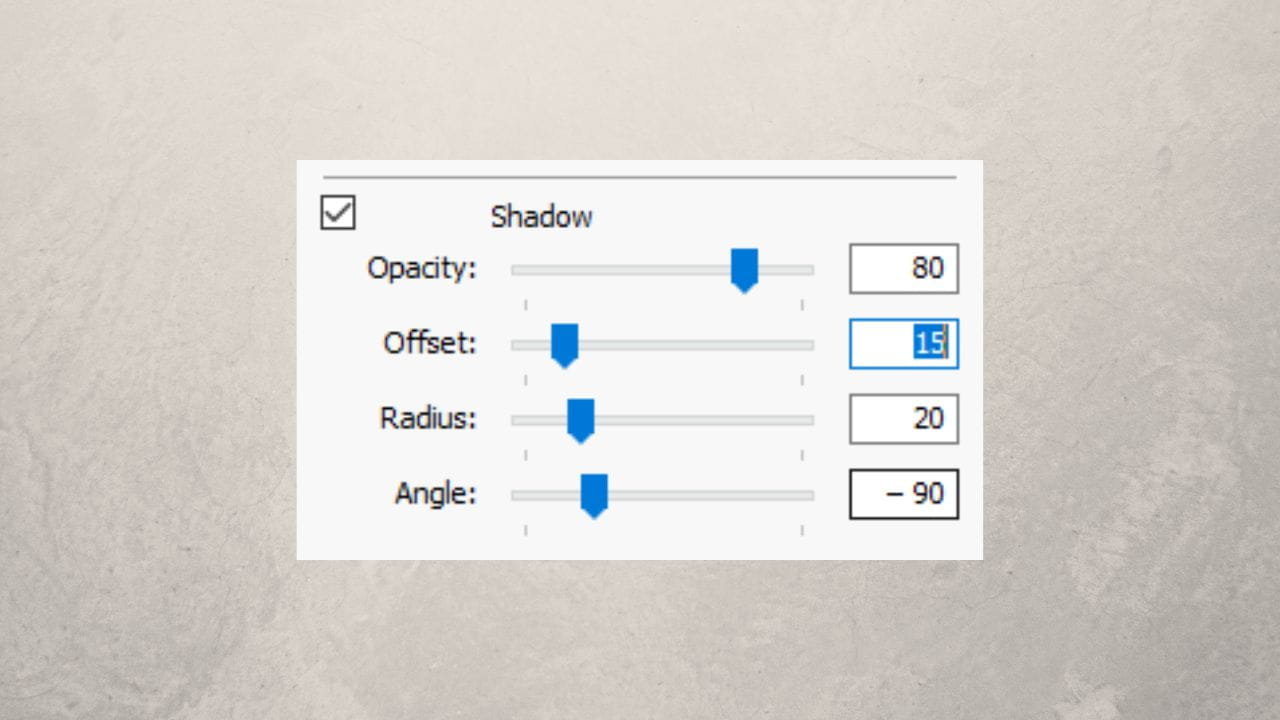
Vamos para a última seção que é chamada de “Efeitos de marca d’água”. Aqui você pode trocar a opacidade da sua marca d’água , deixando-a tão transparente quanto desejar.
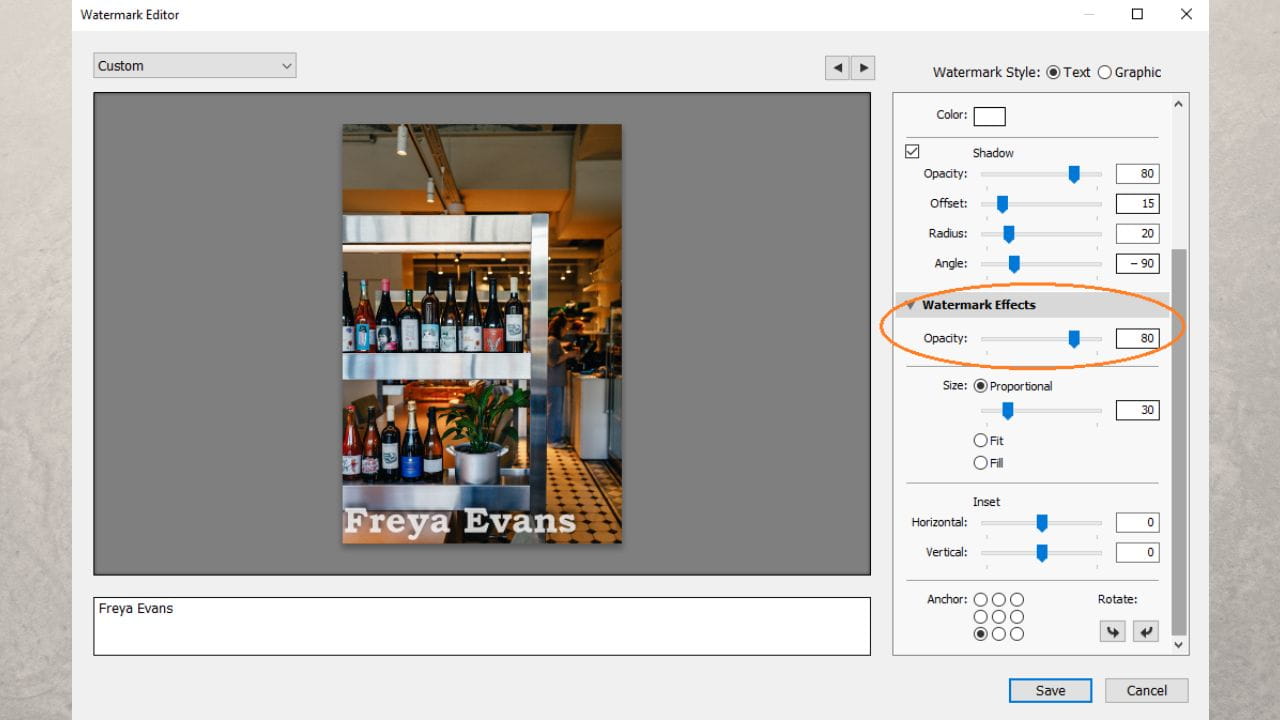
Você pode ajustar o tamanho da marca d’água ao selecioná-la na pré-visualização e arrastando os cantos com o cursor. Outra opção é utilizar a barra de rolagem ou inserir o valor desejado. No entanto, o ajuste de tamanho só é permitido quando a opção “Proporcional” está ativa. Ao selecionar “Ajustar” ou “Preencher”, o ajuste de tamanho é desativado.
Caso selecione “Preencher”, sua marca d’água ficará tão grande que preencherá a imagem toda.
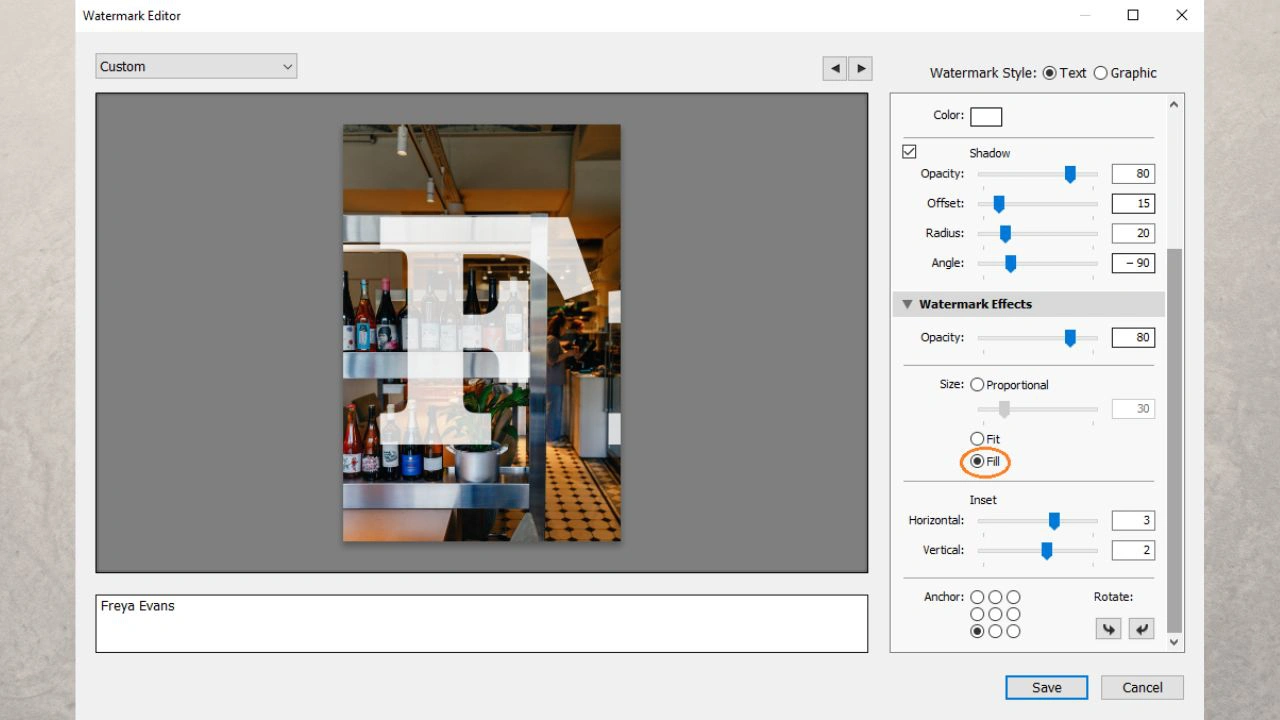
Por outro lado, a opção “Ajustar” é muito útil, especialmente ao adicionar marcas d’água em várias fotos ao mesmo tempo de tamanhos variados (verticais e horizontais). Esta opção permite que o Lightroom redimensione a marca d’água para caber dentro da área da marca d’água, enquanto mantém a posição que você configurou na exportação original.
Além disso, nessa mesma seção, você pode ajustar a“Inserção” para cima ou para baixo, através das barras de rolagem, ou apenas inserindo seus valores desejados. Isso permite que você altere sua posição de marca d’água horizontal ou verticalmente com uma ligeira variação.
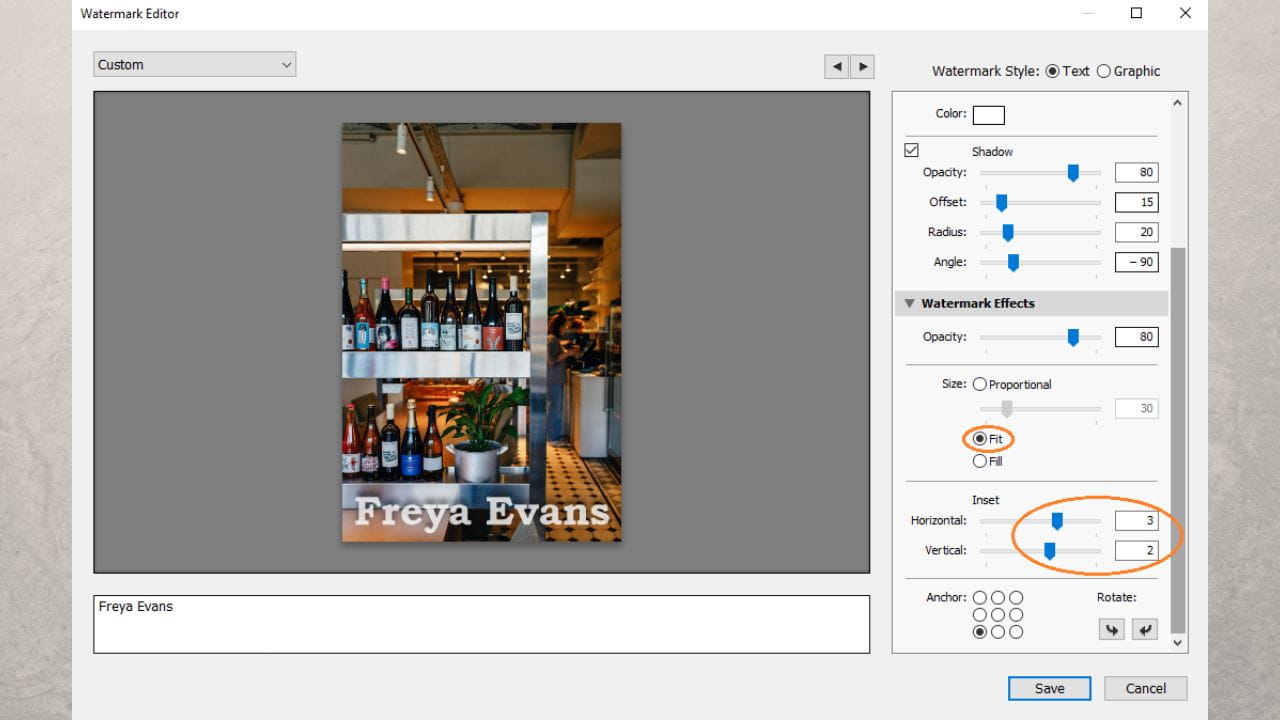
Existem mais duas opções para você. As setas de“Girar”são usadas para girar a marca d’água para a esquerda ou para a direita. No entanto, você não pode escolher um ângulo específico ou digitar um ângulo.
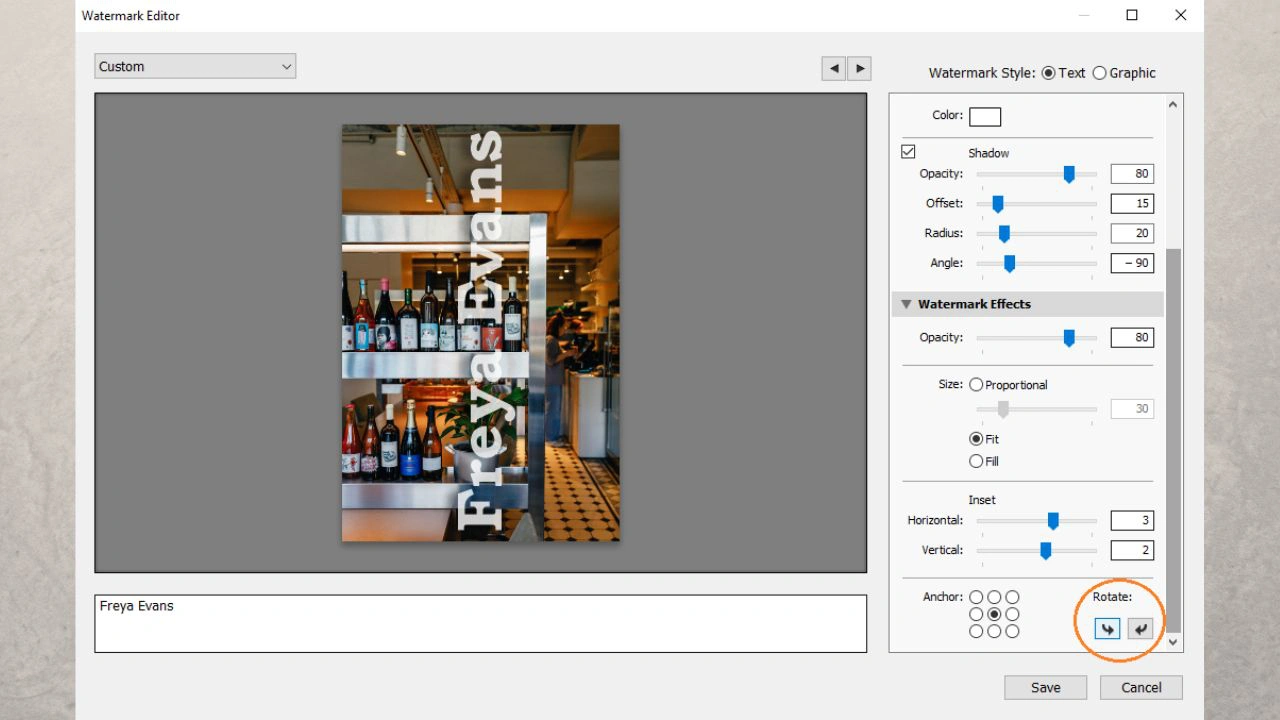
A opção “Âncora” significa que a posição da marca d’água está fixa em 1 ponto específico, oferecendo 9 opções. Você pode, por exemplo, ajustar a localização da marca d’água para ficar no centro, ou em qualquer uma das quatro bordas da imagem.
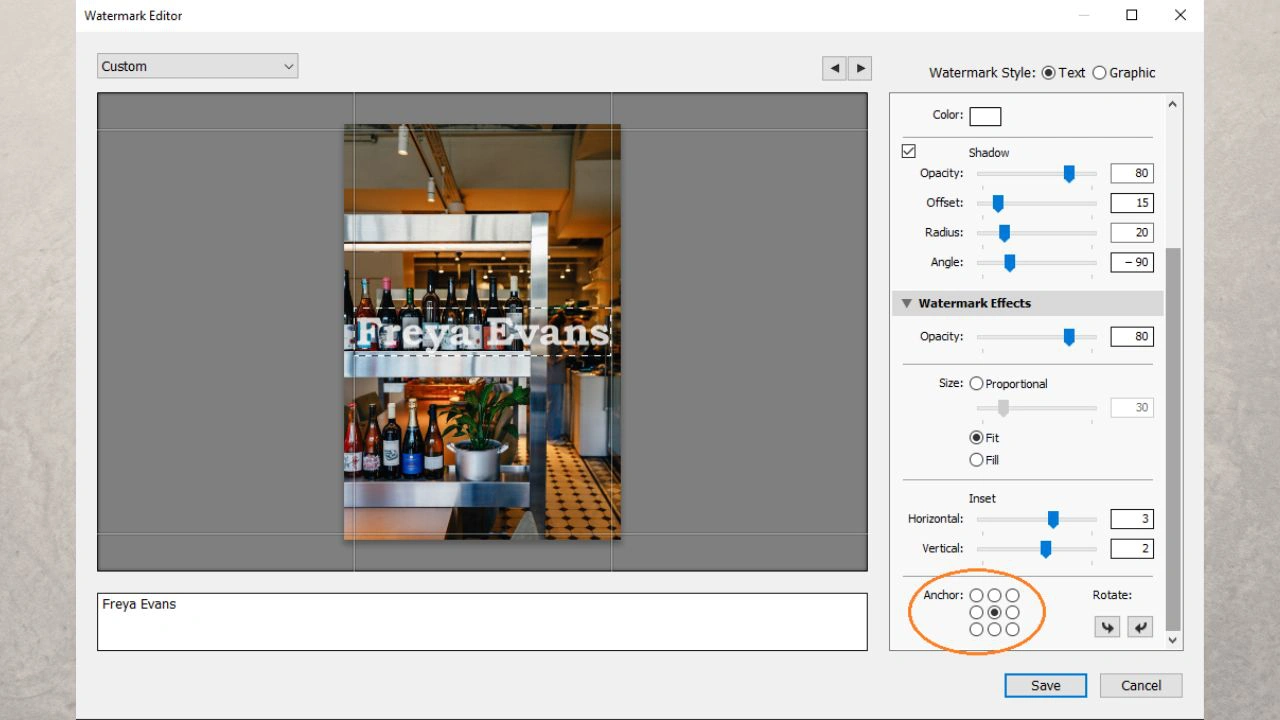
A seção“Opções de Texto”será desativada por padrão sempre que a opção “Gráfico” for selecionada e um arquivo de logotipo for carregado. Os logotipos devem ser apenas PNG ou JPG. É preferível usar um logotipo com fundo transparente, mas isso depende de você. Deve-se ter em mente que você precisa ter um arquivo de logotipo preparado, seja feito no Photoshop, por um designer ou através de um criador de logotipo online, pois criar marcas d’água de logotipo do zero não é possível com o Lightroom.
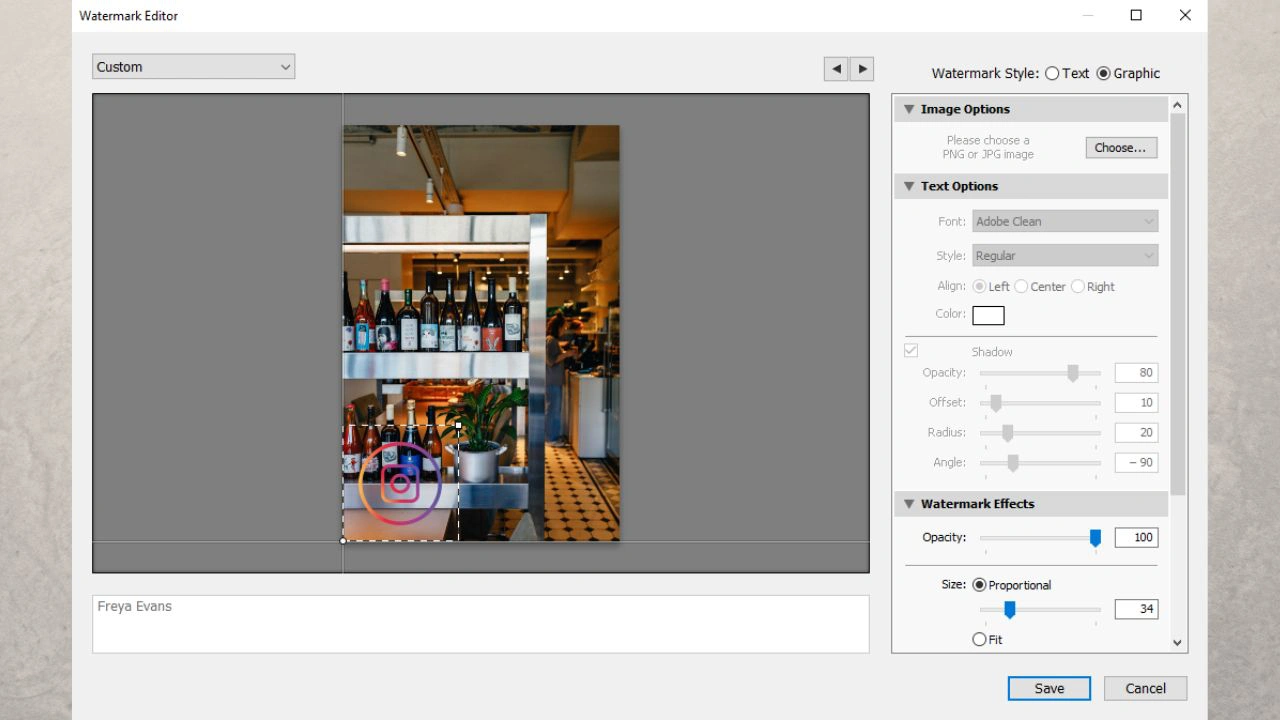
A seção“Efeitos de Marca d’Água é idêntica para texto e gráfico.
No entanto, as cores não podem ser personalizadas, nem as sombras aparecem no seu logotipo. Quaisquer alterações feitas nos materiais incluídos serão apenas no redimensionamento, refazendo a posição ou alterando a opacidade.
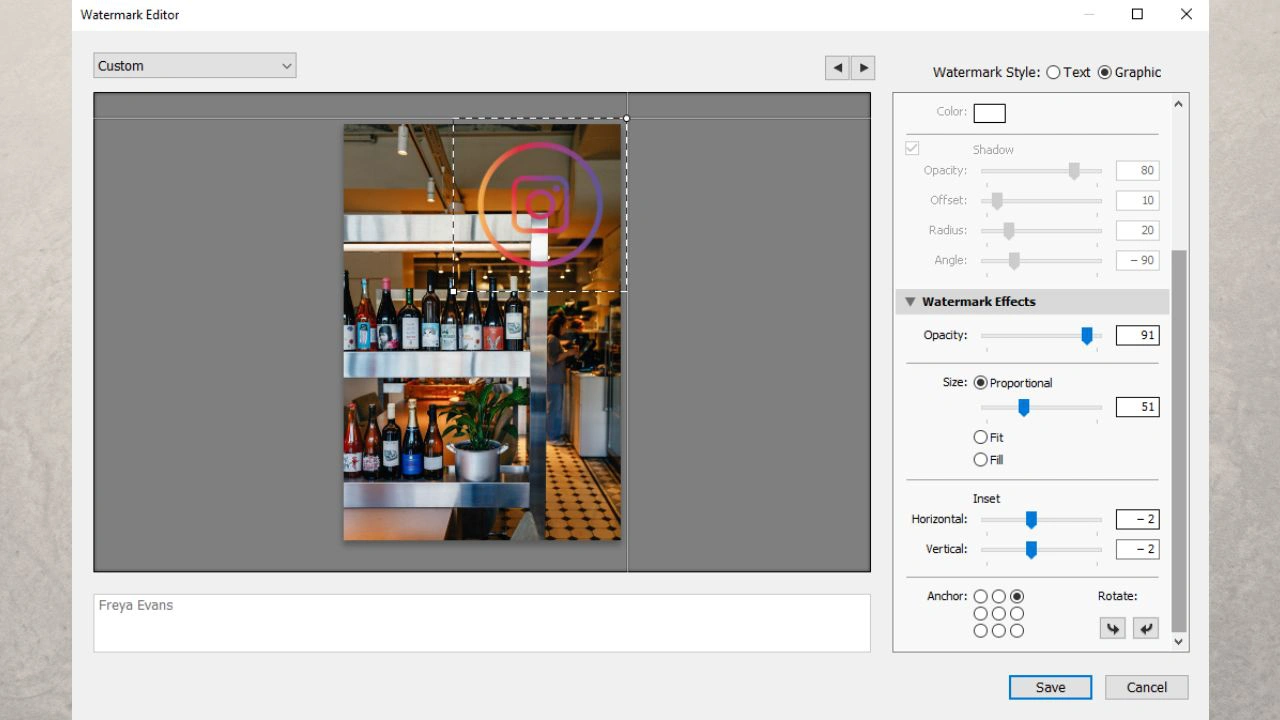
Uma vez concluída a edição, clique em Salvar, nomeie seu preset de marca d’água e, em seguida, clique em Criar. Você pode ter uma variedade ilimitada de presets únicos.
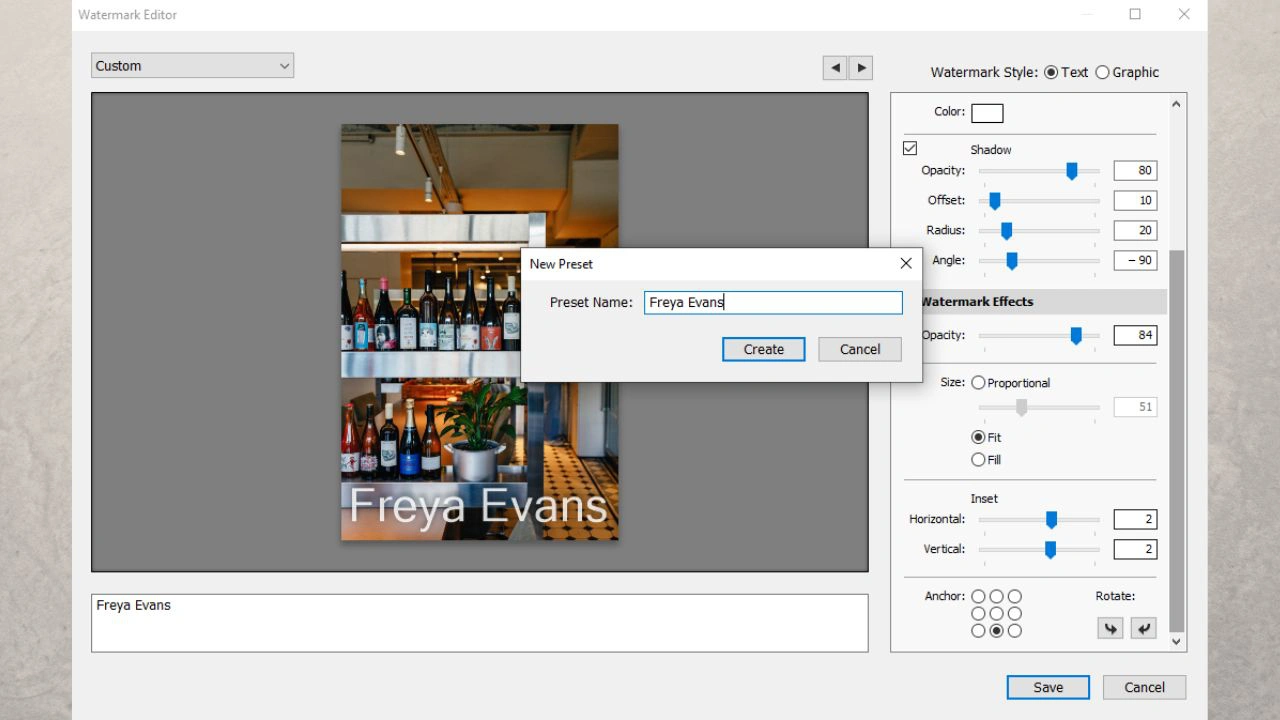
Seu preset de marca d’água também está pronto. Agora vamos dar uma olhada em como usá-lo em suas fotos.
O primeiro passo é escolher as imagens que você gostaria de exportar.
Para destacar uma sequência de fotos, primeiro clique na primeira imagem que você deseja. Em seguida, mantenha pressionada a tecla Shift e clique na última foto do grupo. Isso escolherá a primeira foto, a última e todas as fotos no meio.
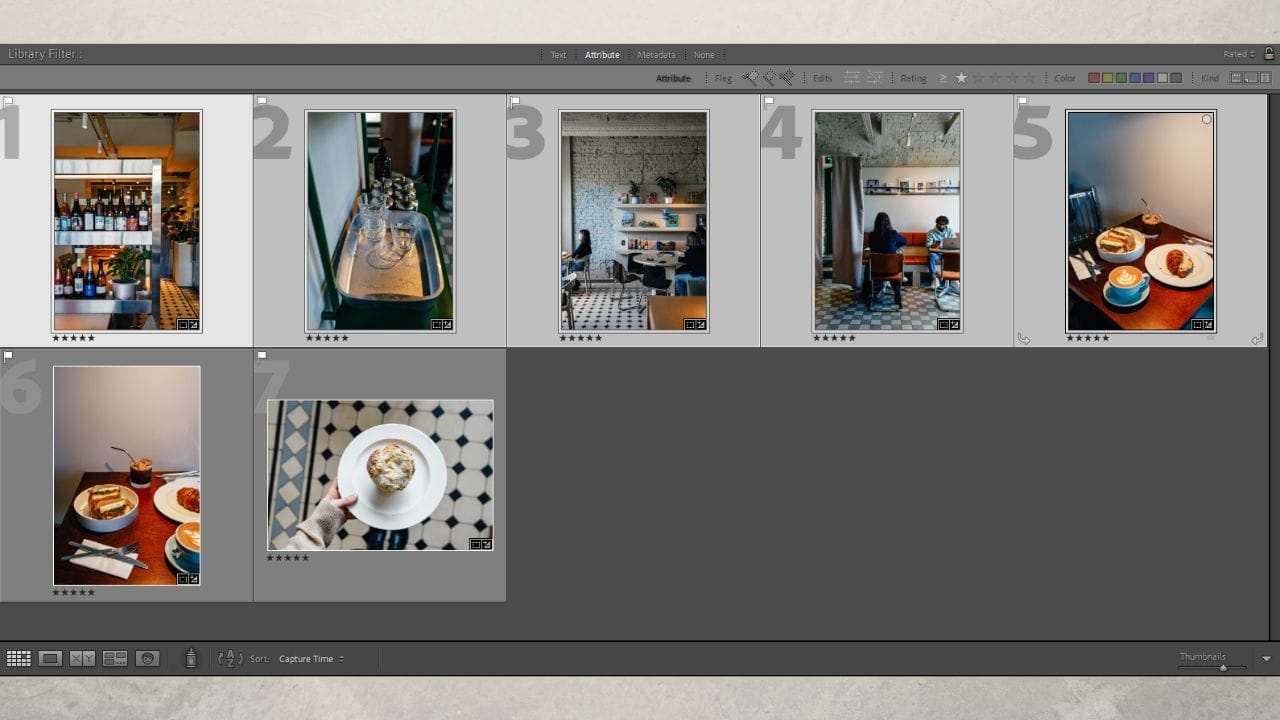
Caso queira selecionar várias imagens individualmente, segure Ctrl (Windows) ou Command (macOS) e clique em cada uma.
Use o atalho Ctrl + A (Windows) ou Command + A (macOS) para selecionar todas as fotos na pasta.
Clique com o botão direito em uma das fotos e selecione “Exportar” > “Exportar…”.
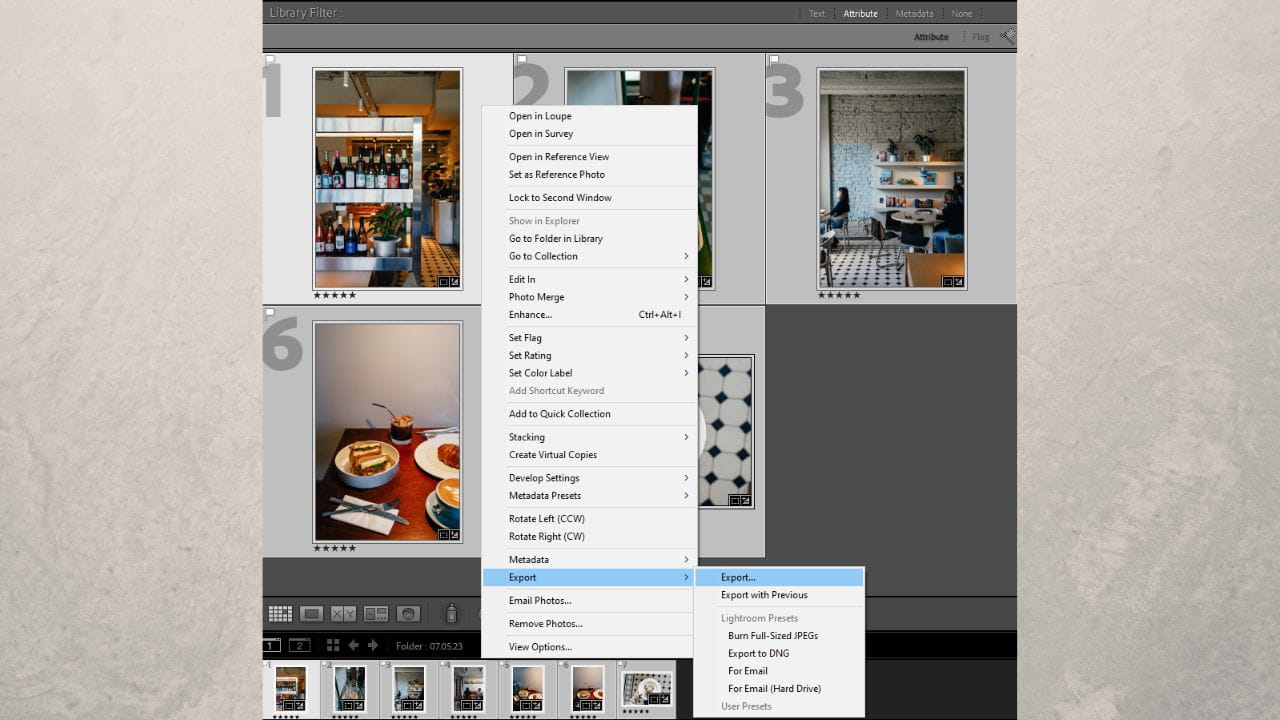
Você também pode ir em “Arquivo” > “Exportar…”.
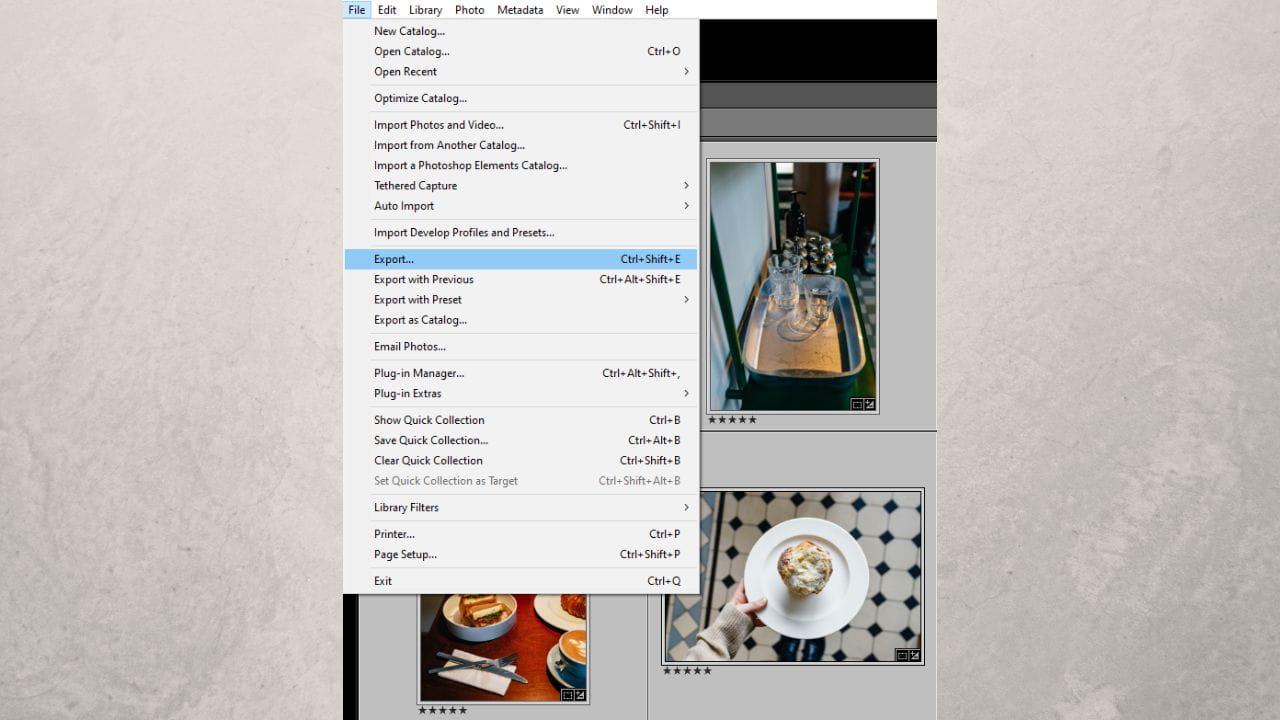
A janela ‘Exportar’ será aberta.
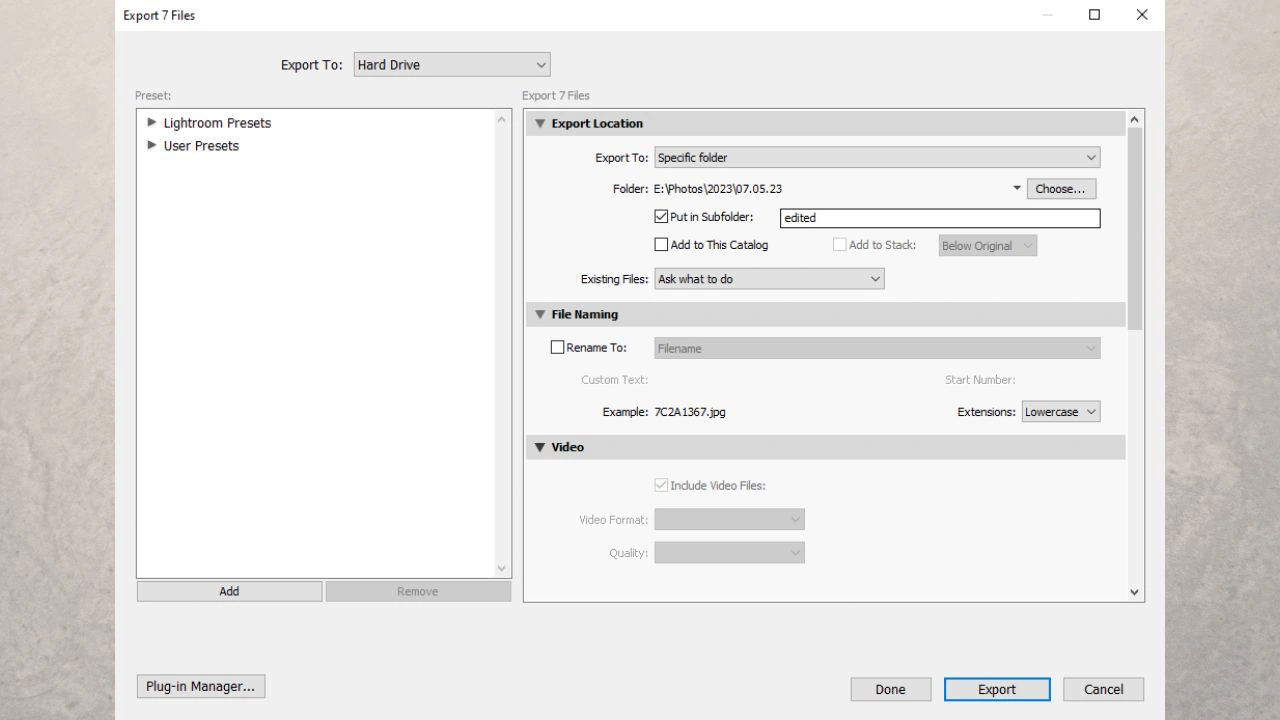
Role para baixo até encontrar a seção “Mara d’água”. Marque a caixa ao lado de “Marca d’água”.
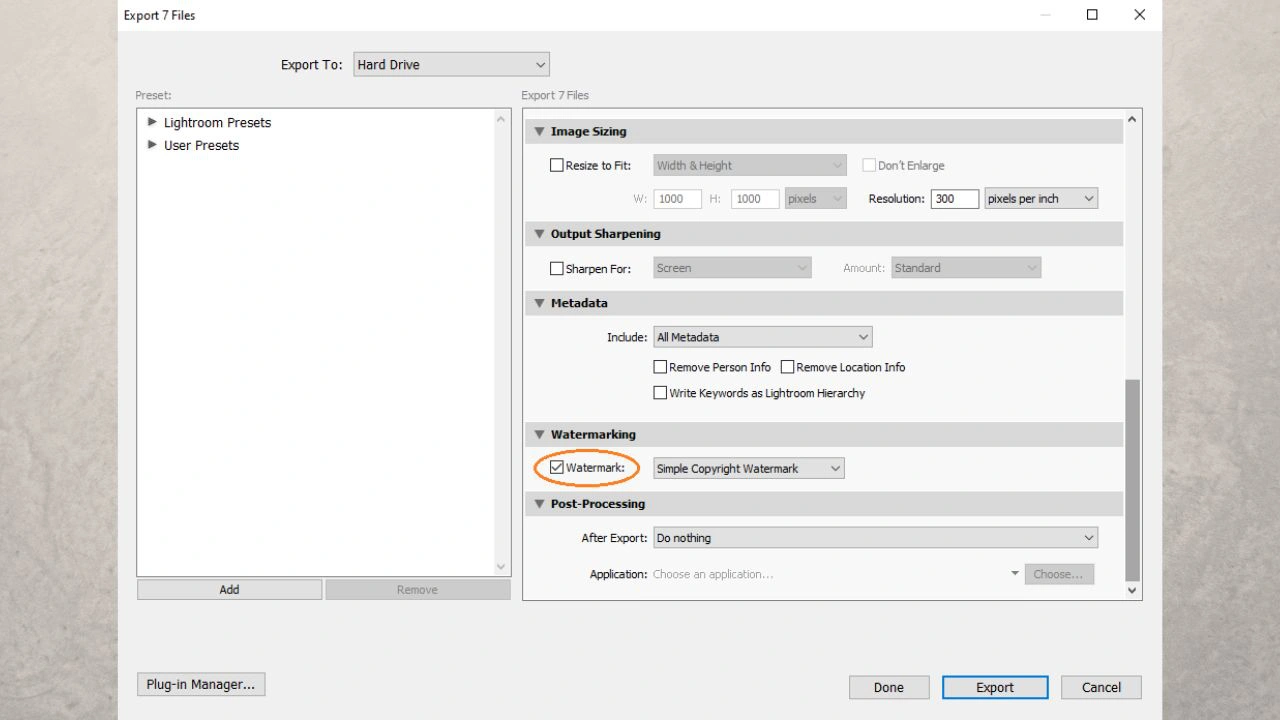
Escolha a predefinição que você acabou de criar no menu suspenso. É possível acessar o Editor de Marca d’água aqui também.
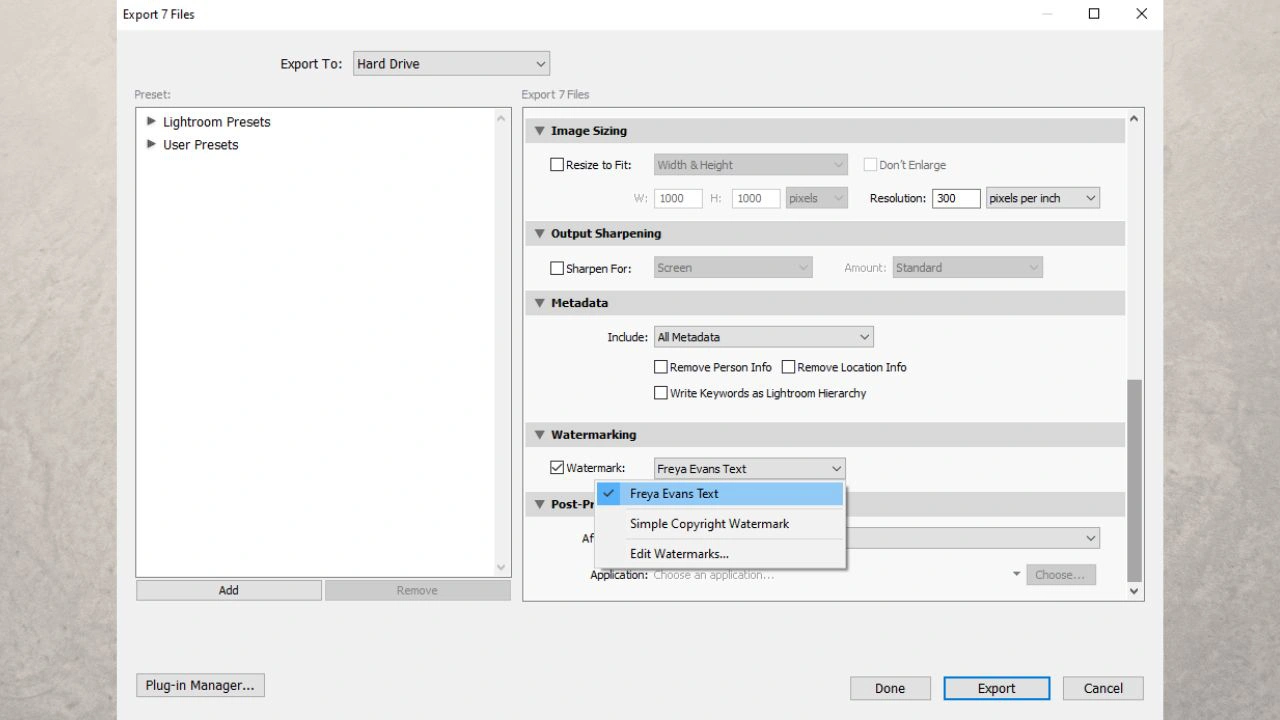
Especifique outras configurações de exportação e clique em “Exportar”.
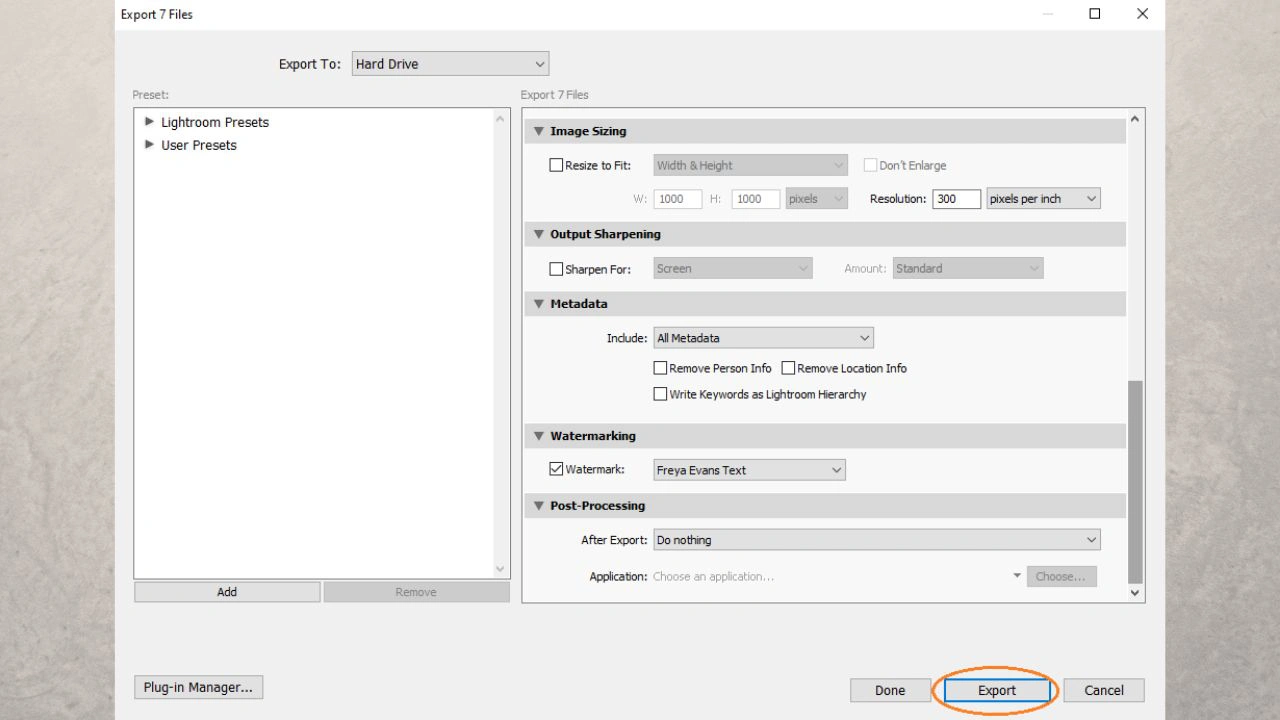
Quando a exportação estiver concluída, vá até a pasta de exportação e dê uma olhada nas imagens com a marca d’água.
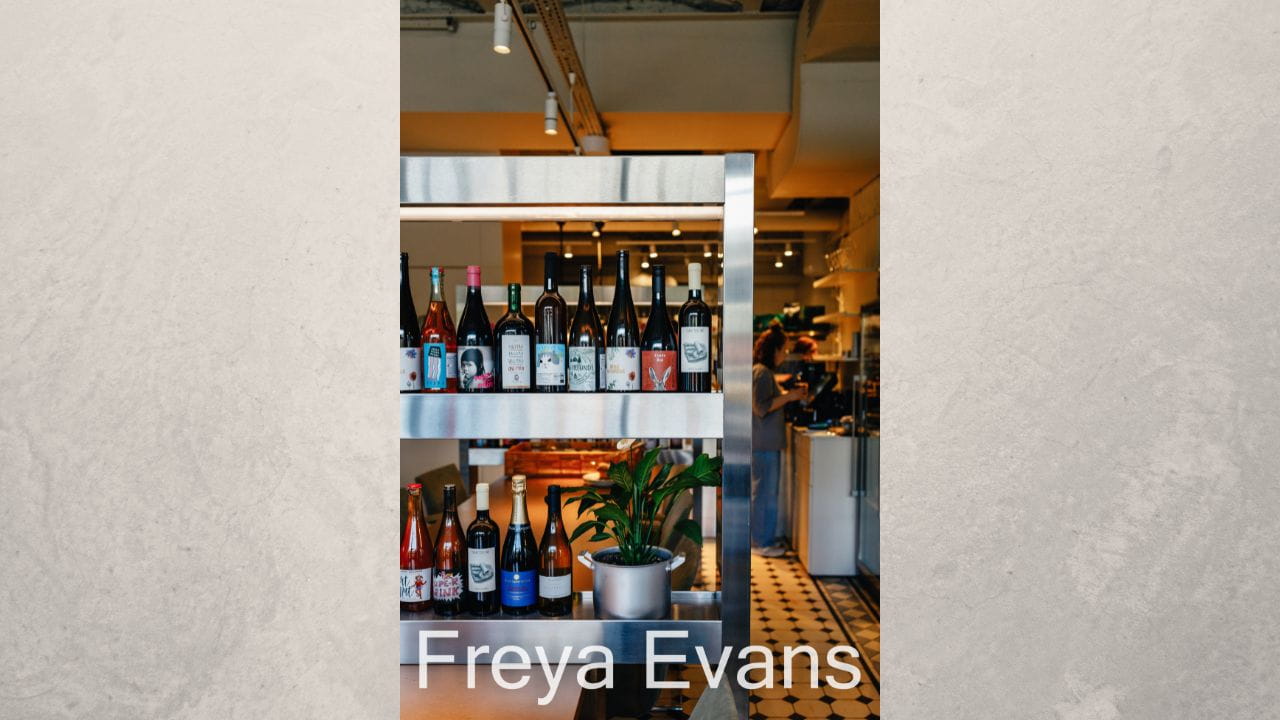
Tudo pronto! Fácil e rápido, né?
Colocar uma marca d’água no Lightroom Classic vs Visual Watermark
Aplicar marcas d’água no Lightroom é um processo simples e direto, muito mais fácil que usar o Photoshop. Porém, essa facilidade vem com algumas limitações, já que as opções de edição são bem mais limitadas.
Por outro lado, o Visual Watermark oferece uma experiência igualmente simples como o Lightroom, mas amplia consideravelmente as possibilidades de colocação de marcas d’água, seja de texto ou logotipos. Sua principal desvantagem é a necessidade de exportar as imagens do Lightroom e reimportá-las para o Visual Watermark para serem editadas. Contudo, esse pequeno inconveniente é logo ofuscado pelos benefícios significativos que o software oferece.
O Visual Watermark inclui recursos que são ausentes no Lightroom Classic. Por exemplo, ele permite ativar a função “Tile”, que coloca marcas d’água repetidas diretamente sobre a imagem, com opções de alinhamento “Reto” ou “Diagonal” e ajuste de espaço entre as marcas. Enquanto o Lightroom limita a escolha a uma marca d’água de texto ou logotipo usando um novo recurso, o Visual Watermark permite que ambos sejam adicionados ao mesmo tempo, seja como elementos agrupados ou marcas d’água separadas.
No Visual Watermark, você pode selecionar um ícone da sua biblioteca interna ou carregar seu logotipo em formato PNG ou JPG. O software também permite editar o logotipo, incluindo sua cor e aplicar efeitos como sombras. Texto, logotipo ou ambos podem ser usados como marca d’água e a marca d’água pode ser posicionada em qualquer lugar da imagem. Arraste com o cursor para centralizá-lo, ou coloque nas esquinas, ou em qualquer ponto onde desejar. Você também pode personalizar a rotação da marca d’água a partir de seu ângulo, manipulando a barra de rolagem ou digitando o valor exato.
Basicamente, adicionar marcas d’água no Visual Watermark é tão rápido e fácil quanto no Lightroom, mas o primeiro oferece possibilidades de ferramentas e recursos mais poderosos disponíveis, por exemplo, corte e redimensionamento de imagem, compressão de fotos e outros, o que torna a criação dos melhores resultados mais fácil e agradável no mesmo período de tempo.
Mais tutoriais de marca d’água
Como fazer marca d’água no Photoshop
 Visual Watermark
Visual Watermark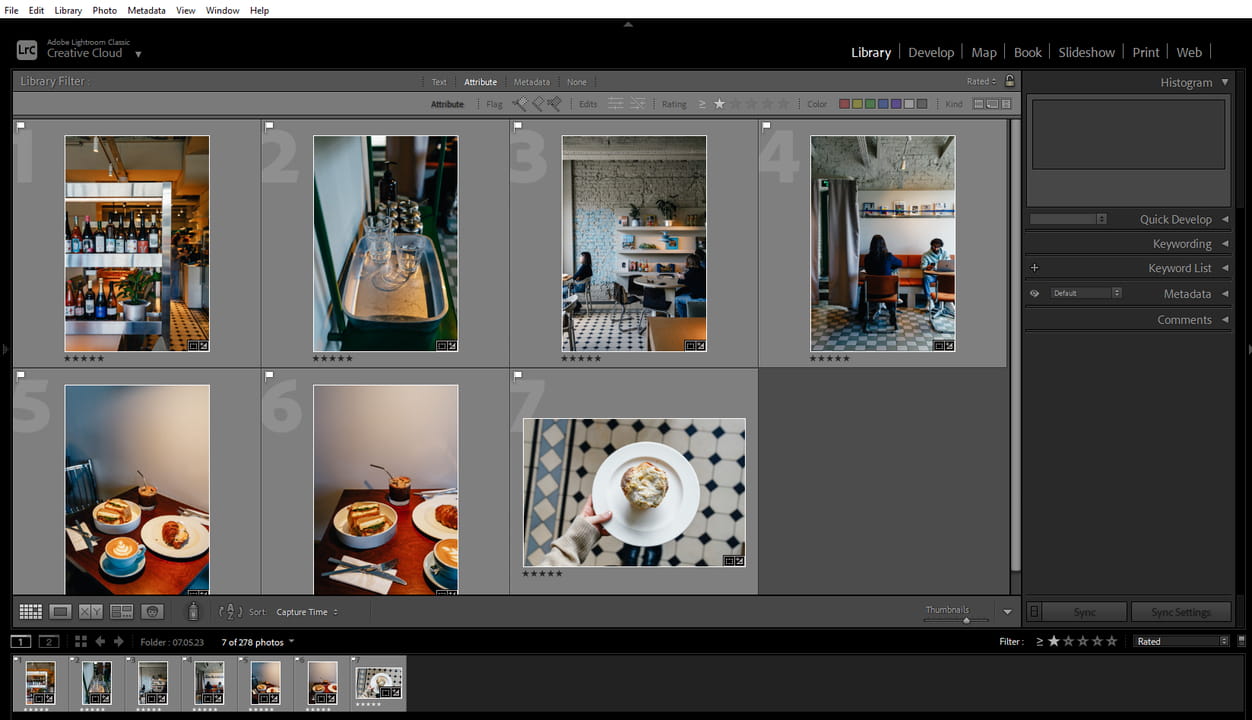
 por
por 