Adicione linhas de textos ou logos em uma única imagem usando nossa ferramenta online em alguns minutos. Crie legendas ou faça upload de seu próprio logo. O app é fácil de usar e totalmente gratuito.
Tudo o que você precisa fazer é seguir os seguintes passos:
- Arraste a foto no app com o seu cursor ou clique em “Selecionar Imagem”.
- Adicione um texto ou faça upload de um logo.
- Divirta-se e explore as configurações. Personalize o texto da maneira que preferir. Nosso visual editor é Fácil de usar. Apenas clique no texto e arraste para qualquer lugar de sua preferência dentro da imagem.
- Clique em “Salvar Imagem” para baixar a imagem pronta.
A foto original irá permanecer inalterada..
Edite o seu texto como você preferir
Com o nosso aplicativo grátis, você pode editar o seu logo ou texto em alguns minutos sem encontrar dificuldades. Todas as configurações estão localizadas próximas ao seu texto, o que significa que não há necessidade de mover o seu cursor pela tela inteira. Você pode adicionar quantos textos quiser.
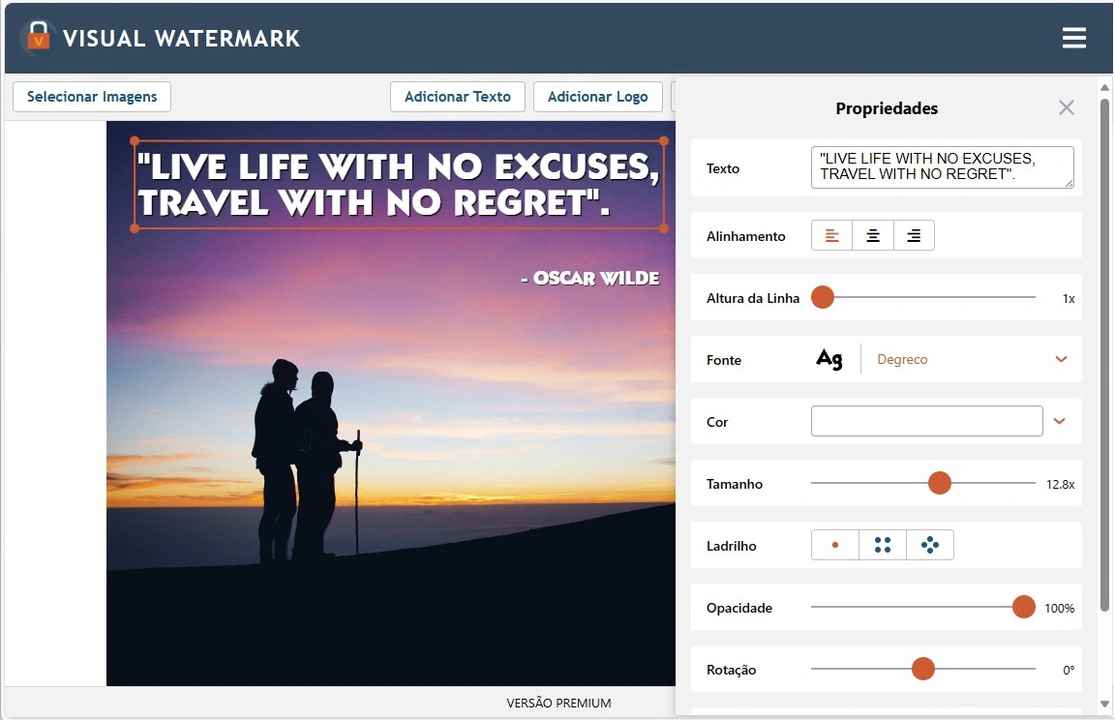
Aqui você encontra tudo o que precisa para personalizar suas legendas. Você pode:
- Adicionar textos com múltiplas linhas e ajustar o espaçamento entre as linhas,
- Escolher uma entre 926 fontes diferentes,
- Preencher uma foto com um texto repetido,
- Usar um de 33 efeitos, incluindo efeito de sombreamento,
- Mudar o tamanho da fonte e a opacidade do texto,
- Remover o plano de fundo do seu logo,
- Achar um matiz de cor que se encaixe.
Grátis e seguro
“Adicionar texto em foto” é um aplicativo online grátis. Você não precisa baixar e não instalar nada no seu computador. Não é necessário instalar plugins adicionais. Simples e de interface intuitiva, não é cheio de propagandas.
Ninguém terá acesso à sua imagem original. Nós não armazenamos fotos em nossos servidores. Ninguém da nossa equipe tem acesso às suas imagens.

Como escrever em fotos com Visual Watermark
Abra a imagem em “Adicionar texto em foto” arrastando o texto pelo app ou clicando em “Selecionar imagem” e escolher a foto para começar a trabalhar. Você pode fazer upload de uma imagem arquivada no seu dispositivo ou uma imagem de armazenamento na nuvem como Google Drive, Fotos do Google ou Dropbox.
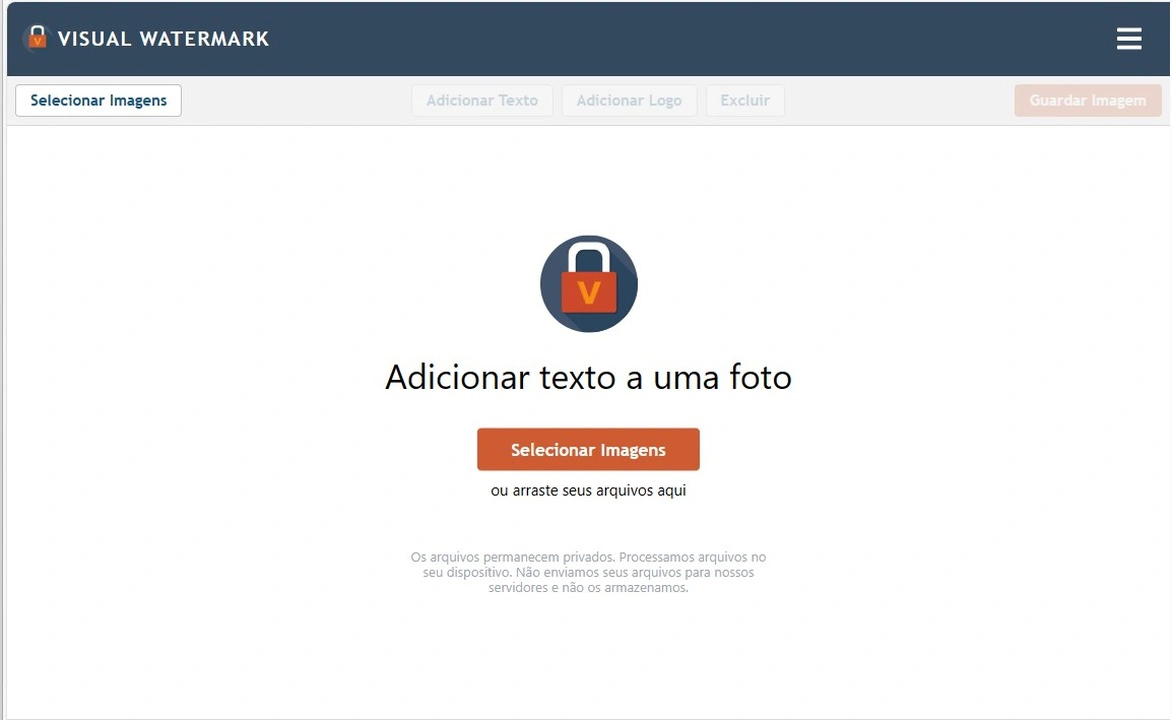
Na parte de cima do app clique em “Adicionar texto” se você quiser adicionar uma cadeia de textos na sua imagem. Você vai ver as palavras “Sua Marca D’água” aparecerem no centro da sua foto. Isso significa que o texto foi adicionado e agora você pode modificar de acordo com as suas preferências.
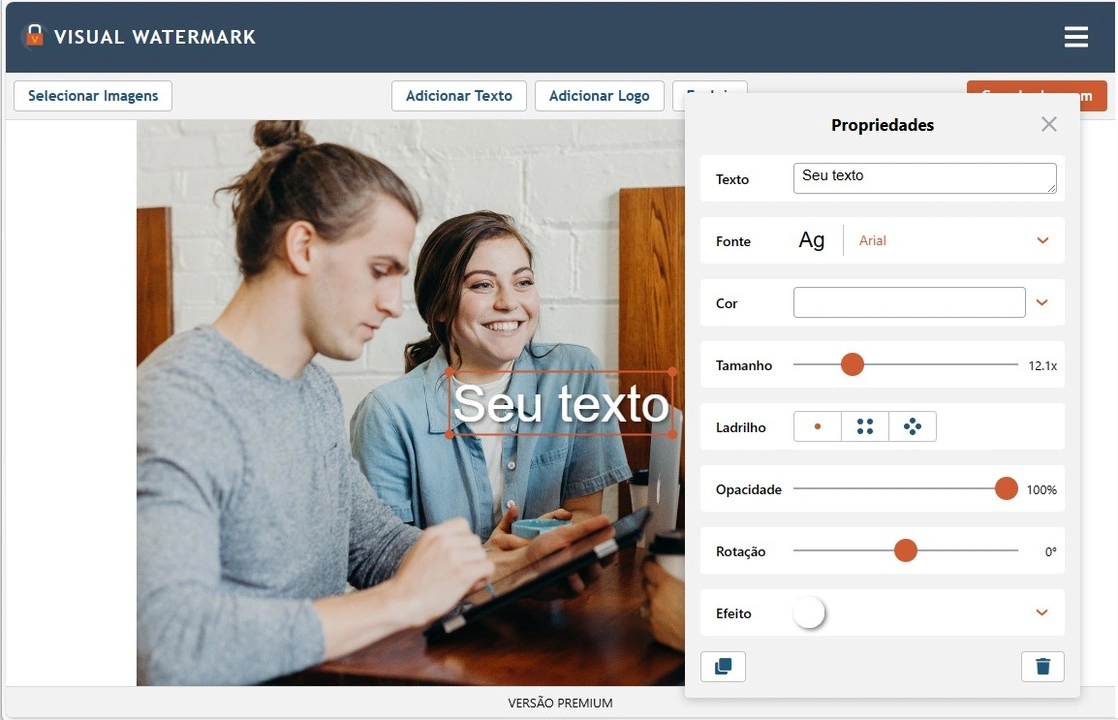
Naturalmente, você quer mudar o texto. Vá na barra “Texto”, clique dentro da barra e digite o que você quiser. Você pode mudar a posição do texto selecionando e arrastando com o seu cursor ou usando as setas direcionais.
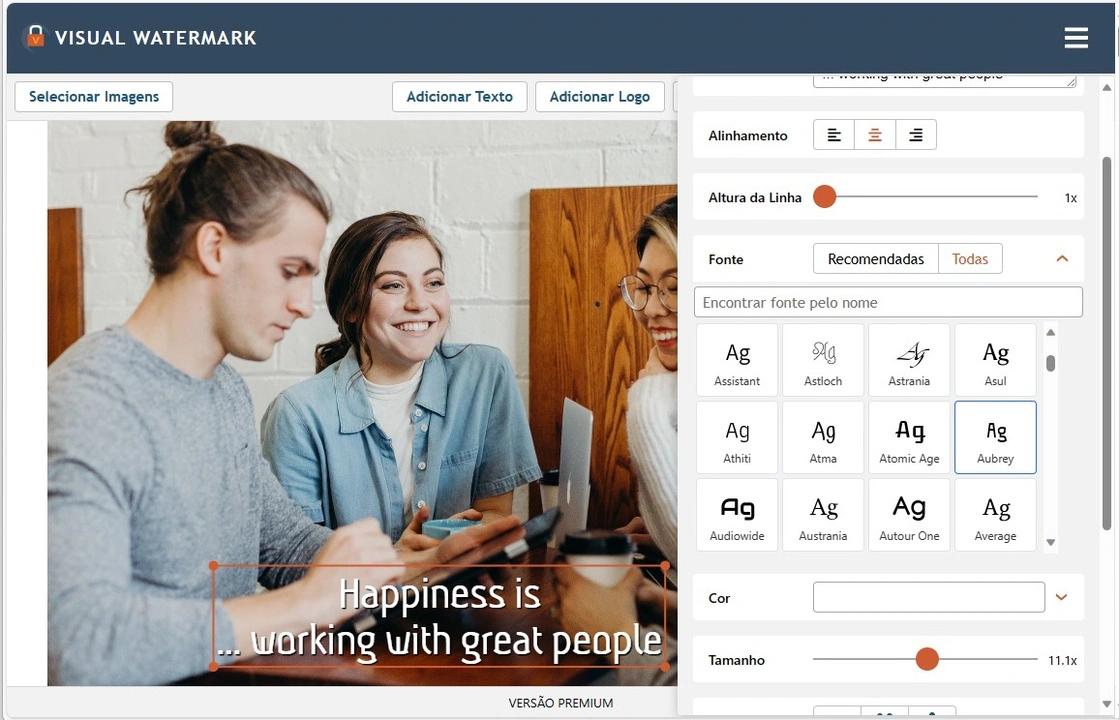
Você pode também adicionar múltiplos elementos a uma imagem. Podem ser várias linhas de texto com diferentes estilos, uma combinação de textos e logo, ou apenas um logo.
Neste último caso, clique em “Adicionar logo“, remova o plano de fundo se necessário e ajuste o design.
Personalize um texto na imagem
Vamos para a parte de personalização. Fontes primeiro.
Como já foi estabelecido, a fonte tem que casar com a emoção da sua imagem e nosso app oferece 926 fontes inclusas, você com certeza irá encontrar uma para a sua foto. Apenas role o display de fontes para baixo e clique nas fontes que você gosta para usá-las.
Há todos os tipos de fontes disponíveis: Clássicas, divertidas, elegantes, minimalistas e cinemáticas. Algumas fontes podem ser usadas em Negrito, Itálico ou Negrito Itálico - Clique na fonte para ver as opções disponíveis.
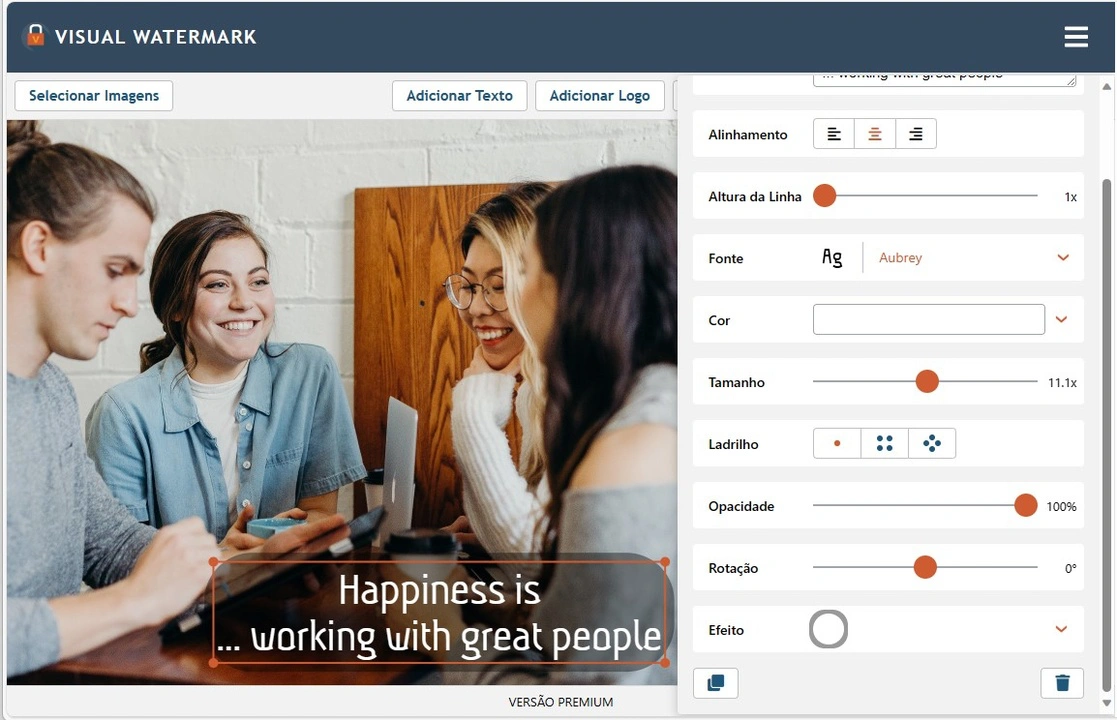
Vamos adicionar alguns últimos ajustes. Para mudar o tamanho do seu texto, você vai precisar arrastar o pequeno círculo laranja para a esquerda para fazer o texto menor ou para a direita para fazer o texto ficar maior.
Um processo similar acontece com “Transparência”- o lado esquerdo é 100% e o lado direito é 0%; e “Rotação” - O lado esquerdo é o ângulo de -180 graus, enquanto o lado direito é o ângulo de 180 graus.
Se você sentir que no seu texto está faltando alguma coisa, você também pode adicionar efeitos da sua diversa coleção. Por exemplo, você pode fazer o seu texto mais tridimensional aplicando efeito de sombras.
Desde que você esteja feliz com o texto, clique em “Salvar Imagem” para baixar a imagem.
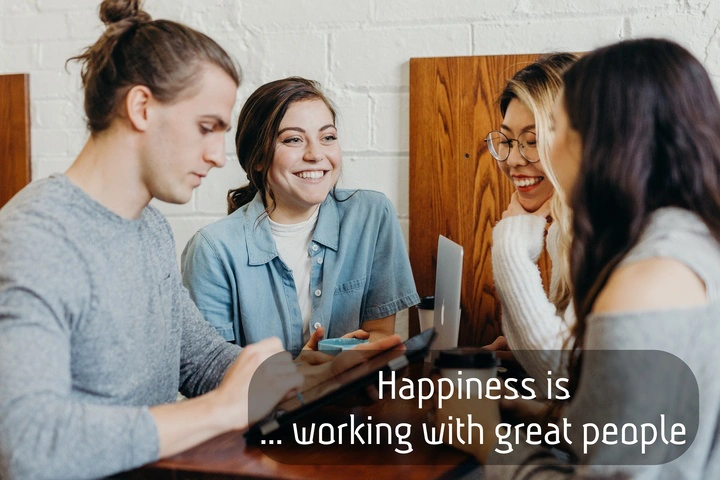
Tudo pronto! Fácil, não é?
Agora você tem todas as ferramentas e conhecimento para fazer suas fotos mais poderosas e memoráveis com a ajuda do “Adicionar texto em foto”.
Adicionar texto em múltiplas fotos de uma vez
Nosso aplicativo online permite você adicionar uma imagem por vez. Se você precisa adicionar várias imagens de uma vez, use sua área de trabalho ou aplicativo online “Visual Watermark”.
O Visual Watermark é um criador de marcas d’água para desktop que permite adicionar texto a várias fotos de uma vez. Isso funciona diretamente no seu computador e processa fotos imagens realmente rápido. Isso também permite você usar suas próprias fontes personalizadas.
Também tente escrever em fotos online aqui - Como colocar marca d’água em foto.
Passo a passo rápido para adicionar texto à sua imagem como um designer
Quando você quer adicionar uma mensagem motivacional, uma mensagem importante ou apenas palavras de ajuda na sua imagem, é uma boa ideia aprender o básico de tipografia e design. Não é apenas sobre a mensagem que o seu texto passa, mas também como é apresentado. Se você fizer tudo direito, seu texto não irá apenas parecer bonito esteticamente, mas também – vai chamar a atenção das pessoas.
Escolha fontes cuidadosamente
A primeira coisa que você precisa prestar atenção é que sua fonte tem que combinar com a emoção e atmosfera da imagem que você está colocando no texto. Portanto, se a emoção da sua foto é sombria, cores dessaturadas e atmosfera melancólica, não é sugerido você escolher uma fonte divertida e alegre. Esses estilos são polos opostos; entram em conflito com a intenção real. Em nosso app, você tem acesso a um grande número de fontes de todos os tipos - Cursiva, minimalista, escrita a mão, clássica, decorativa, caprichada, etc. Não será problema achar uma fonte que combine com a sua imagem.

Se a sua foto tem um plano de fundo com muitos detalhes, considere usar uma fonte simples e minimalista. Se possível, você pode fazer em negrito para destacar o seu texto.
Se você tem um plano de fundo sólido e sem muitos detalhes, você pode optar por uma fonte fina ou de estilo peculiar.
Geralmente falando, um plano de fundo cheio de itens combina com um número limitado de fontes e tipicamente essas fontes são em negrito e grandes, geralmente simples. Se não, sua imagem e texto vão parecer bagunçados. Do contrário, um plano de fundo sólido te dá muito mais espaço para experimentar pois existe uma variedade maior de fontes que vão se encaixar bem na imagem.
Se você quiser adicionar textos de múltiplas linhas, é melhor evitar usar muitas fontes; especialmente as de estilos muito diferentes. Você deve usar apenas uma fonte ou usar uma segunda fonte se você quer chamar atenção para uma parte do seu texto. Mas não use mais que três fontes por imagem.
Garanta que sua legenda é fácil de ler
Seu objetivo é fazer a leitura ser fácil para a audiência, dentro da imagem. O mais difícil é destacar as palavras o máximo, ou as pessoas irão rapidamente desistir de tentar entender o que está escrito.
Não importa o tipo de imagem que você tem, você sempre pode melhorar a leitura do seu texto usando um opções de “Efeito” em nosso “Adicionar texto em foto” kit de ferramentas.
Tente adicionar o efeito de sombras - pode ser preto ou branco! Se você tem uma imagem clara e quer que o seu texto seja colorido com cores claras, você pode adicionar uma caixa de fundo preta; isso vai separar as palavras da imagem.

Outra opção é levemente borrar o fundo antes de você adicionar o texto nele. Use nosso online blurring tool para isso.
Seja intencional com a cor
Isso nem precisa dizer, mas se você tem um plano de fundo escuro, é melhor usar uma cor clara para o texto e vice-versa.
Mas, além disso, você pode também usar as cores com inteligência.
Por exemplo, para seu texto você pode escolher uma cor que já está em sua foto – talvez em partes pequenas da imagem. Também pode ser melhor escolher uma cor oposta à sua imagem, ou sombrear por baixo para evitar que o texto se misture com o plano de fundo da imagem.
Você também pode usar paletas de cores em comum com a imagem para ter harmonia. Pode ser uma paleta baseada em cores análogas ou complementares.
Por exemplo, se você tem muitos tons de verde na sua imagem, você pode fazer seu texto roxo, por que verde e roxo são cores complementares. Isso fará com que seu texto se destaque do fundo e pareça mais harmonioso.
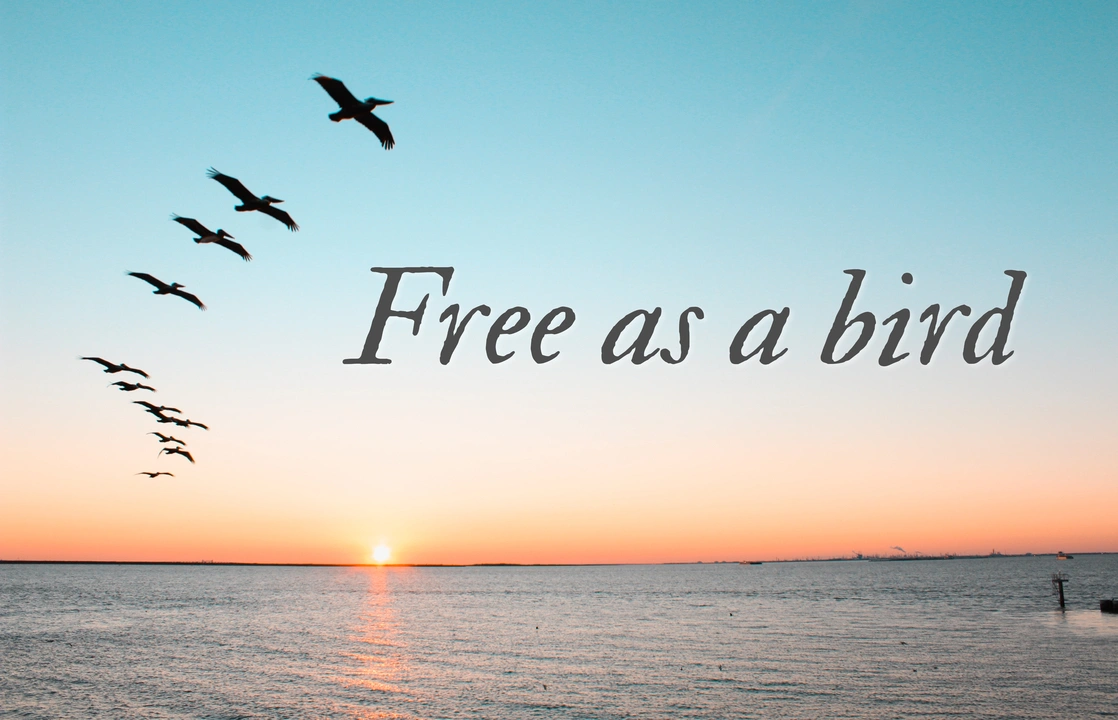
Escolha o tamanho e espaçamento certo para seu texto
Tecnicamente, você pode fazer seu texto com qualquer tamanho e espaçamento dentro da imagem. Porém, se o texto é pequeno demais pode ser ilegível e se for grande demais, pode obstruir ou distrair.
Se você quer que o seu texto ocupe apenas parte da sua imagem, existem algumas opções para posicionar o texto. Você pode posicioná-lo no centro – Nosso app tem linhas de ajuda para guiá-los no processo. Outra opção é achar uma área que não tem muitos detalhes e colocar o texto nela.
É melhor evitar cobrir o rosto das pessoas ou o assunto principal da sua imagem. Você também pode usar algumas regras básicas de composição – por exemplo, a regra dos terços - para achar o melhor posicionamento para o seu texto.
Naturalmente, se você quiser, você pode cobrir sua imagem inteira com seu texto. Por exemplo, é uma boa opção para fotos com paisagens.
FAQ - Perguntas frequentes
Como eu coloco texto em uma foto?
Abra o app para escrever em fotos online da Visual Watermark no seu navegador no computador, faça upload da foto, clique em “Adicionar texto” e comece a criar a legenda que você precisa. Você também pode salvar a imagem final com texto de graça. O processo inteiro leva alguns minutos. Se você utiliza um dispositivo móvel (como celulares e tablets), você deve baixar nosso app da App Store ou Google Play. Nesse caso, você pode adicionar o texto sem cobranças, mas apenas após ver os anúncios.
Como eu posso adicionar um texto a uma imagem de graça?
Use nosso aplicativo para escrever em fotos. Você vai poder digitar qualquer texto que quiser, escolher uma de 12 fontes gratuitas, ajustar tamanho, transparência e posição do texto, e adicionar diversos efeitos visuais.
Como eu posso adicionar legendas a uma JPEG?
Visual Watermark permite que você faça upload de imagens de qualquer formato. Apenas abra sua imagem em nosso aplicativo para escrever em fotos e comece a adicionar textos.
Como eu escolho a melhor fonte para o meu texto?
Escolher a fonte certa para sua imagem não é tarefa fácil. é essencial que a fonte determine a emoção da imagem inteira, mantendo o estilo, e sem fugir do conceito geral da imagem.
É essencial que a fonte tenha o mesmo estilo e emoção da cena na imagem. Isso não pode ser destoante e diferente. Uma fonte mal escolhida pode simplesmente tirar a harmonia de uma foto bonita. Se você não conhece muito de tipografia, escolha fontes comumente usadas para se garantir. Por exemplo, Arial, Verdana. Elas ficam bem em qualquer imagem.
Como eu adiciono texto a uma captura de tela online?
Nossa ferramenta gratuita para escrever em fotos permite você trabalhar em qualquer imagem, incluindo capturas de tela. Leva apenas alguns minutos para adicionar o seu texto. Faça isso, você pode fazer upload de screenshots para nosso app e depois adicionar texto. Você pode salvar a imagem finalizada no seu computador/dispositivo móvel ou armazenamento na nuvem.
 Visual Watermark
Visual Watermark