Nasze darmowe narzędzie pozwala na jak najbardziej wygodne przycinanie zdjęć. Prezentujemy prostą i intuicyjną aplikację, w której każdy może pracować.
Odkryj wszystkie funkcje kadrowania zdjęć
Aplikacja oferuje różne opcje kadrowania zdjęć online. Przyjrzyjmy się im bliżej:
- Kwadrat lub koło. W menu narzędzia do kadrowania znajdziesz dwa standardowe kształty: koło i kwadrat. Możesz zmienić proporcje kwadratu, aby uzyskać obraz w kształcie prostokąta – jest to bardzo proste do wykonania.
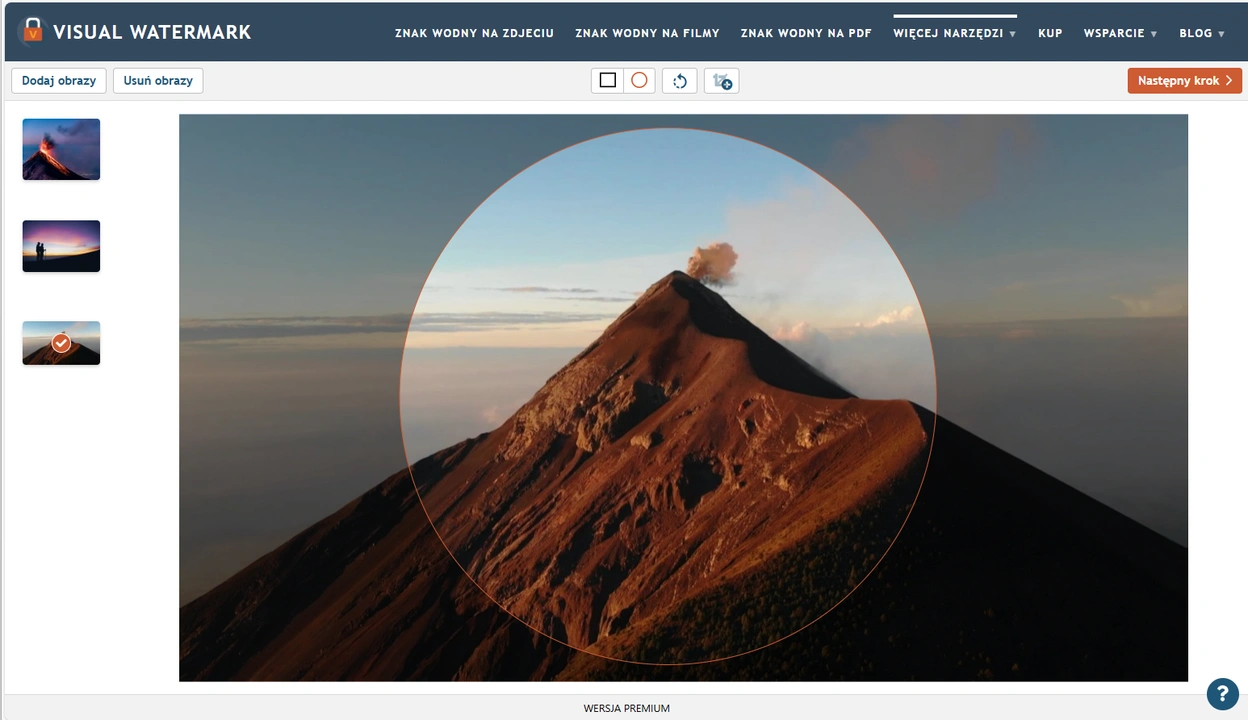
- Opcje użytkownika. Każdy użytkownik może samodzielnie określić wartości przycinania zdjęcia. Jeśli znasz potrzebne wymiary, wpisz je w polu menu. Aby określić rozmiary w pikselach, użyj formatu „1800:900”. Możesz również ustawić jedynie proporcje obrazu, zapisując je w formacie „3:5”.
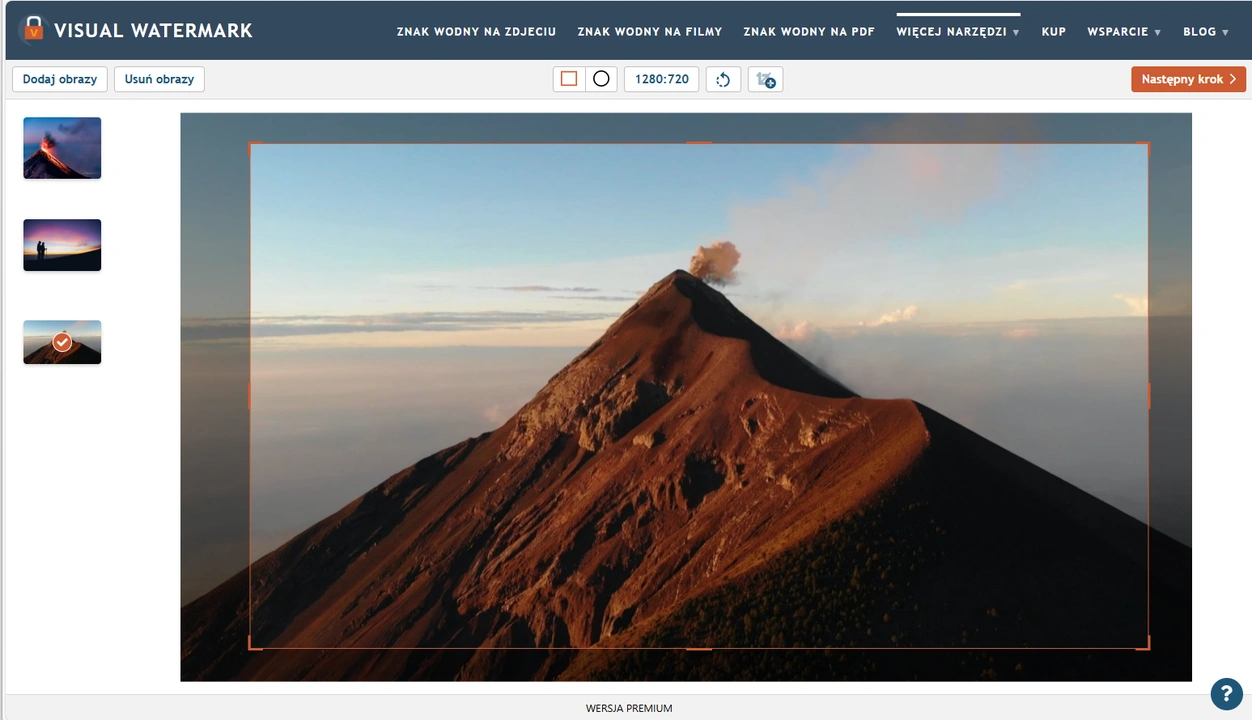
- Dokładny współczynnik proporcji. Nasz edytor zdjęć oferuje zestaw szablonów z ustalonym współczynnikiem proporcji. Może to znacznie ułatwić Twoją pracę. Wystarczy wybrać odpowiedni format.
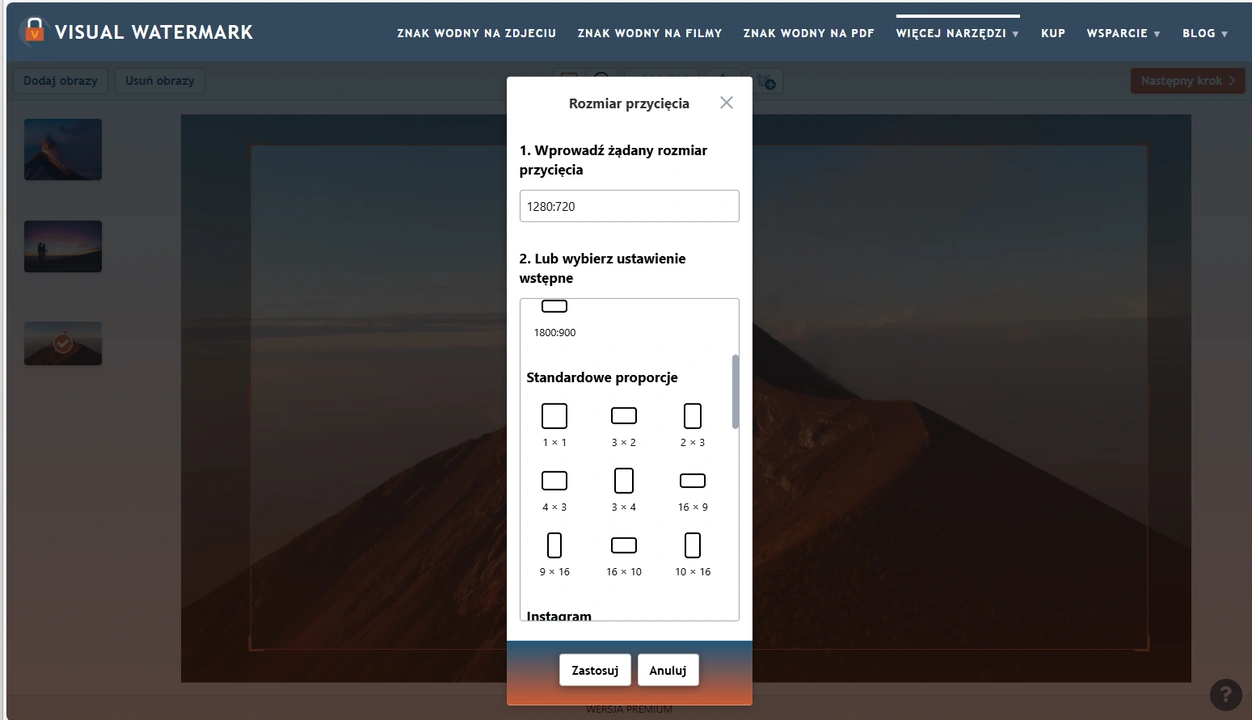
- Specjalne rozmiary dla mediów społecznościowych. Aplikacja posiada zestaw wyjątkowych opcji, które są niezbędne do publikowania zdjęć w mediach społecznościowych. Możesz od razu ustawić właściwe proporcje obrazu, aby były one dokładnie opublikowane na platformach. Parametry są konfigurowane automatycznie – co znacznie upraszcza proces przetwarzania zdjęć.
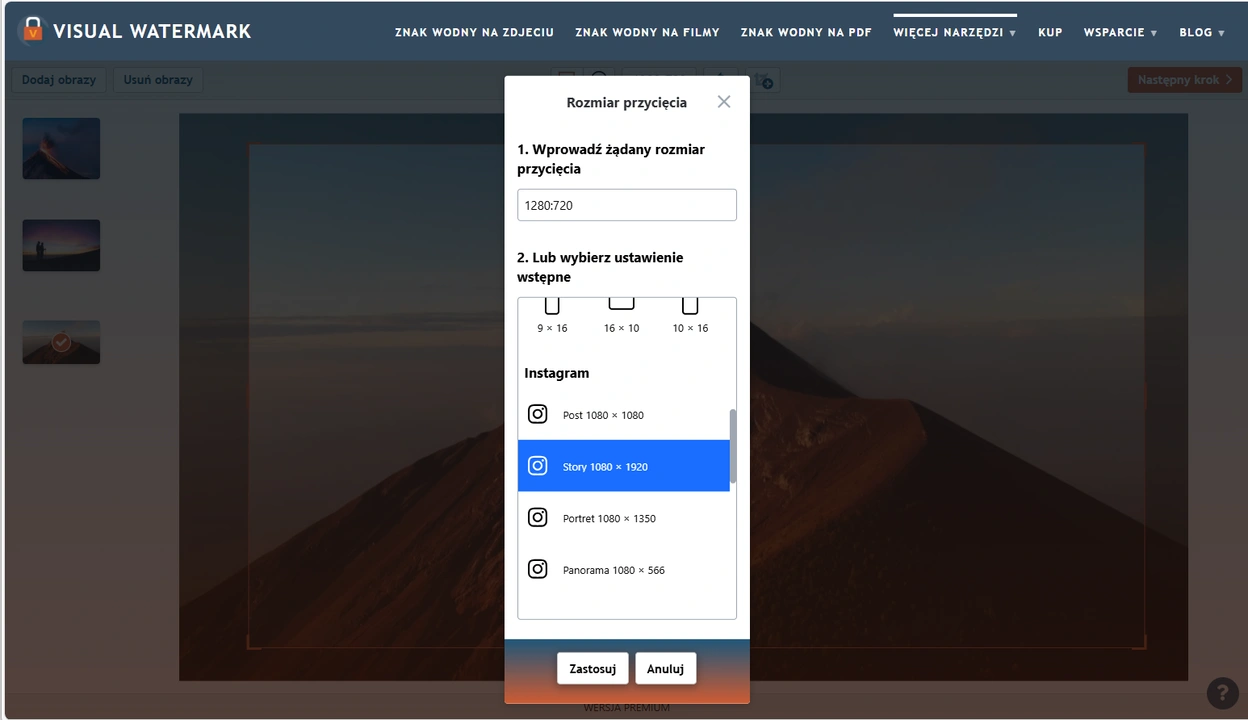
Jak przyciąć zdjęcie online w naszej darmowej aplikacji
Uruchom aplikację w przeglądarce na komputerze lub smartfonie. Narzędzie działa świetnie na urządzeniach z systemem iOS i Android.
Krok 1: Prześlij zdjęcia.
Masz dwie opcje przesyłania: przeciągnij i upuść z folderu na laptopie/komputerze lub załaduj z urządzenia, DropBoxa, Google Drive lub Google Photos.
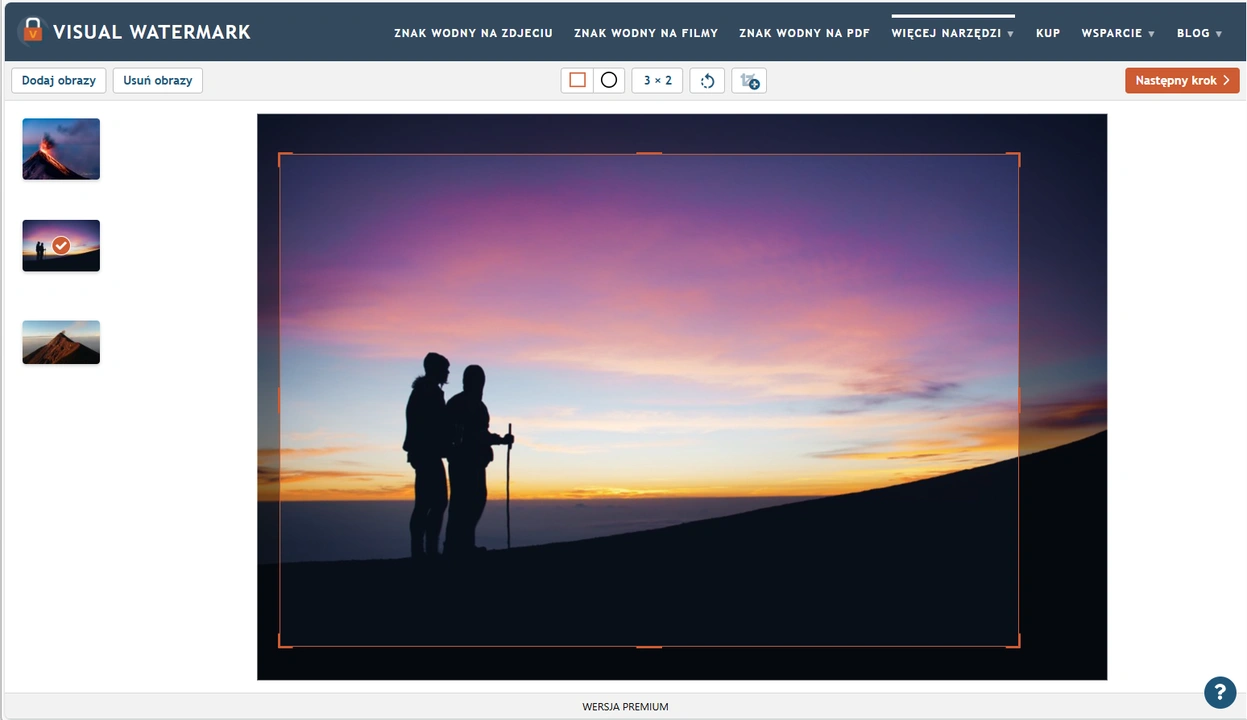
Krok 2: Uruchom narzędzie do przycinania zdjęć online.
Jeśli musisz przyciąć zdjęcie do określonych rozmiarów, określ je samodzielnie w unikalnym oknie „Żądany rozmiar”. Możesz wpisać pożądany współczynnik proporcji (na przykład 3:4) lub parametry w pikselach (na przykład 800x1000).
Możesz jednocześnie przyciąć do 10 obrazów (ta liczba jest dostępna w darmowej wersji narzędzia do przycinania). W takim przypadku sprawdź parametry przycięcia na każdym zdjęciu.
Krok 3: Zapisz przetworzone obrazy.
Kliknij „Przytnij zdjęcie”, jeśli zakończyłeś przetwarzanie. Pojawi się okno ustawień zapisu. Tutaj możesz wybrać „Podgląd” i zobaczyć, jak wyglądają zdjęcia z opcjami przycięcia.
Zamknij okno podglądu i wybierz format obrazów do zapisania:
- Przycinanie zdjęć w formie koła: PNG lub WEBP.
- Przycinanie zdjęć w formie kwadratu lub o stałych proporcjach: JPEG (standardowa lub maksymalna jakość), PNG, WEBP.
Istnieje również opcja – JPEG i kompresja. Obok każdego formatu znajduje się dodatkowa informacja o jakości i rozmiarze pliku.
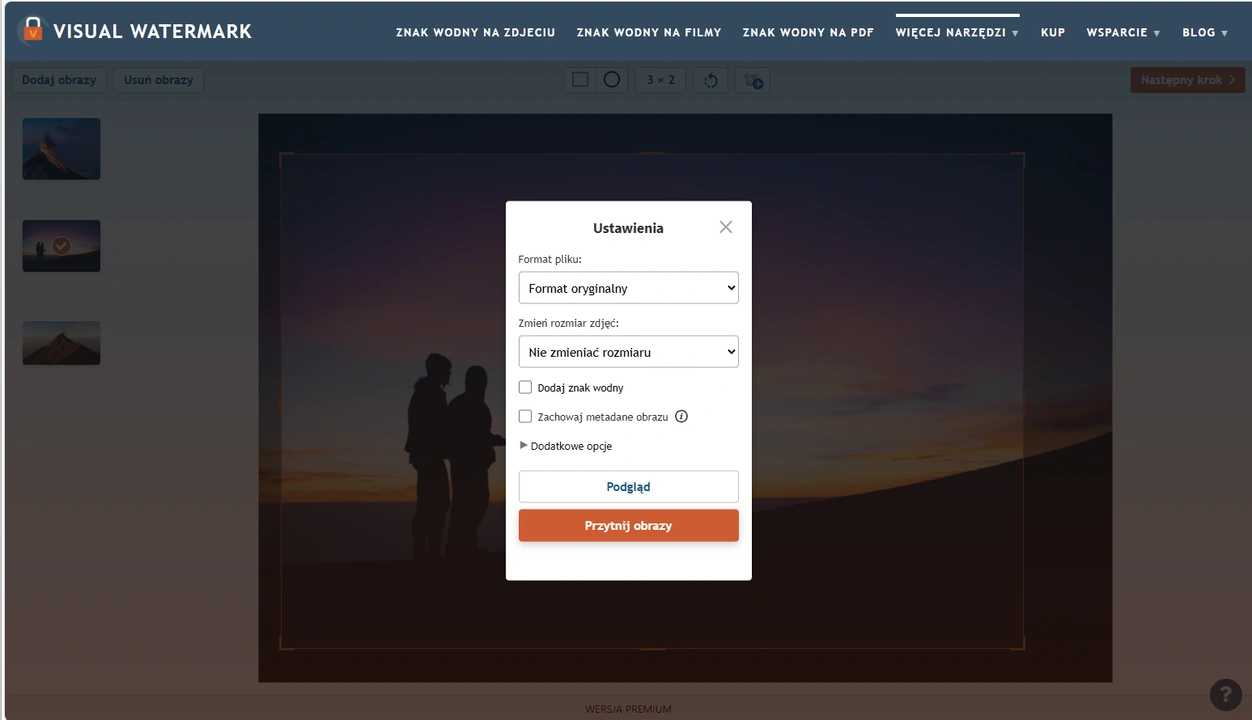
Dlaczego nasza aplikacja jest świetnym wyborem dla Ciebie
Nasza aplikacja to nowoczesna alternatywa dla skomplikowanych programów, które wymagają instalacji na komputerze. Nie musisz się rejestrować, aby rozpocząć pracę. Wszystko jest dostępne online i całkowicie za darmo.
Oto kilka kluczowych zalet naszego narzędzia do kadrowania zdjęć online:
- Wysoka prędkość przetwarzania i gwarancja bezpieczeństwa. Nie musisz martwić się o bezpieczeństwo informacji na swoim urządzeniu. Brak złośliwych lub niebezpiecznych plików! Wszystko odbywa się w przeglądarce, co jest wystarczające do pracy. Gwarantujemy szybkie ładowanie obrazów, nawet przy słabym połączeniu internetowym.
- Darmowy dostęp. Narzędzie do kadrowania zdjęć online jest bezpłatne dla wszystkich użytkowników. Nie ma potrzeby zakładania konta, aby rozpocząć przetwarzanie. Nie mamy wyskakujących reklam ani natrętnych okienek, dzięki czemu nic nie przeszkodzi Ci w pracy.
- Zachowywanie ustawień kadrowania. Ta funkcja jest szczególnie przydatna dla osób, które regularnie przycinają obrazy według tych samych parametrów. Wszystkie ustawienia kadrowania, których wcześniej używałeś, pojawią się w menu poniżej standardowych formatów. Szablony dodawane są automatycznie.
- Funkcja 2w1. Nasza strona oferuje różne narzędzia do edycji zdjęć. Nie musisz opuszczać aplikacji, aby jednocześnie przyciąć lub wykonać kompresję zdjęć. Ponadto możesz kadrować oraz umieszczać znak wodny na zdjęciu podczas zapisywania.
- Obsługa wszystkich popularnych formatów. Możesz przesyłać obrazy w popularnych formatach, takich jak JPEG, GIF, PNG itp. Podczas zapisywania sam wybierasz format końcowy, nawet jeśli Twoje zdjęcie było pierwotnie w formacie PNG – możesz je łatwo przekonwertować na JPG lub inny format.
- Wyrównywanie horyzontu. Masz możliwość obrotu obrazu, aby wyrównać linię horyzontu. Wystarczy dostosować pozycję okrągłego suwaka (znajduje się w pobliżu menu opcji). Zakres zmiany kąta nachylenia wynosi od -7 do 7 stopni.
Przytnij zdjęcie za darmo z maksymalną wygodą!
Nasza aplikacja do kadrowania zdjęć online nie wymaga żadnych umiejętności edycji. Interfejs i funkcje są intuicyjne, więc nie będziesz mieć trudności z ich opanowaniem. Przygotowaliśmy szczegółowy przewodnik krok po kroku, który pomoże Ci łatwo poruszać się po dostępnych opcjach.
Jeśli pilnie musisz przyciąć zdjęcie – nie zwlekaj! Dodaj potrzebne pliki do okna roboczego aplikacji. Wystarczy chwila, a otrzymasz gotowy rezultat!
 Visual Watermark
Visual Watermark