Szybko dodawaj tekst lub logo do pojedynczego obrazu za pomocą naszej aplikacji online. Twórz unikalne podpisy lub dodawaj swoje logo. Aplikacja jest łatwa w użyciu i całkowicie darmowa. Wszystko, co musisz zrobić, to przesłać zdjęcie z komputera, Dysku Google lub Dropbox, a następnie dodać tekst lub logo oraz nadać mu odpowiedni styl.
Szybko i łatwo
Przeciągnij swój obrazek do aplikacji lub kliknij „Wybierz zdjęcie”. Dodaj tekst lub logo, które możesz przesłać ze swojego komputera, Dysku Google lub Dropbox.
Wpisz swój tekst i poeksperymentuj z ustawieniami. Stylizuj tekst tak, jak chcesz. Nasz edytor wizualny jest bardzo prosty w użyciu: po prostu kliknij tekst i przeciągnij go w dowolne miejsce na zdjęciu.
Kliknij „Zapisz obraz” i pobierz kopię swojego zdjęcia z tekstem lub logo. Oryginalny obraz nie zostanie zmodyfikowany.
Rozbudowane możliwości edycji tekstu
Nasza aplikacja umożliwia szybką i łatwą edycję tekstu lub logo. Wszystkie ustawienia znajdują się obok Twojego tekstu. To oznacza, że nie musisz przesuwać kursora po całym ekranie. Możesz dodać dowolną liczbę bloków tekstowych.
Tutaj znajdziesz wszystko, czego potrzebujesz, aby Twój podpis wyglądał dokładnie tak, jak chcesz. Możesz:
- Dodać tekst wielowierszowy oraz skorygować wysokość wiersza,
- Wybrać jedną z 926 czcionek,
- Wypełnić całą powierzchnię zdjęcia powtarzającym się tekstem,
- Skorzystać z jednego z 9 efektów, w tym efektu z cieniem,
- Zmienić rozmiar oraz ustawienia przezroczystości,
- Usunąć tło z plików zawierających logo,
- Wybrać odpowiedni odcień koloru.
100% bezpieczeństwo
„Dodaj tekst do zdjęcia” to bezpłatna aplikacja internetowa. Nie musisz ani pobierać, ani instalować niczego na swoim komputerze lub telefonie. Instalacja dodatkowych wtyczek nie jest wymagana. Interfejs jest prosty i niezapchany reklamami.
Możesz być pewien, że nikt nie uzyska dostępu do Twojego oryginalnego obrazu. Nie przechowujemy zdjęć na naszych serwerach. Żaden pracownik z naszego zespołu nie ma do nich dostępu.
Dodaj tekst do kilku zdjęć naraz
Nasza aplikacja umożliwia szybkie dodawanie tekstu lub logo tylko do jednego zdjęcia.
Natomiast jeśli potrzebujesz dodać tekst lub logo do kilku obrazków, zachęcamy do skorzystania z naszego programu do dodawania znaku wodnego - Visual Watermark. Ten program działa na Twoim komputerze i pozwala przetworzyć dużą ilość zdjęć w kilka minut.
Korzystając z Visual Watermark, możesz również dodać własne niestandardowe czcionki i użyć ich do stworzenia wyjątkowego tekstu do swoich zdjęć.
Jak dodać tekst do wielu zdjęć jednocześnie za pomocą Visual Watermark
Najpierw otwórz obraz w Visual Watermark, przeciągając go do oprogramowania lub klikając „Wybierz zdjęcie”. Aby kontynuować, kliknij „Następny krok”.
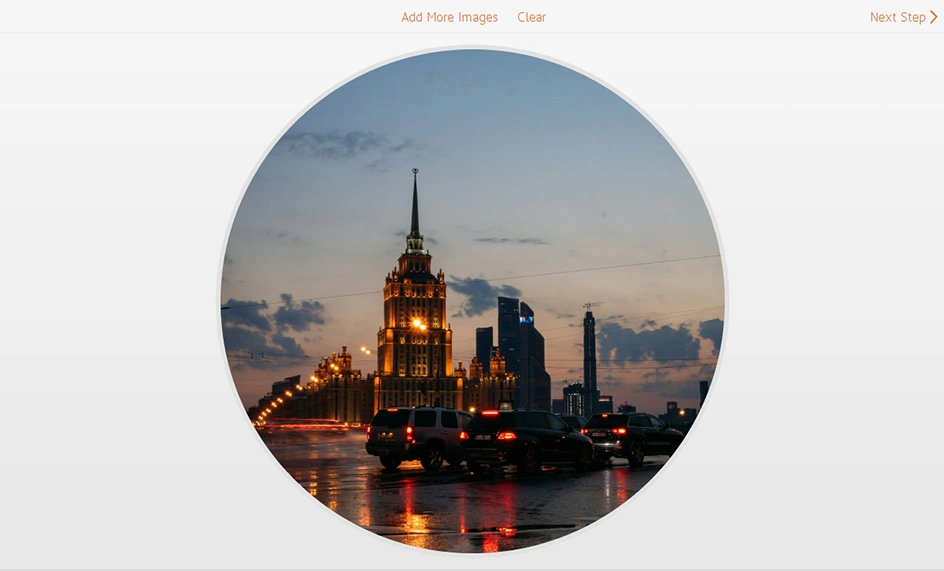
W górnej części okna kliknij „Dodaj tekst”. Zobaczysz słowo „Sample” pojawiają się na środku zdjęcia. Oznacza to, że tekst został dodany i teraz możesz go zmodyfikować według własnych upodobań.
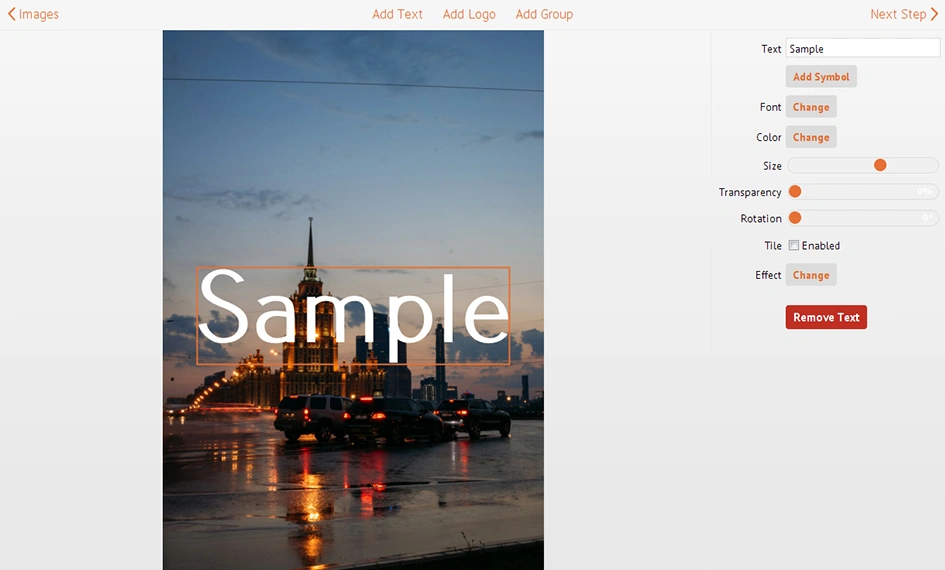
Pewnie będziesz chciał zmienić text. Przejdź do paska „Tekst”, kliknij wewnątrz paska i usuń słowo „Sample”. Następnie możesz wpisać swój text. Możesz zmienić położenie tekstu, zaznaczając go i przeciągając za pomocą kursora lub za pomocą klawiszy strzałek.
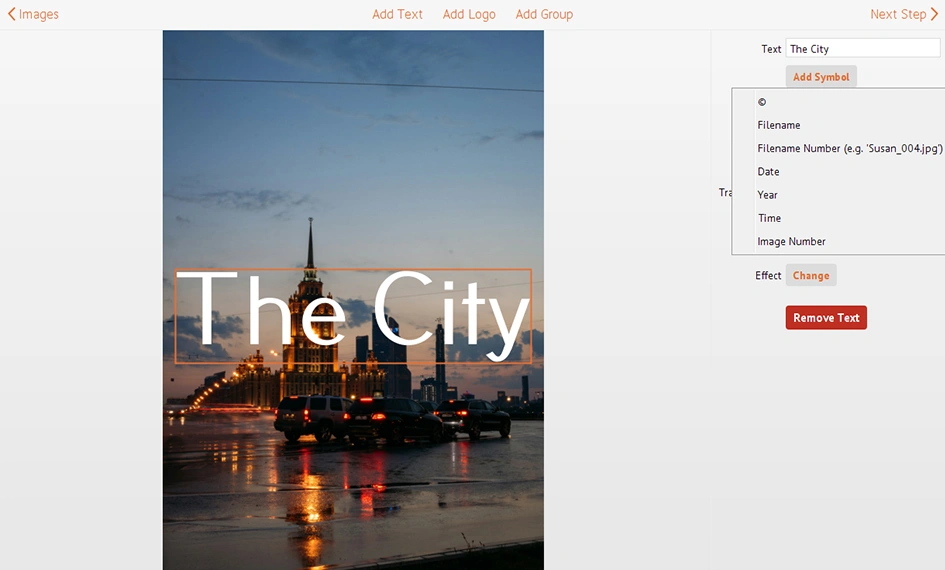
Dostosuj tekst na zdjęciu do swoich potrzeb
Przejdźmy do etapu edycji tekstu. Wybierając czcionkę, pamiętaj o tym, że jej styl musi dopasować się do charakteru obrazu. Visual Watermark oferuje 926 różnorodnych czcionek, wśród których na pewno znajdziesz odpowiednią.
Na wyświetlającej liście znajdziesz mnóstwo stylów textu: klasyczne, zabawne, fantazyjne, minimalistyczne oraz filmowe. Niektóre czcionki mogą być pogrubione lub kursywe. Kliknij czcionkę, aby sprawdzić, czy którakolwiek z tych opcji jest dostępna.
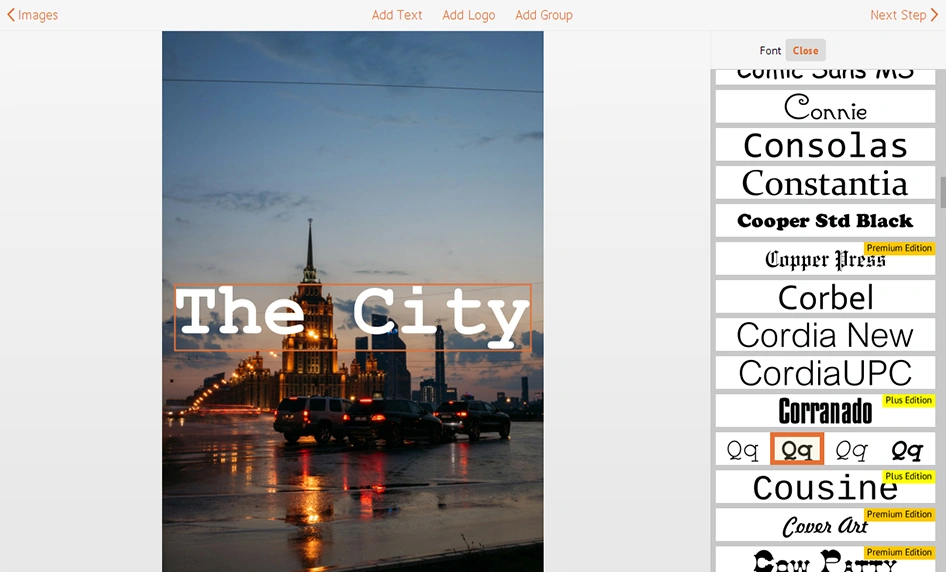
Jeśli masz na myśli konkretną czcionkę i już pobrałeś ją na swój komputer, możesz bez problemu jej użyć w Visual Watermark!
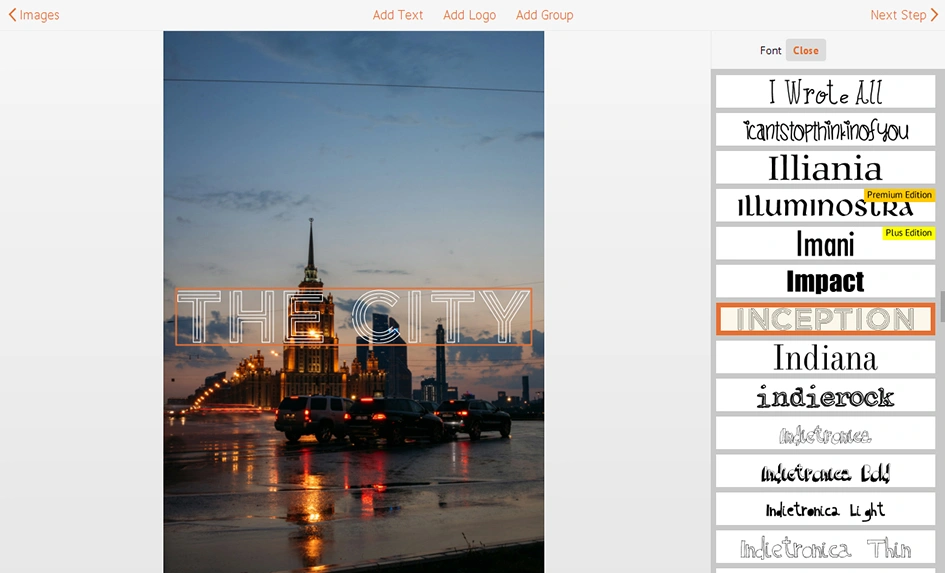
Aby używać własnych czcionek w Visual Watermark, wystarczy je zainstalować. Nie martw się, to proste!
Jeśli masz system Windows, musisz wykonać następujące czynności:
- Pobierz czcionkę, którą chcesz zainstalować.
- Przejdź do folderu z pobranym plikiem i kliknij plik prawym przyciskiem myszy.
- Znajdź opcję „Zainstaluj” w menu rozwijanym i kliknij ją.
- Czcionka jest zainstalowana i gotowa do użycia.
Jeśli chcesz sprawdzić, czy czcionka została zainstalowana, przejdź do menu „Start” i wpisz „Czcionki” w pasku wyszukiwania. Dalej przejdź do folderu „Czcionki” i poszukaj pliku czcionki. Jeśli tam jest, to znaczy plik został pomyślnie zainstalowany.
Jeśli jesteś użytkownikiem Maca, oto jak zainstalować czcionkę:
- Pobierz czcionkę, którą chcesz zainstalować.
- Kliknij dwukrotnie czcionkę w Finderze.
- Kliknij Zainstaluj czcionkę w oknie podglądu czcionki.
- Gdy czcionka zostanie zatwierdzona, aplikacja Książka z czcionkami powinna się otworzyć.
- Czcionka jest zainstalowana i gotowa do użycia.
Po wybraniu czcionki przejdź do opcji Kolor. Jeśli chodzi o typografię, kolor jest nie mniej ważny niż sama czcionka, ponieważ przekazuje emocje i uczucia. Może sprawić, że ogólny efekt Twojej wiadomości będzie silniejszy, więc wybieraj mądrze.
Aby zmienić kolor tekstu, musisz kliknąć „Zmień” obok słowa „Kolor”. Możesz wybrać jeden z podstawowych kolorów w małych kółkach wyświetlanych pod kołem kolorów. Użyj koła, aby wybrać jaśniejszy lub ciemniejszy odcień.
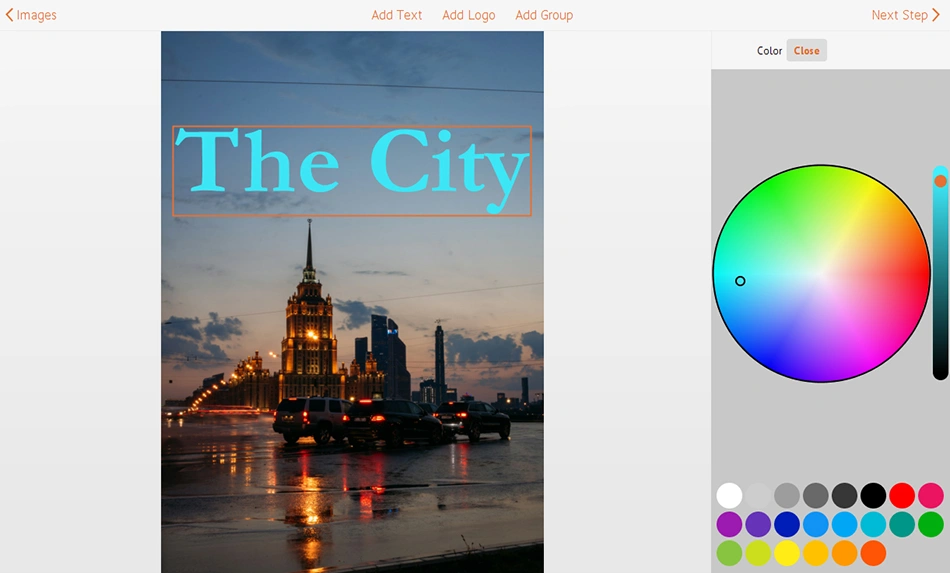
Następnie dodajmy kilka ostatnich poprawek. Aby zmienić rozmiar tekstu, przeciągnij małe pomarańczowe kółko: w lewo - aby go zmniejszyć tekst, w prawo - aby go powiększyć.
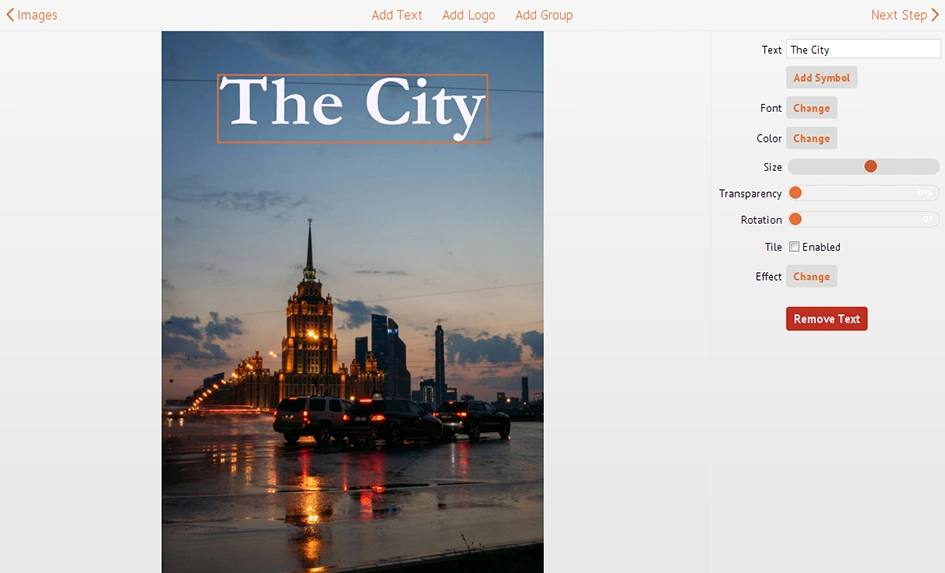
Analogicznie z edycją przezroczystości - lewa strona to 100%, a prawa strona to 0%; oraz obrotem - lewy bok ma kąt 0 stopni, a prawa strona ma kąt 360 stopni.
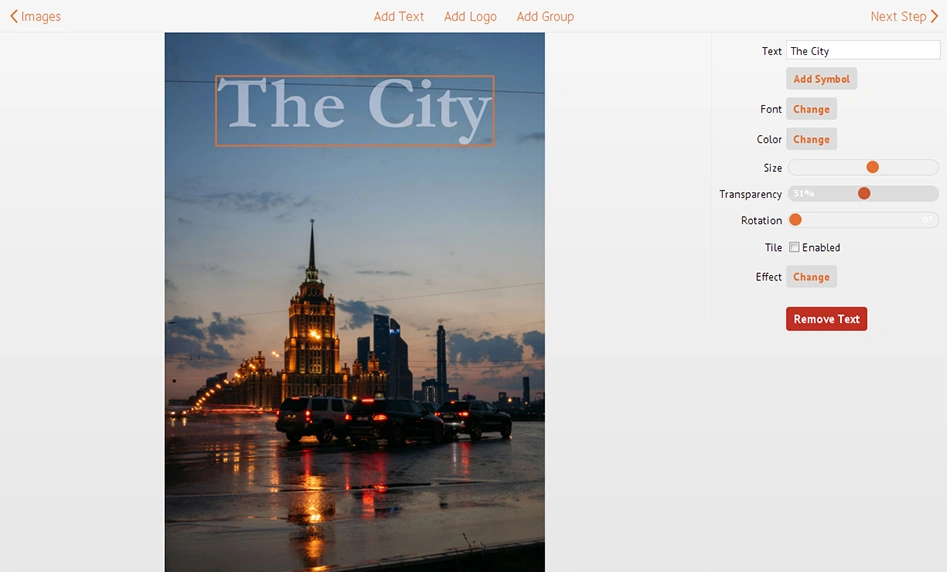
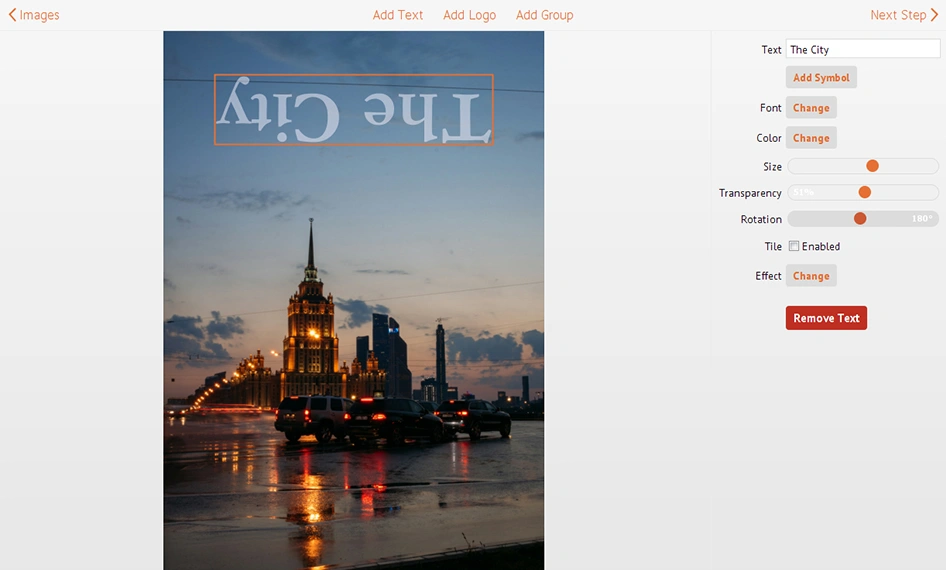
Istnieje możliwość włączenia opcji kafelka, aby wypełnić cały obraz tekstem.
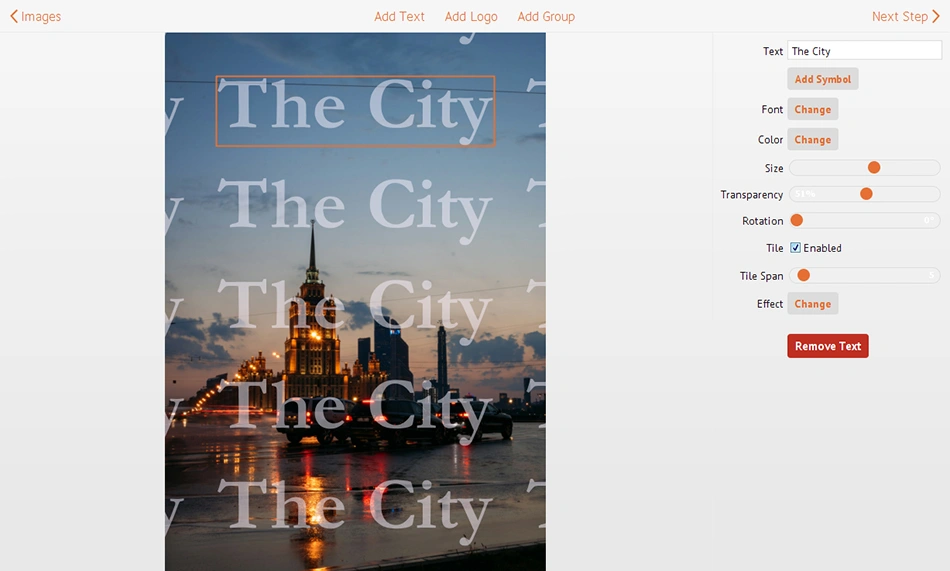
Jeśli czujesz, że w Twoim tekście czegoś brakuje, możesz również dodać efekty z naszej różnorodnej kolekcji. Na przykład, możesz sprawić, że tekst będzie bardziej trójwymiarowy, stosując efekt cieni. Dzięki Visual Watermark możesz skorzystać z dwóch różnych efektów jednocześnie.
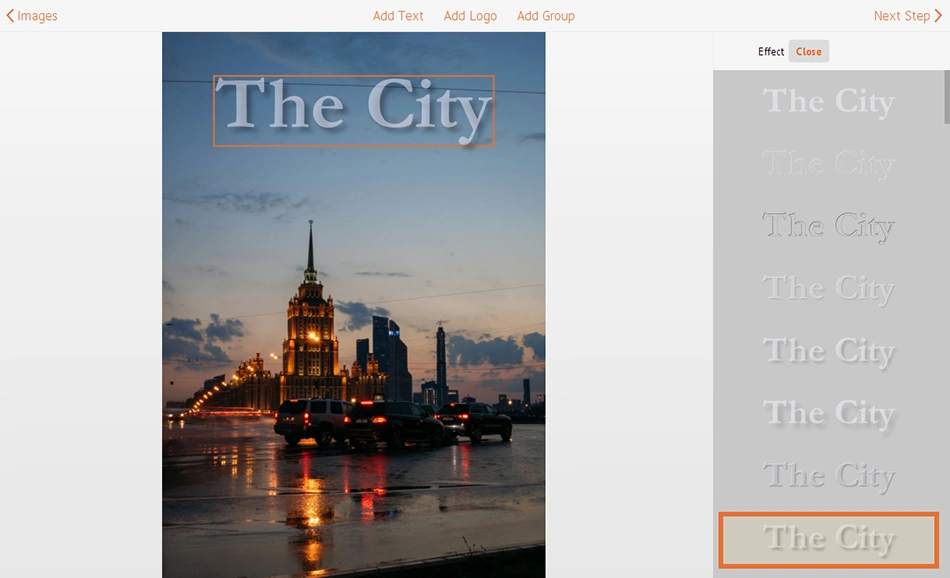
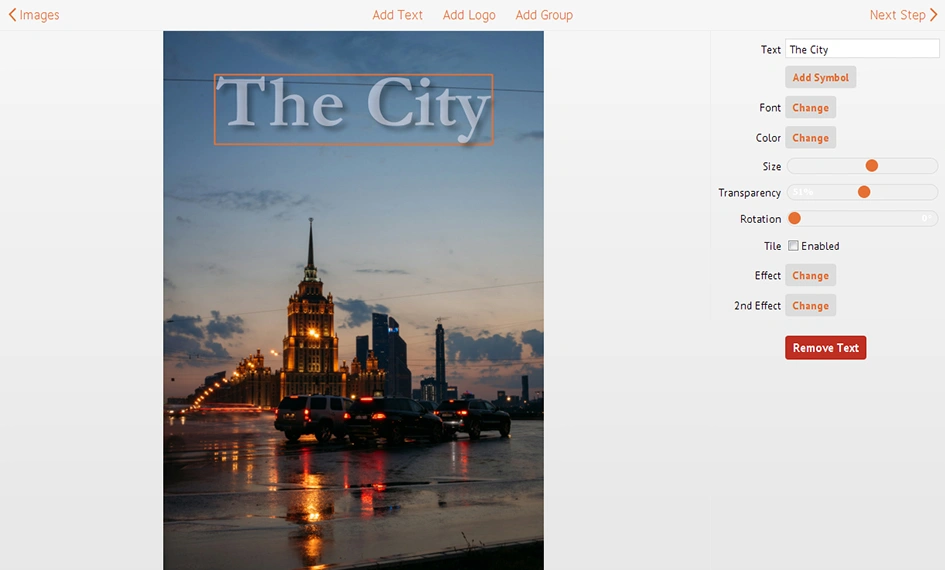
Gdy tylko będziesz zadowolony z efektu końcowego, kliknij „Następny krok”, aby przejść do ustawień wyjściowych. Tutaj będziesz musiał wybrać folder docelowy, jakość i format obrazu. Po zakończeniu dostosowywania ustawień kliknij na „Dodaj znak wodny”.
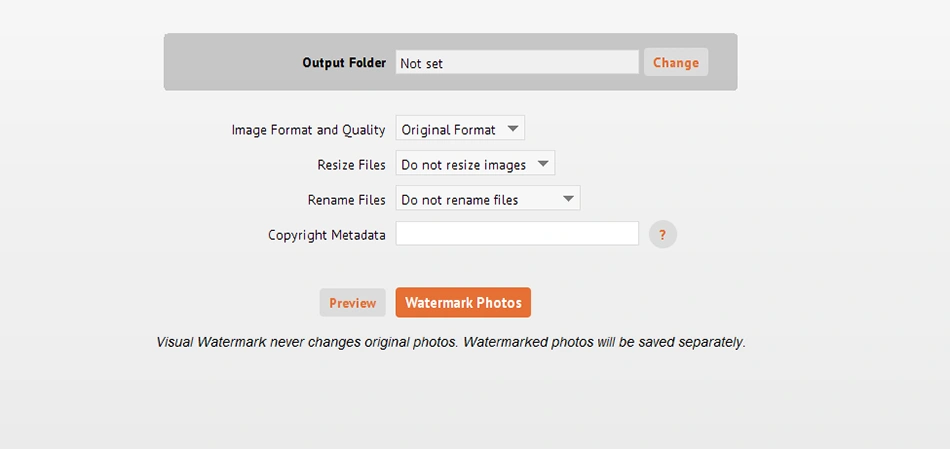
Wszystko gotowe! Proste, prawda?
Teraz masz wszystkie narzędzia i wiedzę, dzięki którym Twoje zdjęcia będą bardziej wyraziste i niezapomniane.
 Visual Watermark
Visual Watermark