Stap 1 – Selecteer Video’s om van een Watermerk te Voorzien
Sleep video’s of hele mappen naar Visual Watermark voor Video’s, of klik op ‘Video’s Selecteren’ en kies de benodigde video’s/mappen met ‘Bestand Openen’. Druk op Ctrl+A in Windows of Cmd+A op een Mac om alle video’s in een map tegelijkertijd te selecteren.
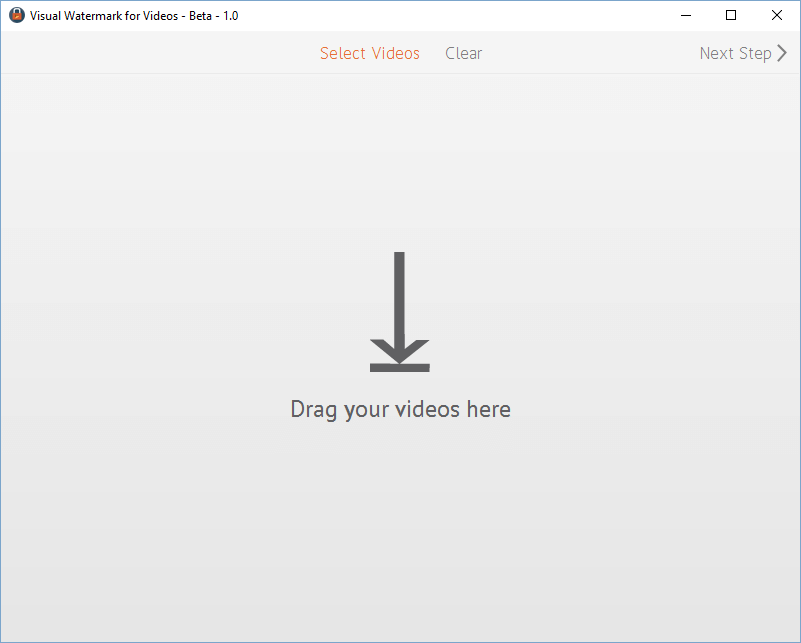
Klik op de knop ‘Wissen’ om de geselecteerde video’s te wissen.
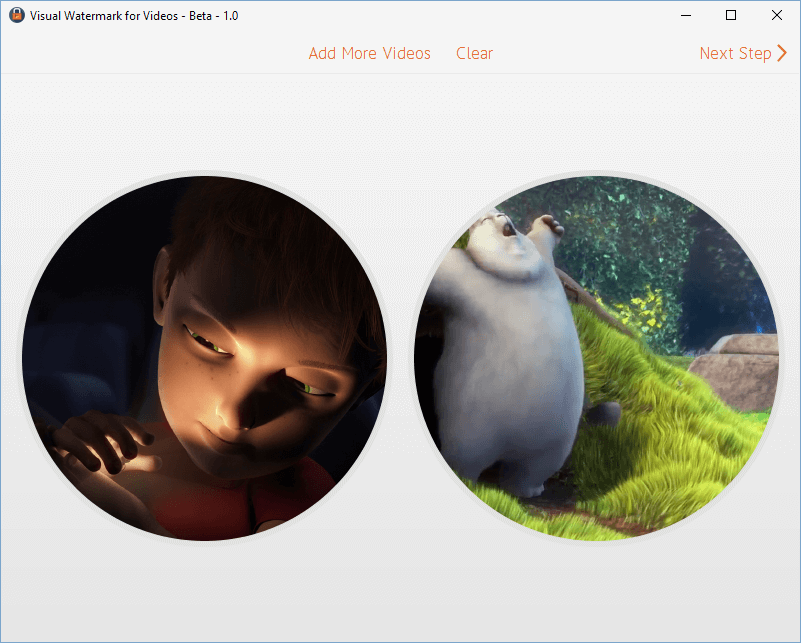
Stap 2 – Ontwerp Uw Gloednieuwe Videowatermerk
Tijdens deze stap kunt u het watermerk aan uw voorkeur aanpassen (indeling, positie, rotatie, opaciteit en automatisch op schaal brengen). U kunt een logo toevoegen (klik op ‘Logo Toevoegen’), tekst (klik op ‘Tekst Toevoegen’) of een combinatie van beide (klik op ‘Groep Toevoegen’).
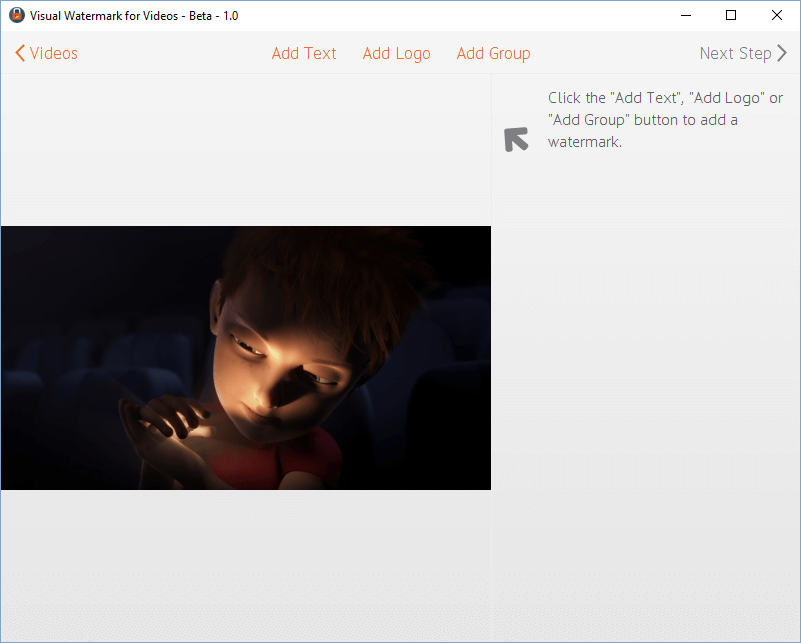
Visual Watermark voor Video’s biedt 10 ingebouwde watermerksjablonen om u te helpen om snel een op maat gemaakt watermerk te creëren. Een videowatermerksjabloon kan één logo en tot drie tekstregels bevatten. U kunt zoveel watermerksjablonen toevoegen als u nodig heeft om uw gloednieuwe watermerk samen te stellen. Klik op de knop ‘Groep Toevoegen’ en selecteer het benodigde sjabloon uit de 10 beschikbare opties. Selecteer een watermerksjabloon met het ‘Logo’ symbool om het watermerk van uw eigen logo te kunnen voorzien. Afhankelijk van het sjabloon dat u heeft geselecteerd in de vorige stap, kunt u uw eigen logo en tekst (titel en/of ondertitel, telefoonnummer, etc.) toevoegen. Klik op een watermerkelement (logo of tekst) om het te selecteren. De configuratie-instellingen verschijnen aan de rechterkant. Met een tweede klik selecteert u de hele watermerkgroep (sjabloon). Wanneer u het hele watermerk of een element selecteert, is het mogelijk om de positie van het watermerk te wijzigen en andere opties aan te passen. De aanpassingsmogelijkheden verschijnen aan de rechterkant.
Positie van het Watermerk
Klik op het watermerk en sleep het naar de gewenste positie. U kunt ook de pijltjestoetsen op uw toetsenbord gebruiken om het watermerk te verplaatsen.
Uiterlijk Aanpassen
Alle beschikbare aanpassingsmogelijkheden worden aan de rechterkant van de watermerkeditor weergegeven.
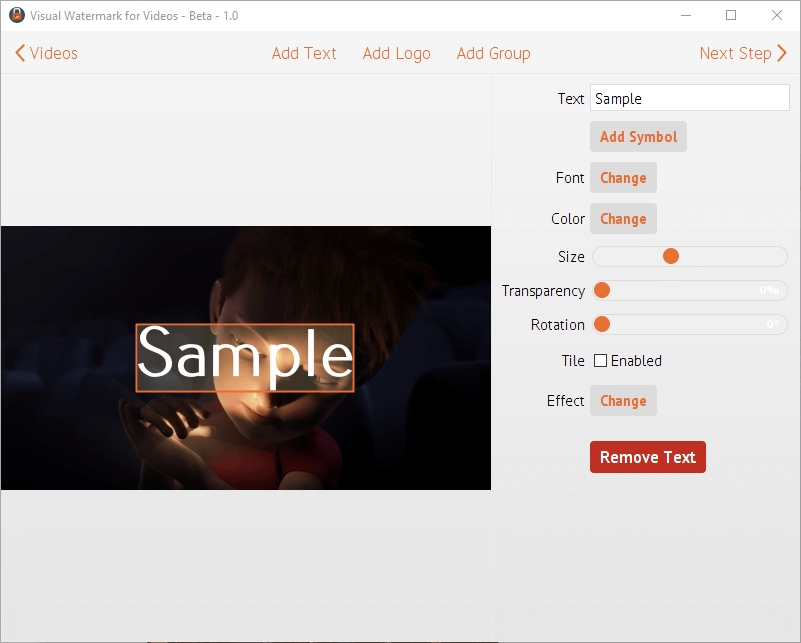
Watermerk-aanpassingsmogelijkheden omvatten:
- De omvang en rotatie van het watermerk;
- Opaciteit;
- Lettertype;
- Kleur;
- Eigen logo;
- Tool om de achtergrond te verwijderen;
- Visuele effecten;
- Tegel-optie om de video met uw watermerk op te vullen.
Lees onze handleiding om te leren hoe de positie van uw watermerk de bescherming van uw video’s kan verbeteren: Watermerkbeveiliging verbeteren.
Watermerksjablonen Hergebruiken
Visual Watermark slaat je watermerksjabloon automatisch op. Bij het opstarten van het programma wordt het eerder gebruikte watermerksjabloon automatisch geladen. Als je het watermerksjabloon niet opnieuw wilt gebruiken, klik dan op de knop ‘Verwijder Watermerk’ aan de rechterkant.
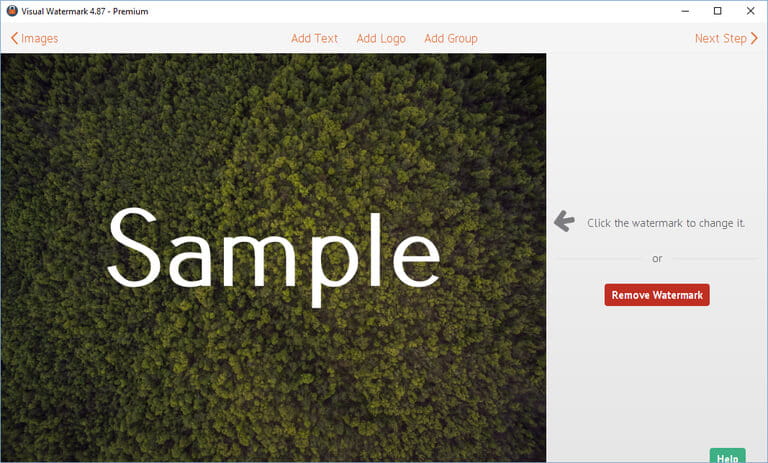
Als je het watermerksjabloon opnieuw wilt gebruiken, klik dan rechtsboven op de knop ‘Volgende Stap’ om naar scherm #3 door te gaan. Als je watermerksjabloon leeg is, biedt Visual Watermark de opties om een oud watermerksjabloon te laden of een nieuw watermerksjabloon te creëren aan.
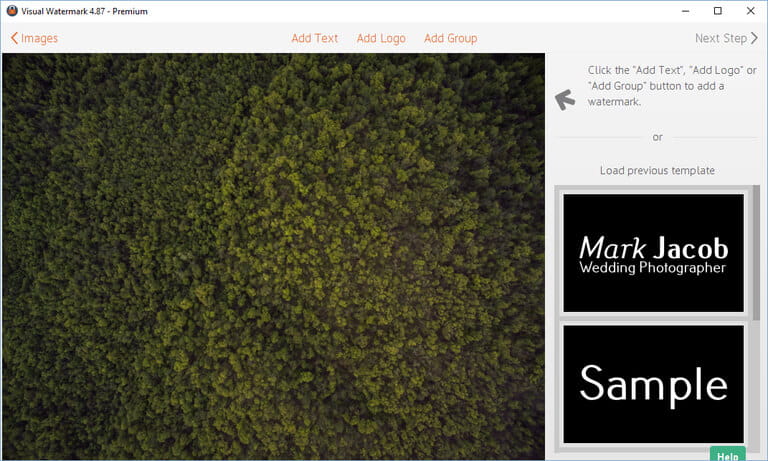
Visual Watermark slaat tot 10 watermerksjablonen op. Klik eenvoudigweg op het watermerksjabloon om het sjabloon te laden.
Stap 3 – Outputmap Selecteren en Video’s van een Watermerk
Visual Watermark voor Video biedt de volgende output-instellingen:
Outputmap. Klik op ‘Wijzigen’ en selecteer een folder om de video’s met watermerk op te slaan. Visual Watermark wijzigt nooit de originele bestanden.
Watermerken Automatisch op Schaal Brengen. Als deze optie is ingeschakeld, past Visual Watermark de grootte van het watermerk automatisch aan als u video’s van verschillende formaten tegelijkertijd van een watermerk voorziet.
Mappenstructuur Behouden. Deze optie verschijnt automatisch wanneer video’s uit verschillende mappen worden geselecteerd. Als deze optie is ingeschakeld, behoudt de outputmap dezelfde mapstructuur als de bronmap.
Video-bitrate. Deze optie regelt de compressiegraad van de video. Hoe hoger de bitrate, hoe beter de kwaliteit van de video. Maar, een hogere bitrate maakt de bestandgrootte van de video ook groter. Visual Watermark probeert standaard de bitrate van de originele video te matchen.
Bestanden Hernoemen. U kunt bestandsnamen ongewijzigd laten of deze hernoemen om camerabestanden een mooiere naam te geven.
Wanneer alle benodigde output-instellingen zijn aangepast, klik op ‘Watermerk’ om te beginnen met het samenstellen van een watermerk voor uw video’s.
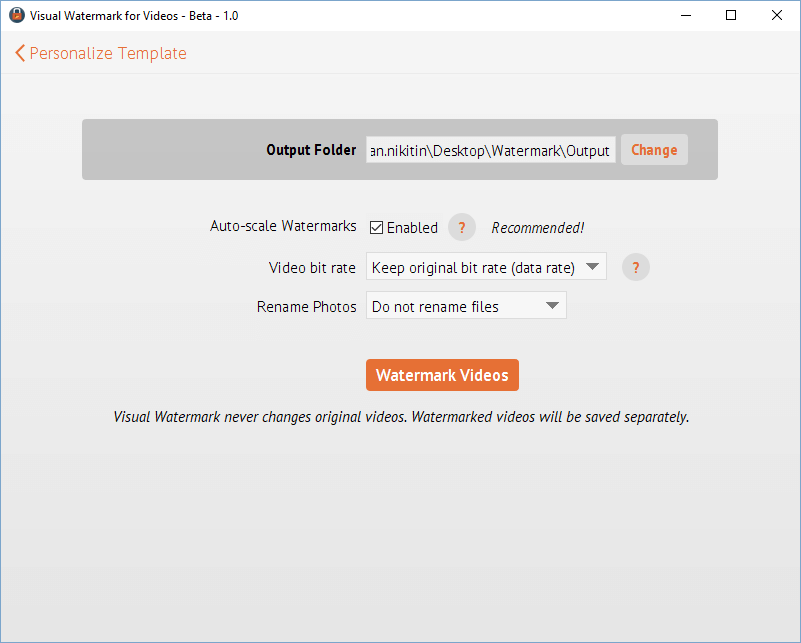
Stap 4 – Sla Uw Watermerk Op
Visual Watermark slaat uw watermerksjabloon automatisch op wanneer u het programma afsluit. De volgende keer dat u het programma opent worden eerder gebruikte watermerken automatisch geladen.
Als u het sjabloon naar een andere computer wilt versturen, sla het sjabloon dan op als een bestand. Klik op de knop ‘Watermerksjabloon Exporteren’, selecteer de locatie en geef het bestand een naam. Watermerksjablonen worden opgeslagen als VWM4-bestanden. Dubbelklik op het watermerkbestand om het watermerk te laden. Visual Watermark zal nu opstarten en uw sjabloon wordt geladen.
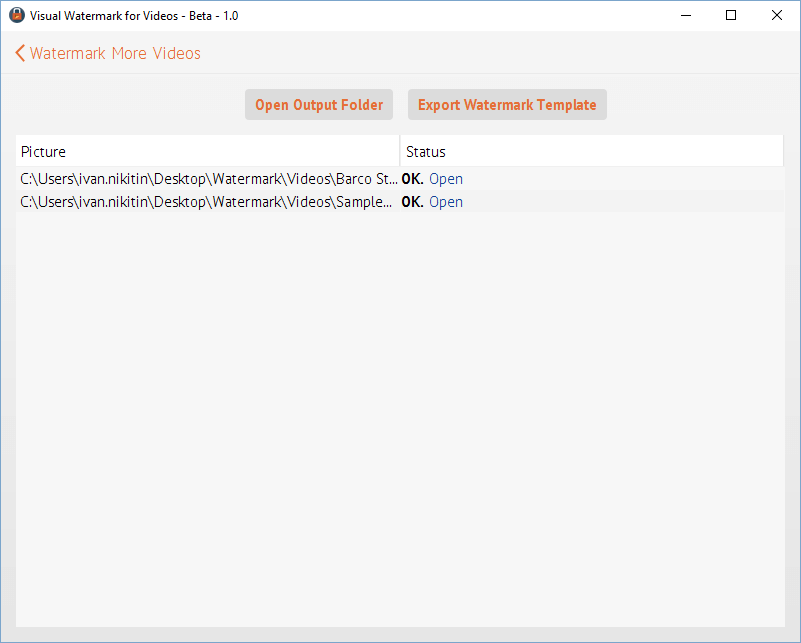
 Visual Watermark
Visual Watermark