Met Visual Watermark snijd je je foto’s bij zonder moeite! We bieden een simpele en intuïtieve app aan die iedereen kan gebruiken en betalen! Al onze tools op de website zijn volledig gratis. Bovendien kun je de app gebruiken om eenvoudig de breedte, hoogte of zelfs vorm van je afbeeldingen aan te passen.
Er zijn geen registratieverplichtingen en je hoeft geen persoonlijke gegevens te delen. Ook hoef je geen programma te installeren of downloaden op je laptop of smartphone. Doordat de app in je browser werkt, kun je onmiddellijk beginnen!
Je kunt in Visual Watermark het bijsnijdgebied manueel instellen of één van de kant-en-klare opties kiezen. Deze bevatten algemene beeldverhoudingen en populaire afmetingen voor al je sociale media! De instellingen die je kiest voor de eerste afbeelding zullen op de rest van de batch ook van toepassing zijn. Wil je liever het bijsnijdgebied van elke afbeelding apart kiezen? Dan kan dit ook!
Wil je graag weten hoe je moet afbeeldingen online bijsnijden in Visual Watermark? Bekijk dan onze stap-voor-stap gids en leer meer over de verschillende functies van onze app!
Stap-voor-stap instructies: Hoe afbeeldingen online bijsnijden?
Onze afbeeldingen bijsnijder eenvoudig en gebruiksvriendelijk. Gebruik de app in je browser op je desktop of je smartphone.
De tool werkt perfect op iOS en Android toestellen. Je kunt hier vliegensvlug je foto’s bijsnijden - foto’s worden snel op de website geupload en slechts enkele minuten kun je het bijsnijdgebied kiezen en bewerken.
Stap 1: Op en de app en upload je foto’s
Je heb hier twee opties:
Upload je foto’s vanuit een map op je computer of laptop:Versleep en plaats hier rechtstreeks foto’s vanuit een map, of klik op “Selecteer Afbeeldingen”. Dit opent een nieuw venster waar je de gewenste afbeelding kunt kiezen die je wilt bijsnijden. Wil je alle foto’s in een bepaalde map bijsnijden? Selecteer deze dan met je cursor of gebruik de sneltoetsen van je toetsenbord. Voor Windows computers gebruik CTRL + A, voor Mac, Command + A.
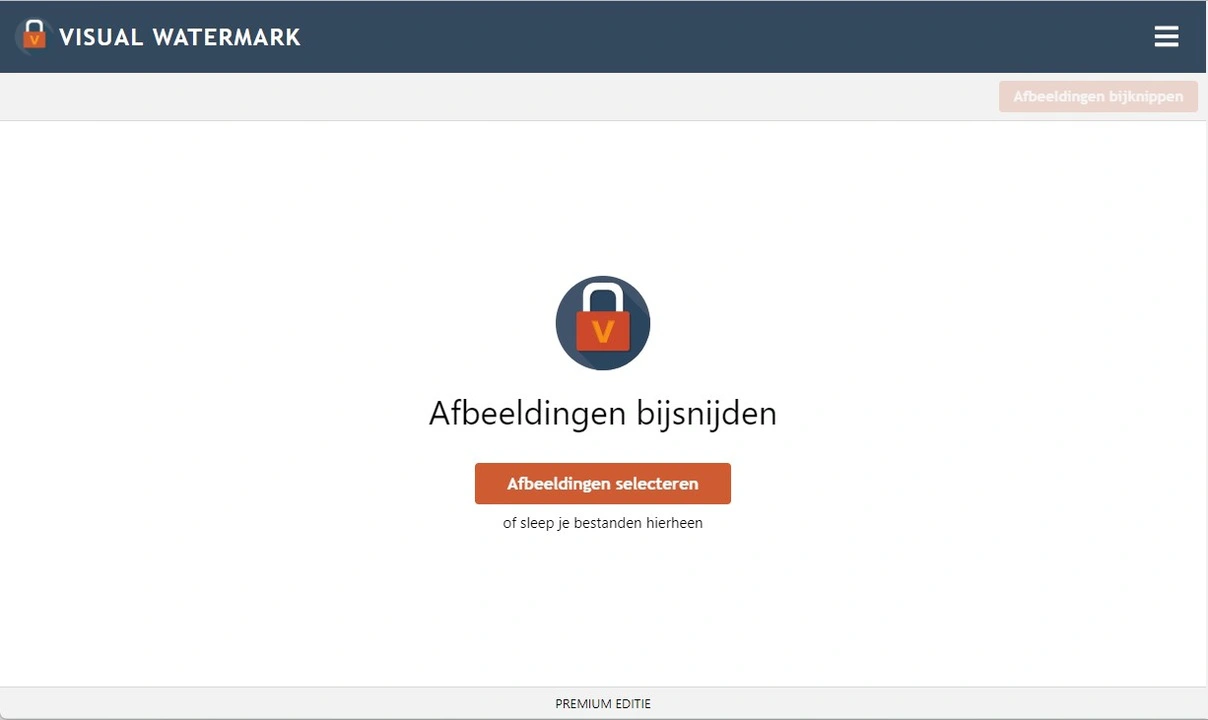
Upload afbeeldingen vanuit Dropbox, Google Drive of Google Foto’s. Kies je één van deze opties? Dan moet je de applicatie toestemming geven tot uw cloudopslag. Selecteer vervolgens de gewenste afbeeldingen.
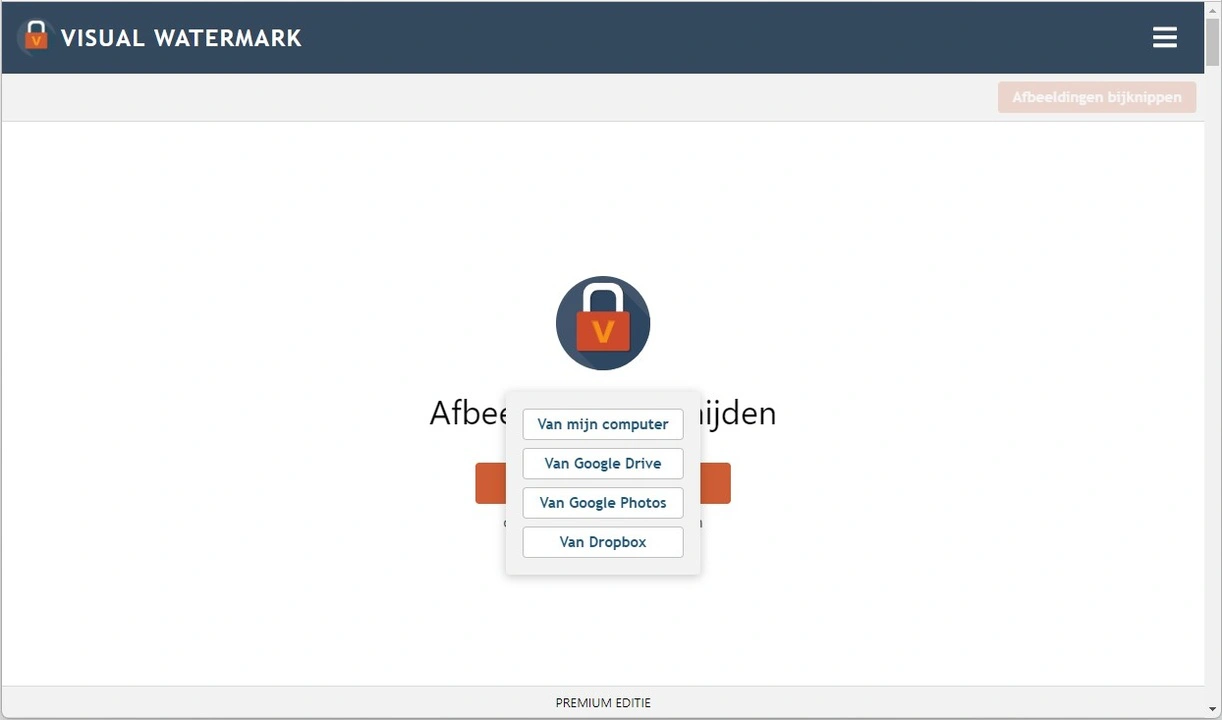
Wil je meer afbeeldingen toevoegen? Klik dan op “Afbeeldingen Toevoegen”. De “Verwijder Afbeeldingen” knop zorgt ervoor dat je alle geüploade afbeeldingen verwijderd. Wil je slechts een enkele afbeelding verwijderen? Dan is dit ook mogelijk! Beweeg je cursor over een afbeelding en klik op het emmer icoon.
Stap 2: Kies en bewerk het bijsnijdgebied
We bieden verschillende bijsnijd opties:
Handmatig ingesteld bijsnijdgebied. Kies de gewenste vorm: vierkant of cirkel. Pas de blauwe randen aan zoals je zelf wilt. Aangezien de beeldverhouding niet vergrendeld is, kun je een vierkant in een driehoek maken of een cirkel zo groot en zo klein als je zelf wilt.
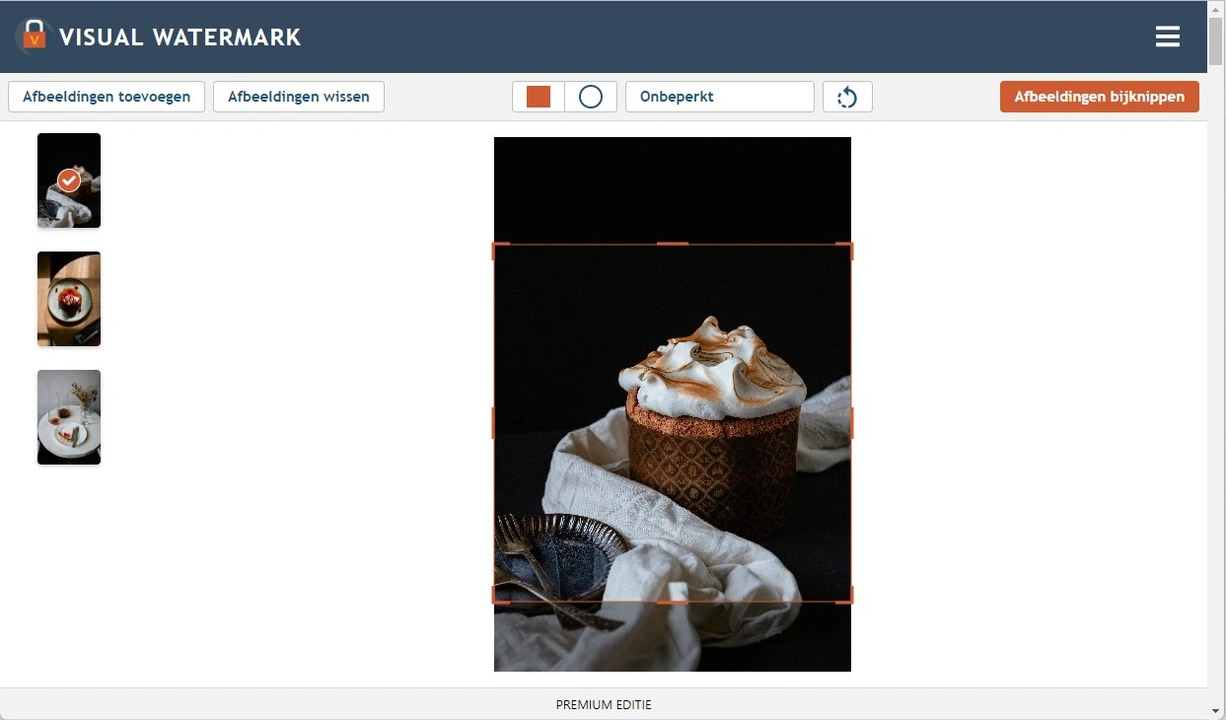
Vastgezette beeldverhoudingen. Je vindt de meest voorkomende beeldverhoudingen zoals 16:9 of 4:3 in ons drop-down menu. Snijd je afbeeldingen in de vorm van een vierkant, banner, landschap, portret, enz.
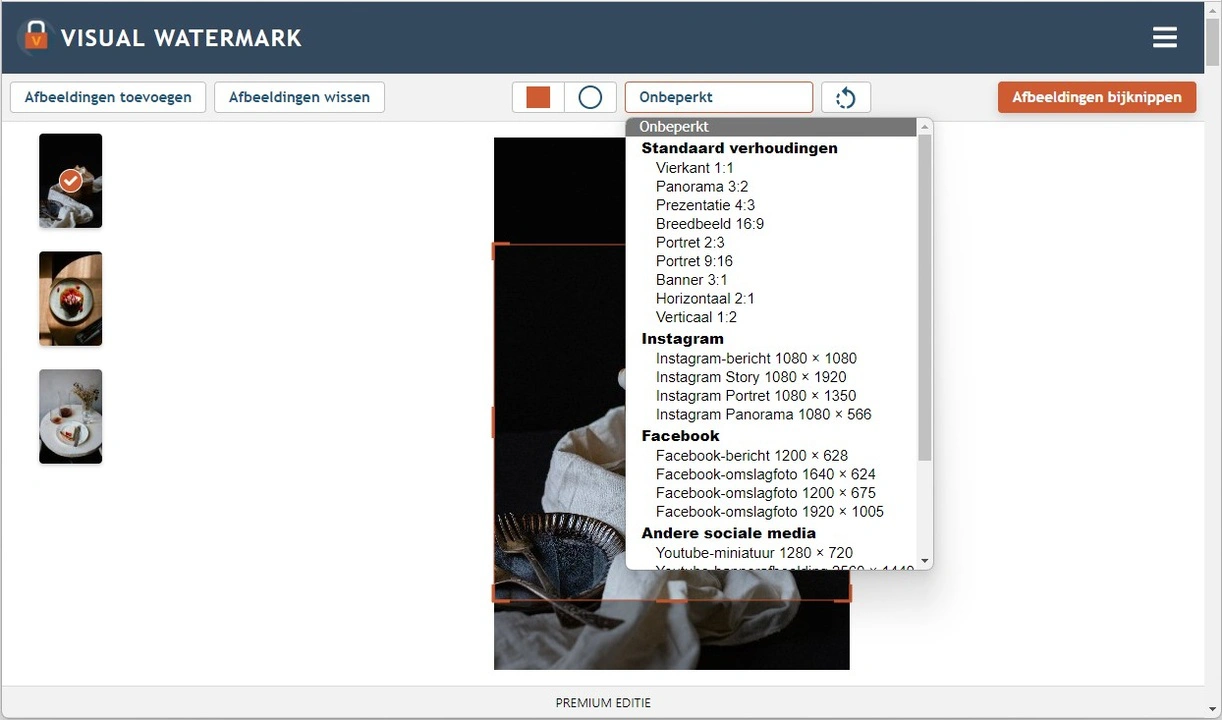
Populaire dimensies voor sociale media: Instagram, LinkedIn, Facebook, enz.
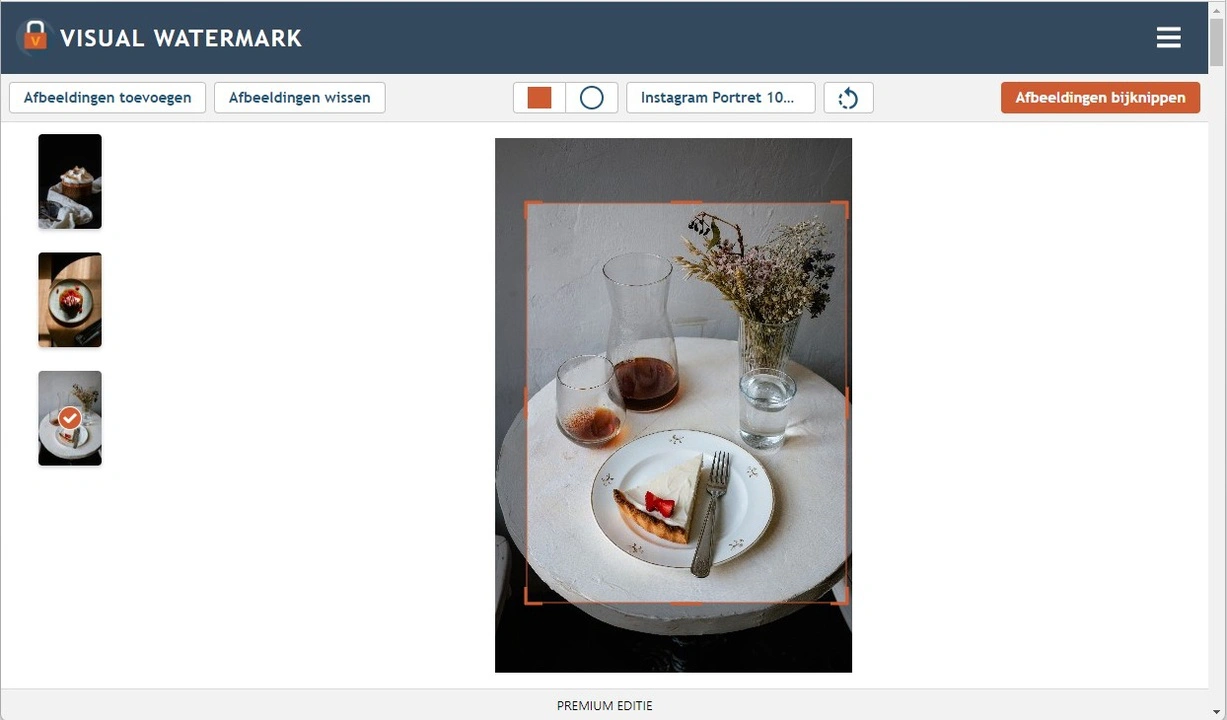
Bovendien kun je ook zelf je eigen beeldverhouding of dimensies instellen. Dit doe je onder de “Aangepaste Voorinstellingen Bijsnijden” knop. Je kunt hier bijvoorbeeld 3x5 (beeldverhouding) of 1800x1000 (dimensies in pixels) ingeven. Onthoud dat alles buiten de blauwe lijn zal worden weggesneden!
Visual Watermark laat je ook je horizon rechtzetten. Gebruik hiervoor de oranje slider naast de “Gewenste Grootte” balk. Beweeg naar links of rechts om je afbeelding te draaien.
Stap 3: Exporteer je afbeeldingen
Ben je klaar met bewerken? Klik dan op de “Afbeeldingen Bijsnijden” knop. De export instellingen worden hier getoond. Hier kan je naar de “Preview” sectie gaan en zien hoe je bijgesneden kopieën er zullen uitzien.
In de exportinstellingen kun je een nieuw bestandsformaat kiezen:
Voor afbeeldingen die zijn bijgesneden in een cirkel: PNG of WEBP.
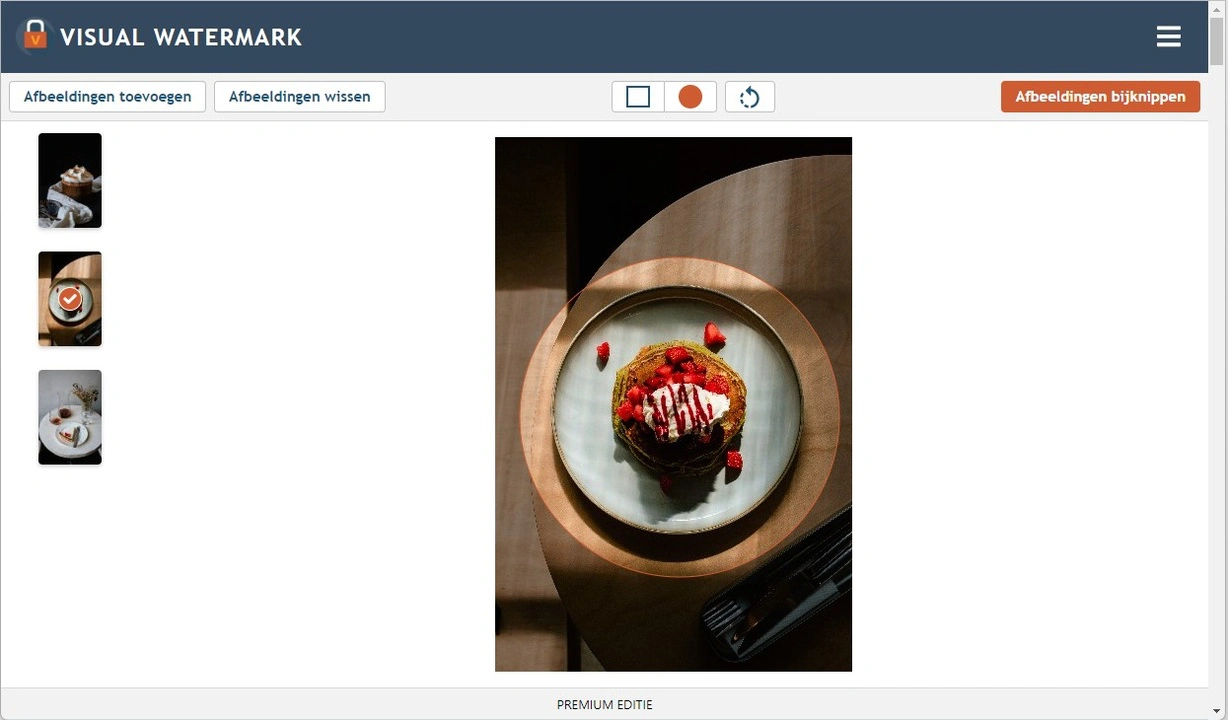
Voor afbeeldingen die zijn bijgesneden in een vierkant of aangepaste maten: JPEG (standaard of maximum kwaliteit), PNG, WEBP. Je bijgesneden kopieën kunnen ook geëxporteerd worden als gecomprimeerde JPEGs. Weet je niet zeker wat je nodig hebt? De korte beschrijving naast elke optie helpt je om de juiste keuze te maken.
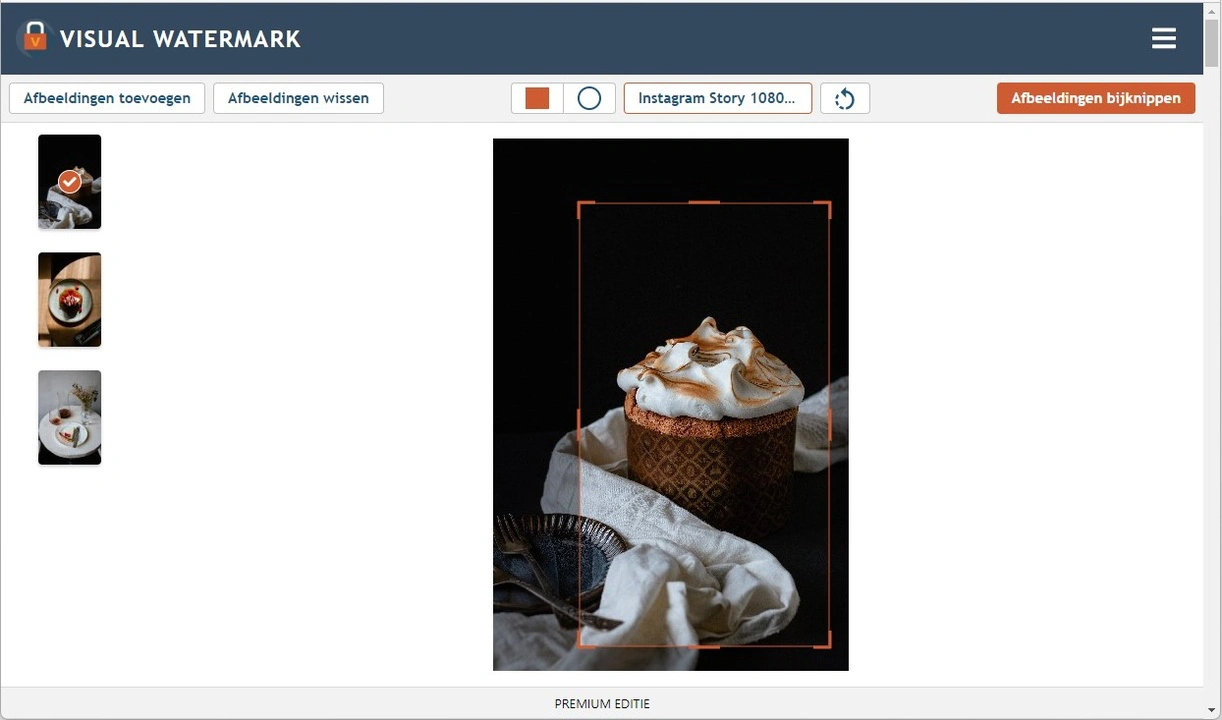
In de exportinstellingen vind je nog een andere functie: watermerk toevoegen aan foto.
Je kunt je bijgesneden foto’s bewerken met een watermerk. Om dit te doen vink je het vakje naast “Watermerk Afbeeldingen” aan. Kies een watermerk van een eerder gebruikt sjabloon (indien je eerder in Visual Watermark hebt gewerkt) of maak een volledig nieuwe. Een watermerk ontwerpen is namelijk even gemakkelijk als onze “Afbeeldingen Bijsnijden” tool.
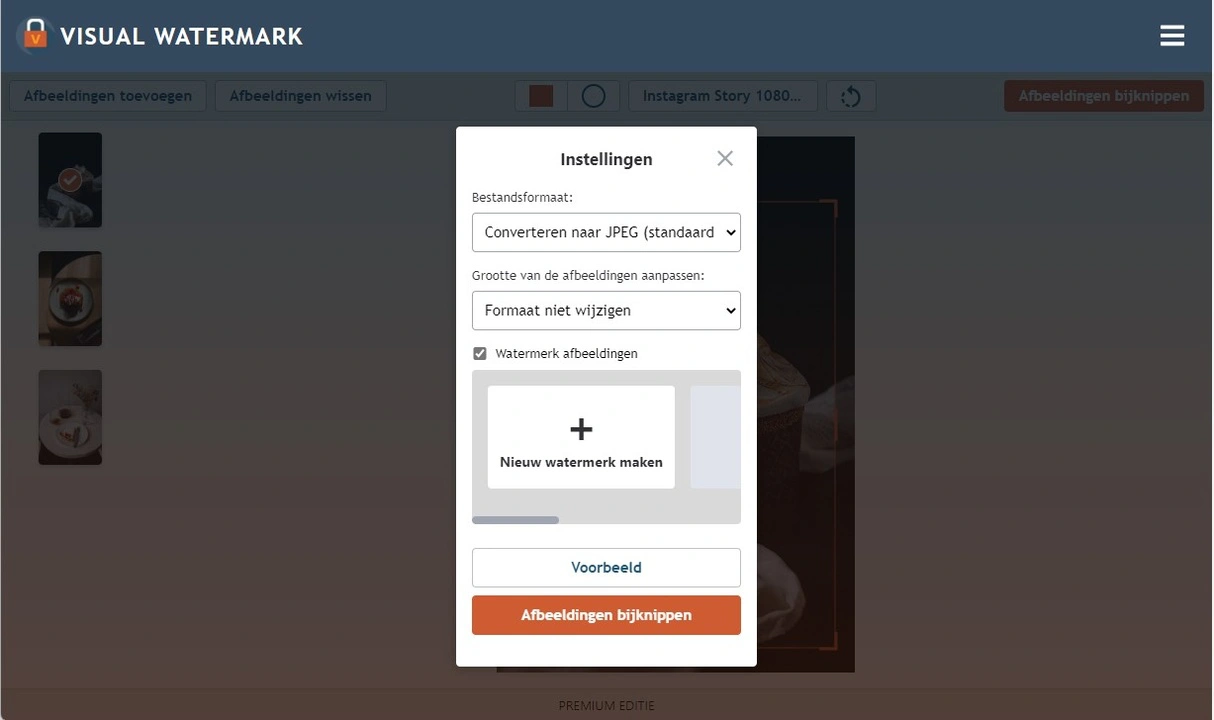
Laatste stap: Klik op de “Afbeeldingen Bijsnijden” knop”. Er zal een venster openen waar je de export map moet selecteren. Hier kun je al je bijgesneden afbeeldingen downloaden op je toestel, Dropbox of Google Foto.
In de gratis versie van Visual Watermark kun je 10 foto’s tegelijk bijsnijden. Koop de volledig versie bewerkt tot wel 2000 foto’s tegelijk. Lees meer informatie hier.
Leer meer over de functies van de “Afbeeldingen Bijsnijden” tool.
De app bevat een hele reeks aan opties om een afbeelding bijsnijden vrije vorm online.
Vierkant of cirkel
Je vindt twee standaard bijsnijd vormen in het bijsnijd menu: een cirkel en een vierkant. De laatste kan trouwens eenvoudig in een rechthoek worden bewerkt.
Er zijn absoluut geen limieten! Zodra je een vorm hebt gekozen, verschijnt het bijsnijd gebied op de eerste afbeelding van je batch. Dit wordt gemarkeerd door een oranje lijn. Alles buiten deze lijn zal worden bijgesneden. Je kunt zowel de grootte aanpassen, verplaatsen, de beeldverhoudingen veranderen en bewerken zoveel als je zelf wilt!
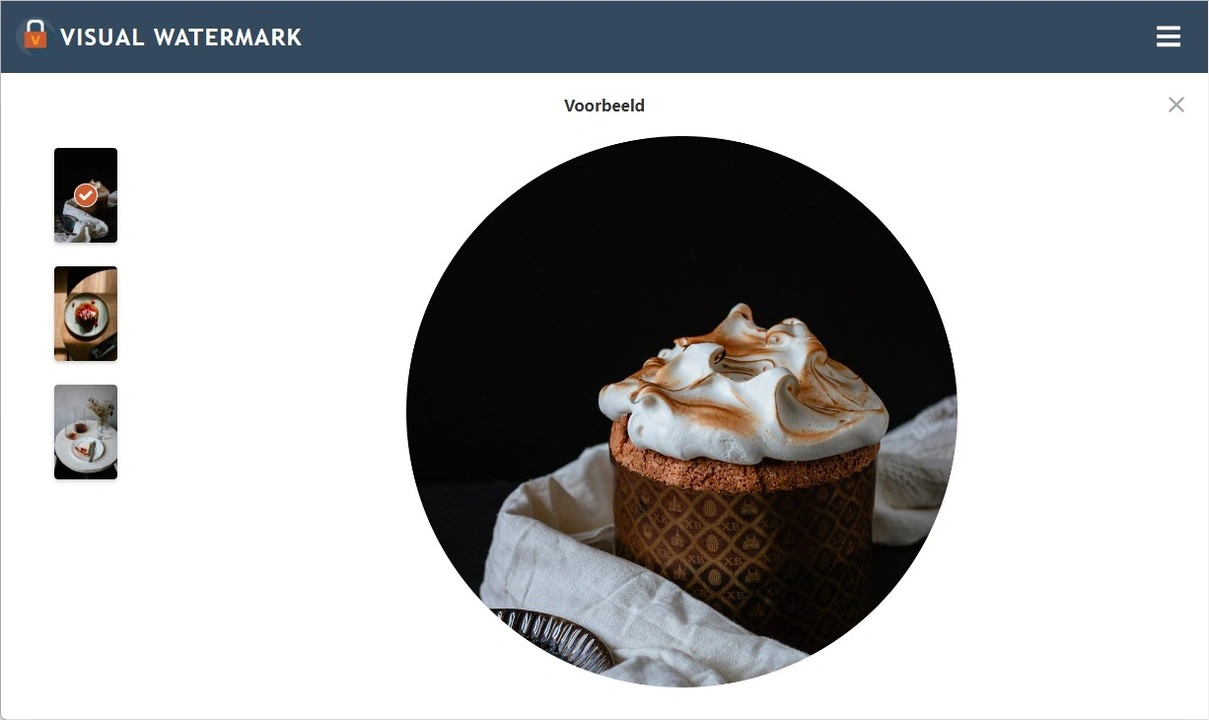
Gebruikersopties
Je kunt de benodigde waarden schrijven zoals je wilt dat je afbeelding wordt bijgesneden. Weet je de hoogte en breedte die je nodig hebt? Typ de waarden dan in het menu vak. Afmetingen in pixels moeten als volgt worden geschreven: “1800:900”. Je kunt de beeldverhouding ook zo instellen – “3:5”.
Vastgezette beeldverhoudingen
Onze app bevat een set sjablonen met verschillende vergrendelde beeldverhoudingen. Deze maken je werk een stuk gemakkelijker! Het enige dat je hoeft te doen, is de optie kiezen die aan je behoeften voldoet:
- Vierkant 1х1;
- Landschap 3x2;
- Slide 4x3;
- Breedbeeld 16x9;
- Portret 2x3;
- Banner 3x1;
- Brede Afbeelding 2x1;
- Grote Afbeelding 1x2.
Panikeer niet! Vergrendelde beeldverhoudingen kunnen nog steeds aangepast worden! Kies één van onze vastgezette beeldverhoudingen en onze tool kan nog steeds de grootte en locatie aanpassen van het bijsnijd gebied.
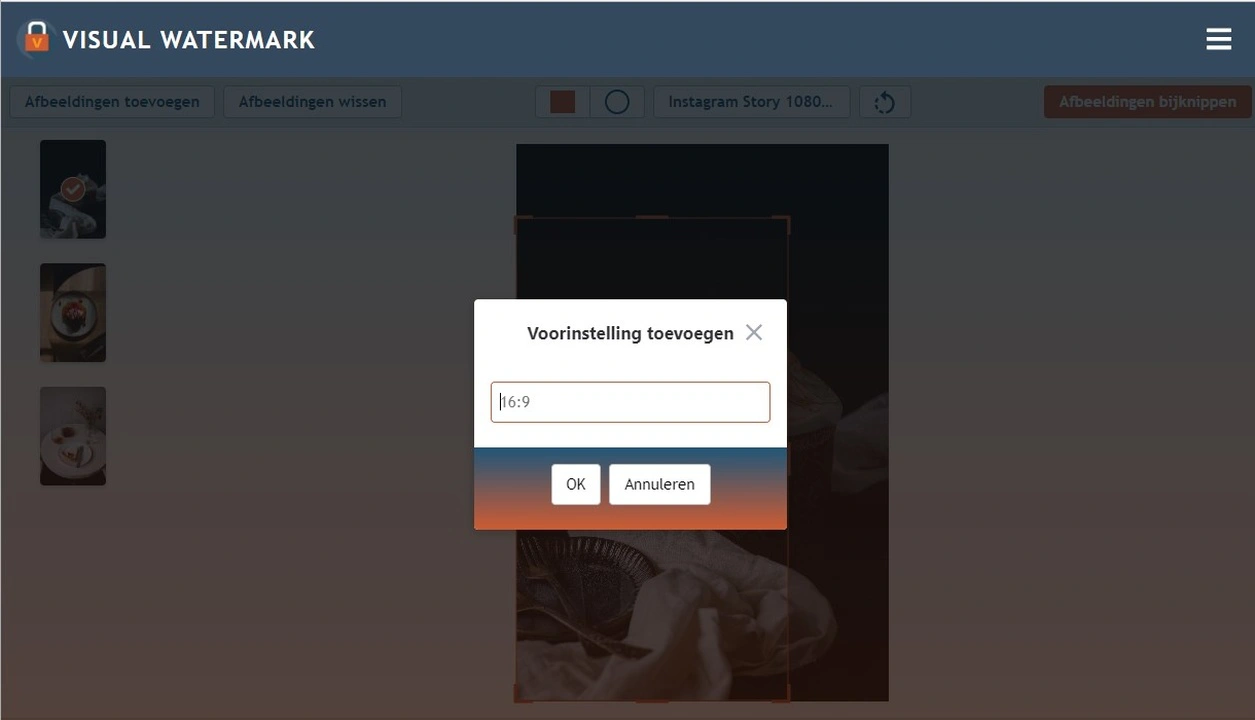
Houd er rekening mee dat de verhouding tussen hoogte en breedte wordt vergrendeld als u een van de vaste beeldverhoudingen kiest. Dit betekent dat zodra u de afbeelding breder maakt, de hoogte ook automatisch verandert.
Populaire Dimensies voor Social Media
Visual Watermark biedt sjablonen aan met populaire afmetingen voor sommige sociale media. In slechts een paar klikken is je afbeelding klaar om online te plaatsen. Onze app bevat sjablonen voor:
- Instagram: verhalen en andere soorten van posts
- Facebook: posts, pagina, event, en profiel covers
- YouTube: kanaal cover en thumbnails
- LinkedIn: profielfoto en blog post
- Twitter: header en post.
Het mooie van onze sjablonen voor sociale media is dat ze de workflow versnellen en ervoor zorgen dat je foto’s er geweldig uitzien. Sociale media comprimeren meestal alle geüploade afbeeldingen tot een bepaalde grootte.
Neem bijvoorbeeld een afbeelding van 5000x4000px. Als je deze uploadt, comprimeert Instagram je foto automatisch tot 1350x1080px. Hierdoor ziet uw afbeelding er enigszins wazig en van slechte kwaliteit uit. Om ervoor te zorgen dat je afbeelding er scherp en helder uitziet, moet je deze bijsnijden en verkleinen naar 1350 x 1080px en vervolgens uploaden naar Instagram. Als u een van onze sociale media sjablonen kiest, hebben uw bijgesneden exemplaren de nodige afmetingen die uw sociale media platform vereist.
In onze app kun je een reeks afbeelding bijsnijden vrije vorm met één en dezelfde sjabloon of verschillende sjablonen kiezen voor elke afbeelding afzonderlijk.
Voordelen van de Visual Watermark Afbeeldingen Bijsnijder
De Visual Watermark applicatie is een geweldig alternatief voor moeilijke programma’s die op een computer moeten worden geïnstalleerd. We bieden een eenvoudige tool waarmee je niet alleen afbeeldingen kunt bijsnijden, maar ook een watermerk kunt toevoegen en bijgesneden kopieën kunt kiezen om te comprimeren. In slechts een paar minuten! Er zijn geen registratieverplichtingen! Bovendien is de app volledig gratis en online beschikbaar.
Enkele voordelen van de Visual Watermark app.
Hoge verwerkingssnelheid en veiligheidsgarantie
Zoals eerder vermeld, werkt onze tool voor het bijsnijden van afbeeldingen online. Zo hoef je niets te installeren op je smartphone of laptop. En aangezien we geen accounts hebben, hoeft je ook geen persoonlijke informatie te delen. Je afbeeldingen worden rechtstreeks in je browser verwerkt, zo komen ze nooit op onze servers terecht.
Onze app is niet alleen bijzonder snel, maar ook intuïtief en gebruiksvriendelijk; het maakt namelijk niet uit wat je bewerkingsvaardigheden zijn. Upload uw afbeeldingen naar de app, bewerk het bijsnijdgebied op elke foto en klik vervolgens op de knop “Afbeeldingen bijsnijden” om het bijsnijdproces te starten. We garanderen snelle uploads en downloads, zelfs met een slechte internetverbinding. De originele afbeeldingen worden niet gewijzigd en u ontvangt uw bijgesneden exemplaren binnen een paar minuten.
Houd er rekening mee dat tijdens het bewerken van het bijsnijdgebied je niet kunt in- of uitzoomen op de afbeelding waarmee je werkt. Middelgrote versies van foto’s stellen onze app namelijk in staat bestanden sneller te verwerken. Zodra je je bijgesneden afbeelding hebt gedownload kun je deze bekijken.
Wij hebben geen toegang tot uw bestanden, noch ontvangen wij gegevens van je cloudopslag nadat je toegang hebt gegeven. Je hoeft je geen zorgen te maken over de privacy en veiligheid van je bestanden.
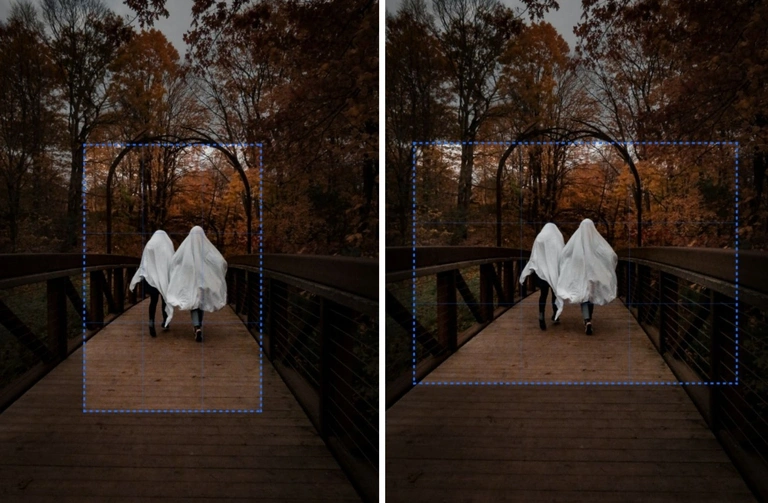
Gratis toegang
Elke bezoeker van onze website kan gebruikmaken van de afbeelding bijsnijder. Deze is namelijk voor iedereen gratis. Je hoeft geen account aan te maken - upload foto’s en begin meteen met bijsnijden. Geen afleiding van vervelende pop-up advertenties of opdringerige dialoogvensters. Wil je graag de “boeien” van de enigszins beperkte versie afwerpen? Koop dan een van onze 3 betaalde edities. Wil je slechts een handvol foto’s bijsnijden? Dan is de gratis versie meer dan genoeg.
Eerder gebruikte instellingen
Deze functie is bijzonder nuttig voor zij die de graag afbeeldingen steeds op dezelfde manier willen bijsnijden. Moet u regelmatig afbeeldinge bijsnijden met een beeldverhouding van 4x5? Dan is deze functie ideaal voor je. Naast klant-en-klare sjablonen bevat het menu van onze app ook een optie “Eerder Gebruikte Bijsnijdinstellingen”.
Hier vind je een reeks van bijsnijdinstellingen die je eerder hebt gebruikt. Deze instellingen worden automatisch opgeslagen nadat je minstens één foto hebt geëxporteerd. Heb je een reeks van meerdere afbeeldingen die elk een ander bijsnijdgebied had? Dan worden alle instellingen opgeslagen in het gedeeldte “Eerder Gebruikt”.
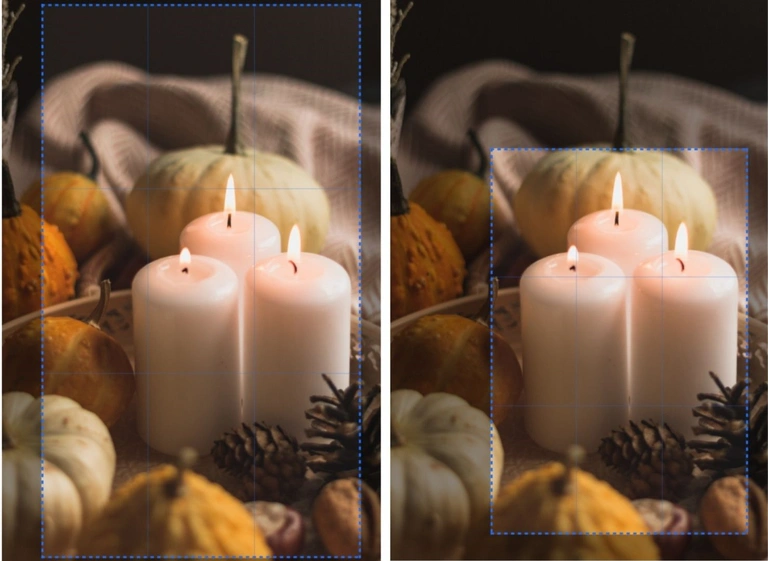
Meer dan een bijsnijder
Op de website vind je verschillende bewerkingstools voor je afbeeldingen. Het is niet nodig om daartussen te schakelen. Met onze afbeelding bijsnijder kun je een afbeelding bijsnijden en exporteren als een gecomprimeerde JPG-kopie.
Daarbuiten kun je een watermerk toevoegen in de export instellingen. Zo werkt het:
- Klik op “Afbeeldingen Bijsnijden” knop.
- In de instellingen selecteer: “Watermerk Afbeeldingen”
Creëer een nieuw watermerk of kies een eerder opgeslagen sjabloon. Onthoud dat als je nog nooit een watermerk op onze website hebt gemaakt je enkel een nieuwe watermerk kunt maken.
U kunt tekst of een logo toevoegen als watermerk.
We bieden verschillende tools voor het maken van een uniek watermerk:
- een lettertype kiezen
- de grootte aanpassen
- transparantie selecteren
- de rotatiehoek aanpassen
- effecten toevoegen en meer.
Heeft je logo geen transparante achtergrond? Verwijder deze dan met slechts één knop. We bieden ook een galerij met verschillende iconen. Kies hier het icoon dat het beste bij je vakgebied past.
Heb je meer dan één foto in de app geüpload? Dan verschijnt er automatisch een watermerk op elke foto. Je kunt de locatie op elke foto controleren in het voorbeeldvenster. Bewerk hier ook de positie van het watermerk en houd rekening met het type afbeelding.
Houd er rekening mee dat als u de gratis versie gebruikt en een watermerk wilt toevoegen, de woorden “Protected By Visual Watermark” na het exporteren op uw verwerkte kopieën zullen verschijnen.
Verschillende afbeeldingsformaten
Je kunt afbeelding bijsnijden vrije vorm in verschillende formaten. Onze app ondersteunt alle populaire formaten zoals JPEG, GIF, PNG, enz.
Je kunt bij het exporteren ook een ander formaat kiezen voor je uitgesneden kopieën, ook als de originele foto’s JPG’s waren. Je afbeeldingen kunnen eenvoudig worden geconverteerd. Selecteer hiervoor een nieuw formaat in de exportinstellingen.
Horizon levelen
Een scheve horizon kan zelfs de mooiste foto bederven en de kijker duizelig maken. Gelukkig kan dit in slechts enkele seconden opgelost worden! Dankzij onze “Afbeelding Bijsnijden” tool kun je de horizon volledig rechttrekken door de afbeelding te draaien. Naast het drop-down menu vind je de oranje slider. Sleep deze naar links of rechts om de hoek te wijzigen. Houd er rekening mee dat je afbeelding enkel kan worden gedraaid in een bereik van -7 tot 7 graden. Dit is voldoende om het gewenste resultaat te verkrijgen zonder de beeldkwaliteit te verliezen.
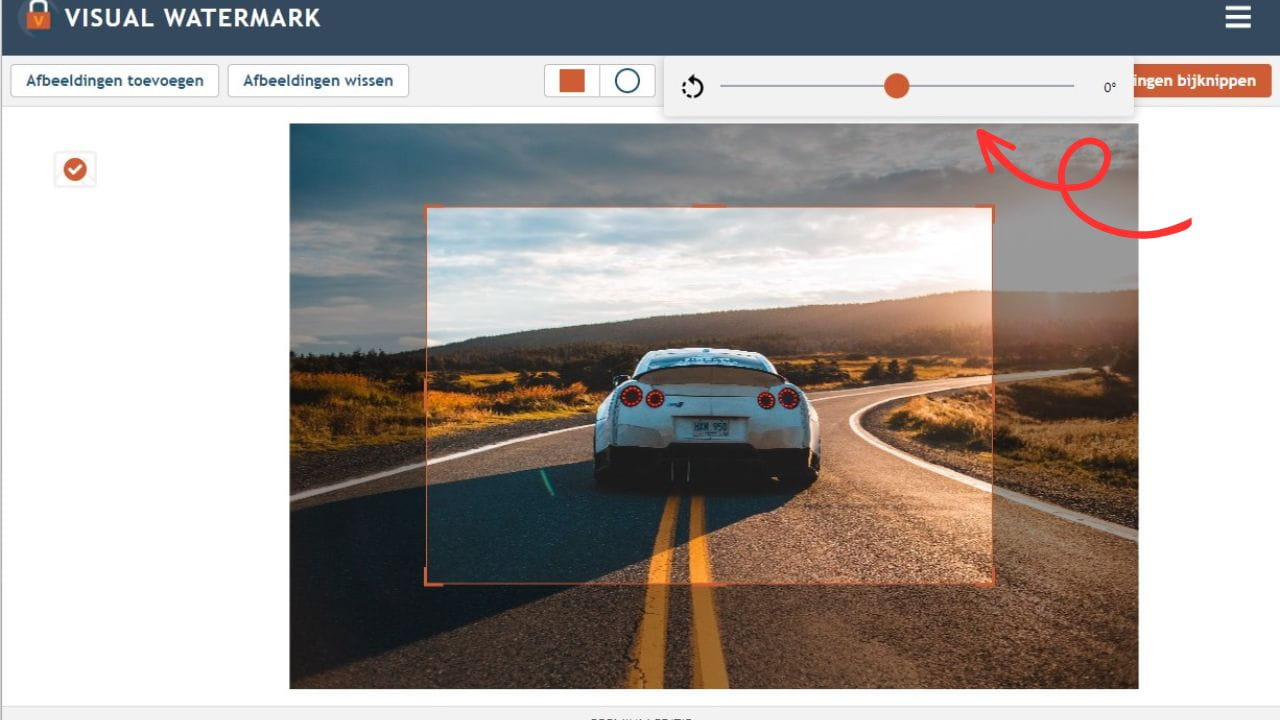
Gratis afbeeldingen bijsnijden met maximum gemak
Voor onze online afbeelding bijsnijder te gebruiken heb je geen afbeelding bewerkingsvaardigheden voor nodig. De interface is eenvoudig en makkelijk te navigeren. Bovendien helpt onze stap-voor-stap handleiding je om alle functies van Visual Watermark snel en zonder moeite onder de knie te krijgen.
Moet je dringend een foto bijsnijden? Aarzel niet en upload deze naar de app. Je verkrijgt het gewenste resultaat in een handomdraai.
 Visual Watermark
Visual Watermark