Seguite le istruzioni per applicare velocemente un watermark alle vostre foto con Windows, Mac, iOS o Android. Scoprite come aggiungere un testo o un logo a centinaia di foto contemporaneamente. Salvate i modelli di watermark per utilizzarli in seguito. Selezionate i font di tendenza ed eliminate lo sfondo da tutti i loghi. Tutte queste opzioni sono disponibili su Visual Watermark, applicazione per l’inserimento del watermark in più foto contemporaneamente. Segue una breve dimostrazione.
Applicate un watermark ad una foto in regime offline
Visual Watermark non utilizza la vostra connessione Internet, ma le funzionalità del vostro computer. Anche se avete una connessione lenta o siete offline, potrete comunque proteggere le vostre foto.
Le applicazioni offline funzionano più velocemente rispetto a quelle in rete. Le fotocamere di oggi scattano foto con una risoluzione alta. Anche se avete una connessione Internet stabile e veloce, impiegherete un po’ di tempo per caricare queste foto su applicazioni online, mentre Visual Watermark sarà disponibile per l’elaborazione in pochi secondi.
Non vi preoccupate per le foto originali perché nessuno avrà accesso a queste. Invece per utilizzare
applicazioni online dovete per forza autorizzare gli sviluppatori ad accedere alle vostre immagini. Non potete sapere se e come potrebbero essere usate, soprattutto per quanto riguarda le applicazioni gratuite.

Create un vostro watermark personalizzato
Visual Watermark possiede un’ampia scelta di funzionalità. Potete aggiungere alla vostra foto un logo, un marchio, l’indirizzo di un sito web, il vostro nome o il vostro copyright. Potete personalizzare il vostro watermark come volete: ingrandire o rimpicciolirlo, renderlo trasparente o opaco, girarlo o lasciarlo in posizione orizzontale.
Visual Watermark offre più di 200 stili di carattere e 66 effetti grazie ai quali potete creare un watermark perfettamente unico. Inoltre, potete utilizzare i vostro font dell’abbonamento a Monotype o Adobe Fonts.
L’applicazione permette di salvare i modelli di watermark per utilizzarli in seguito o farli girare a collaboratori. Potete creare tanti modelli quanti volete. Potete trovare senza difficoltà un modello adatto per qualsiasi tipo di progetto.

Scegliete la posizione per ogni foto del gruppo
Visual Watermark permette di applicare un watermark su ritratti, paesaggi o foto ritagliate in una sola operazione. Trascinate tutte le immagini nell’applicazione e create un watermark. Il programma correggerà automaticamente le dimensioni e la posizione del watermark dove necessario.
Potete regolare le dimensioni e la posizione del watermark anche autonomamente, basterà cliccare su “Anteprima” in “Impostazioni output”. In questo modo verrà aperta una finestra e potrete visualizzare l’output di ogni foto del gruppo per regolare la posizione del watermark dove necessario.
Ridimensionare e posizionare il watermark in modo automatico
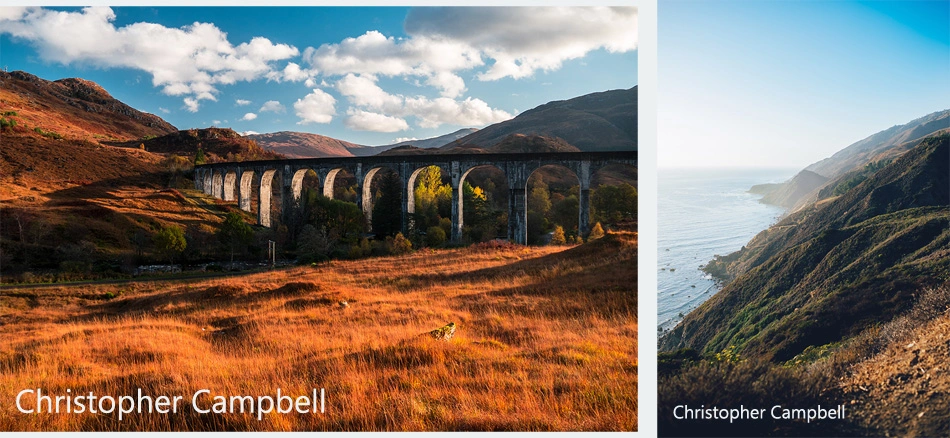
Ridimensionare e posizionare il watermark in modo manuale
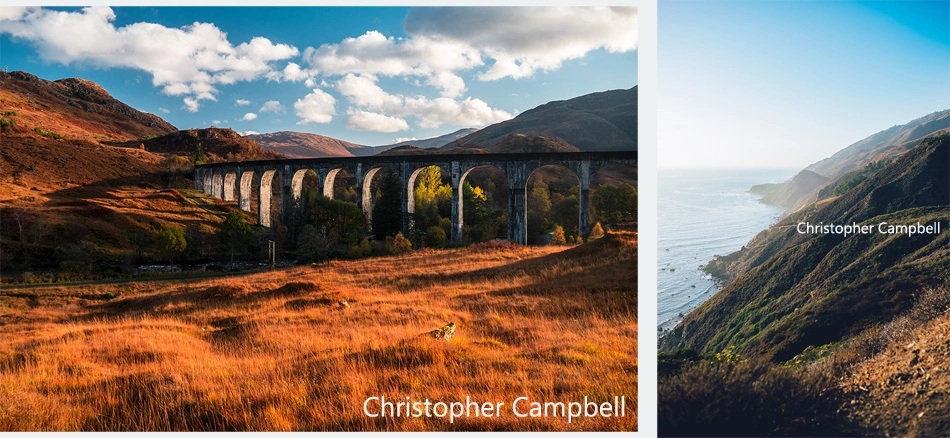
Proteggete i vostri watermark dall’eliminazione automatica
Alcune aziende creano algoritmi per eliminare i watermark. Per farlo, analizzano un gruppo di foto con il watermark individuando la parte dell’immagine “marchiata” per poi eliminarla completamente. Usando questo tipo di applicazioni per l’inserimento del watermark, si potrebbero danneggiare interi stock di foto, visto che utilizzano gli stessi watermark per tutte le immagini.
Visual Watermark cambia leggermente il watermark per renderlo più sicuro. Ogni immagine riporta una copia del watermark che apparentemente non è diversa da quella precedente, ma in realtà ci sono sempre delle leggere modifiche. In questo modo gli algoritmi non potranno cancellare completamente il vostro watermark. Sapere di più sull’eliminazione dei watermark.
Ridimensionare dopo aver applicato un watermark
I watermark si possono cancellare. Per esempio, se avete applicato la protezione su un cielo perfettamente azzurro, può essere coperta e la vostra foto può essere rubata. E se avete caricato su Internet l’immagine con la risoluzione più alta, il ladro avrà anche l’originale del vostro lavoro. E’ meglio salvare gli originali sul vostro computer caricando online solo copie ad una risoluzione più bassa. Anche se qualcuno dovesse cancellare il watermark, non potrà utilizzare l’immagine al 100%.
Potete ridimensionare la foto sempre su Visual Watermark selezionando “Ridimensionare” in “Impostazioni output”.
Perché applicare il watermark ad una foto
Oggi molte persone si occupano della creazione di contenuti visivi caricando ogni giorno tonnellate di immagini online. Se ne fate parte anche voi, quindi se avete un vostro sito, un blog o semplicemente condividete foto sui social, probabilmente avete già pensato alla funzione del watermark e se vale la pena inserirlo nelle vostre immagini.
Il watermark appare in una foto come un marchio visibile, ma semi trasparente: può essere un marchio commerciale, un logo o un nome applicato sopra l’immagine originale. Se creato e applicato correttamente, non attira troppo l’attenzione per non disturbare la percezione della foto nell’insieme.
La funzione principale di un watermark è quella di proteggere le vostre foto dal furto e salvaguardare i vostri diritti d’autore. Ipotizziamo che avete già pubblicato un vostro lavoro su internet senza averci applicato una filigrana. E’ molto probabile che dopo un paio di giorni o di settimane avete scoperto che qualcuno si è appropriato della vostra immagine facendola passare per una sua opera e attirando in questo modo clienti o follower. Se aveste inserito un watermark, questa situazione spiacevole non si sarebbe verificata. Il watermark fa capire chiaramente chi è l’autore dell’opera. Ovviamente se si tratta di un piccolo segno in un angolino della foto, non vi garantisce il 100 per cento di protezione, perciò vi consigliamo di scoprire di più su come renderlo più sicuro: come migliorare il livello di protezione con il watermark.
Un altro vantaggio che offre il watermark è la possibilità di promuovere il vostro marchio perché in sostanza si tratta di un ottimo mezzo di pubblicità gratuita. Vedendo le vostre foto o le immagini del vostro prodotto su internet, i potenziali clienti potranno trovare facilmente il vostro sito o la vostra pagina social grazie al watermark, inserendo il vostro nome nella stringa di ricerca. E’ molto più semplice che fare il detective cercando di capire chi è l’autore di una determinata opera. Per esempio, i brand di moda attaccano ad ogni capo un’etichetta con il nome del produttore. I watermark sono in sostanza etichette nominative per le vostre immagini. Inoltre, permettono di associare il vostro brand ad un determinato stile o tipo di foto.
Nei secoli passati i grandi artisti spesso segnavano le loro opere inserendo il loro nome nei quadri. Lo facevano proprio per creare “un database di clienti” e anche per tutelare i loro diritti d’autore, anche se all’epoca i loro lavori non potevano essere facilmente contraffatti. Purtroppo nel mondo di oggi per rubare un’immagine a volte basta un paio di click. Se volete evitare questi incidenti e nello stesso tempo aumentare la popolarità del vostro brand e le visite al vostro sito, vi conviene proteggere le vostre immagini.
Visual Watermark è un’applicazione per Mac e Windows creato per l’inserimento dei watermark. E’ in grado di elaborare interi blocchi di foto permettendo di applicare un watermark a centinaia e migliaia di foto contemporaneamente. E’ integrato con molti modelli di watermark e opzioni di output. Grazie all’applicazione Visual Watermark inserire un watermark diventa facile come un gioco. Dovete solo compiere tre semplici passi.
Primo passo – Selezionare le foto
Trascinate immagini o intere cartelle nella finestra di Visual Watermark oppure cliccate su “Selezionare immagini” e scegliete le foto o le cartelle desiderate direttamente nella finestra “Aprire file”. Per selezionare tutte le foto di una cartella usate la combinazione Ctrl+A su Windows oppure Cmd+A su Mac.
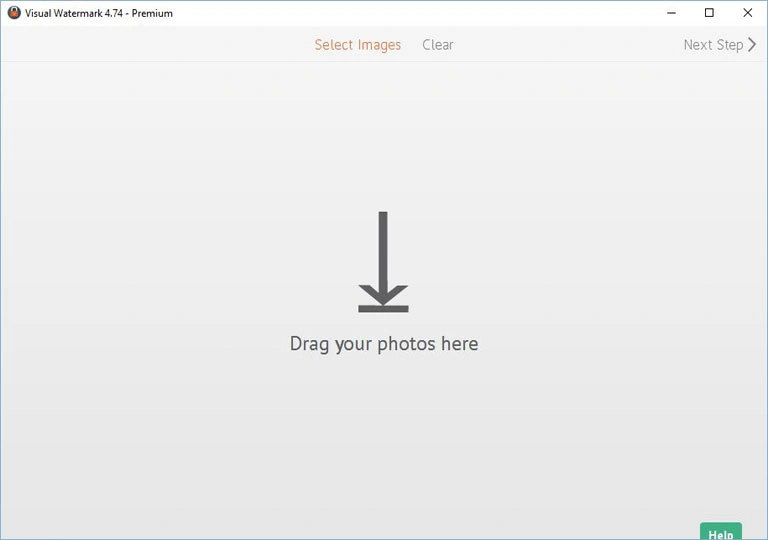
Per eliminare la selezione, cliccate su “Annulla”.
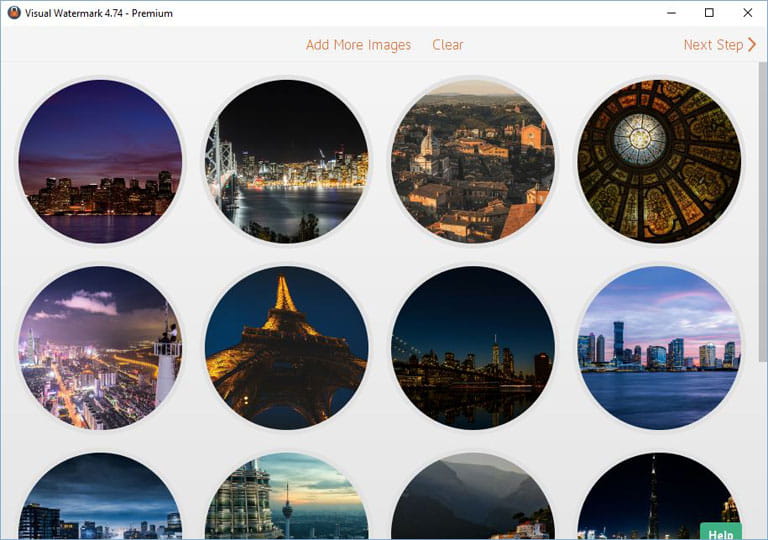
Secondo passo – Create il nuovo watermark per il vostro brand
A questo punto potete personalizzare il watermark (visualizzazione, posizione, rotazione, opacità e scala) per renderlo esclusivo. Potete aggiungere un logo (Aggiungi logo), inserire un testo (Aggiungi testo) oppure applicare entrambe le opzioni (Aggiungi gruppo).
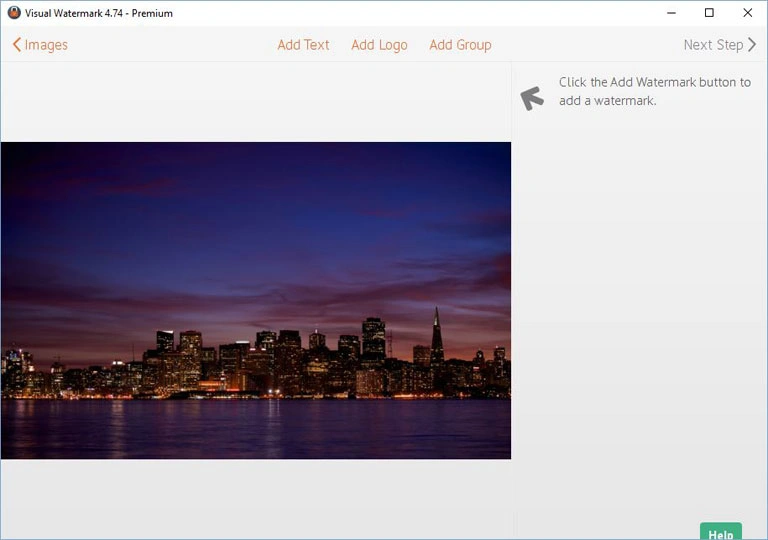
Visual Watermark propone 10 modelli precostruiti di watermark per aiutarvi a creare velocemente il vostro logo personalizzato. Ogni modello di watermark può contenere un logo e fino a tre righe di testo. Potete aggiungere tanti modelli di watermark quanti ne servono per comporre il vostro nuovo watermark personalizzato.
Cliccate su “Aggiungi gruppo” e selezionare un modello che vi piace. Per inserire un vostro logo, selezionate un modello di watermark con il simbolo “Logo”.
In base al modello che avete selezionato al passo precedente, dovrete personalizzare il vostro logo e il testo (titolo e/o sottotitolo, numero di telefono, ecc.).
Cliccate sugli elementi del watermark (il logo o il testo) per selezionarli. Con il secondo click si seleziona l’intero gruppo (modello) del watermark.
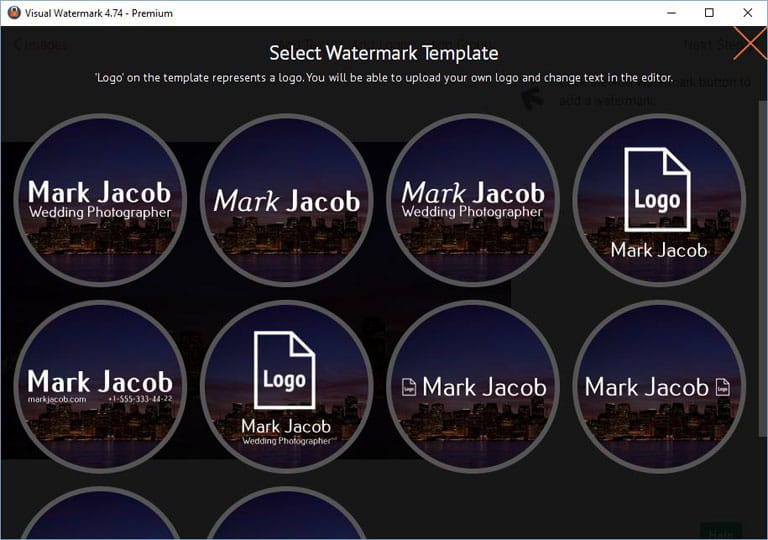
Una volta selezionata un’intera filigrana o un elemento, diventa possibile modificare la posizione della filigrana e le opzioni di personalizzazione appaiono sulla destra. Fare clic sulla filigrana e trascinarla per modificare la posizione della filigrana. Puoi anche usare le frecce sulla tastiera per spostare la filigrana.
Tutte le opzioni di personalizzazione disponibili appaiono sul lato destro. Il pacchetto di personalizzazione del watermark include:
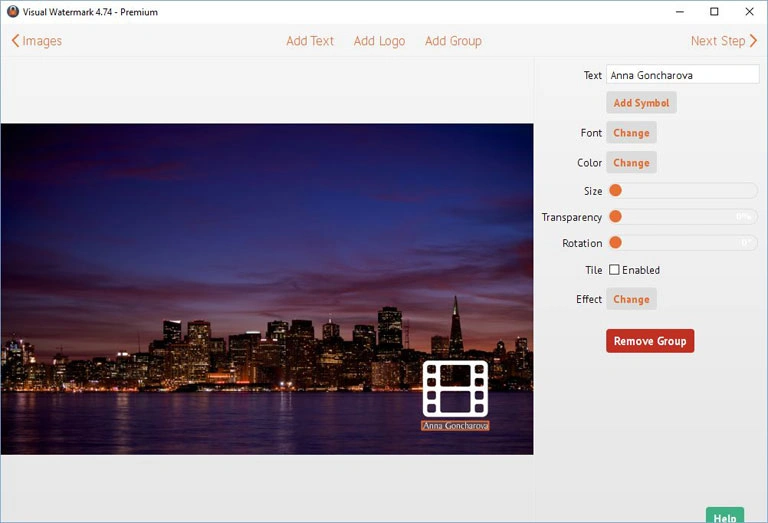
- Ridimensionare, ruotare e spostare il watermark in una determinata posizione.
- Modificare l’opacità del watermark.
- Applicare due dei 66 effetti di visualizzazione.
- Usare l’opzione Riempimento per distribuire il vostro watermark sulle immagini.
- 926 tipi di carattere.
- 100 livelli di trasparenza.
- Modificare la luminosità del testo e il colore usando Cerchio cromatico.
- Personalizzare il vostro logo e, se necessario, rimuovere lo sfondo colorato.
Leggete la nostra guida “Come migliorare la protezione con il watermark” per capire come posizionare il watermark per una più completa protezione delle vostre foto.
Terzo passo – Personalizzare le impostazioni output e applicare il watermark alle foto
Visual Watermark è fornito con le seguenti opzioni output:
Cartella output. Cliccate su “Cambia” per selezionare la cartella desiderata. Ricordatevi che non potete esportare le immagini nella cartella che contiene gli originali.
I watermark in scala automatica. Se questa opzione è attivata, Visual Watermark corregge automaticamente la dimensione dei watermark per le immagini ritagliate o quelle in alta risoluzione, anche nella stessa cartella.
Formato immagine e Qualità. Selezionate uno dei seguenti livelli di compressione dell’immagine: Medio, Alto, Eccellente e Massimo. Più è alta la qualità (risoluzione) dell’immagine, più grande sarà la dimensione del file.
Image Quality. Choose one of the following compression levels: Medium, Good, Superb and Maximum. The higher image quality (resolution), though, the larger the file size.
Ridimensiona foto. Selezionate uno dei seguenti metodi di ridimensionamento: Non ridimensionare, Fissa larghezza immagine (ad un determinato numero di pixel), Fissa altezza immagine (ad un determinato numero di pixel), Fissa larghezza e altezza (ad un determinato numero di pixel). Non pubblicate online foto ad alta risoluzione per evitare violazioni del copyright.
Rinomina foto. Potete lasciare i nomi dei file invariati oppure inserire nuovi nomi più adatti alla pubblicazione.
Metadati copyright. La funzione permette di personalizzare i vostri dati del copyright e le informazioni di contatto. Queste informazioni vengono inserite nei metadati dell’immagine (EXIF) e non sono visibili. Possono essere lette usando le funzioni Proprietà (Windows) e Anteprima (Mac).
Una volta specificate tutte le impostazioni output, potete cliccare su Anteprima per visualizzare il risultato. Se ne siete soddisfatti, cliccate su Watermark per iniziare il processo dell’applicazione.
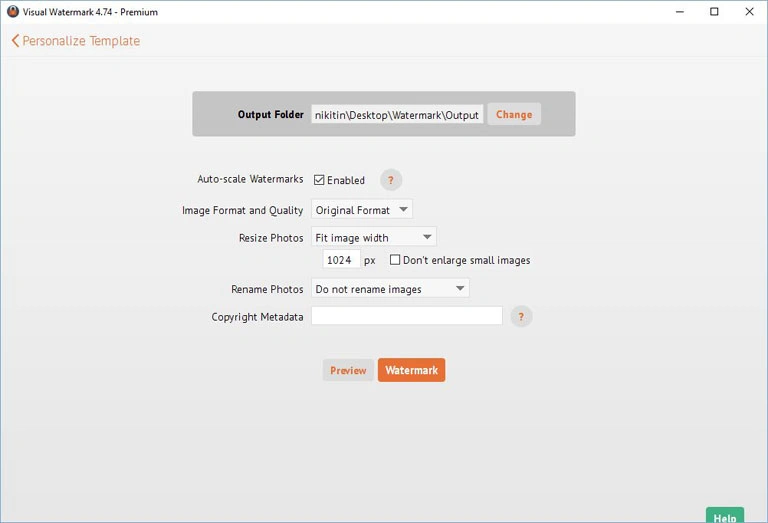
Quarto passo – Salvate il vostro watermark
Una volta finita l’applicazione del watermark, potete salvare il modello che avete creato per usarlo altre volte. Cliccate su Esporta modello watermark, selezionate la cartella e scegliete un nome per il file. I modelli watermark vengono salvati in formato VWM4. Per caricare il watermark, basterà cliccare due volte sull’icona del file.
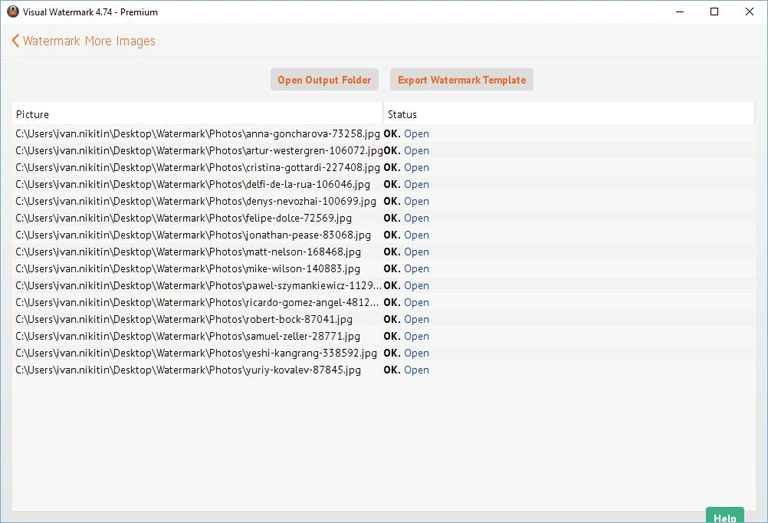
FAQ
Come posso inserire un watermark nella mia foto?
- Avviate Visual Watermark
- Cliccate su “Selezionare foto” o trascinate le foto nel programma.
- Selezionate una o più immagini per l’inserimento del watermark.
- Cliccate su “Avanti”.
- Selezionate una delle tre opzioni “Aggiungere testo”, “Aggiungere logo” o “Aggiungere gruppo” in base al tipo di watermark che preferite.
- Digitate il testo, se necessario, oppure scegliete/caricate un logo.
- Trascinate il watermark nella posizione desiderata oppure spostatelo usando i tasti con le frecce sulla vostra tastiera.
- Usate gli strumenti dell’editor e modificate l’aspetto del vostro watermark. Potete cambiare il font, le dimensioni, il colore, la trasparenza e l’angolazione, aggiungere uno o due effetti e distribuire il vostro watermark su tutta la foto.
- Cliccate su “Avanti” per passare alle impostazioni dell’output.
- Selezionate le impostazioni dell’output e individuate la cartella dove salvare le foto.
- Cliccate su “Anteprima” per vedere la foto ottenuta nell’insieme. Potete ancora cambiare le dimensioni o la posizione del watermark, se necessario.
- Cliccate su “Inserire watermark” per avviare l’inserimento.
Che cos’è un watermark?
Un watermark su una foto si presenta come un testo o un logo che vi permette di indicare che siete voi l’autore dell’immagine. Il vostro watermark può essere più o meno trasparente, in base alla vostra necessità di vederlo più o meno chiaro.
Come faccio a inserire un watermark velocemente?
Per inserire velocemente un watermark in una foto, potete usare uno di quelli creati precedentemente. Visual Watermark salva gli ultimi 10 watermark che sono stati usati dal programma.
Se avete poche immagini e non volete installare nessun software, potete utilizzare l’applicazione online per l’inserimento dei watermark Watermarkly. Ha una notevole velocità e funziona direttamente nel brouser.
Se state utilizzando Visual Watermark per la prima volta, selezionate le immagini, decidete il tipo di watermark da applicare, mettete a punto il watermark usando gli strumenti dell’editor, indicate le impostazioni dell’output e cliccate su “Inserire watermark”. Visual Watermark può processare un intero gruppo di immagini, e questa modalità vi permette di inserire velocemente un watermark in molte foto contemporaneamente.
A cosa serve inserire un watermark in una foto?
Ci sono due validi motivi per farlo: protezione e promozione. L’obiettivo principale dell’uso del watermark è quello di salvaguardare i vostri diritti d’autore evitando che dei truffatori si impossessino delle vostre foto. Le banche dati delle immagini riempiono le intere foto di watermark per impedire di usarle senza il consenso dell’autore. Inoltre, un watermark aiuta a far conoscere il vostro nome o il vostro brand. Se qualcuno vede per caso una vostra foto, saprà per certo chi è il suo autore e potrà eventualmente trovare il vostro sito o blog. È altrettanto importante inserire un watermark nelle immagini che state per pubblicare sui social.
Come posizionare un watermark in una foto?
La posizione del watermark più usata è l’angolo inferiore destro perché in questo modo non viene disturbata la percezione della foto. Non è da sottovalutare però che un watermark posizionato in uno degli angoli è facile da tagliare per i truffatori. I watermark svolgono perfettamente la loro funzione se li utilizziamo correttamente. Potete ottenere la massima protezione se posizionate il watermark al centro della vostra foto coprendo almeno il 30% della sua superficie. Per non disturbare la percezione, rendete la filigrana semitrasparente.
Per saperne di più, cliccate qui.
Come si inserisce un watermark in un’immagine jpeg?
JPG è il formato più diffuso per le immagini. La maggior parte delle foto che vedete online sono file JPG. Per inserire un watermark in un’immagine jpeg, dovete selezionare la foto, optare per il tipo di watermark desiderato (testo, logo o gruppo), mettere a punto i parametri del watermark, impostare l’output e cliccare su “Inserire watermark”.
Come si può inserire un watermark in una foto gratuitamente?
Per inserire un watermark gratuitamente, potete utilizzare la versione di prova di Visual Watermark. In questo caso però su tutte le immagini, insieme al vostro watermark, ne apparirà un altro, con la scritta “Versione di prova”.
In alternativa potete applicare il watermark usando l’applicazione online Watermarkly. E’ facile da usare e veloce, e non dovete installare niente.
Come posso applicare un logo ad una foto?
- Avviate Visual Watermark.
- Cliccate su “Selezionare foto” o trascinate le foto nel programma.
- Selezionate una o più immagini per l’inserimento del watermark.
- Cliccate su “Avanti”.
- Selezionate l’opzione “Aggiungere logo”. Potete caricare un vostro modello di logo oppure scegliere tra uno dei 60 modelli precaricati.
- Usate gli strumenti dell’editor e modificate l’aspetto del vostro watermark. Potete cambiare il font, le dimensioni, il colore, la trasparenza e l’angolazione, aggiungere uno o due effetti, distribuire il vostro watermark su tutta la foto o eliminare lo sfondo dal vostro logo.
- Cliccate su “Avanti” per passare alle impostazioni dell’output.
- Selezionate le impostazioni dell’output e individuate la cartella dove salvare le foto.
- Cliccate su “Anteprima” per vedere la foto ottenuta nell’insieme. Potete ancora cambiare le dimensioni o la posizione del watermark, se necessario.
- Cliccate su “Inserire watermark” per avviare l’inserimento.
 Visual Watermark
Visual Watermark