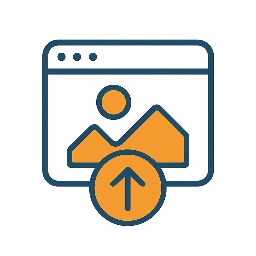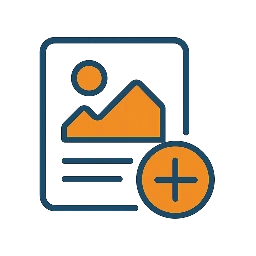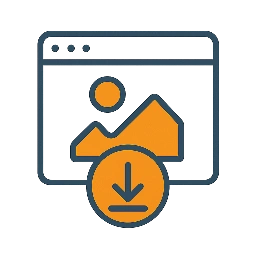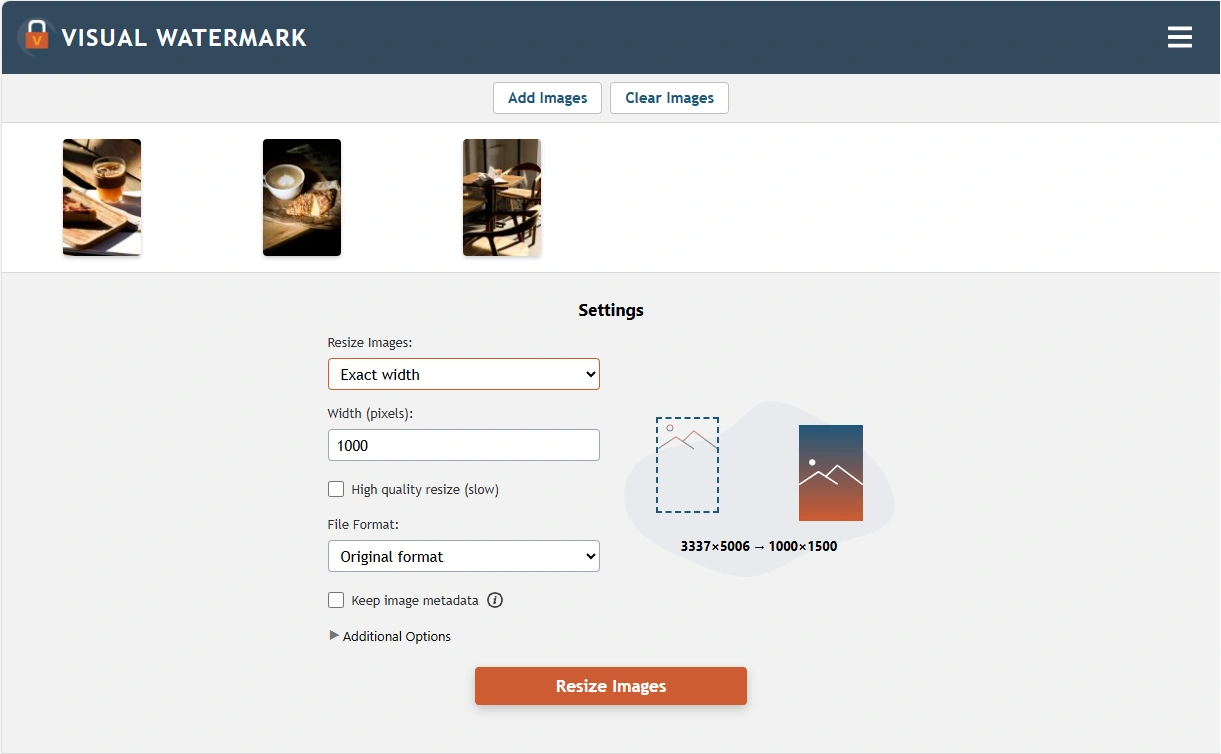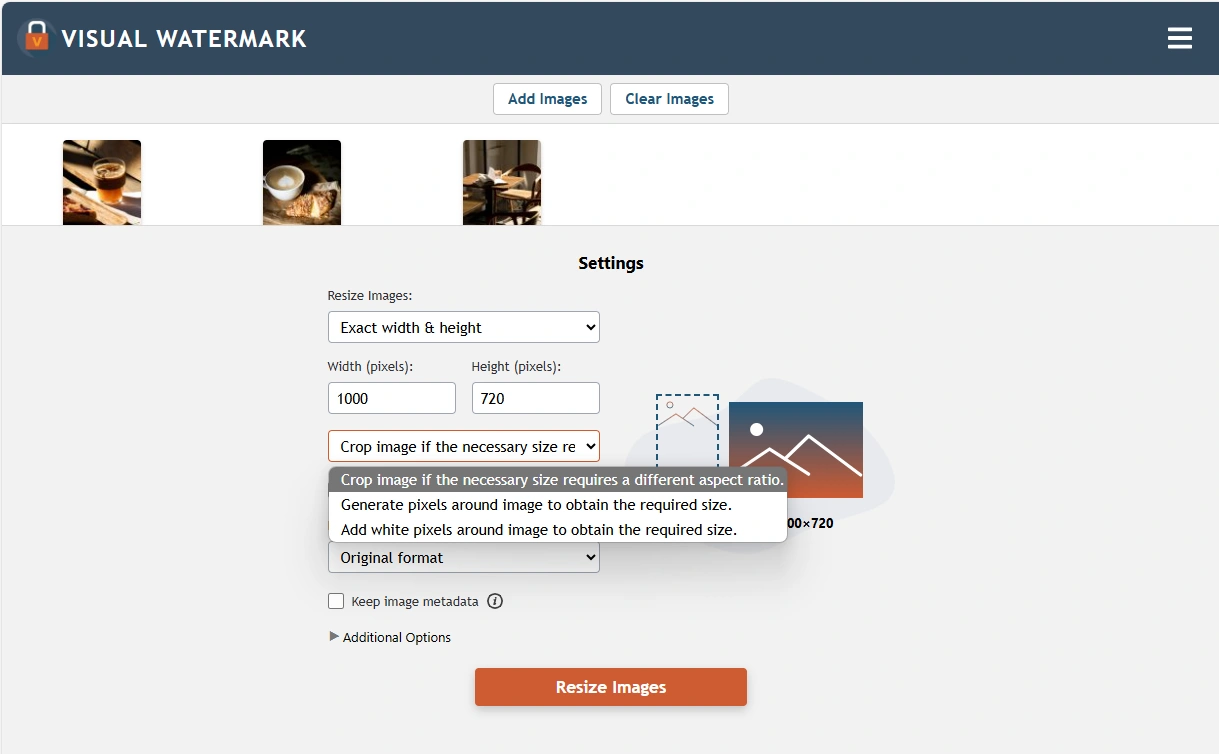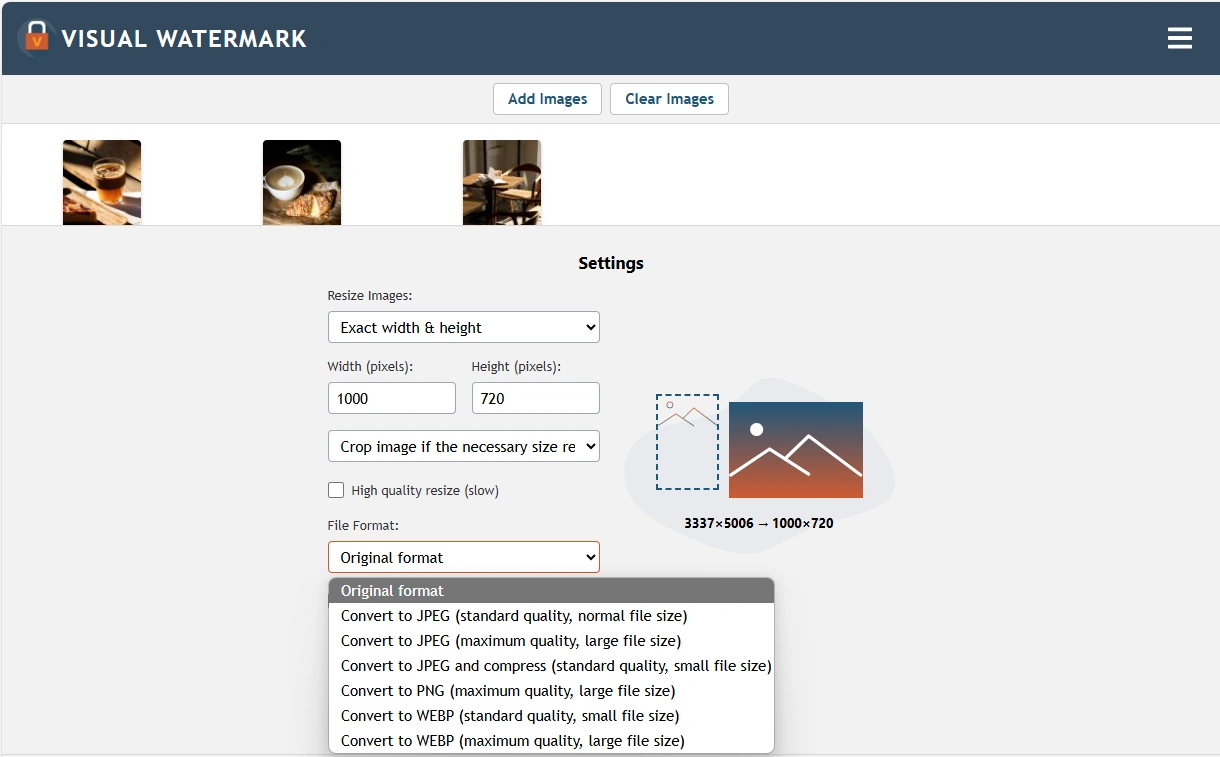When You Should Resize Your Images?
Our app can be of use if you need to prepare your high-resolution photos for publishing online.
Posting images on website
When posting images on your website, you should keep in mind that files of smaller size and resolution are going to be loaded faster. In other words, your website visitors will see them quicker. And that’s exactly the experience they expect to get.
Webpages with correctly sized images are better indexed by search engines because the small file size of your visual content accelerates your website’s loading speed. Plus, by using our online tool, you will ensure that your resized images will look just as great as the originals.
Posting images on social media
Changing the width and the height of your images will allow you to correctly prepare them for publication on social networks, where posts, ads, headers, profile pics, and so on have to be of the right size. By resizing images beforehand, you will avoid awkward cropping or unwanted compression that will worsen the quality of the originals, and your photos will look exactly as intended.
Sending photos by email
Our fast and easy-to-use photo resizer can also help if you need to send your photos as email attachments. As you may know, all email services have file size limits. Reducing the size of your images will allow you to attach more of them to your letter.
 Watermark Online
Watermark Online Crop Images Online
Crop Images Online Compress Photos
Compress Photos Resize Image Online
Resize Image Online Add Text To Photo
Add Text To Photo Add Logo To Photo
Add Logo To Photo Add Logo To Video
Add Logo To Video Convert to JPG
Convert to JPG Convert to PNG
Convert to PNG Blur Part of an ImageBuySupport:Contact Support TeamRestore Activation KeyBlog:All PostsBest Apps To Add Text To PhotosHow To Watermark Photos On InstagramHow To Watermark Photos On AndroidHow To Add a Watermark in WordHow to Add a Watermark in ExcelWhat Is a Watermark?What Is a Watermark on a Video?How to Make a Watermark in PhotoshopHow to Copyright a PhotoFree Download
Blur Part of an ImageBuySupport:Contact Support TeamRestore Activation KeyBlog:All PostsBest Apps To Add Text To PhotosHow To Watermark Photos On InstagramHow To Watermark Photos On AndroidHow To Add a Watermark in WordHow to Add a Watermark in ExcelWhat Is a Watermark?What Is a Watermark on a Video?How to Make a Watermark in PhotoshopHow to Copyright a PhotoFree Download Visual Watermark
Visual Watermark