L’une des questions les plus fréquemment posées en ce qui concerne la post-production de la photographie professionnelle c’est de savoir comment améliorer le ciel bleu sans obtenir un résultat irréaliste. Tout d’abord, nous devons choisir le logiciel, car les outils pour l’exécution de la tâche seront différents si nous travaillons dans Lightroom ou dans Photoshop.
À mon avis personnel, travailler dans Lightroom est préférable pour ce type de tâche, puisque dans Photoshop, vous devrez travailler avec Layer Masks afin d’éviter d’changer l’image entier lors de l’application d’un effet désiré. Lightroom, d’autre part, est un outil naturel pour le photographe dédié - il offre des presets, des brosses, des outils et des curseurs pour l’amélioration de vos images sans perte de votre style personnel. Les ajustements complexes peuvent être traités en quelques secondes, s’il vous arrive d’avoir une bonne série d’outils pour la tâche.
Étant donné que le ciel est un élément très important dans la plupart des photographies de paysages, il devrait être renforcé avec des ajustements de qualité, afin que nous puissions nous assurer que notre image ne sera pas ruinée. Les erreurs courantes qui peuvent ruiner une photographie sont:
- Le ciel est terne
- Des détails irréalistes dans le ciel (trop de Clarté si vous travaillez dans Lightroom)
- La couleur irréaliste du ciel (trop de Saturation)
Avant de procéder à tout type d’ajustement, examinez s’il vous plaît les conditions d’éclairage, car cela influencera sur la couleur et le sentiment que vous essayez d’obtenir - la post-production d’une scène de coucher de soleil ne sera pas la même que celle de la post-production d’une image d’un temps clair.
Méthode #1 – outil Filtre Gradué
La première option évidente pour accomplir cette tâche utilise l’outil Filtre Gradué de Lightroom, car il nous faut un outil de réglage sélectif.
Pour les besoins de ce tutoriel, je vais travailler avec cette image issue de freebigpictures, car il illustre le scénario le plus courant – un ciel terne reflète dans l’eau, ce qui devrait représenter un lac / une rivière dans l’image.

Importez votre image dans Lightroom et passer immédiatement au module Développement.
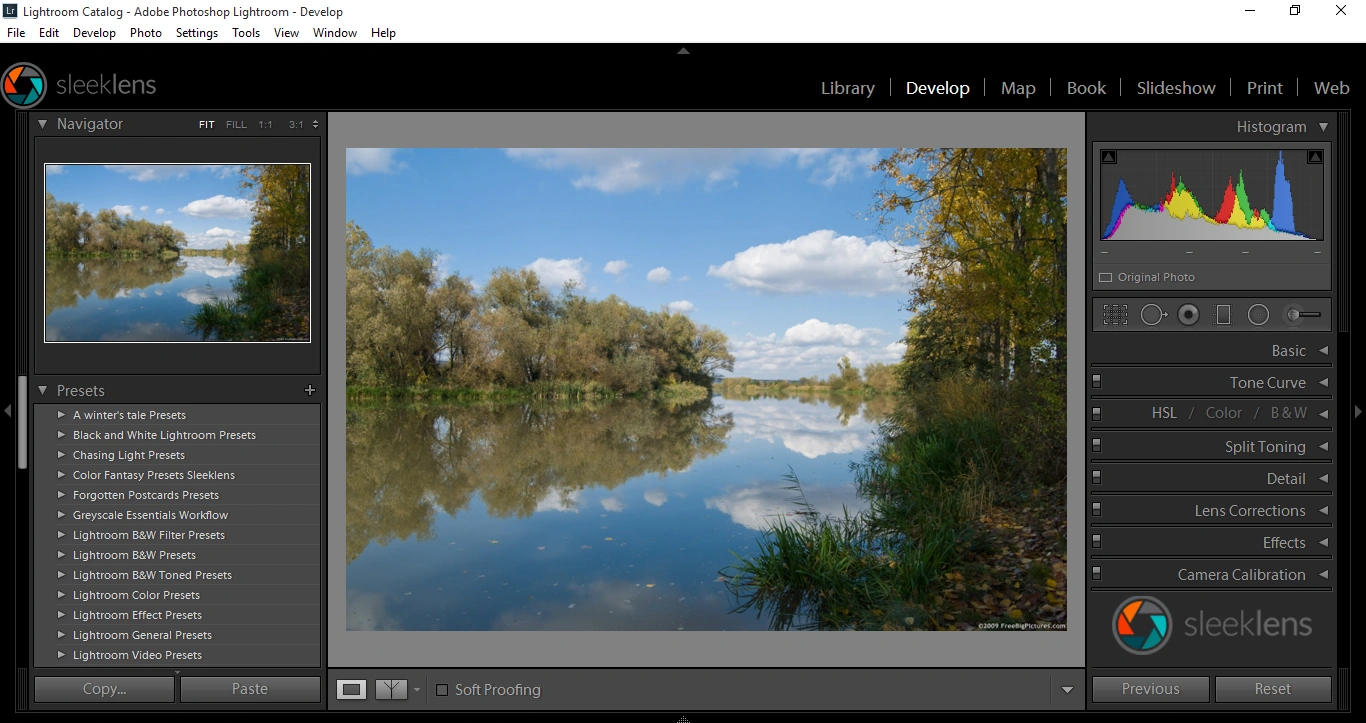
Sélectionnez l’outil Filtre Gradué et placez-le là où la ligne d’horizon semble être, avant de faire tout type de réglage.
Faites attention de noter dans quelle direction le Filtre Gradué est confronté, grâce à l’Aperçu vous pouvez voir l’effet dans la partie supérieure de l’image. Encore une fois, vous pouvez le voir facilement, si vous cliquez sur l’option “Show Selected Mask Overlay”.
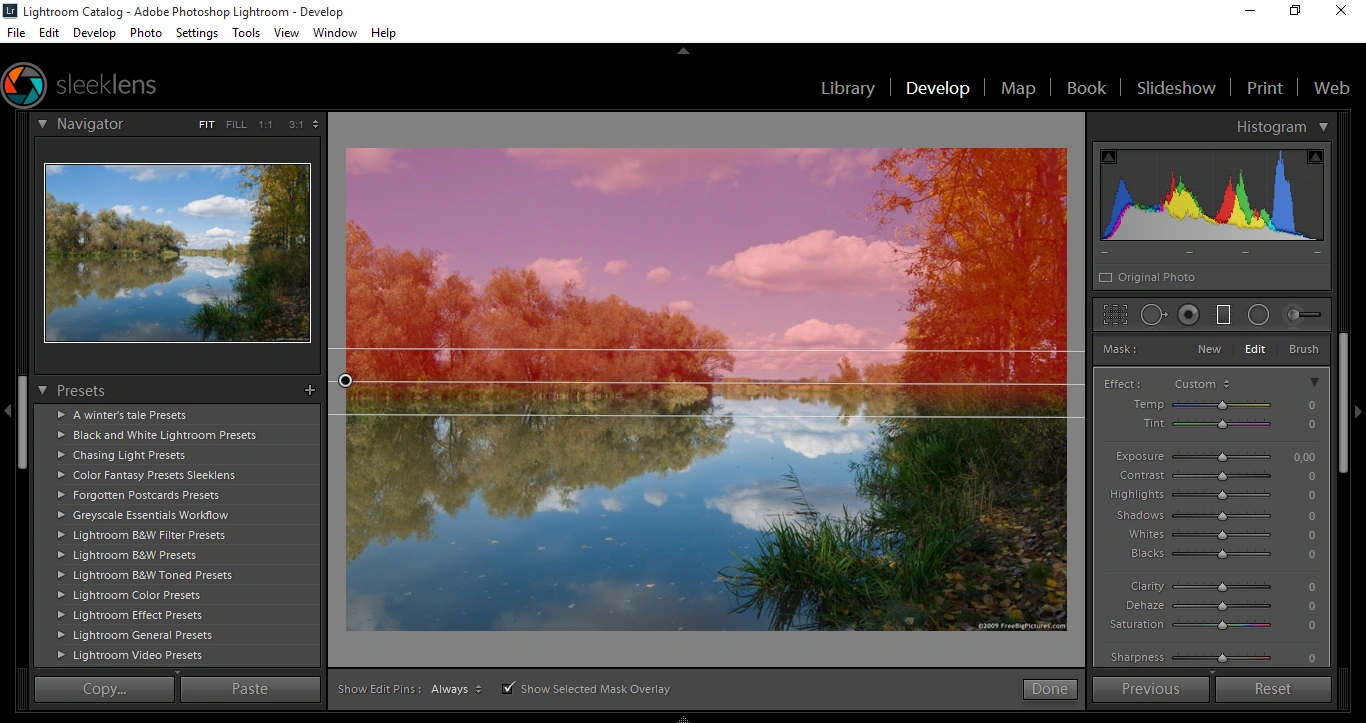
Augmenter le réglage du Contraste de 40-60, selon le rendu que vous voulez obtenir de cet effet, et réduisez les Highlights à une valeur de -20. La clarté doit être entre 30 et 35, et la Saturation doit avoir une valeur de 30. Masquer le masque Overlay pour apprécier combien votre image est en train de changer.
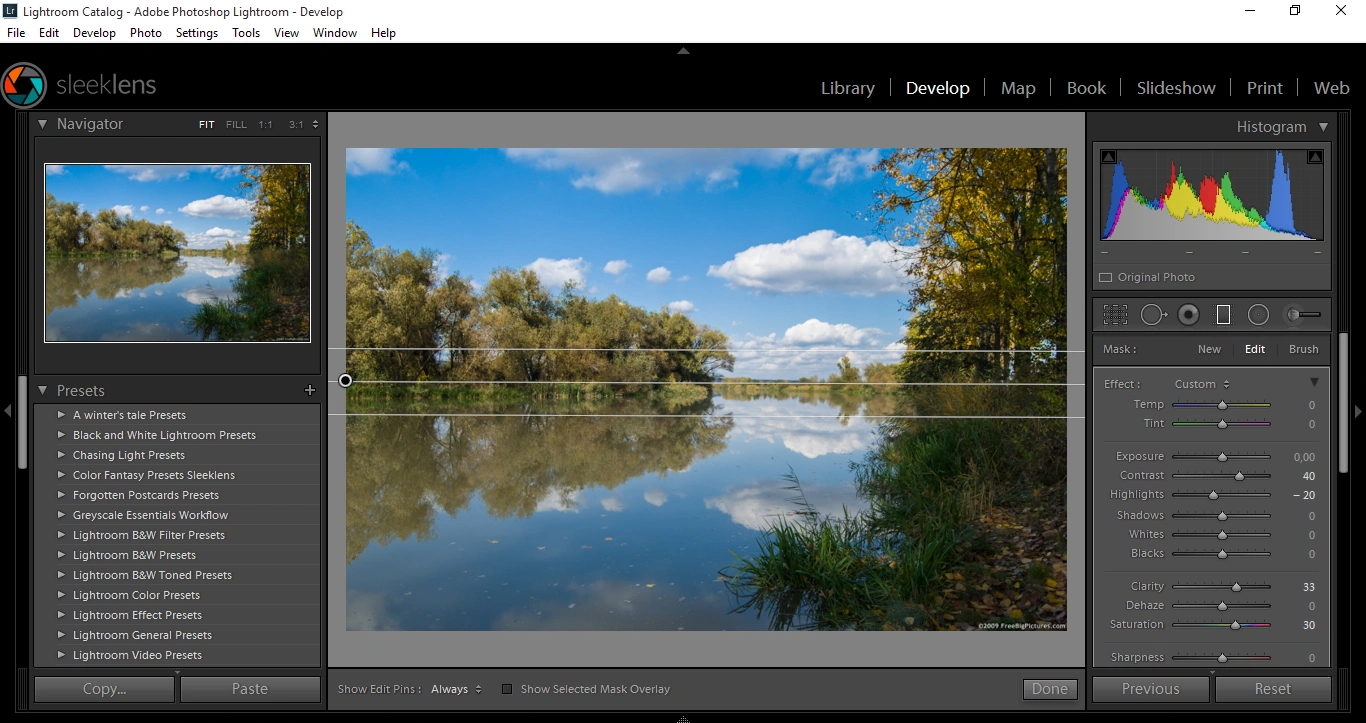
Enfin, attribuez une couleur à l’ajustement Filtre Gradué que vous avez appliqué sans choisir les valeurs trop fortes, surtout si vous voulez travailler avec la couleur cyan avec le ciel clair, puisque le résultat sera irréaliste.
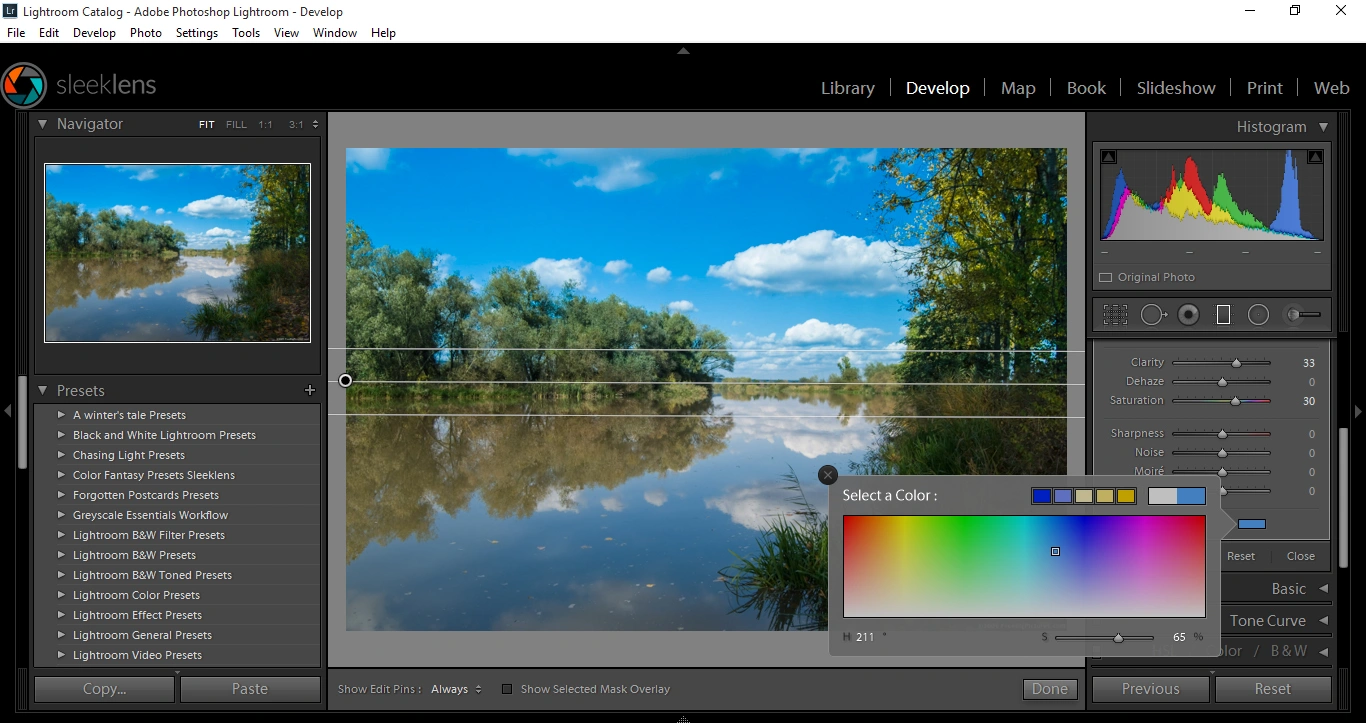
Vous pouvez comparer rapidement l’Avant / l’Après de cette image, grâce au mode de prévisualisation de Lightroom.
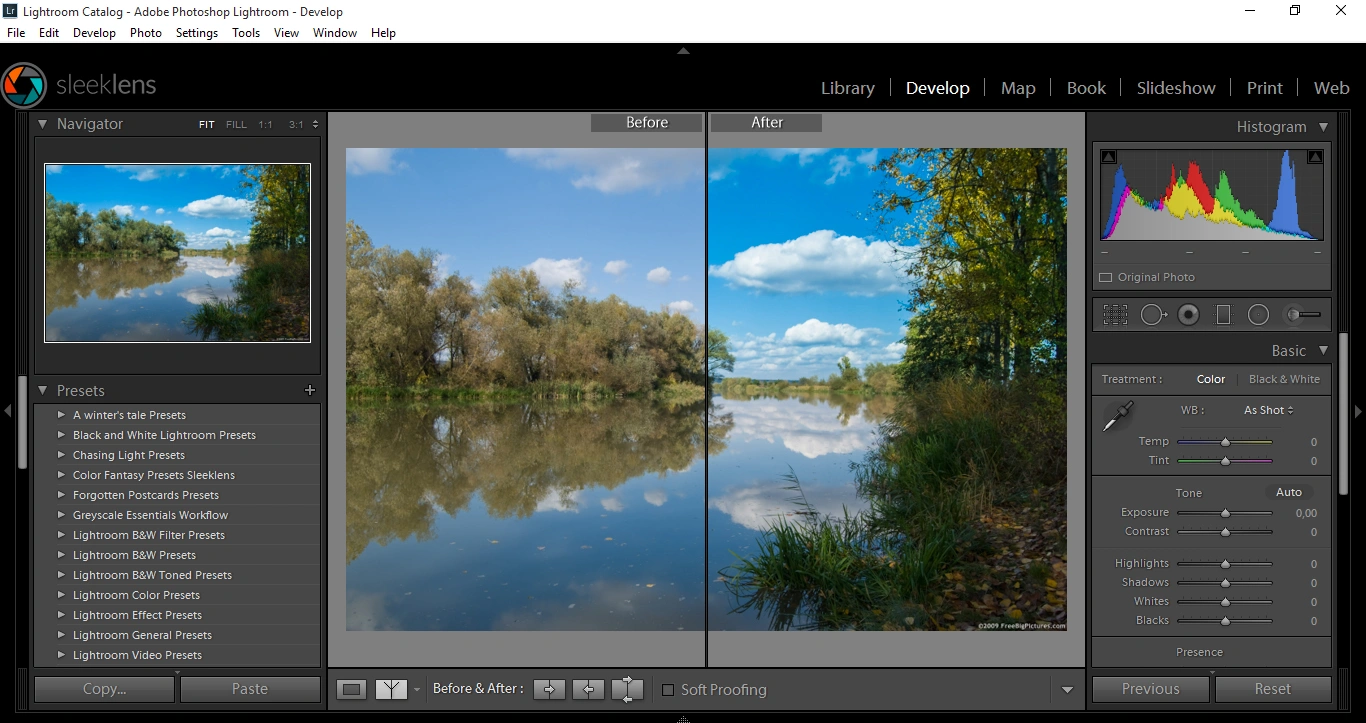
Méthode #2 – Ajustement HSL
Une autre option, qui peut être encore plus rapide que la méthode précédente, est de travailler avec le panneau de HSL. Tout ce que vous devez faire c’est d’augmenter la valeur du curseur à la zone Luminance, ce qui signifie que vous allez déplacer le curseur vers des valeurs plus sombres.
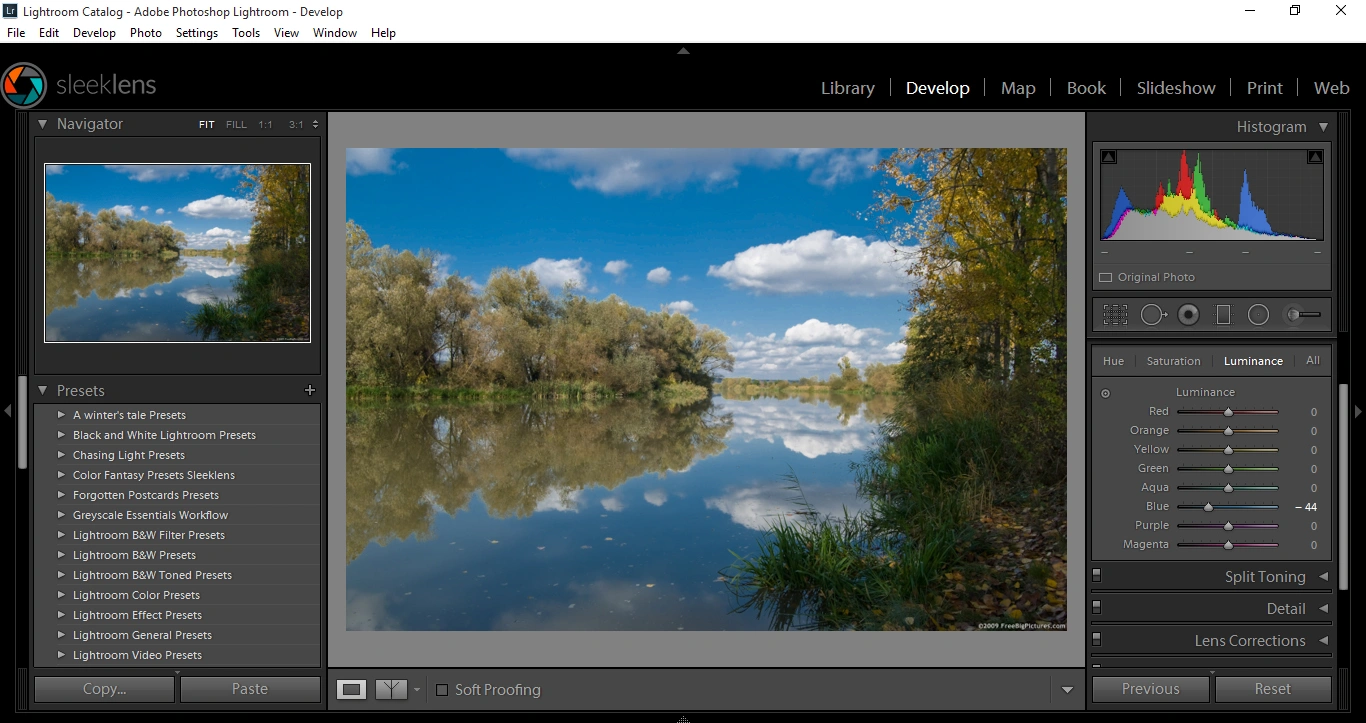
Les valeurs autour de -50 devraient bien fonctionner pour presque tous les types des images. Vous améliorez non seulement votre couleur du ciel, vous créez également un peu plus de contraste avec les nuages.
N’oubliez pas que cet ajustement aura une incidence sur chaque tonalité qui comprend les highlights bleus, donc pour des images comme celle-ci vous devez être très prudent, car vous allez également changer la couleur du lac.
Méthode #3 – l’outil Brosse sélective
La dernière option pour l’accomplissement de cette tâche c’est de prendre votre outil Brosse sélective et l’appliquer sur la zone où vous souhaitez effectuer l’ajustement.
Dans mon cas, je vais travailler avec cette brosse de la “Out of the Shadows HDR Workflow” par Sleeklens, et je vais peindre que la zone du ciel
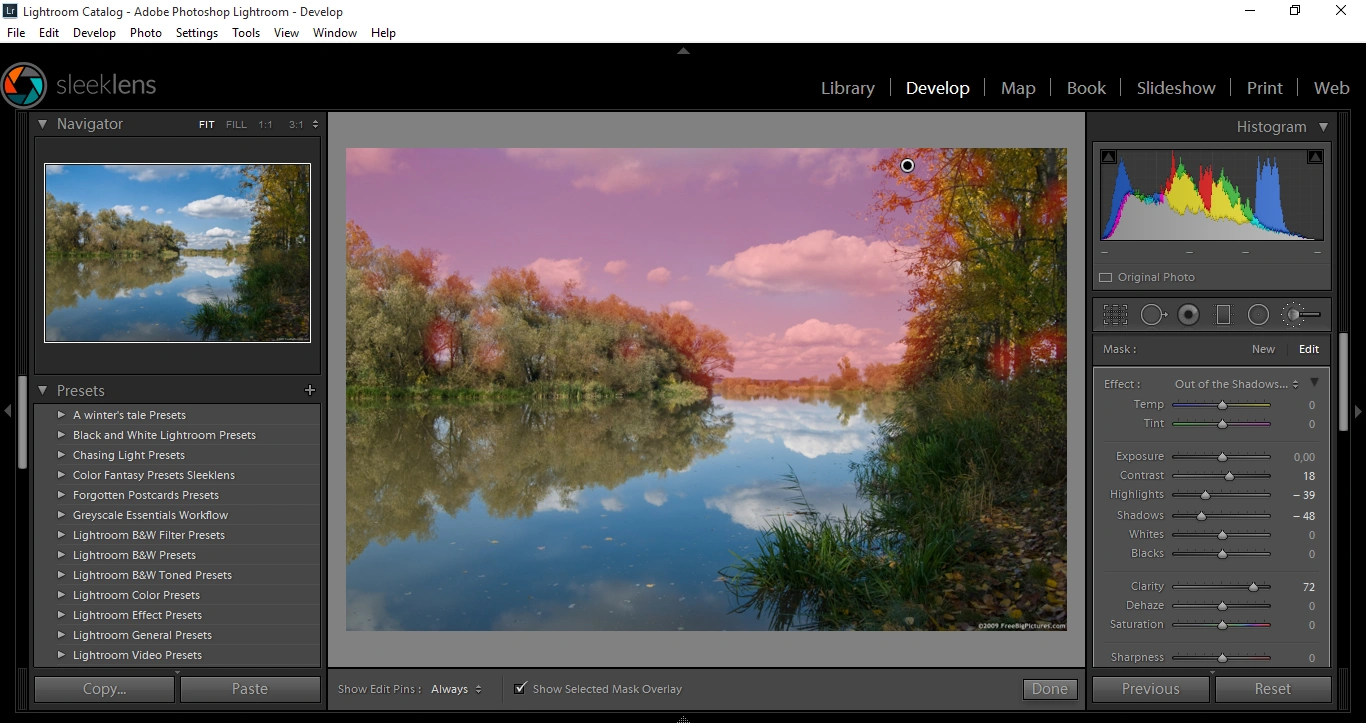
Après avoir terminé l’ajustement, appuyez sur «Terminé» et comparer les résultats.
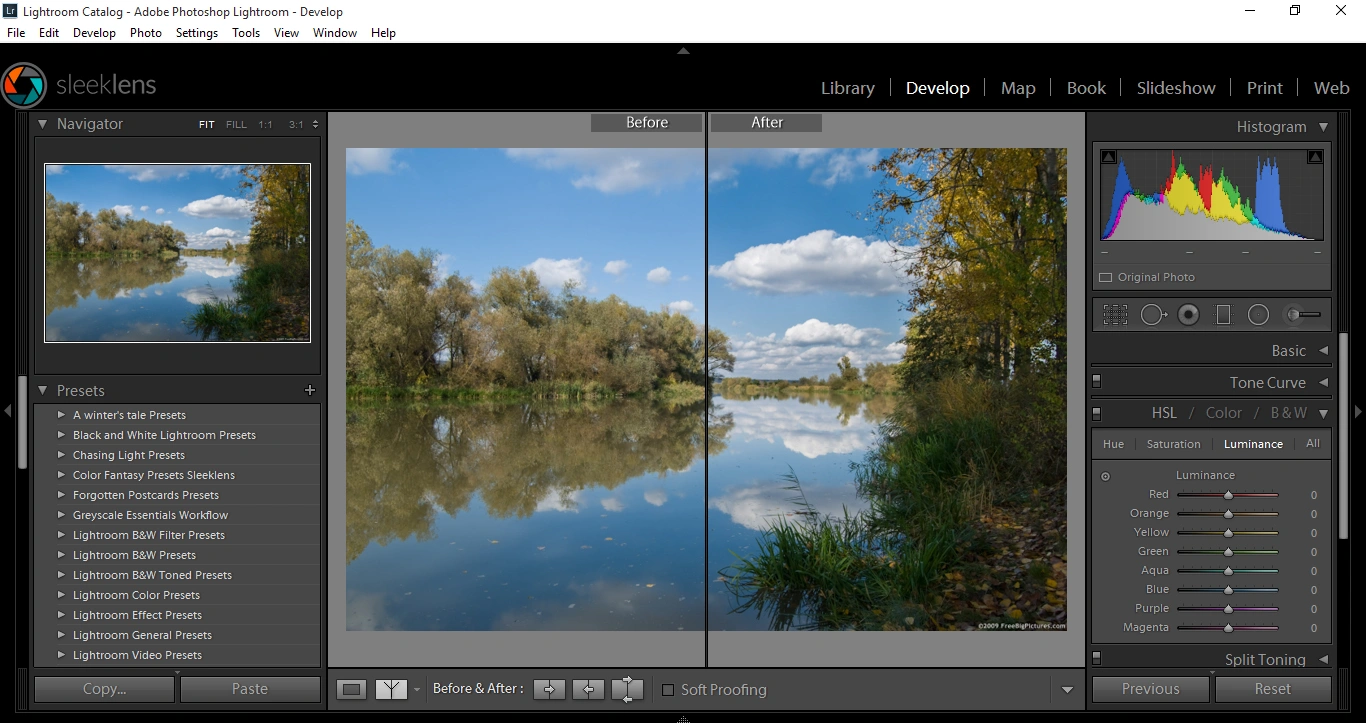
Comme vous pouvez le voir, votre image est maintenant plus vive, juste après l’application du réglage rapide sur la zone du ciel. Utilisez les ressources que vous avez vu ici pour améliorer la qualité de votre post-production.
Bonne chance et continuez à éditer!
 Visual Watermark
Visual Watermark
 par
par 