Möchten Sie wissen, wie Sie schnell und mühelos in Photoshop ein Wasserzeichen erstellen? Dann ist dies der richtige Post für Sie! Hier erfahren Sie alles über die verschiedenen Arten von Wasserzeichen. Keine Sorge - es ist nicht so einschüchternd, wie es vielleicht scheint.
Bevor wir jedoch zum eigentlichen Einfügen von Wasserzeichen übergehen, müssen einige Vorbereitungen getroffen werden. Öffnen Sie zunächst Photoshop und laden Sie ein Bild. Es kann ein beliebiges Bild sein, aber es wäre besser, wenn es ungefähr die gleiche Größe hat wie die meisten Ihrer Fotos. Dann müssen Sie entscheiden, welche Art von Wasserzeichen Sie wünschen.
Werfen wir einen Blick auf drei Arten von Wasserzeichen, die Sie mit Photoshop 24.3.0 entwerfen und in Ihre Bilder einfügen können.
So können Sie ein Logo als Wasserzeichen in Photoshop einzufügen
Dies ist der einfachste und schnellste Weg, Ihre Bilder mit einem Wasserzeichen zu versehen, aber er setzt auch voraus, dass Sie bereits ein Wasserzeichen haben. Mit anderen Worten, ein Designer hat bereits ein Logo für Sie entworfen, oder Sie haben es selbst entworfen. In jedem Fall haben Sie Ihre Logodatei bereits - Sie müssen sie nur noch anwenden.
Ihre Logodatei sollte entweder im PNG- oder PSD-Format vorliegen, da diese Formate in der Regel flexibler sind. Es ist aber auch möglich, ein Logo im JPEG-Format zu verwenden. Denken Sie nur daran, dass JPEG keine Transparenz unterstützt, weshalb Ihr Wasserzeichen einen undurchsichtigen Hintergrund haben muss.
Eine weitere Sache, die Sie beachten sollten, ist, dass die Größenänderung Ihres Logos schwierig sein kann. Wenn Ihr Logo ursprünglich groß ist, können Sie es verkleinern, ohne seine Qualität zu verlieren. Wenn Sie jedoch ein kleines Wasserzeichen importieren und versuchen, es zu vergrößern, sieht es unscharf, pixelig und insgesamt nicht sehr ansprechend oder professionell aus. Daher müssen Sie sicherstellen, dass Ihr Wasserzeichen groß genug ist.
Sobald Sie sich für Ihr Logo entschieden haben, aber bevor Sie es in Photoshop importieren, müssen Sie mit der Aufnahme einer neuen Aktion beginnen. So können Sie mit ein paar Klicks Ihr Logo in andere Bilder einfügen!
1.Gehen Sie zum Bedienfeld “Aktionen”. Wenn Sie es nicht sehen, klicken Sie auf “Fenster” > “Aktionen”.
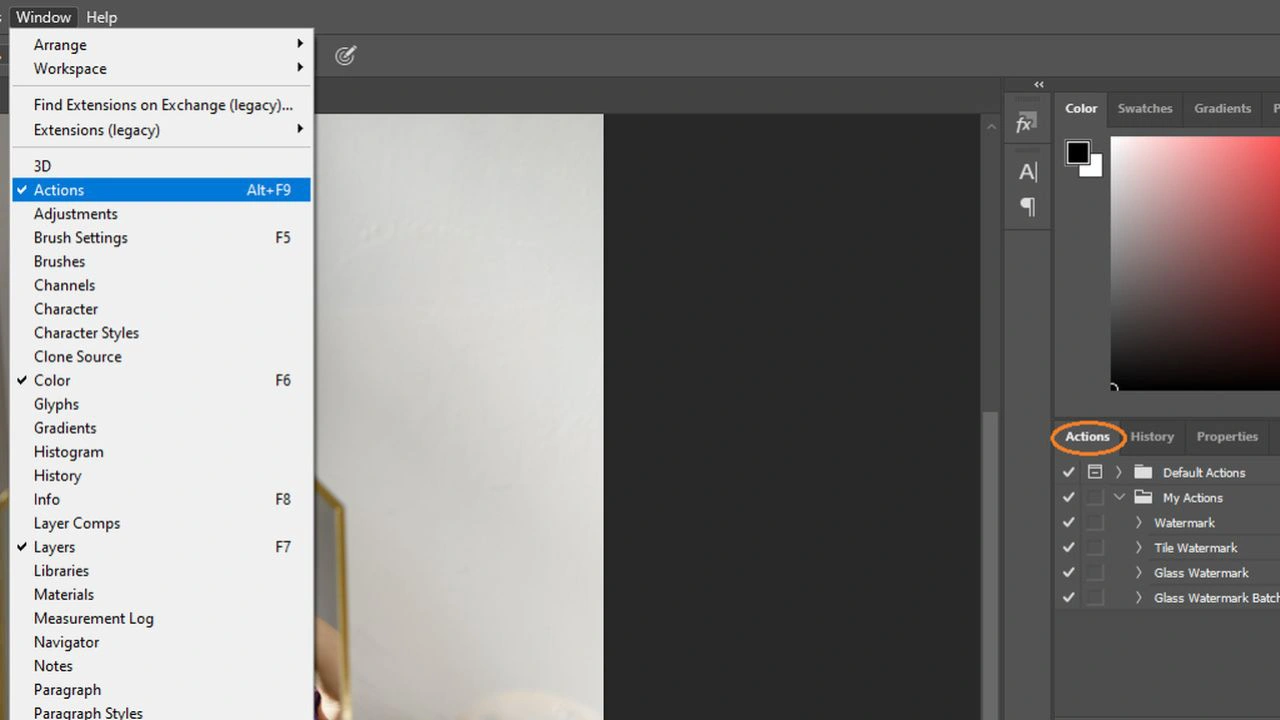
2.Klicken Sie im Bedienfeld “Aktionen” auf das kleine Plus-Symbol, um eine neue Aktion zu erstellen.
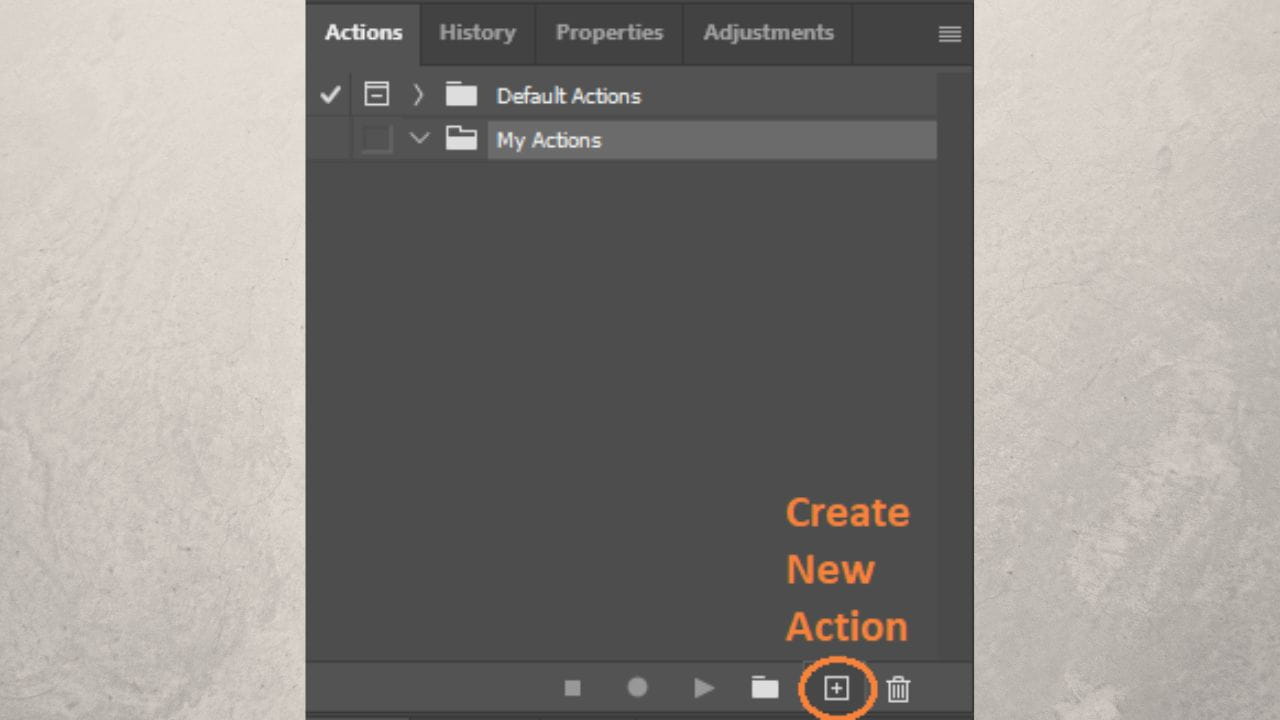
3.Nennen Sie Ihre neue Aktion, was Sie möchten. Sie kann zum Beispiel “Wasserzeichen” oder “Logo-Wasserzeichen” heißen.
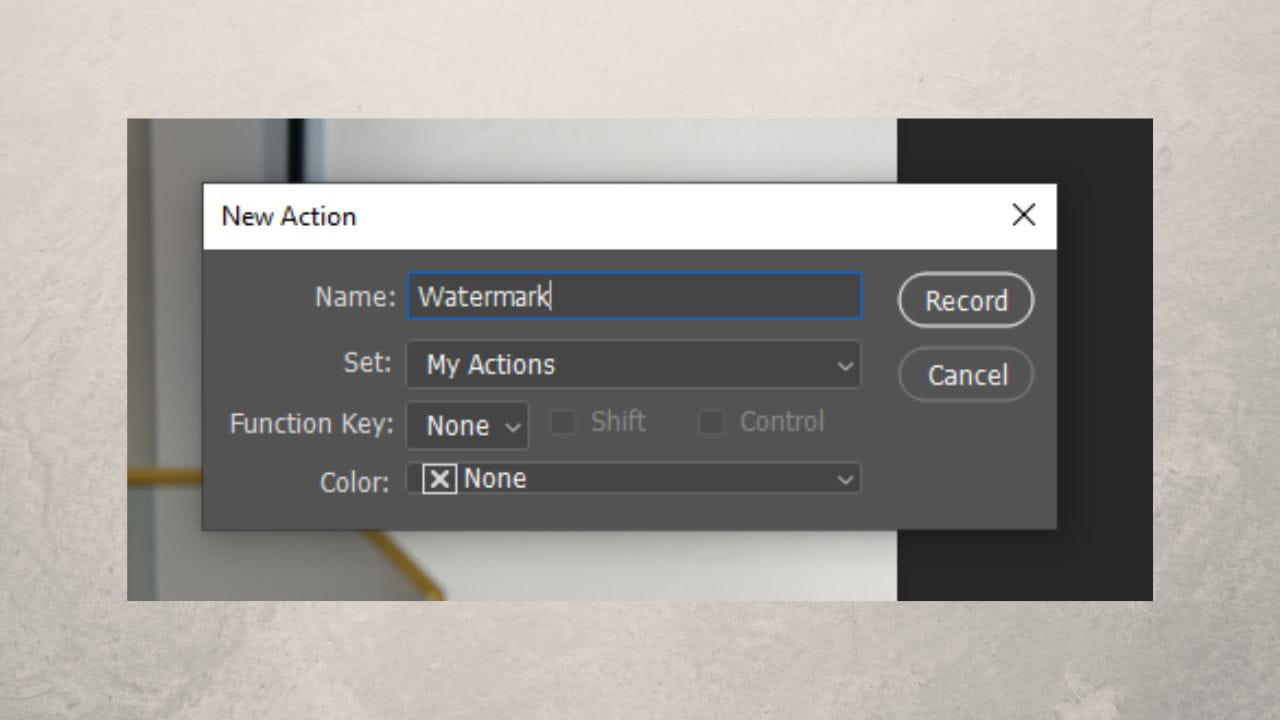
4.Klicken Sie auf “Aufzeichnen”. Am unteren Rand des Bedienfelds “Aktionen” sehen Sie einen roten Kreis. Das bedeutet, dass die Aufnahme begonnen hat.
Wenn Sie versehentlich einen Schritt ausgeführt haben, der nicht aufgezeichnet werden soll, können Sie ihn löschen. Klicken Sie dazu einfach auf das quadratische Symbol, um die Aufzeichnung zu stoppen, wählen Sie den Schritt aus, den Sie nicht möchten, und klicken Sie auf das Mülleimer-Symbol, um ihn zu löschen. Klicken Sie erneut auf den Kreis, um die Aufzeichnung fortzusetzen.
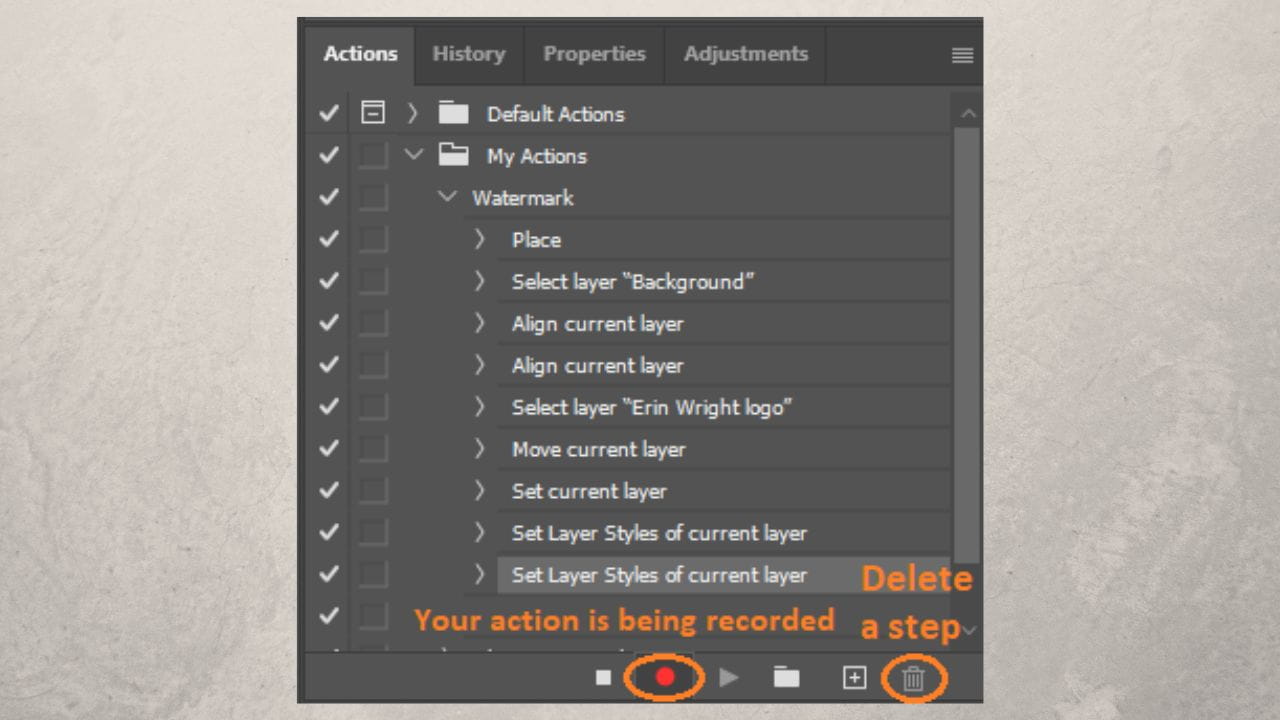
Nun, da die Aufnahme der Aktion begonnen hat, ist es an der Zeit, das Logo zu importieren.
Wählen Sie “Datei” > “Platzieren und einbetten” aus.
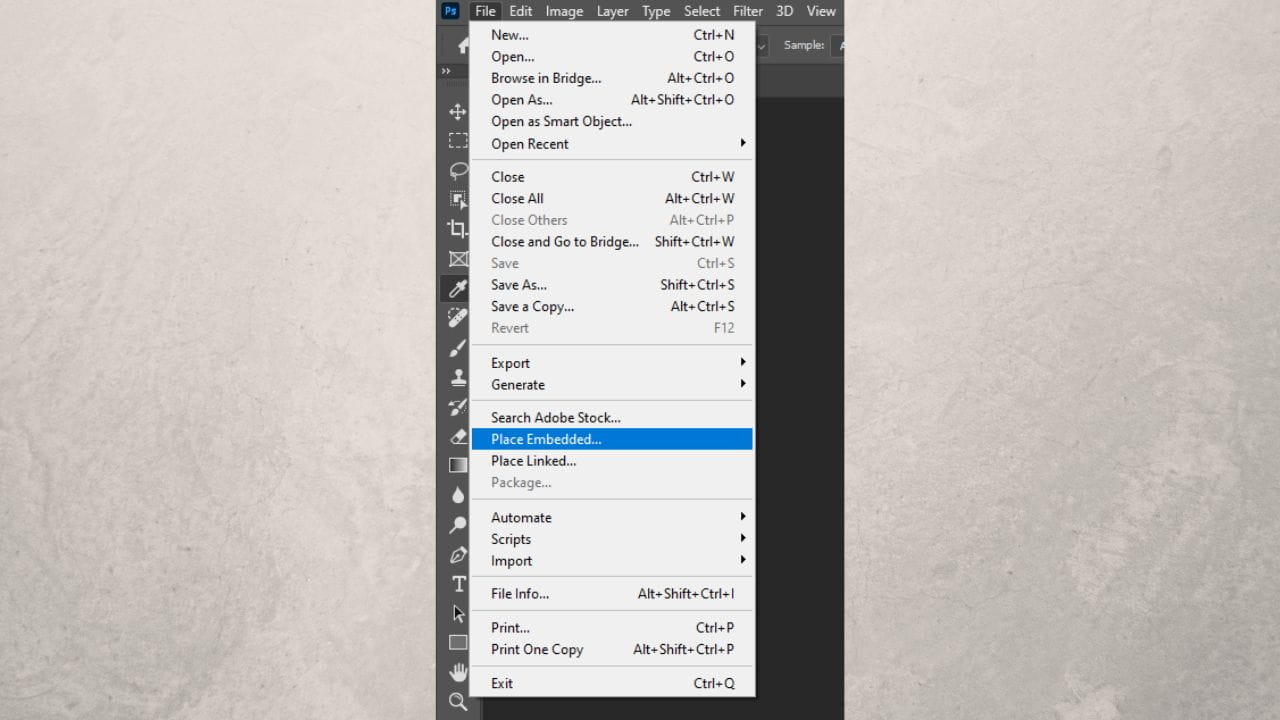
Suchen Sie in dem Dialogfenster die Datei, wählen Sie sie aus und klicken Sie auf “Platzieren”.
Bitte beachten Sie, dass Sie Ihre Logodatei danach nicht mehr in einen anderen Ordner verschieben dürfen.
Sonst kommt Photoshop durcheinander und zeigt eine Fehlermeldung an, wenn Sie versuchen, die aufgezeichnete Aktion auf anderen Fotos auszuführen, nachdem Sie Ihre Logodatei an einen anderen Ort verschoben haben. Wenn Sie feststellen, dass Sie Ihr Logo in einen anderen Ordner verschieben möchten, müssen Sie Ihre aktuelle Aktion löschen und neu aufzeichnen, wobei Sie Ihre Logodatei dann von einem neuen Ort holen.
Ihr Logo wird in einem Rahmen wie diesem angezeigt. Sie können die Größe Ihres Logos ändern und es drehen, indem Sie die Ecken halten und ziehen.
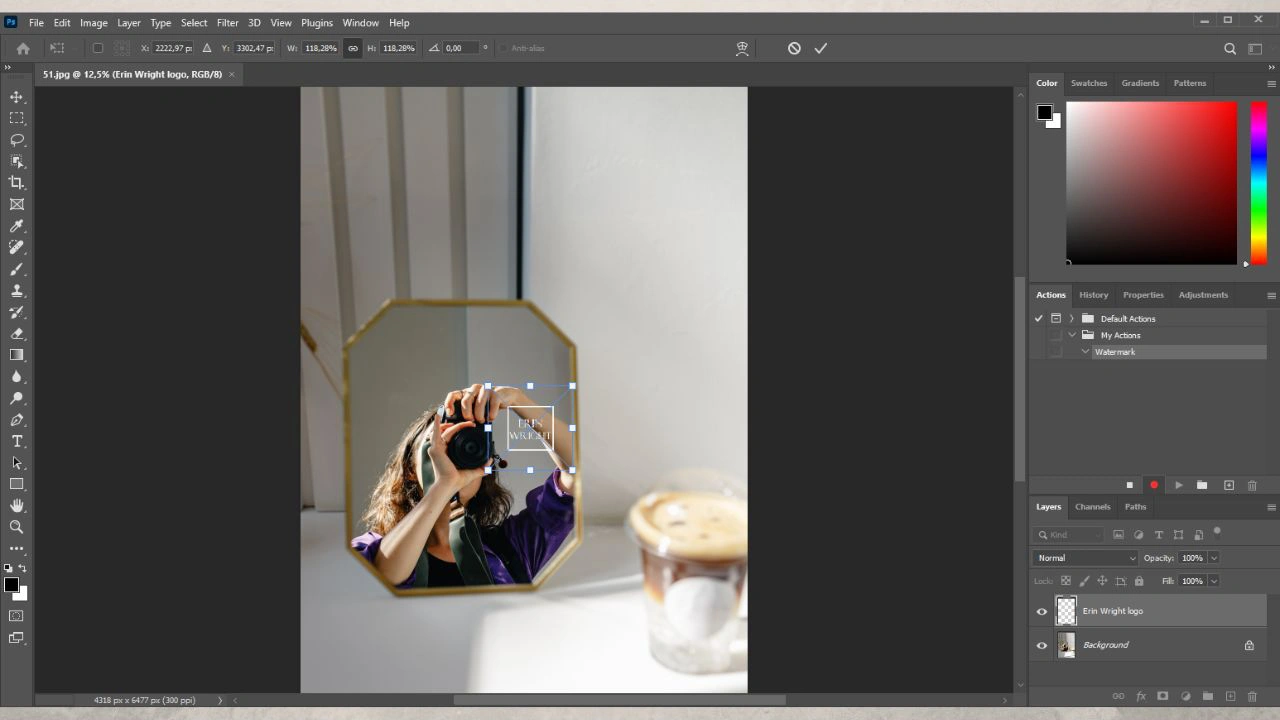
Drücken Sie die Umschalttaste und wählen Sie beide Ebenen im Ebenenbedienfeld aus.
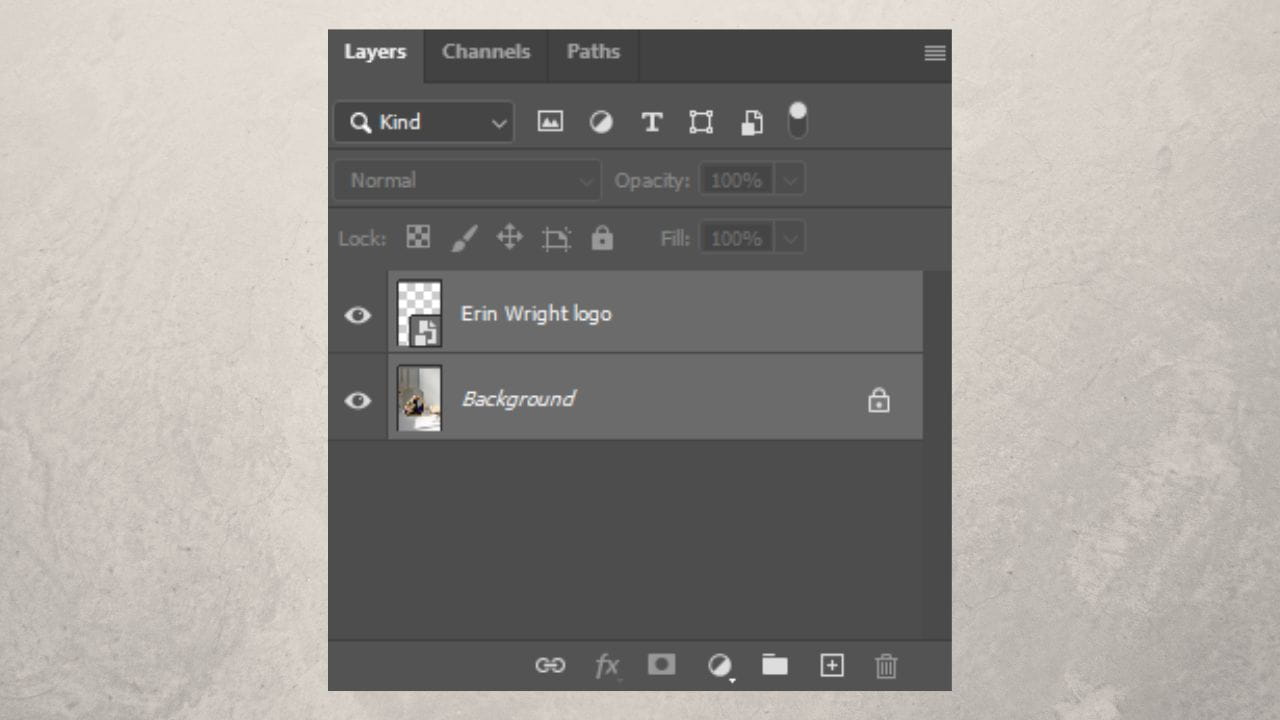
Wählen Sie dann das Verschieben-Werkzeug aus und verwenden Sie die Ausrichtungsschaltflächen, um Ihr Wasserzeichen neu zu positionieren. Sie können Ihr Logo auch mit dem Mauszeiger an eine andere Stelle ziehen.
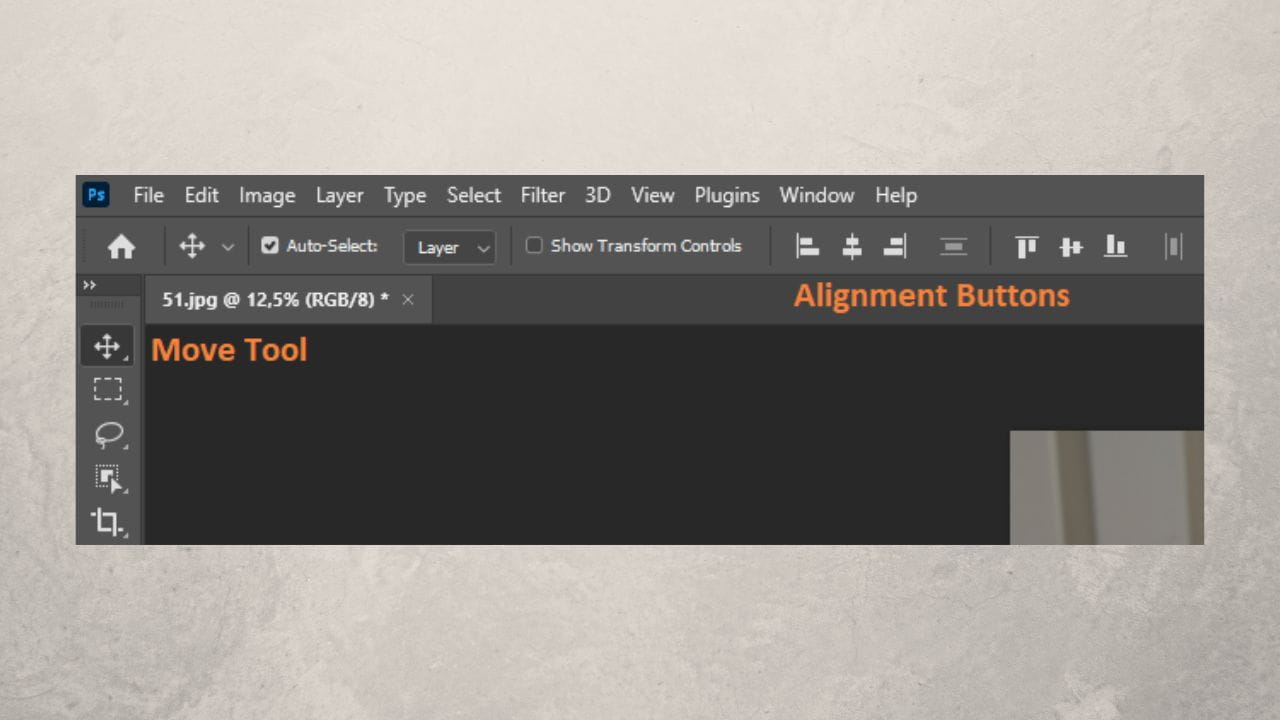
Wenn Sie das Gefühl haben, dass Ihr Wasserzeichen zu nah an den Rändern Ihres Rahmens liegt, wählen Sie nur die Logo-Ebene aus, halten Sie die Umschalttaste gedrückt und drücken Sie die Pfeiltasten auf Ihrer Tastatur. Sie können z.B. zwei Mal nach rechts und zwei Mal nach oben drücken.
Wenn Sie die Größe oder den Winkel Ihres Logos ändern möchten, drücken Sie “Strg + T” oder “Befehl + T”, um “Frei transformieren” zu aktivieren. Wenn Sie fertig sind, drücken Sie die Eingabetaste.
Sie können die Deckkraft Ihres Logos verringern, indem Sie im Ebenenbedienfeld auf “Deckkraft” klicken und die erforderlichen Werte eingeben.
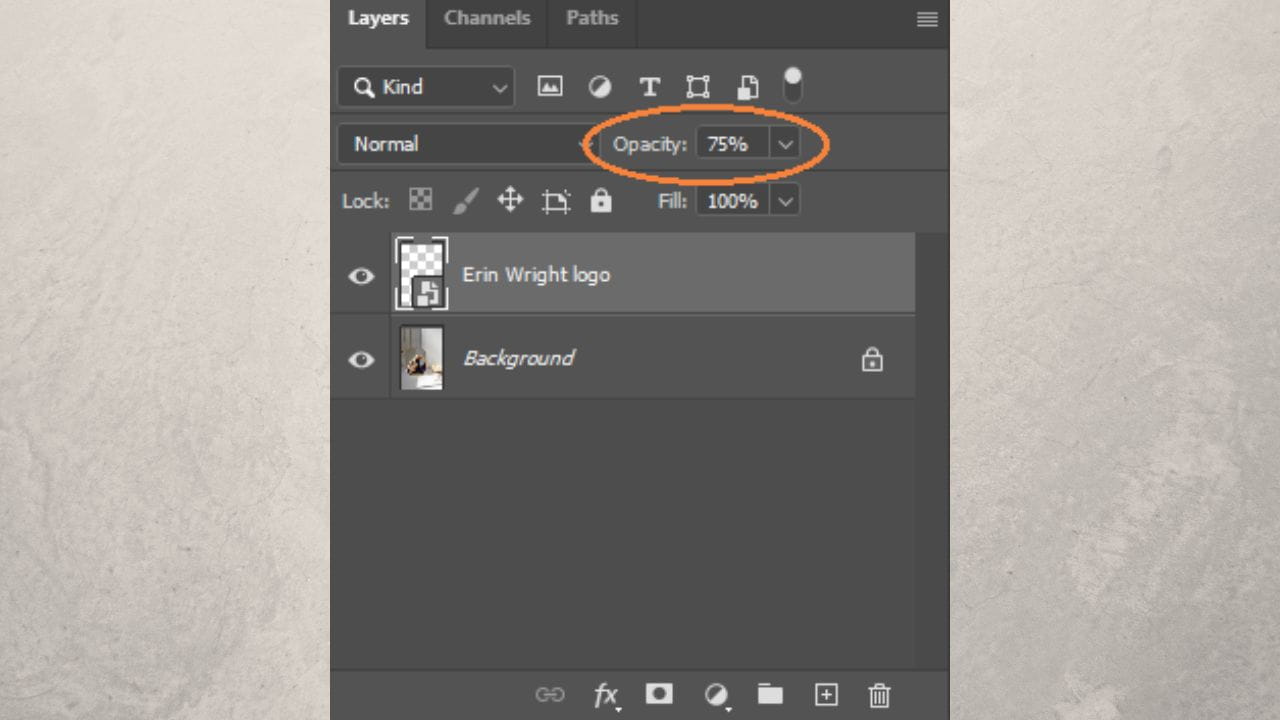
Sie können Ihrem Wasserzeichen auch einen Schatteneffekt hinzufügen. Vergewissern Sie sich noch einmal, dass nur die Wasserzeichen-Ebene ausgewählt ist, und wählen Sie dann “Ebenenstil” im Menü “Ebene” aus oder klicken Sie auf die Schaltfläche “fx” im Ebenenbedienfeld.
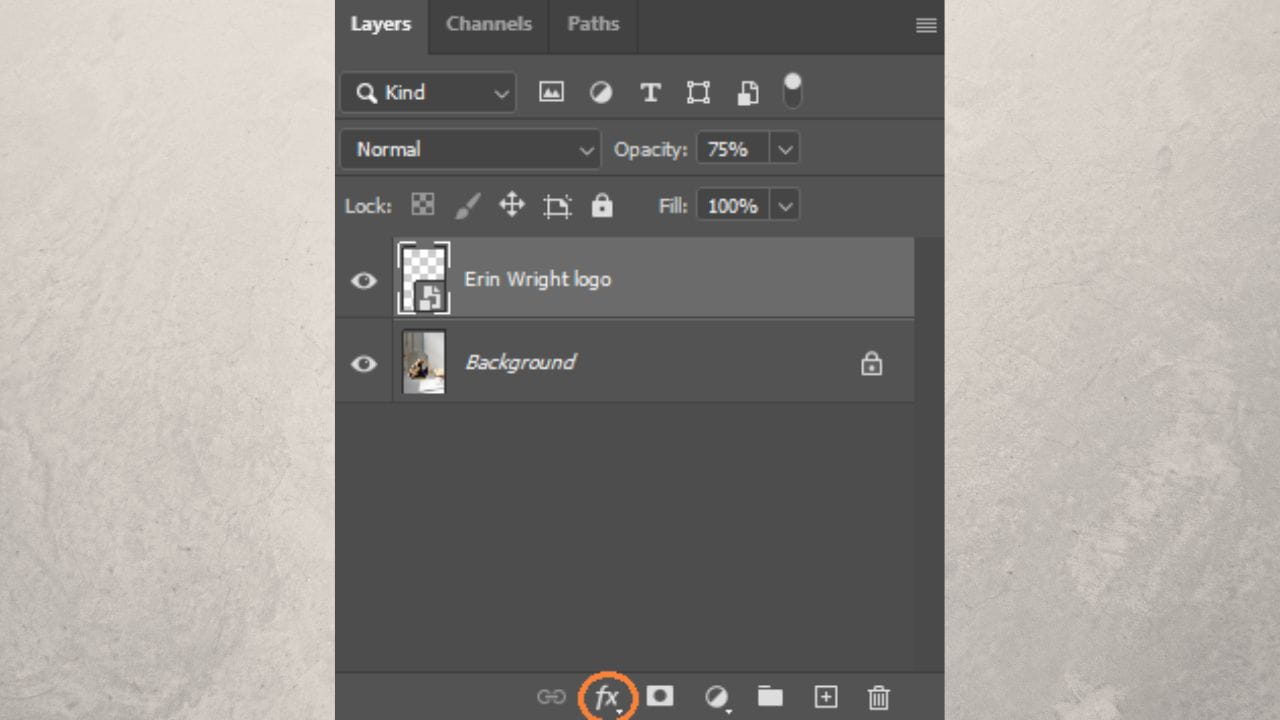
Wählen Sie in diesem Dropdown-Menü “Schlagschatten” aus, um Ihrem Logo einen Schatten hinzuzufügen.
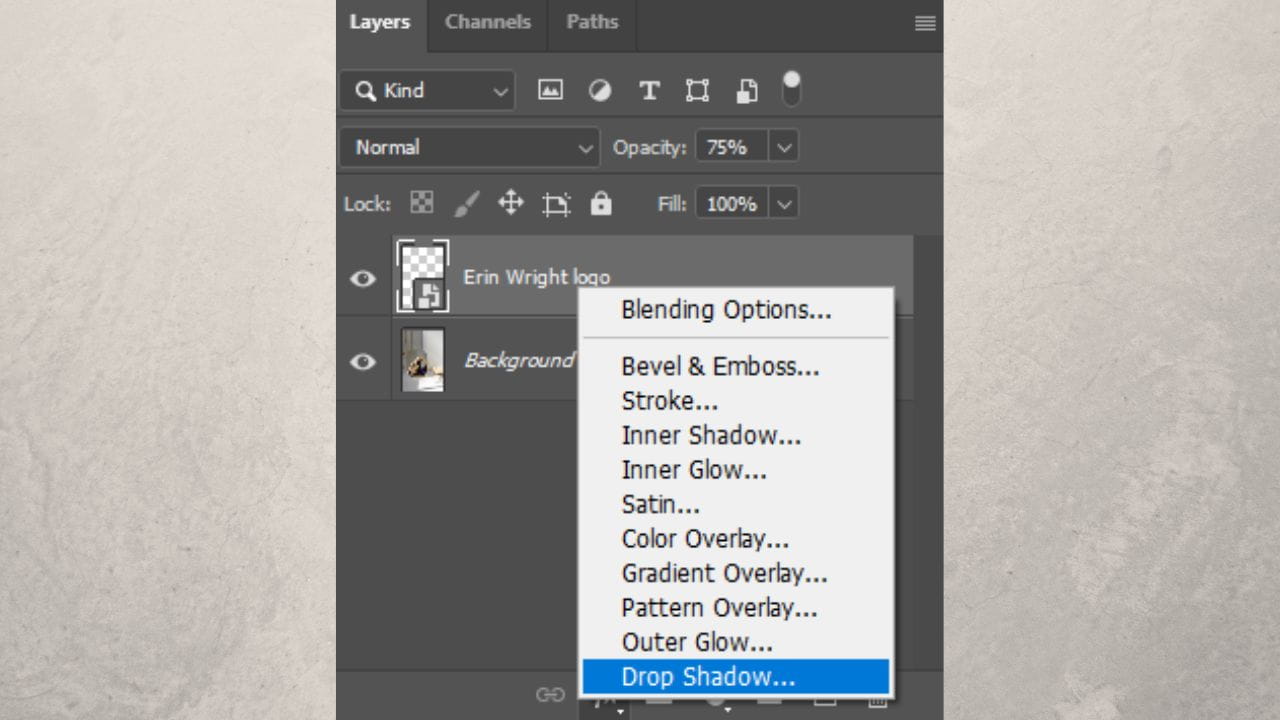
Experimentieren Sie mit den Einstellungen, um zu sehen, was am besten aussieht.
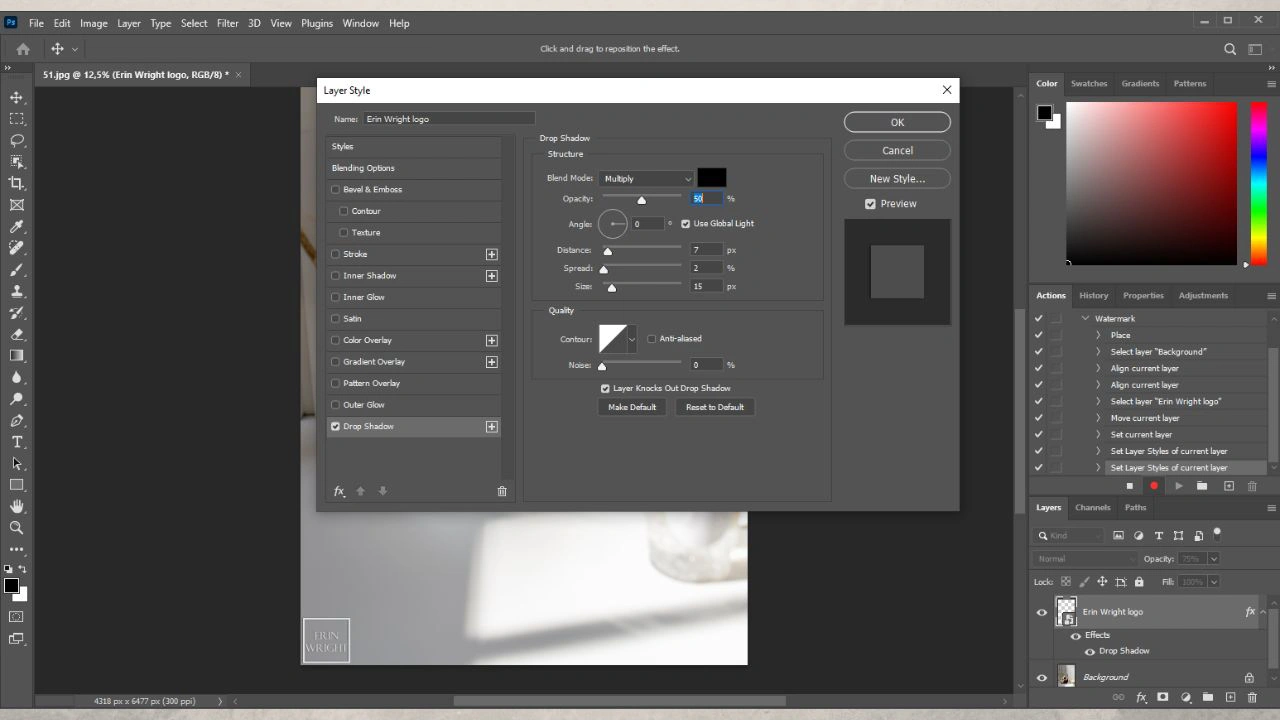
Gehen Sie nun zum Bedienfeld “Aktionen” und beenden Sie die Aufzeichnung Ihrer Aktion.
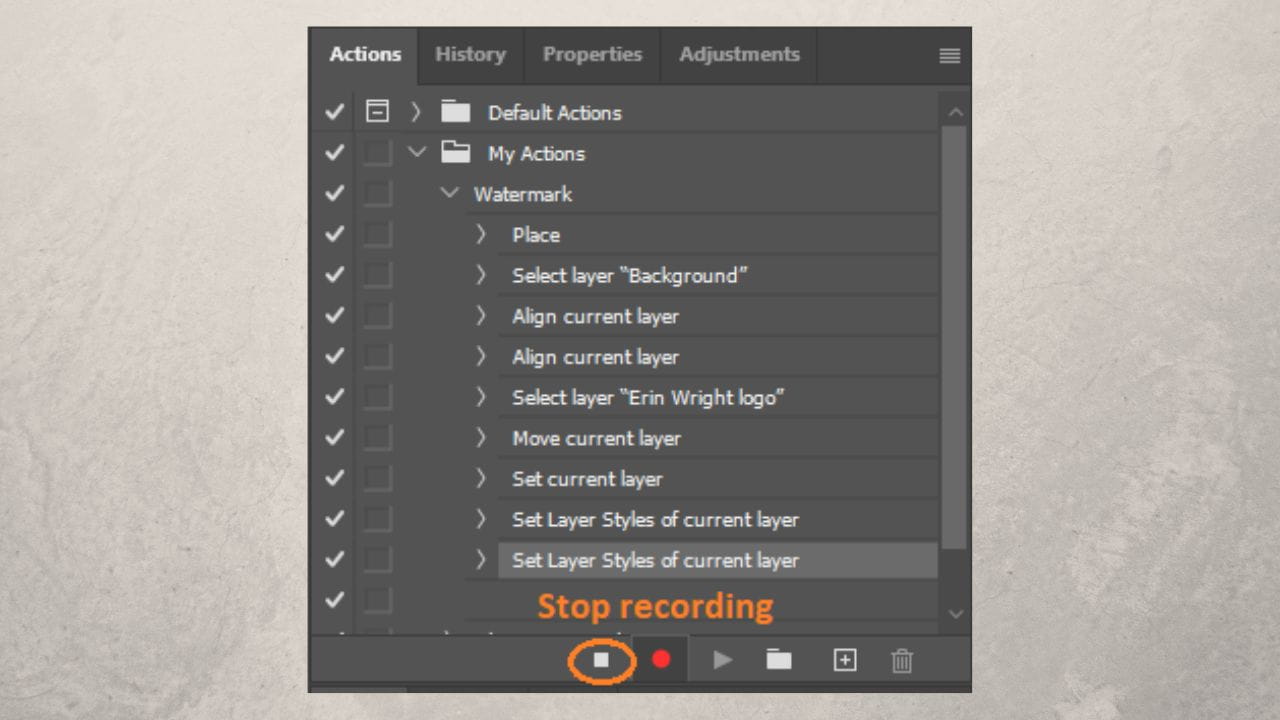
Jetzt müssen Sie diese Schritte nicht wiederholen. Stattdessen können Sie Ihr Logo in verschiedene Fotos einfügen, indem Sie einfach diese Aktion ausführen.
Die meisten haben den Eindruck, dass das Erstellen von Wasserzeichen in Photoshop kompliziert und zeitaufwändig ist. Aber das ist es wirklich nicht! Vor allem, wenn Ihr Logo bereits für Sie entworfen wurde. Falls Sie noch kein Logo haben und die Beauftragung eines Designers für diese Aufgabe zu teuer ist, können Sie einen der Online-Logoersteller verwenden.
So können Sie ein gekacheltes Wasserzeichen in Photoshop erstellen
Wählen Sie das “horizontale Text-Werkzeug” aus und dann ihre gewünschte Farbe, klicken Sie irgendwo in den Rahmen und schreiben Sie den Namen Ihrer Marke oder etwas anderes, das Sie als Wasserzeichen verwenden möchten.
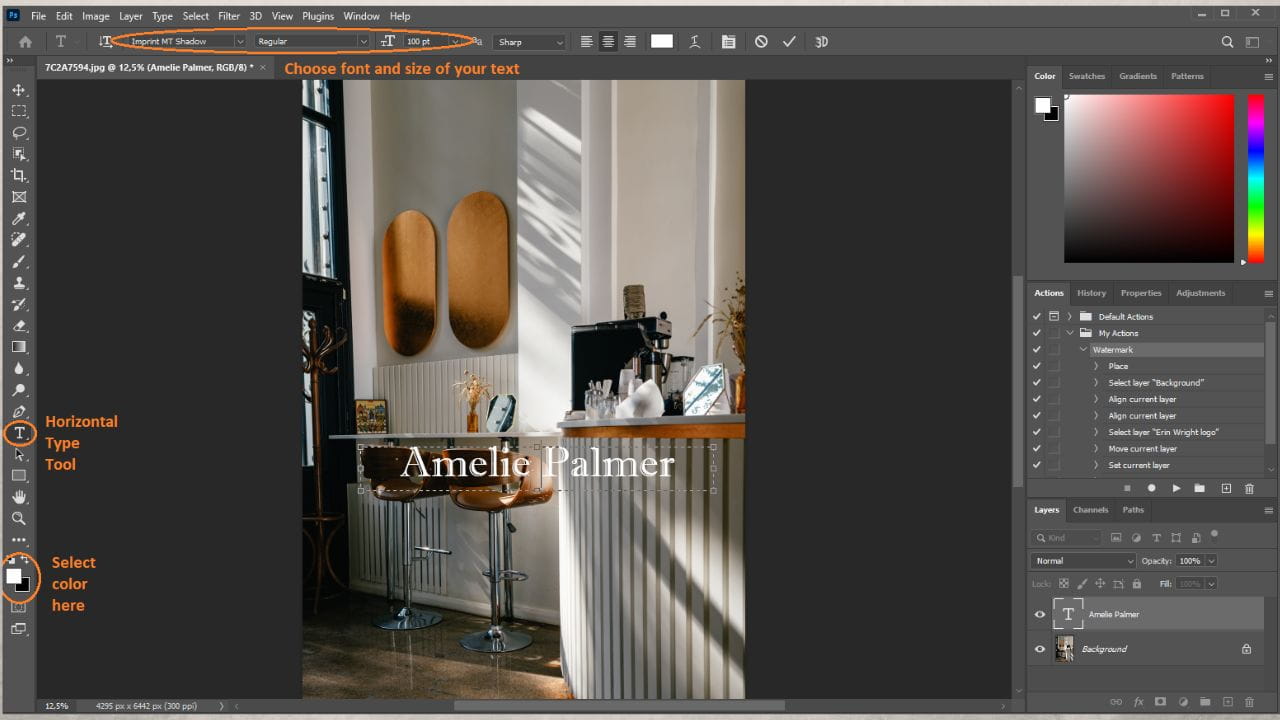
Drücken Sie “Strg + T” oder “Befehl + T”, um das “Frei transformieren” zu aktivieren. Damit können Sie Ihren Text größer oder kleiner machen und ihn drehen. Transformieren Sie Ihren Text und drücken Sie die Eingabetaste, um die Änderungen zu speichern.
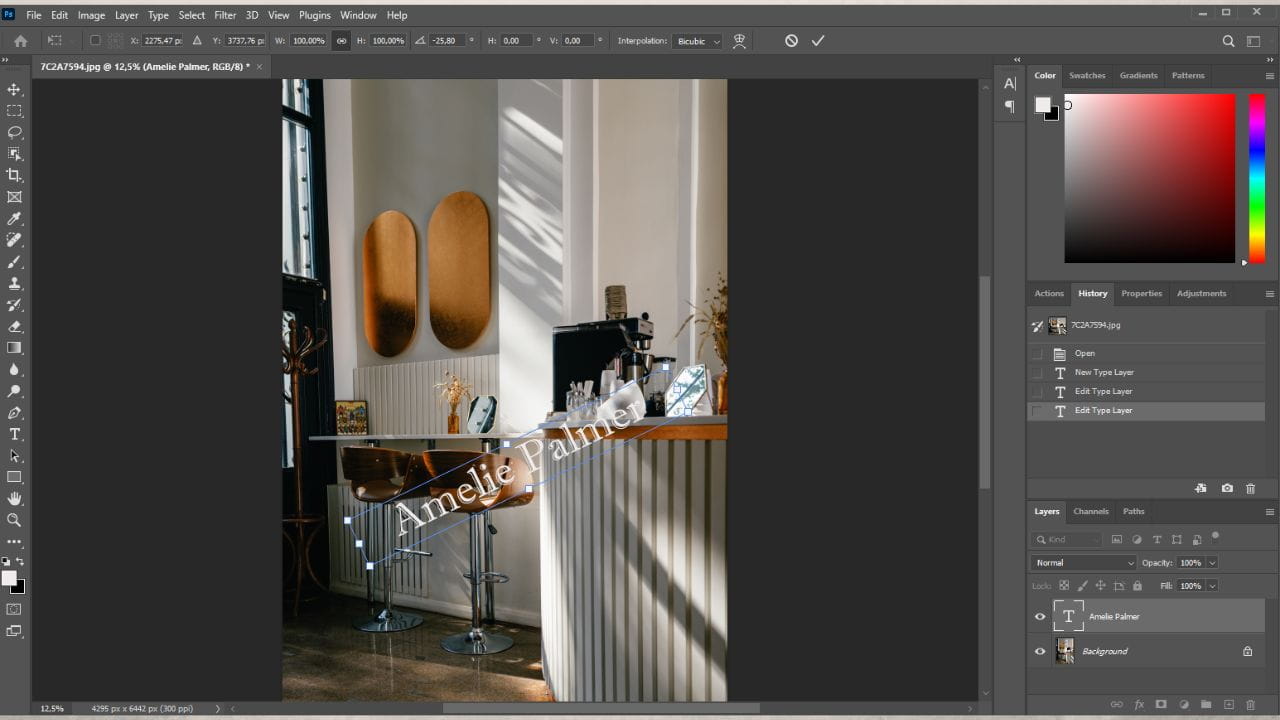
Um Ihrem Wasserzeichen einen Effekt hinzuzufügen, klicken Sie auf die Schaltfläche “fx” unter der Liste der Ebenen und wählen Sie dann “Schlagschatten” aus, um einen Schatten zu erstellen, oder experimentieren Sie mit anderen Werkzeugen in diesem Menü. Darüber hinaus können Sie sich weiter unten in diesem Post ansehen, wie Sie ein glasähnliches Wasserzeichen erstellen - es ist möglich, Ihr gekacheltes Wasserzeichen genauso aussehen zu lassen.
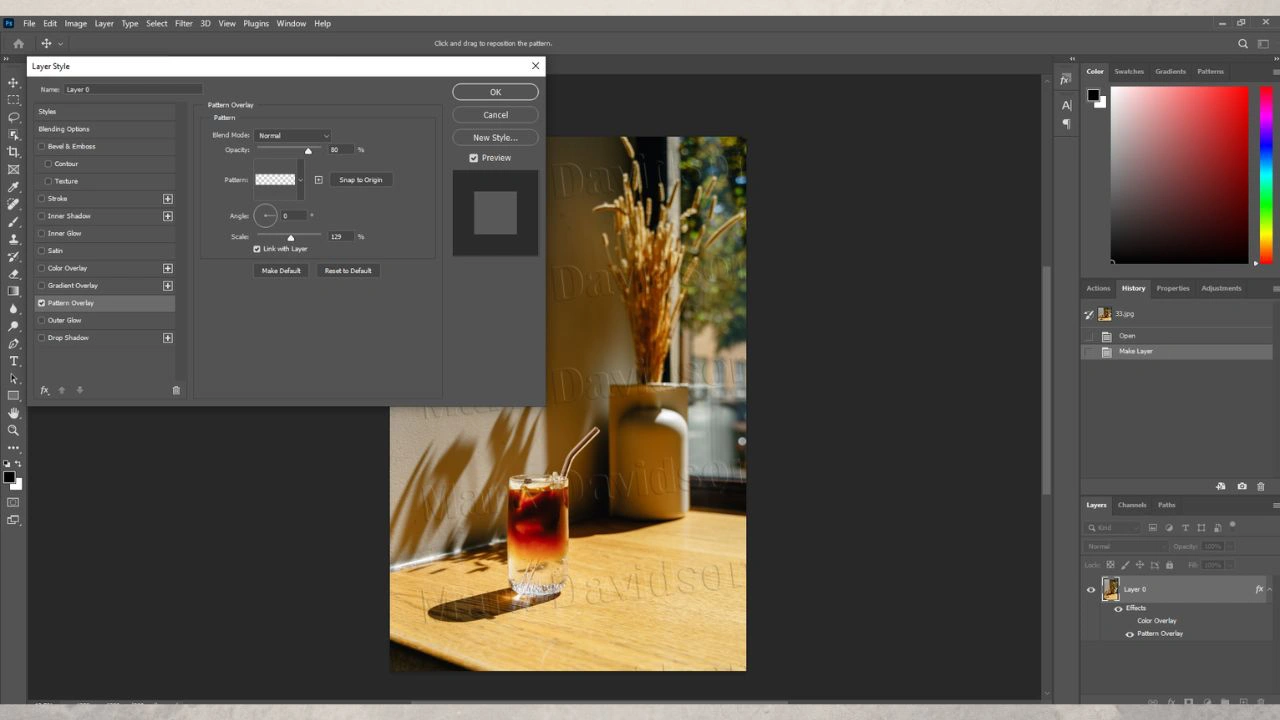
Wählen Sie dann nur die Hintergrundebene aus und drücken Sie die Entf-Taste.
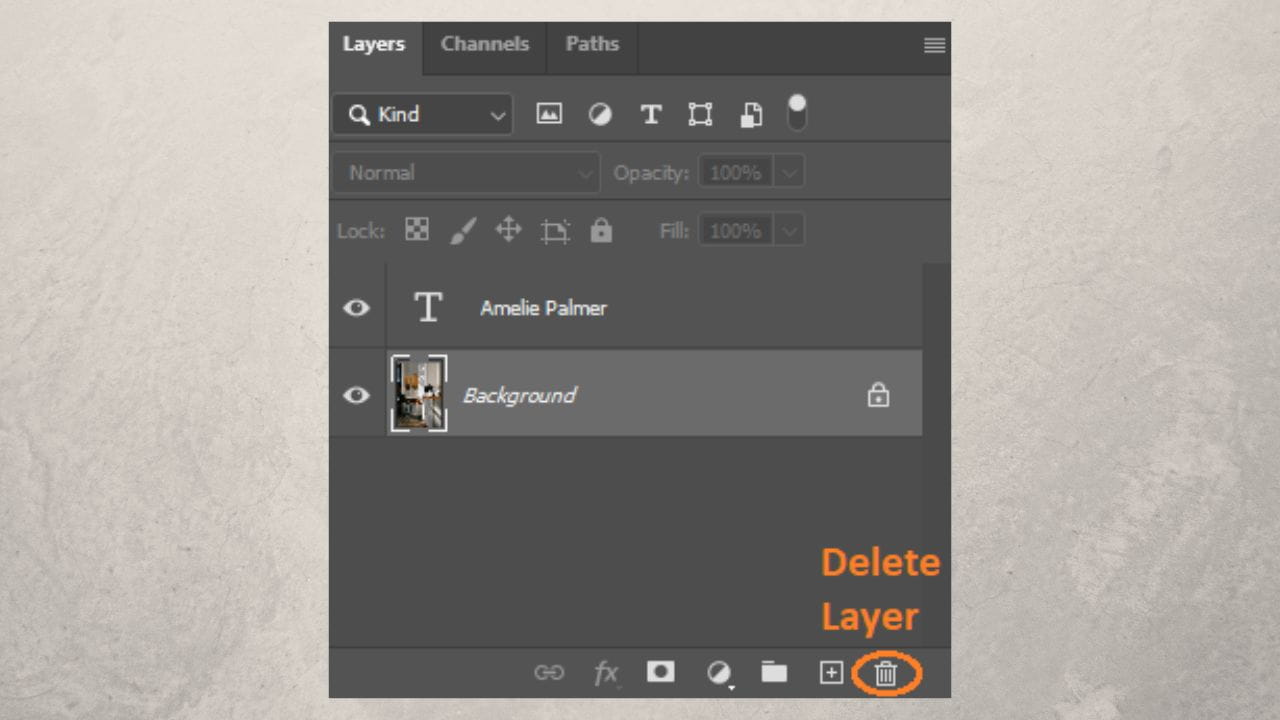
Sie erhalten Ihr Text-Wasserzeichen vor einem transparenten Hintergrund. Verwenden Sie das Werkzeug “Bild zuschneiden“, um den gesamten überflüssigen Platz um Ihr Wasserzeichen herum zu entfernen. Drücken Sie die Eingabetaste, um die Änderungen zu speichern.
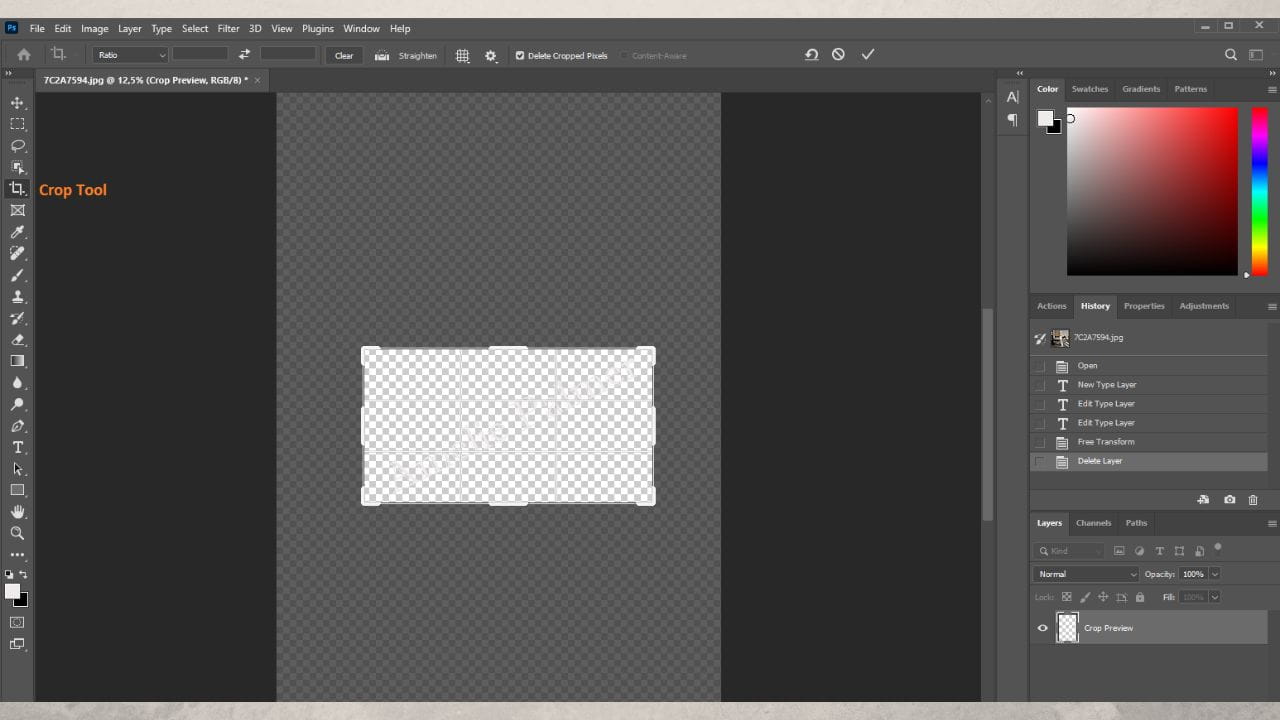
Erstellen Sie nun ein Muster. Wählen “Bearbeiten” > “Muster festlegen” aus. Benennen Sie das neue Muster und klicken Sie auf “OK”.
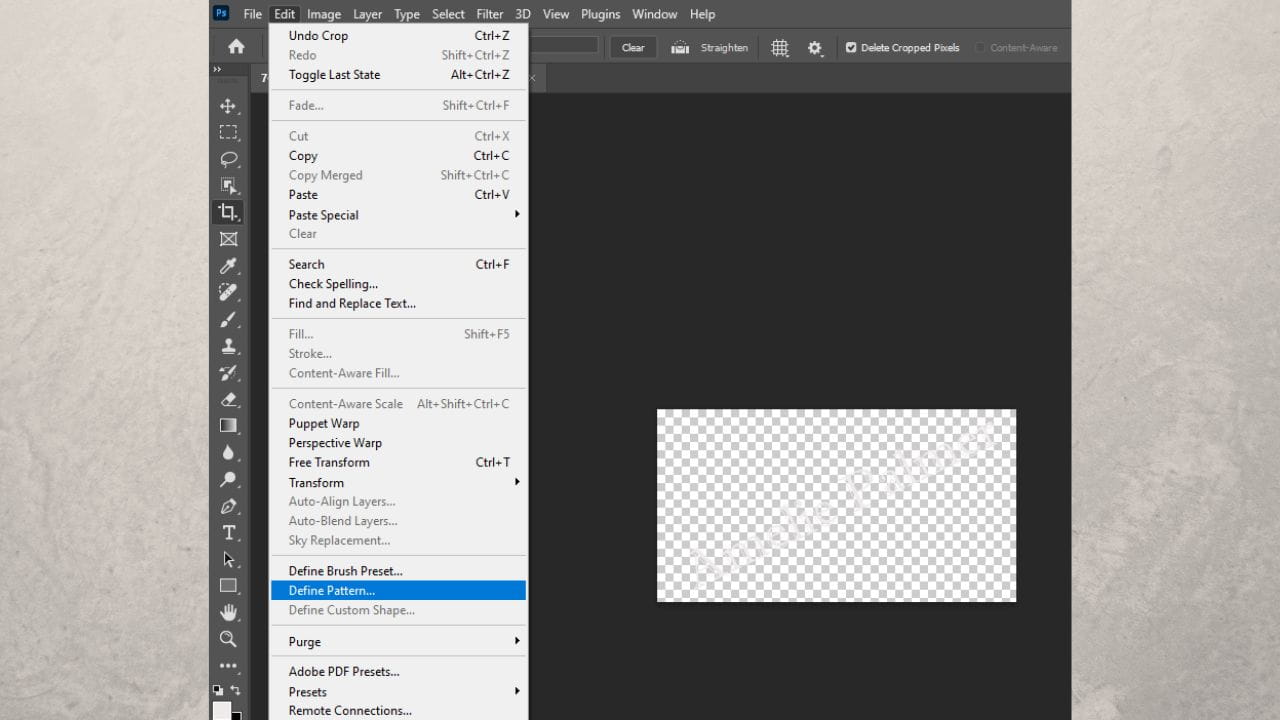
Wählen Sie im Bedienfeld “Protokoll” alle Schritte vor “Öffnen” aus und löschen Sie sie - so bleibt nur das Foto übrig. Um die Schritte zu löschen, klicken Sie auf das Mülleimer-Symbol.
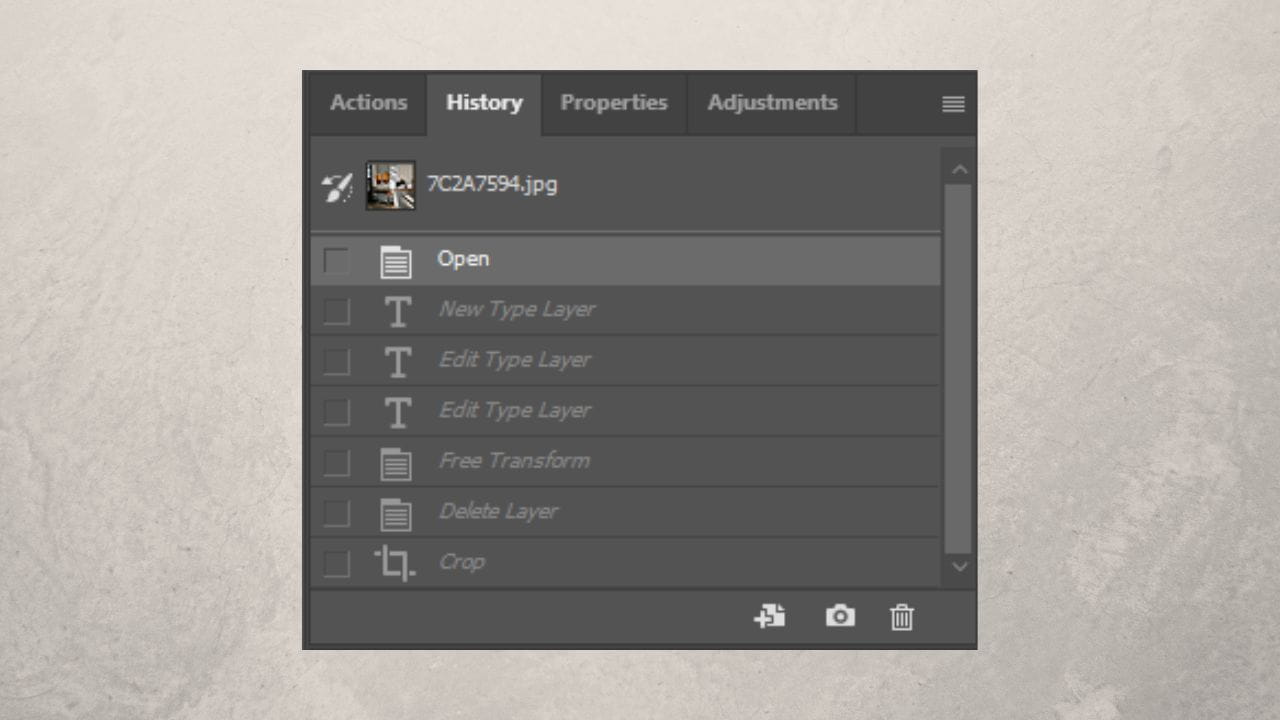
Klicken Sie im Ebenenbedienfeld auf das Schloss-Symbol, um den Hintergrund zu einer Ebene zu machen.
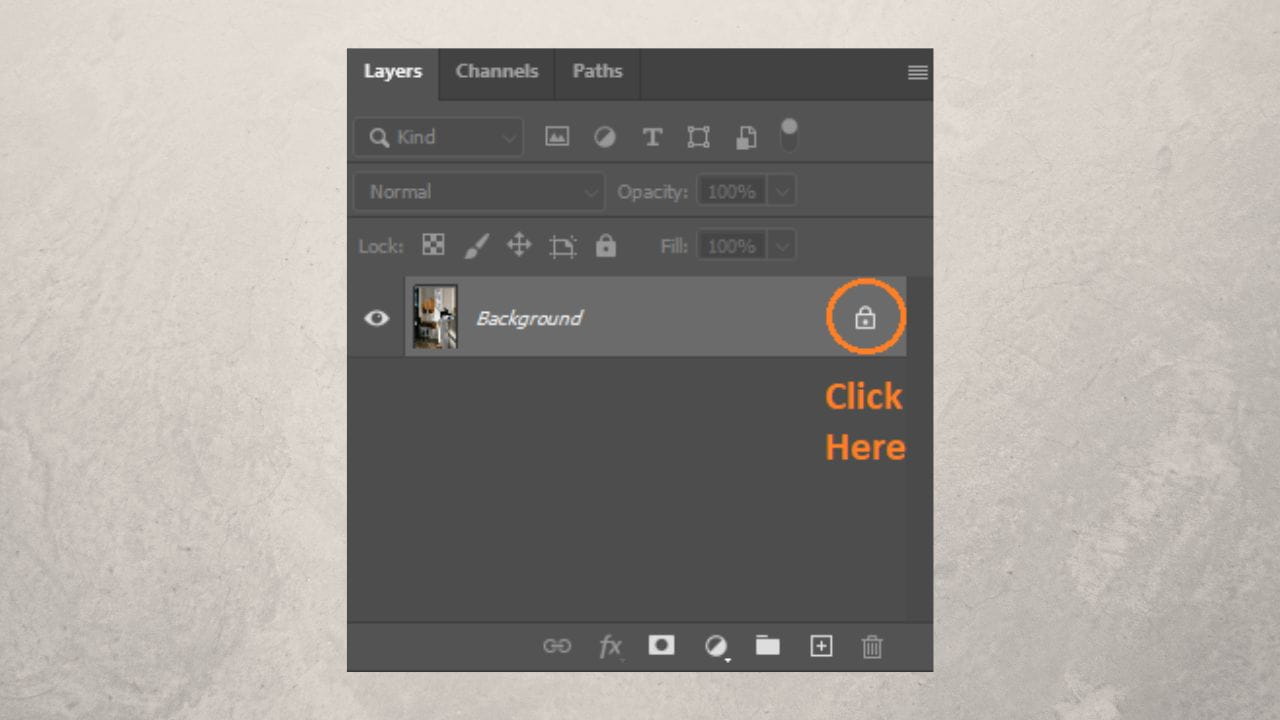
Doppelklicken Sie dann auf diese Ebene, um das Dialogfeld “Ebenenstil” zu öffnen. Aktivieren Sie hier die Musterüberlagerung.
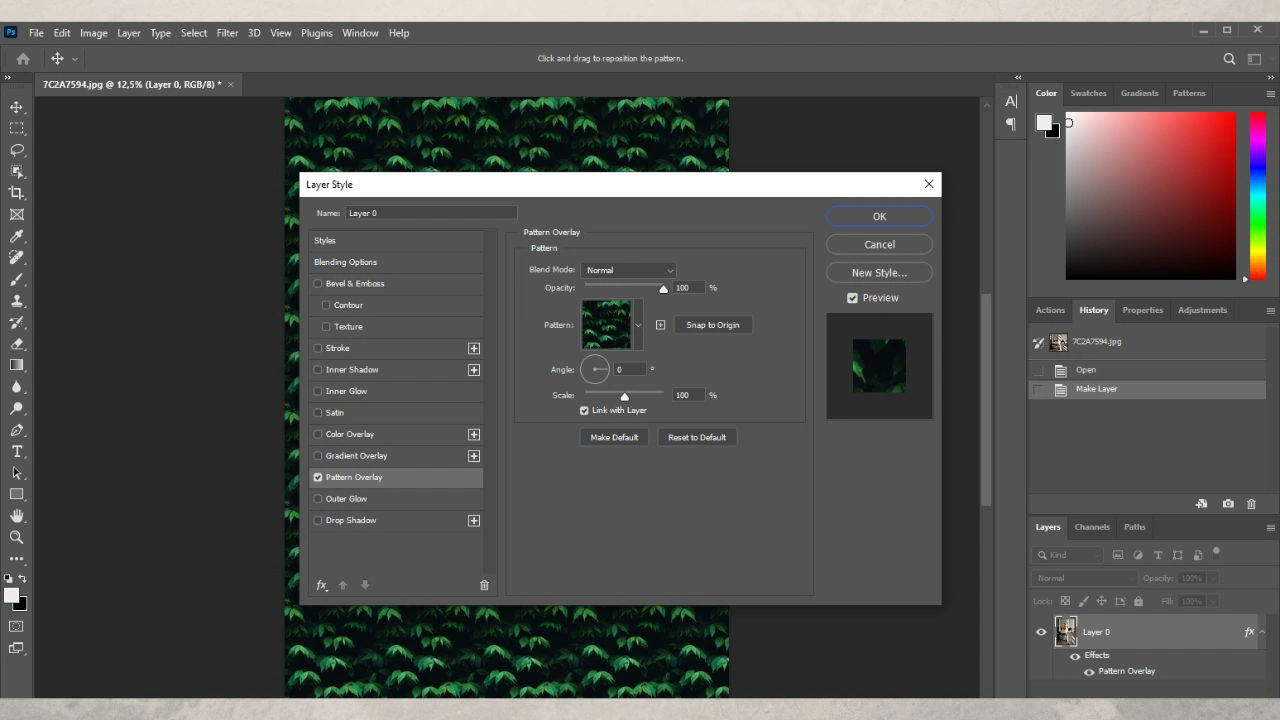
Öffnen Sie im Bereich “Musterüberlagerung” die Musterbibliothek - sie ist im Dropdown-Menü “Muster” versteckt - und wählen Sie das Muster aus, das Sie gerade erstellt haben. Passen Sie die Deckkraft, den Winkel und die Skalierung an. Klicken Sie auf das Muster selbst und ziehen Sie es mit dem Mauszeiger an eine andere Stelle.
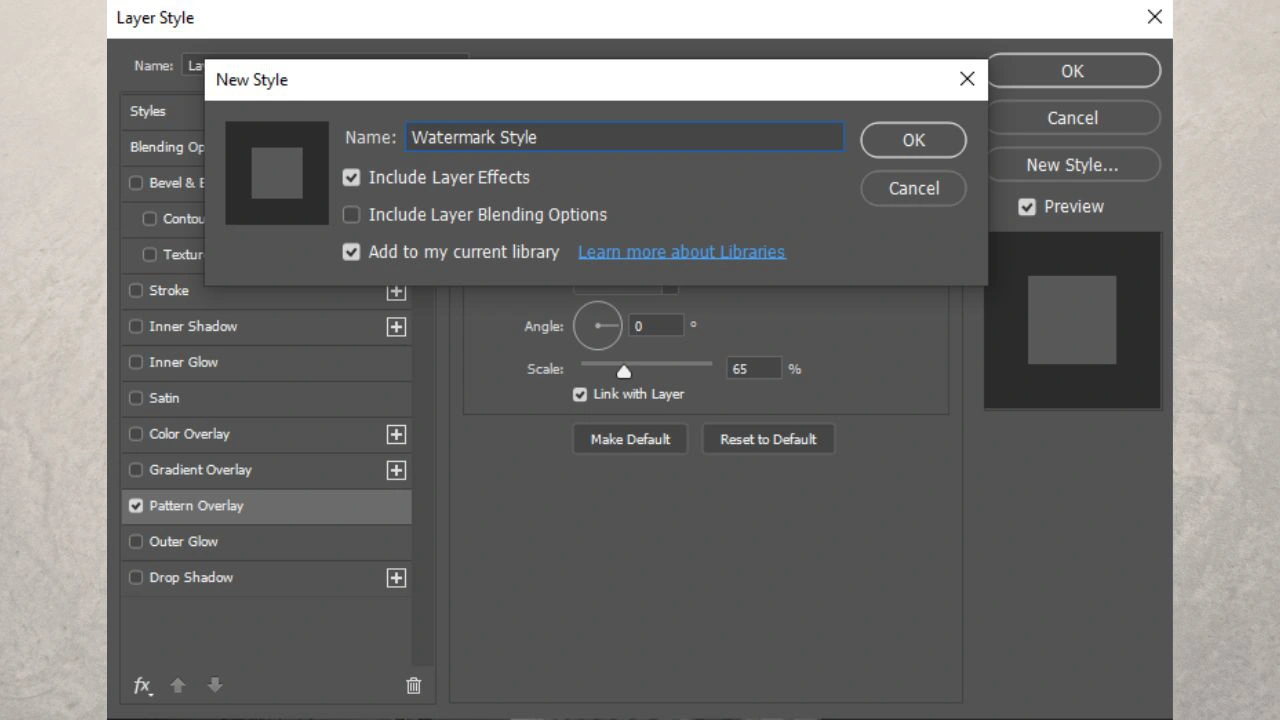
Klicken Sie auf die Schaltfläche “Neuer Stil”. Benennen Sie Ihren Stil und klicken Sie auf “OK”. Klicken Sie erneut auf “OK”, um den Ebenenstil anzuwenden.
Löschen Sie im Verlaufsfenster alle Schritte vor “Öffnen”.
Sie müssen eine neue Aktion erstellen. Öffnen Sie das Fenster “Aktionen” und klicken Sie auf das Plus-Symbol, um die Aufzeichnung zu starten. Benennen Sie Ihre Aktion und klicken Sie auf “Aufzeichnen”.
Klicken Sie auf das Schloss-Symbol, um den Hintergrund zu sperren.
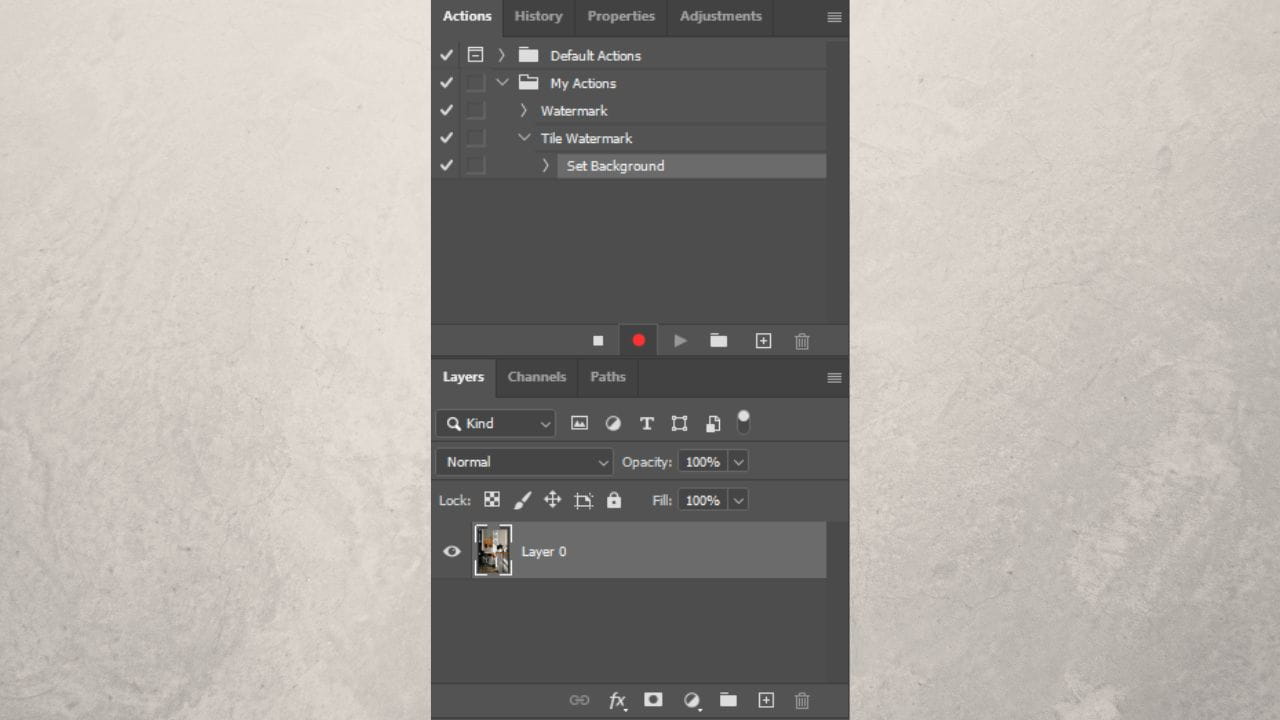
Wählen “Fenster” > “Stile” aus.
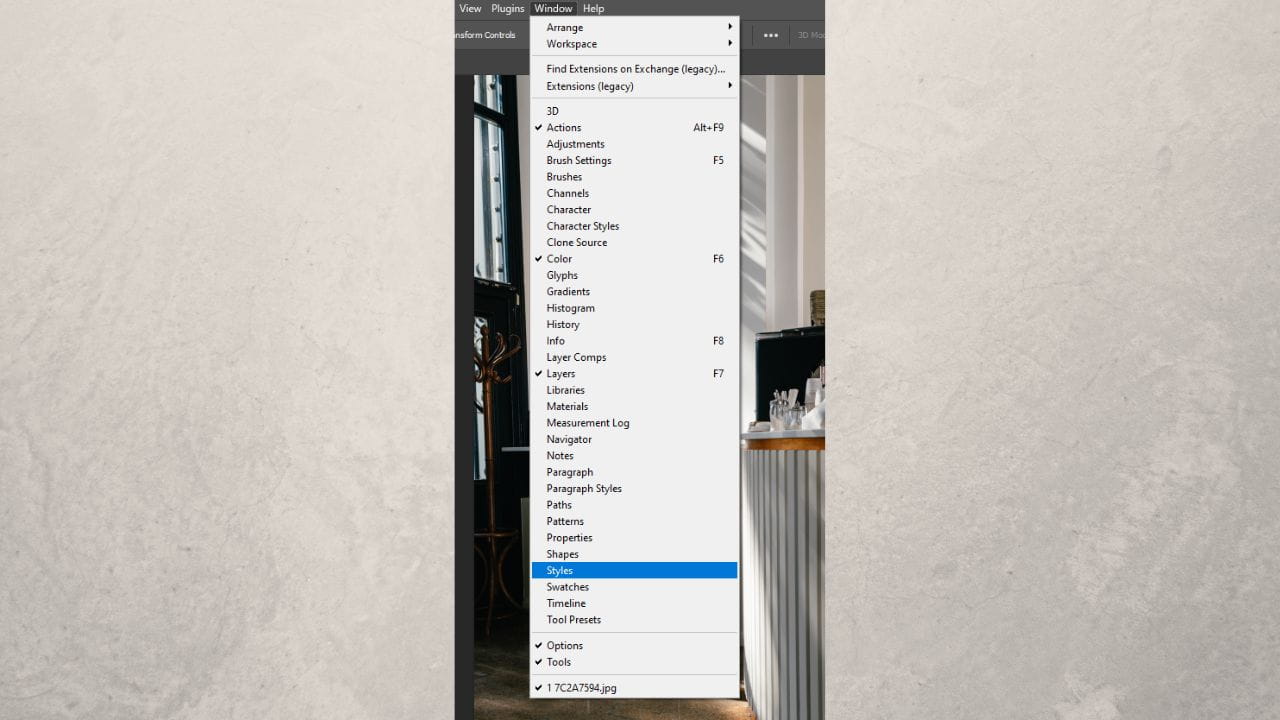
Wählen Sie den Stil, den Sie gerade erstellt haben, aus. Ihr gekacheltes Wasserzeichen wird auf dem Bild erscheinen.
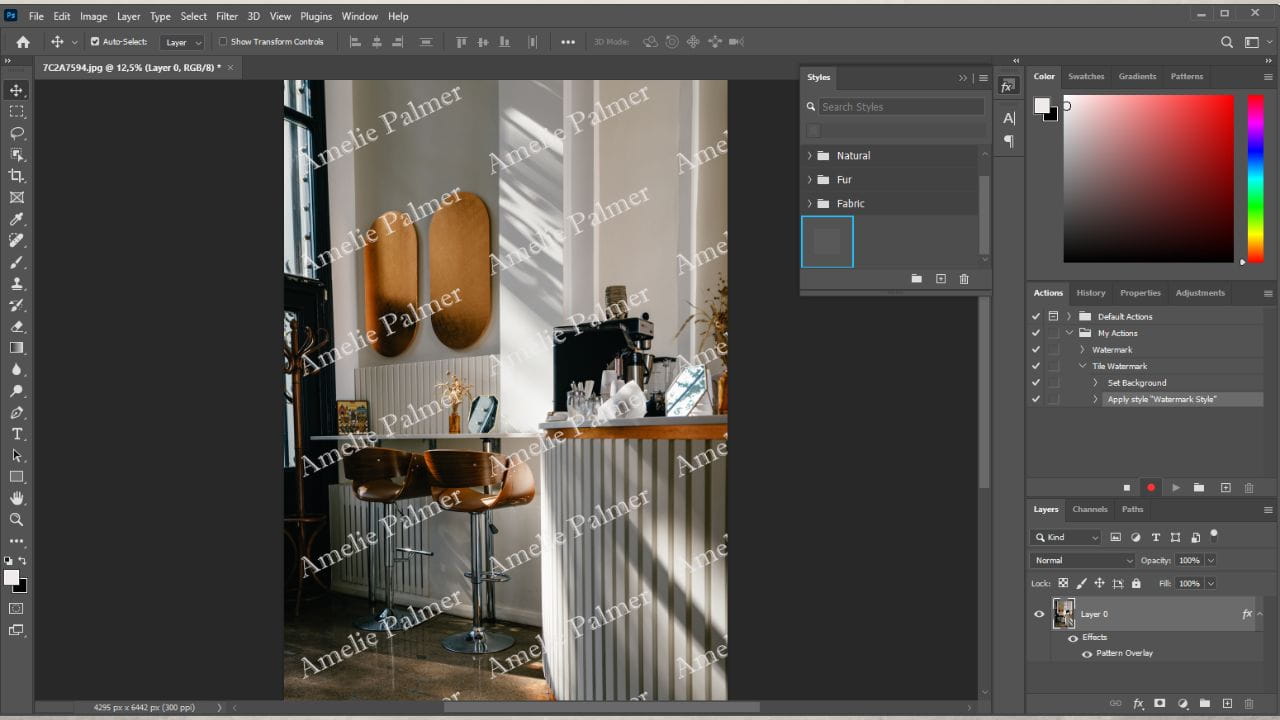
Schließen Sie das Bedienfeld “Stile” und stoppen Sie dann die Aufzeichnung im Bedienfeld “Aktionen”. Ihre neue Aktion ist fertig und kann auf andere Fotos angewendet werden!
So können Sie ein Text-Wasserzeichen in Photoshop mit einem glasartigen Effekt erstellen
Im Gegensatz zur vorherigen Option mit dem gekachelten Wasserzeichen müssen Sie sofort mit der Aufnahme einer neuen Aktion beginnen.
Öffnen Sie das Fenster “Aktionen” und klicken Sie dann auf die Schaltfläche “Neue Aktion erstellen”. Geben Sie der Aktion einen Namen - zum Beispiel “Glaswasserzeichen” - und klicken Sie auf “Aufzeichnen”.
Wählen Sie das “horizontale Text-Werkzeug” (Tastaturkürzel “T”) und klicken Sie auf eine beliebige Stelle im Foto, um Text auf das Bild zu schreiben. Geben Sie ein, was Sie möchten. Das kann der Name Ihrer Marke, die Adresse Ihrer Website oder beides sein. Sie können auch ein Copyright-Symbol hinzufügen. Unter Windows halten Sie die Alt-Taste gedrückt und drücken Sie die Zahlen 0, 1, 6 und 9. Auf dem Mac halten Sie Alt/Option-Taste gedrückt und drücken Sie die Taste G.
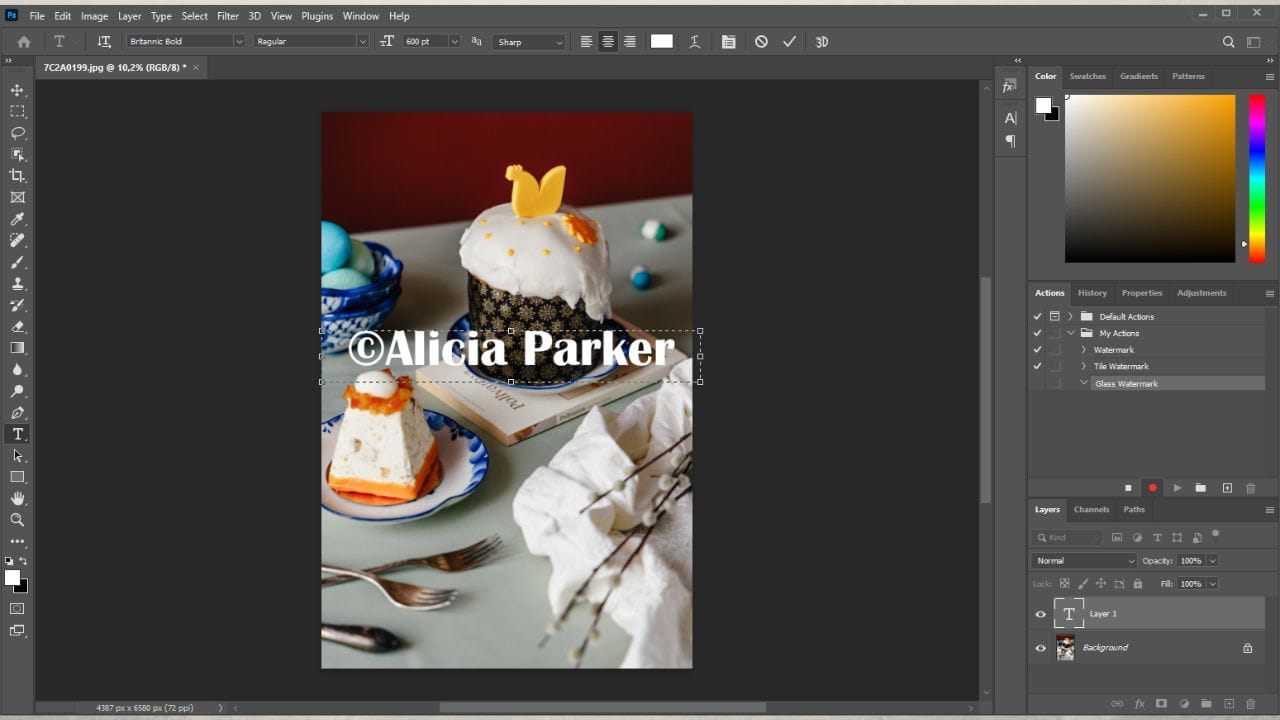
Drücken Sie “Strg + T” oder “Befehl + T” und ändern Sie dann die Größe und den Winkel Ihres Textes. Drücken Sie die Eingabetaste, um die Änderungen zu speichern.
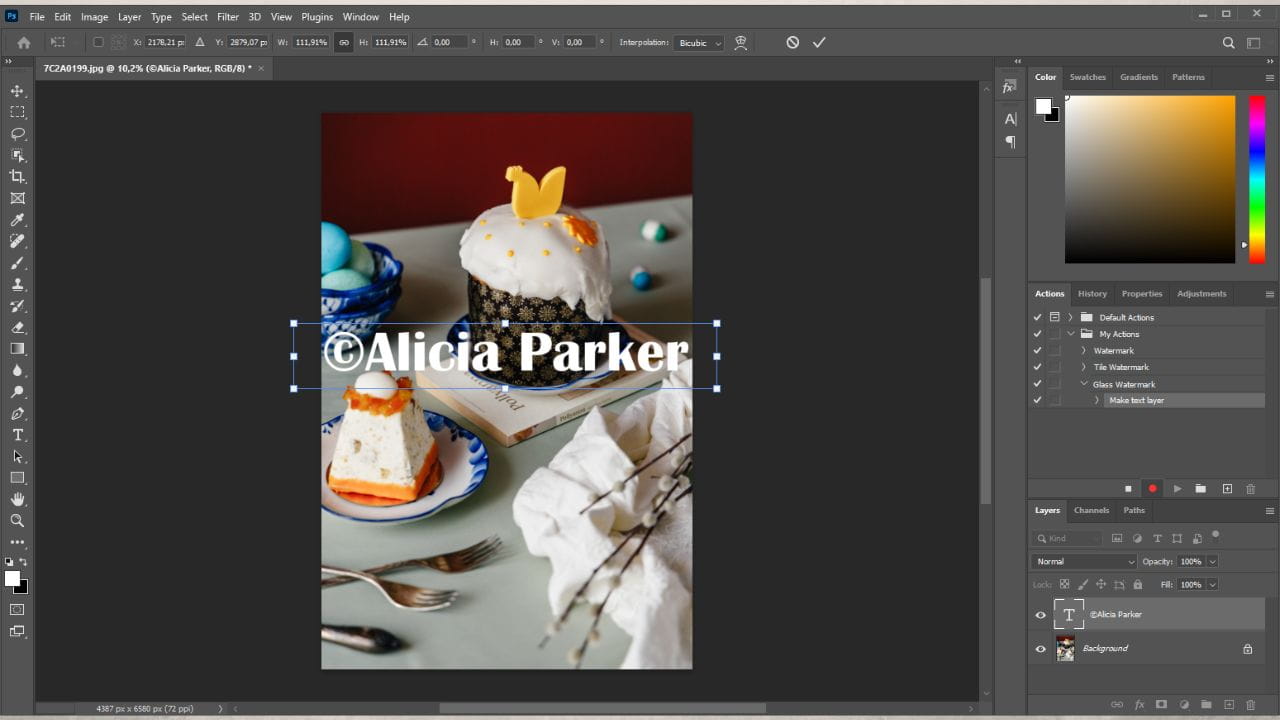
Wählen Sie beide Ebenen aus, indem Sie die Umschalttaste drücken und auf die zweite Ebene klicken. Wählen Sie das Verschieben-Werkzeug aus und verwenden Sie die Ausrichtungsschaltflächen in der Werkzeugleiste. Alternativ können Sie Ihr Wasserzeichen auch einfach mit dem Mauszeiger neu positionieren.
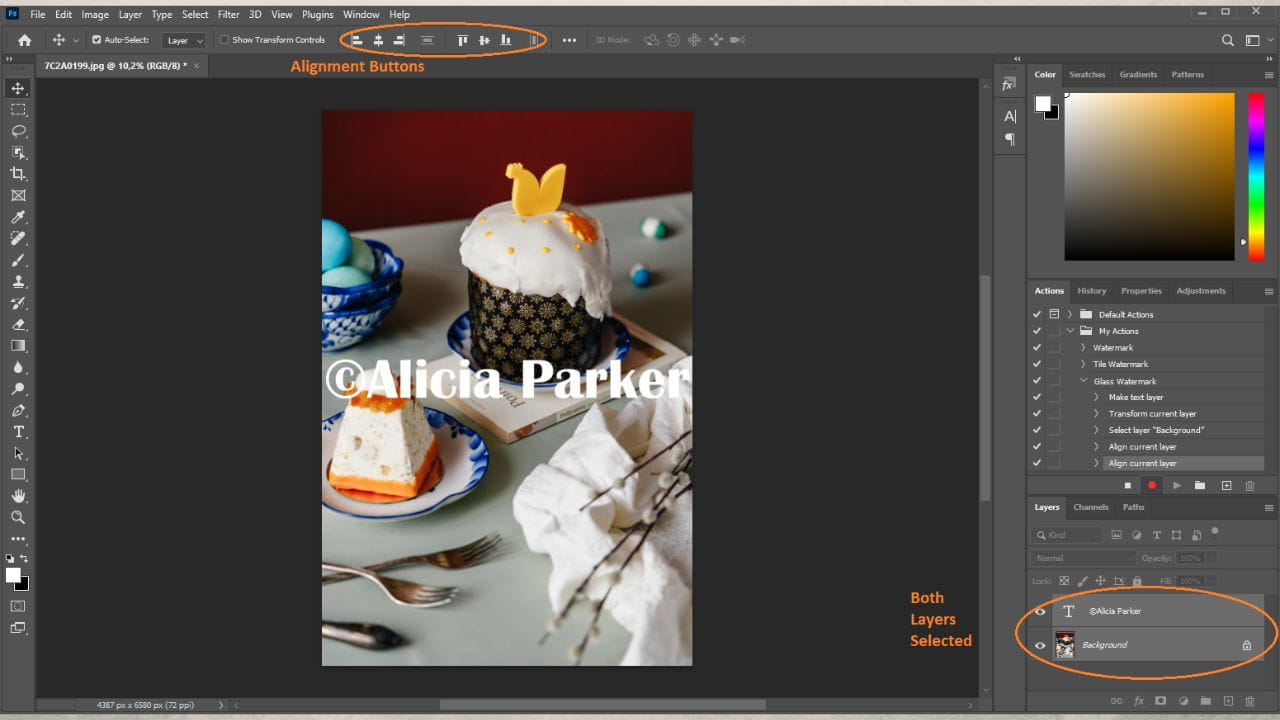
Wählen Sie nur die Textebene aus und klicken Sie auf die Schaltfläche “fx”. Wählen Sie dann “Abgeflachte Kante und Relief” aus.
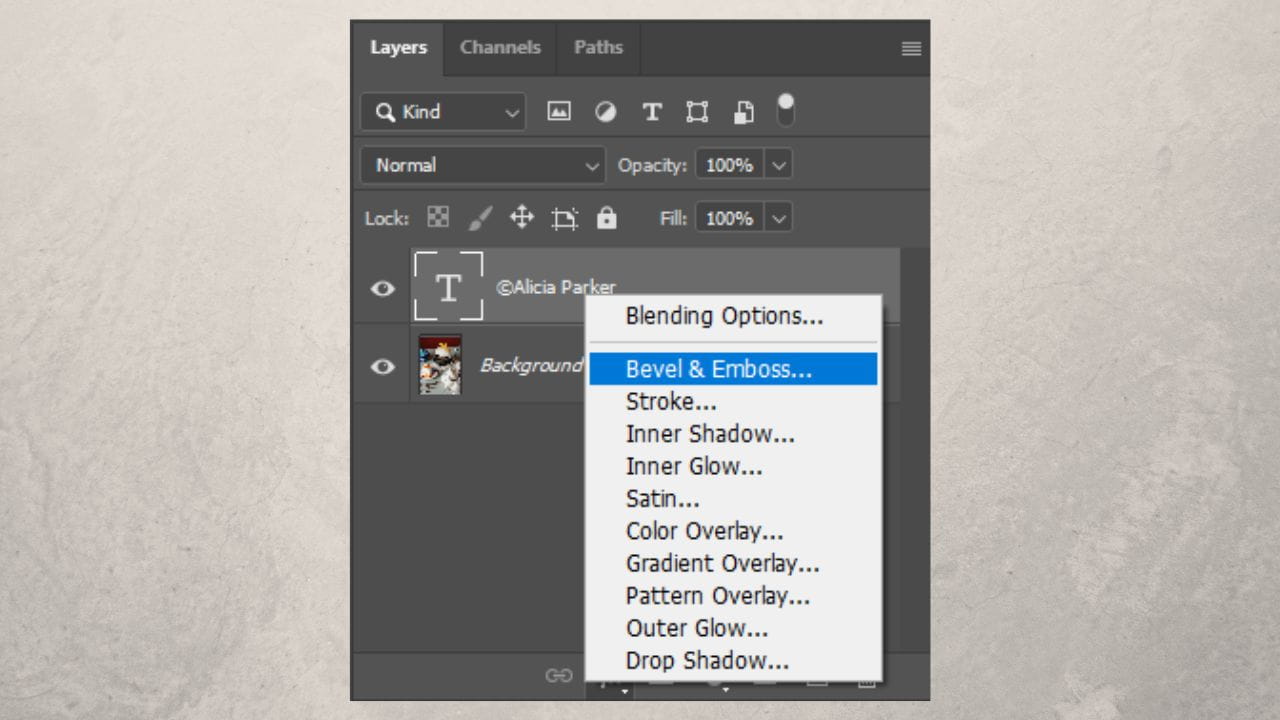
Es ist nicht nötig, hier irgendetwas zu ändern, klicken Sie also auf “OK”.
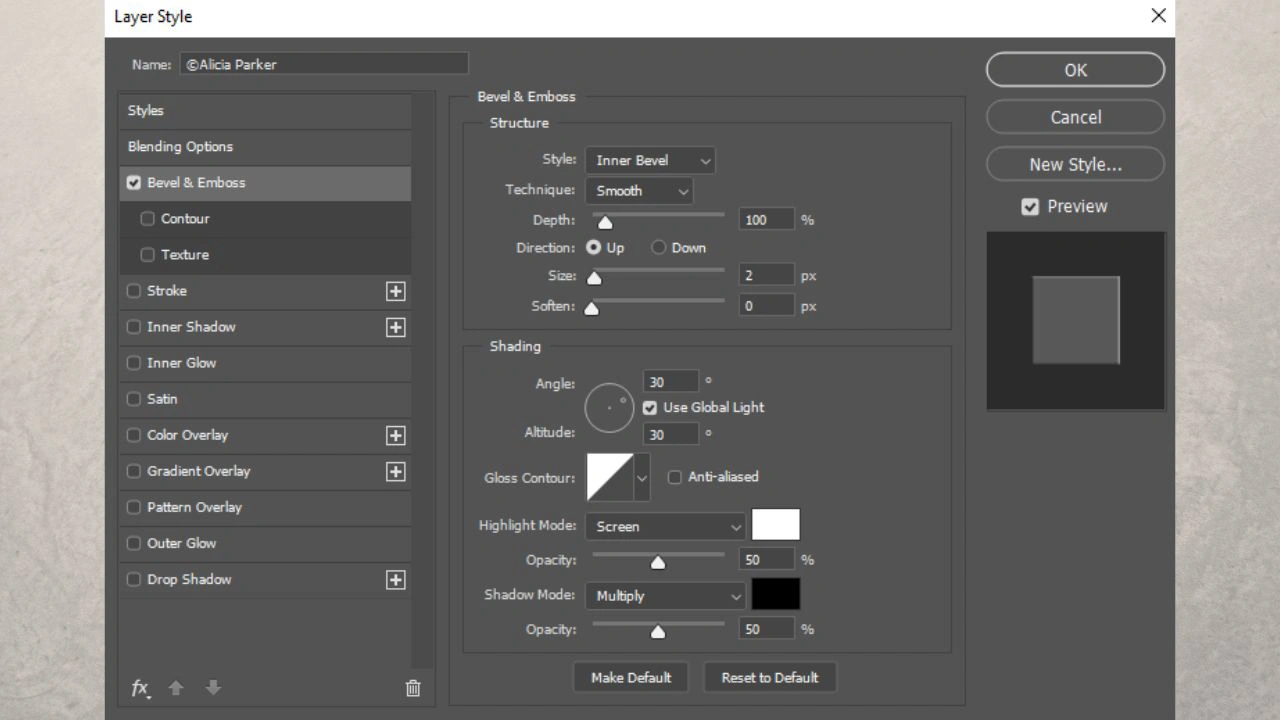
Setzen Sie im Ebenenbedienfeld die Option “Fläche” auf 0 - jetzt haben Sie nur noch die abgeflachte Kante.
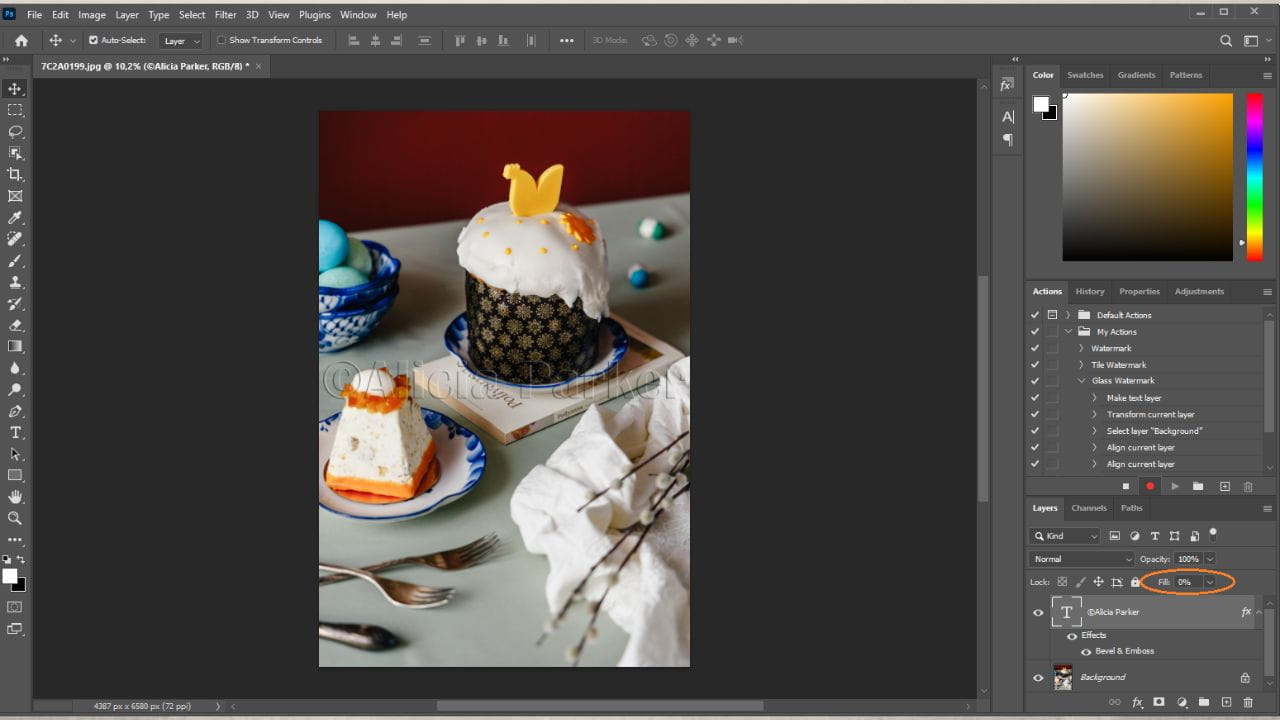
Öffnen Sie das Bedienfeld “Aktionen” und beenden Sie die Aufzeichnung. Damit ist alles erledigt!
Um Ihr Bild mit Wasserzeichen zu exportieren, müssen Sie “Datei” > “Exportieren” > “Exportieren als” auswählen. Legen Sie die Einstellungen fest, stellen Sie sicher, dass das richtige Bildformat ausgewählt ist, klicken Sie dann auf “Exportieren” und wählen Sie Ihren Exportordner.
Ein Wasserzeichen erstellen. Photoshop vs. Visual Watermark
Auch wenn das Erstellen eines Wasserzeichens in Photoshop nicht so schwierig und zeitaufwändig ist, wie viele Leute vielleicht denken, sind doch einige Schritte erforderlich.
Sie müssen ein Wasserzeichen von Grund auf neu erstellen, wenn Sie es noch nicht haben. Sie müssen eine neue Aktion aufzeichnen. Photoshop eignet sich hervorragend, um Ihre Fotos zu bearbeiten und Wasserzeichen hinzuzufügen.
Aber mit Visual Watermark ist es viel einfacher und schneller, Ihr Wasserzeichen zu entwerfen und es in ein oder mehrere Bilder einzufügen. Und dazu müssen Sie keine neuen Aktionen aufnehmen!
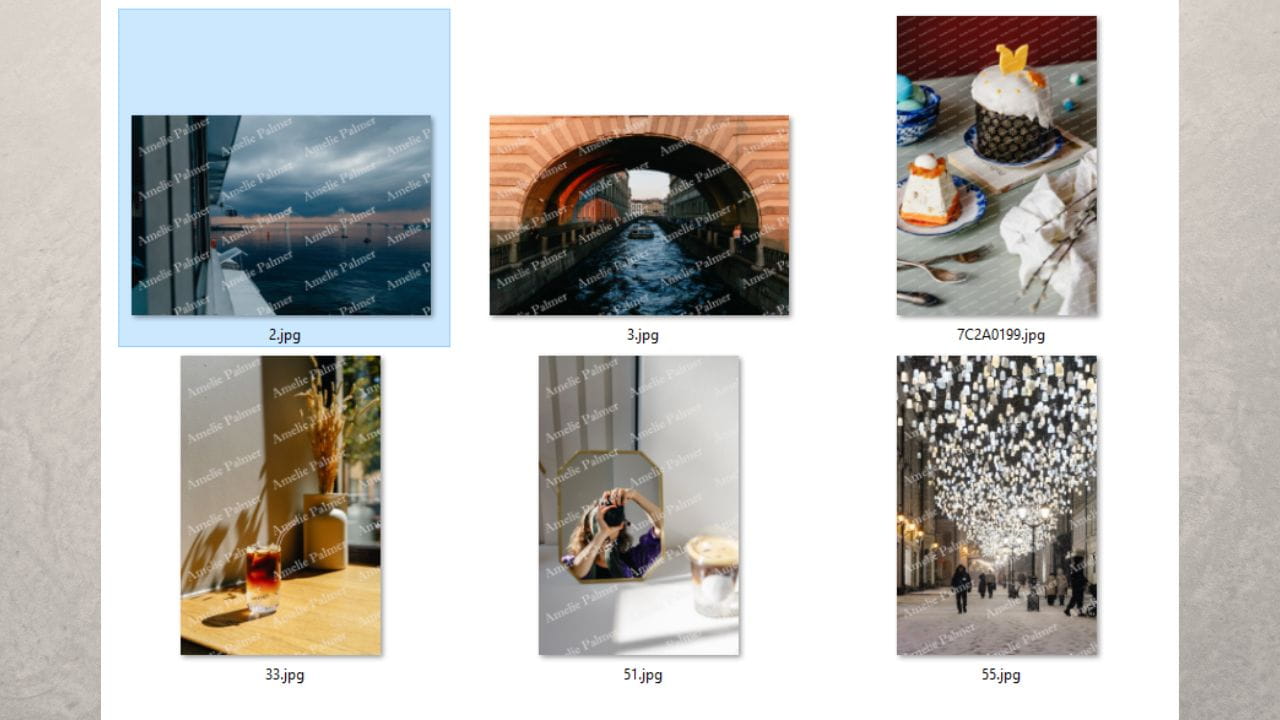
Sie können jede beliebige Schattierung und jeden beliebigen Farbton wählen. Wählen Sie die Schriftart, die Ihnen gefällt. Mit dem Schieberegler können Sie die Größe und Deckkraft Ihres Wasserzeichens anpassen - egal ob es sich um Text oder ein Logo handelt. Ja, Sie können in Visual Watermark ein Text-Wasserzeichen erstellen und Ihr Logo hochladen..
Wenn Sie ein gekacheltes Wasserzeichen erstellen möchten, ist es nicht nötig, ein Muster zu erstellen.
In Visual Watermark müssen Sie nur das Dropdown-Menü neben dem Wort “Kacheln” in der Symbolleiste öffnen und dann auswählen, ob Ihre Wasserzeichen parallel zueinander oder schachbrettartig angeordnet sein sollen.
Ja, das ist richtig. Sie können zwischen zwei verschiedenen Arten von Kacheln wählen - gerade oder diagonal! Es ist auch möglich, Ihr gekacheltes Wasserzeichen größer oder kleiner zu machen.
Und, das ist ein weiterer Unterschied zu Photoshop, Sie können sogar den Abstand zwischen Ihren gekachelten Wasserzeichen vergrößern oder verkleinern. Darüber hinaus muss Ihr gekacheltes Wasserzeichen nicht unbedingt aus Text bestehen. Sie können Ihr Logo hochladen und die Kacheln aktivieren – gerade oder diagonal. Mit nur wenigen Klicks erzielen Sie großartige Ergebnisse.
In Visual Watermark gibt es keine Schaltflächen zum Ausrichten, aber Sie können Ihr Wasserzeichen an einer beliebigen Stelle innerhalb des Rahmens positionieren. Klicken Sie einfach darauf, um es auszuwählen, und ziehen Sie es dann mit dem Mauszeiger. Es gibt lilafarbene Hilfslinien, die Ihnen helfen, Ihr Wasserzeichen richtig auszurichten. Sie zeigen Ihnen zum Beispiel an, wann Ihr Wasserzeichen genau in der Mitte positioniert ist. Sie können Ihr Wasserzeichen auch mit den Pfeiltasten auf Ihrer Tastatur verschieben. So können Sie Ihr Wasserzeichen mit dem Mauszeiger an eine neue Position ziehen und dann mit den Pfeiltasten feinjustieren.
Alle Effekte, die Sie in Photoshop erstellen können, finden Sie auch in Visual Watermark, mit dem Unterschied, dass Sie dafür nicht mehrere Schritte benötigen. Sie gehen einfach in den Bereich “Effekte” und wählen den gewünschten Effekt aus. Wenn Ihnen der Glaseffekt gefällt, brauchen Sie nicht den Stil “Abgeflachte Kante und Relief” hinzuzufügen und dann die Fläche zu verringern.
In Visual Watermark können Sie einfach auf den Glaseffekt klicken, und er wird auf Ihr Wasserzeichen angewendet. Außerdem können Sie sogar zwei Effekte gleichzeitig hinzufügen. So können Sie Ihrem Wasserzeichen zum Beispiel einen Farbverlauf und einen Schatten hinzufügen. Sie müssen nicht erst verschiedene Einstellungen vornehmen - einfach nur klicken und anwenden!
Alles, was Sie in Photoshop tun können, können Sie auch in Visual Watermark tun, mit weniger Klicks und weniger Aufwand.
 Visual Watermark
Visual Watermark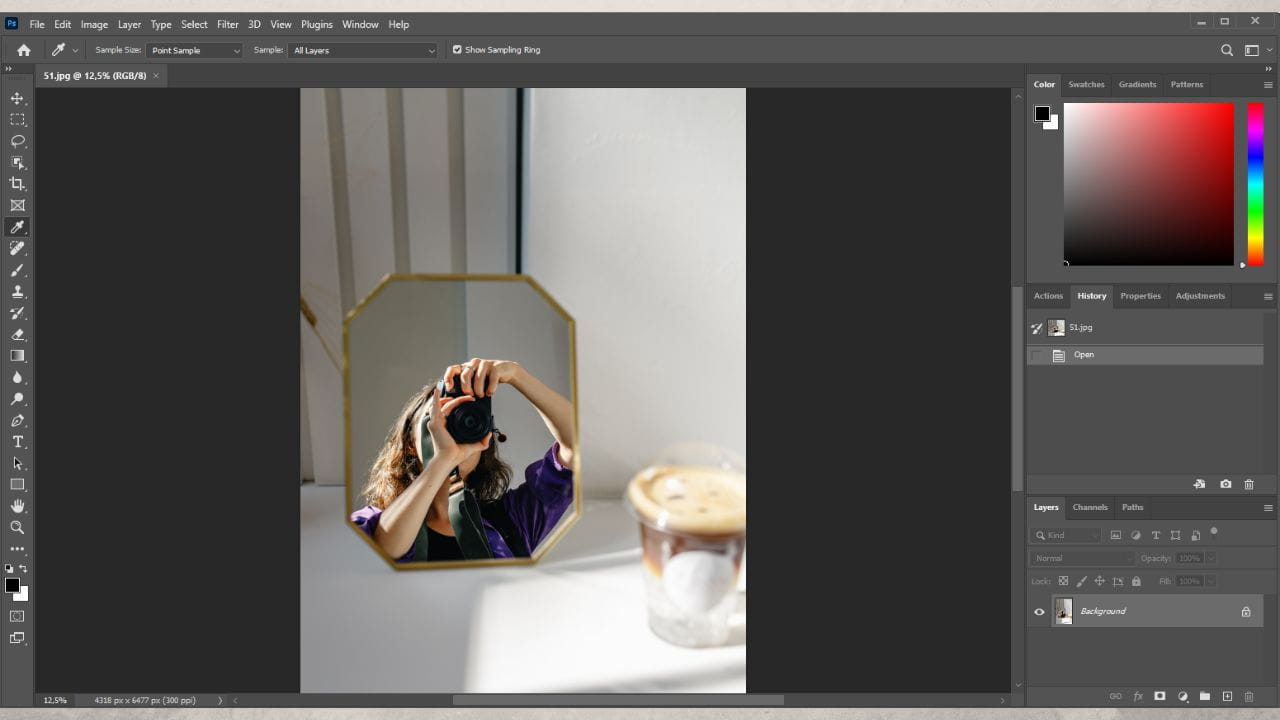
 von
von 