Sometimes you need to add text to your photo. This can be the signature of the author, details of the place where the picture was taken, or any other info. You can also use text to turn an ordinary photo into a real postcard.
Today we will talk about how to add text to a picture. There are many programs and online platforms that support this possibility. But you can even do more than that. You can change the size, fonts, colors, background, transparency, and so on.
How to Add Text to a Picture & How to Choose the Right Place
An important thing when adding text to a picture is choosing the right place for the inscription. It’s important that it should be visible without completely overpowering your picture. But there are some exceptions.
If you want to use captions on a photo to protect it from unauthorized copying, it is better to make it as visible as possible. It is also unadvised to place such protection in the corners of the image because the inscription can easily be cropped out by someone else.
The text should also be visible if you are creating a postcard. In this case, it is better to make the text more noticeable by slightly discoloring the background image itself.
As for the general guidelines for placing text on the photo, they are as follows:
- Make sure that the font of your text matches the style of your photo. If it’s a nature photo, a gothic font on the image won’t look very appropriate.
- Choose the right color scheme for the caption. Either contrasting colors or colors that fit into the color scheme of your photo are best.
- Font size. Here everything will depend on your preferences. It’s important that the caption be visible but, at the same time, not cover important objects in the image.
Top Services to Add Text to a Picture
Let’s move directly to how to add text to a picture. As mentioned above, you can do this with the help of specialized services. All available methods can be divided into two types - downloadable programs and online platforms, in which work with the picture is carried out directly in the browser.
The first platform on which we will discuss how to add text to a picture is the online service Visual Watermark. The main advantage of this watermark creator is that it works directly in the browser, so you will not need to download anything to your computer. Thanks to working through the browser, you can also process photos directly from your smartphone, so you do not need to transfer the pictures to your PC first.
Some of the most notable features of Visual Watermark:
- It is suitable for adding not only text but also watermark, logos, and other elements to your photos.
- If you need to add a logo inscription, you can use one of the proposed templates on the site.
- There is an option to save the created inscriptions. This will be handy if you need to add the same inscription on several photos at once.
- Supports a large number of fonts. The list of supported fonts exceeds 900, so you’ll definitely be able to choose something that works in your image.
- Additional opportunities for photo editing: you can resize image, crop photo, compress your photo and rotate it, among other features.
The service has special technology for adding watermarks as text to photos. As a result, it is impossible to remove the inscription from the photo, even with the use of other modern services using artificial intelligence.
Advantages of the service:
- A large list of available features.
- No downloads required.
- The free version is enough to cover your basic photo processing needs.
Paint
The easiest and most common option is to add text using the built-in photo editor of Windows, Paint. It does not need to be downloaded to your computer, as it is automatically built into the operating system.
Here are the steps to add text to a photo:
- Right-click on the image you want to change. Select “Open with” and then click the Paint editor icon.
- Go to the editor’s home page and select the “A” tool.
- Stretch the text box where you want to add the text. Write the desired inscription in the box.
You can use the settings to choose the font of the text as well as the size of the text. There are no additional settings in this editor, such as rotation, transparency, and others.
Advantages:
- You don’t need to download anything to your computer, the program is built into Windows by default.
- The editor is suitable for working with images of any format.
Cons:
- A limited number of settings.
- The image loses its quality after processing.
Preview
This option is appropriate if you are using an Apple computer or laptop. Just as Windows has a built-in Paint editor, Mac has the Preview application.
Let’s look at the steps on how to add text to a picture using this application:
- Find the photo you want to process using the Finder. Then, right-click on the selected image, select “Open with” and then click on “Preview”.
- In the application that opens, select the toolbar, then select “Add Text”.
- Similar to Paint, you will need to select the area of the photo where the text will be added. Using the options at the top of the editor, you can fine tune the text you want to add.
- Once the desired changes are made, click on the “File” button and save the result.
Note that the changes will be made immediately to the original file. No extra copy will be created. If you need to keep the source intact, choose “Save As” and then give the file a new name.
Advantages:
- The editor is built into the OS, you don’t need to download anything.
- Suitable for working with photos in different formats.
Cons:
- Minimal number of available settings.
- If you have not worked with the application before, you may have some difficulty with its development.
How to Add Text to a Picture With Android
Let’s consider another way to add text to a photo, which is suitable for devices using the Android operating system. In this case, we will work with the free Google Photos app. Most of the time the program is pre-installed on most devices that use the Android operating system. If it’s not there, you can download the program from the Play Store, it’s free.
Here are the steps to follow:
- Open the Google Photos program on your smartphone and select the photo you want to edit from the Gallery.
- At the bottom of the screen, where the main settings are located, you need to select the item “Markup”. Three tools are available - pen, selection, and text. It is the latter option that interests us.
- Enter the text directly on the photo. You can also adjust the text color.
- The size of the text, as well as its location on the photo, can be changed with a simple drag and drop.
Pros:
- Easy to add text on Android smartphones.
- Simple interface.
- Filters and other photo manipulation options are available.
Cons:
- Limited options for working with the text itself. In fact, you can only change the font size as well as the text of the caption made.
Conclusion
Visual Watermark can be an efficient and easy-to-use option that stands out among its competitors when you want to add captions to your pictures and customize them. Compare its offerings for a solution that meets your needs.
Whether you have a PC, a laptop, a smartphone, or a tablet, this is an easily accessible service with no need for app downloads. All you have to do to get started is launch your preferred browser and select the desired tool.
FAQ
How to add text to a picture in the browser without downloading special applications?
You can use the service Visual Watermark, which works directly in the browser. The browser-based tool permits you to process unlimited number of images daily. Add texts in bulk with this reliable service.
When do I need to add text to my photos?
It is recommended that certain guidelines are abided by. For instance, if you wish to take credit for your work or add a link to your social media channels, you must do so. Alternatively, you can also utilize text to form personalized postcards from your pictures as well as add additional information such as location and date with a signature.
What else can I do with Visual Watermark?
Visual Watermark provides users with a range of editing tools to enhance their images. You can insert logos or add watermarks with just a few simple clicks. Here are more details - How to watermark photos. It is worth mentioning that Visual Watermark is a watermark software not only for images, but videos and PDF files as well. Check out more tools here: video watermark and PDF watermark.
 Visual Watermark
Visual Watermark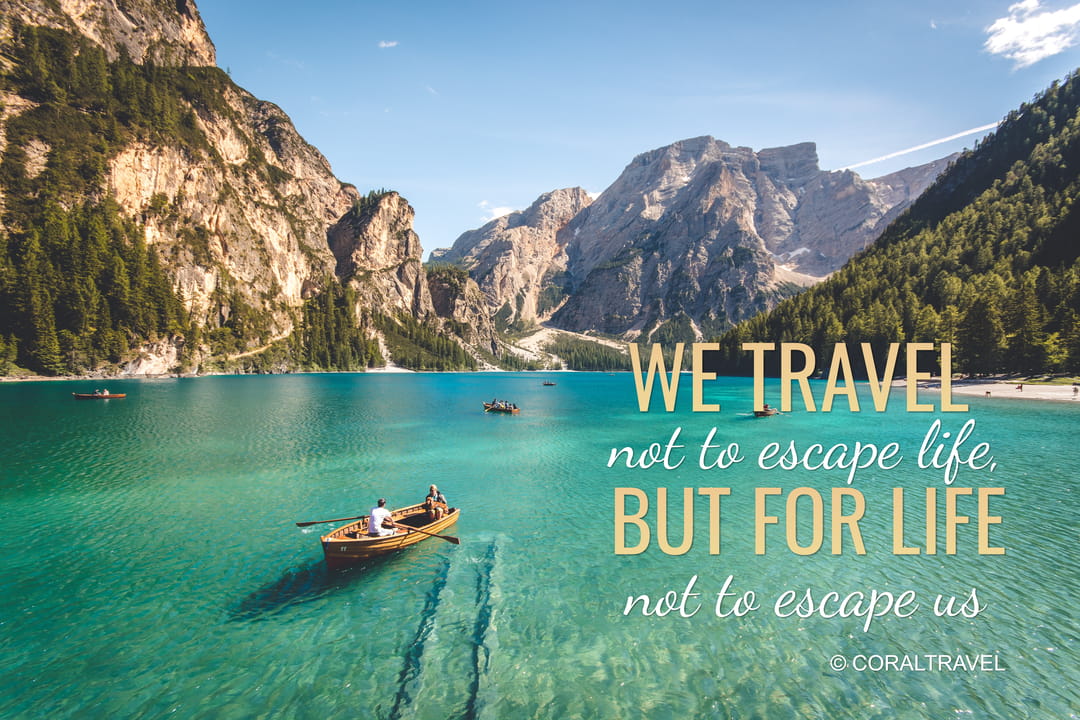
 by
by 