Sometimes it is necessary to add one or more images to an already prepared PDF file. This can be done in several ways.
The easiest option is with the help of free online platforms. Below, we will give you an overview of several apps that you can use to add image to PDF.
Method 1: How to add image to PDF using Visual Watermark
With the Visual Watermark online platform, you can add image to PDF as a watermark. One of the features of the tool is that it is not overloaded with unnecessary functions that are unrelated to working with PDFs.
As a result, the process of learning the functionality will not take you much time. In addition, the watermark creator works online, you will not need to download anything to your computer.
Visual Watermark has no restrictions regarding the format of the files you can add to your document. It can be in JPG, PNG, SVG, HEIC, or WebP format. It is also possible to batch-process a PDF. This is useful if you need to add the same image to several documents at once.
You can add images completely free of charge. There is no limit on the number of files you can process at one time. The only limitation of the free version is the Visual Watermark logo that will appear at the bottom of all the processed files.
How to add image to PDF in Visual Watermark:
- Select the PDF file you want to add an image to. You can upload the file from your computer or from cloud storage like Google Drive, Google Photos, or Dropbox. You can add the file with the “Add” button, or just drag and drop it into the editor window on the website.
- Click on the “Add Logo” button. You can choose a logo saved on your computer or create one from scratch in the platform itself.
- Adjust logo settings if needed. You can adjust transparency, tilt, and other settings for the image you’re adding. You can also specify on which pages of the file the image should appear.
- Save the result.
The process of adding an image in Visual Watermark is as simple as can be, it will just take you a couple of minutes.
The app has several other advantages, including:
- The ability to process multiple PDF files at one time.
- Different formats of images are supported, you can add almost any format to the document.
- Complete security. You do not need to download anything to your PC, go through a complicated registration, or divulge any personal data. Everything works directly in your browser.
- Intuitive interface and additional features. Using the platform you can not only add images and inscriptions, but you can also change the transparency, rotate the picture, crop images, add logo to photos, resize photos and compress photos online and much more.
All things considered; the only disadvantage of the app is that the free version will have a Visual Watermark on your docs. But, you will be able to use all the functions and features of the service without restrictions.
Method 2: Adobe Acrobat
When it comes to working with PDF documents, the first thing that comes to mind is Adobe Acrobat. With it, you can easily add one or more images to a document that’s already finished.
Let us walk you through how it’s done:
- Open up the file on Adobe Acrobat.
- Find the “Tools” button and choose “Add Image” in the “Edit” tab.
- Select your photo of choice and where you want it inserted in your document.
In Adobe Acrobat, you can edit the size of the picture, mirror it, rotate it, or crop it.
Some other advantages of Adobe Acrobat include:
- Quickly adding one or more images to a document.
- Editing in offline mode.
- A significant number of additional features.
With that being said, the program has some disadvantages. The most notable one is that you must pay to access it. You can evaluate the features of the software during the free trial period. Another disadvantage is that the application must be downloaded to your PC, and it seriously loads the system. On less powerful computers, it can be problematic to edit a PDF. Also, due to the large set of functions in Adobe Acrobat, the program is quite difficult to master.
Method 3: iLovePDF
Another online platform that will help you add a picture to your document in seconds. You don’t have to go back to the original file and edit it. With iLovePDF, you can add an image anywhere to your doc. PNG, JPG, and GIF images work just fine. And if you’ve got a picture in another format, you can easily convert it directly on the site.
How to add image to PDF:
- Go to the platform’s website and choose the PDF editor.
- Pick the file that needs editing and either drag it onto the page or use Google Drive or Dropbox.
- Find “Add Image” from the main tools page; import your image there.
- Drag and drop that image where you want it to be in your document.
- Click the “Edit” button to save any changes you’ve made.
Advantages:
- Everything works online, no need to download anything to your computer.
- Additional features are available like image rotation, transparency changes, and more.
- Support for cloud storage like Google Drive and Dropbox.
Disadvantages:
- Somewhat limited functionality is available in the free version of the editor. The paid version is available by subscription for €4/month.
- The editor only supports images of certain formats.
- All uploaded files continue to be stored on the servers.
Method 4: SmallPDF
SmallPDF offers an amazing feature that allows you to effortlessly add image to PDF into your scanned docs. Not only that, but SmallPDF’s editor also comes packed with a plethora of other editing tools such as handwriting, text additions, and various shapes. The best part is that you can use this user-friendly editor on any device or browser such as Firefox, Safari, Edge, and Chrome.
Here are the steps to add an image to a PDF:
- Go to the SmallPDF website and select the PDF Editor tool.
- In the right-hand corner of your screen press “Select File”.
- Add your file whether it’s on your computer or already saved in Google Drive or Dropbox.
- Tap on the photo button and add an image from your device.
- Drag it wherever suits best for you and make changes if wanted.
- Save the result.
Some of the benefits of the service include:
- All uploaded files are stored on the company’s servers for just one hour after processing is complete.
- A free 7-day trial period is available.
- The tool also allows you to edit existing text in the PDF file.
Disadvantages:
- Limited functionality in the free version. You must purchase a $9/month subscription to unlock full access.
- To unlock the free version, you need to create an account on the site.
Method 5: PDFFiller
PDFFiller is a digital platform for working with files in PDF format. The service can be used to edit docs not only on your PC, but also on your smartphone, due to the fact that it runs directly on your browser. You can edit documents that are stored on your computer or on cloud services. The site also supports working with documents posted on the Internet. To do this, you will only need to provide a link to the file.
Another feature of the tool is, in the paid version, you can work together on the doc.
How to add an image to a PDF with PDFFiller:
- Upload the file for processing to the site in any convenient way. As mentioned above, you can specify the path to the file on your PC, enter a link for documents on the Internet, or use cloud services.
- Press “Picture” to add an image to a PDF via the editor that opens. You can use a ready-made picture or take a new picture with your webcam on your PC.
- Crop, flip, rotate, etc. before adding the image to a document.
- Specify where in your file you want the photo to be added.
- Save the result.
Advantages:
- It is possible to not only upload photos from your PC, but also to take photos online using a webcam.
- Additional opportunities on the site for editing PDF files.
Disadvantages:
- Limited functionality in the free version. You have to pay $15/month or more to remove the restrictions.
- No ability to batch-process PDF files.
- Rather complicated functionality.
Method 6: Xara
With the web-based Xara program, you can add images to your PDF documents to improve their visual appeal. One of the features of the service is that you won’t need to download any software on your PC.
The platform’s features include:
- Adding visual effects to PDF documents with just one click. The platform supports images in JPG, JPEG, or PNG format. You can upload an image from your computer, from the cloud, or from a link to an online file.
- Extended possibilities. With the online editor, you can not only change text and change images within a single layout. You can also change fonts, add text, and edit images, among others.
- Compatible with a large list of devices. Because the editor works online, you will be able to work with your files on Windows, Mac, Android, and other devices.
To add an image to a PDF, you need to follow these steps:
- Upload the PDF file to Xara Cloud.
- Register a new account or log in to an existing account on the site.
- Open your downloaded file.
- Add the image to it and place it in the appropriate location.
- Save your changes and download your edited PDF file.
Advantages:
- The editor runs through your browser, you won’t need to download it to your computer.
- Works on most devices, including smartphones.
- Many additional features.
Disadvantages:
- You will need to create an account on the site to start working with the tool.
- You can only add images in certain formats.
- Access to all features by paid subscription. The price starts from $12.99 per month, depending on the desired features.
Method 7: ScanWritr
ScanWritr is an online PDF file editor and converter that works directly in your browser. You will be able to upload documents for processing from your PC or via cloud storage. The editor works great, not only on computers, but also on smartphones. You won’t need to install any apps on your smartphone. To add an image to your file, you will only need to have a device connected to the internet.
ScanWritr recognizes all the most common document formats – MS Office, Apple iWork docs, Adobe Acrobat PDF, OpenOffice, and many others. You can add images in JPEG, GIF, PNG, HEIC, or BMP format.
How to add an image to a PDF:
- Click “Edit Document Online” on the website.
- Drag and drop the document into the editor or add it from the cloud.
- Click on the picture icon and find the image you want to add.
- Place the photo where you want it, edit it if necessary, and save the result.
Advantages:
- Fast document processing.
- Free access to features.
- Support for images in multiple formats.
A minus of the platform: the editor has a lot of features, so you will need a lot of time to understand how everything works.
Conclusion
We have reviewed several platforms with which you can add images to your document. Each service has its own advantages and disadvantages to make it easier for you to choose the right one.
FAQ
How to add an image to a PDF?
You only need to choose one of the platforms described above. Most methods are online apps that work directly via your browser and do not require to be downloaded.
Can I add an image to a PDF on Android?
Yes, if you use an online platform, you can insert a photo using any device, including Android smartphones.
Will the quality of the document change when I add image to PDF?
No, most of the editors described above do not change the quality of the document in any way during processing.
 Visual Watermark
Visual Watermark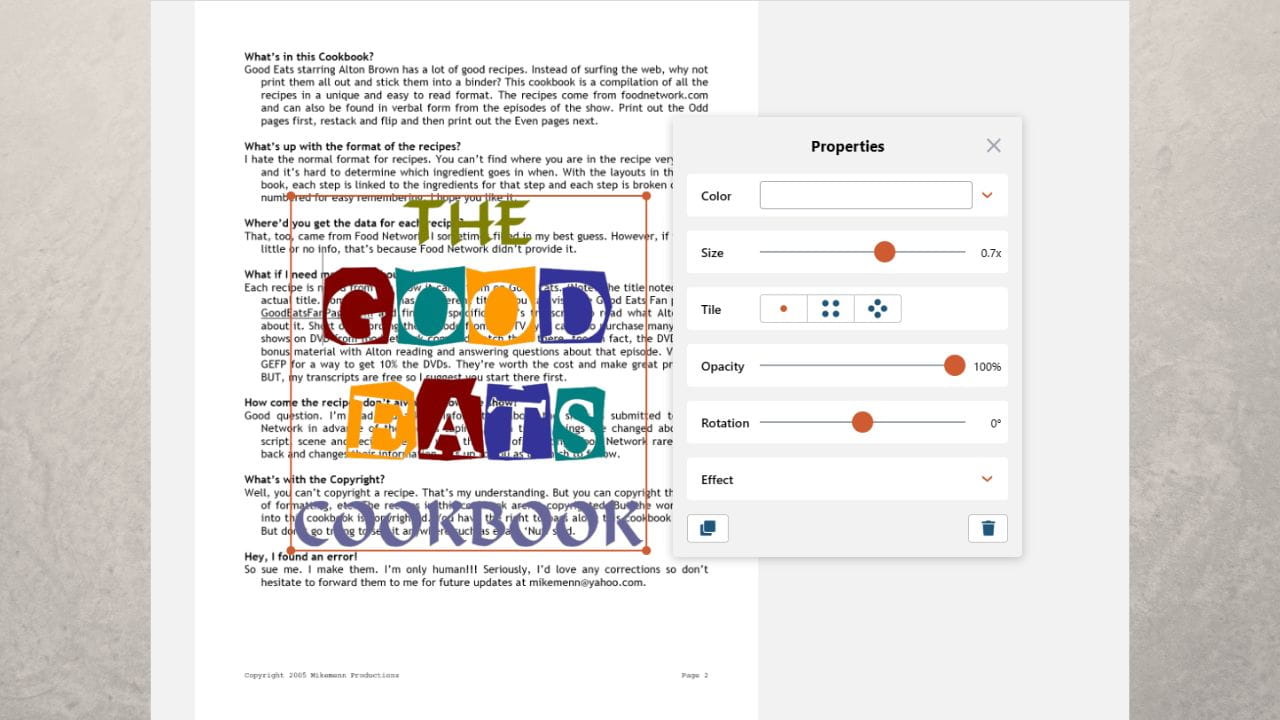
 by
by 