When sending images to your customers, it’s very important to make ordering as easy as possible. The biggest problem is to remember all filenames they want to order. A combination of IMG or DSC with a random number isn’t somewhat easy to remember for you and your customer.
It’s a good idea to sequentially number images before sending them to your customers. It’s so much easier for them to say they want images 4, 8, 15 and 27 than look into filenames and say they want files DSC02154.jpg, DSC03153.jpg and DSC15345.jpg.
You can rename your files, watermark a number on your images or do both. A number watermark makes it easier for customers to order since they don’t need to figure out filename of the photo they’re looking at.
Here is how to watermark images with sequential numbers:
- Add images you want to number into our watermark maker – Visual Watermark.
- Select a text watermark template on the next step.
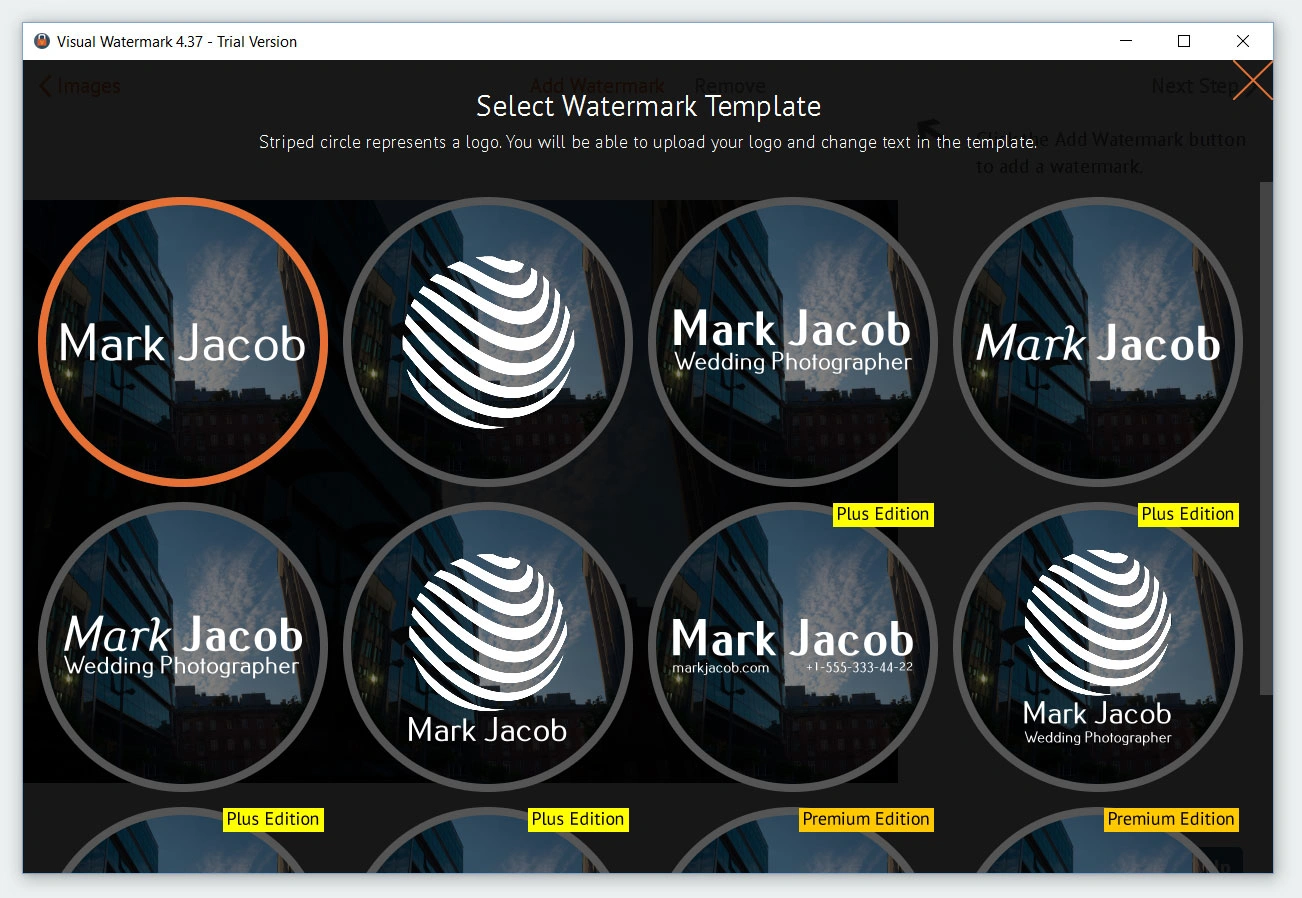
- Click the watermark on the 3rd step to select it.
- Click the + Symbols button on the right and select Image Number menu item.
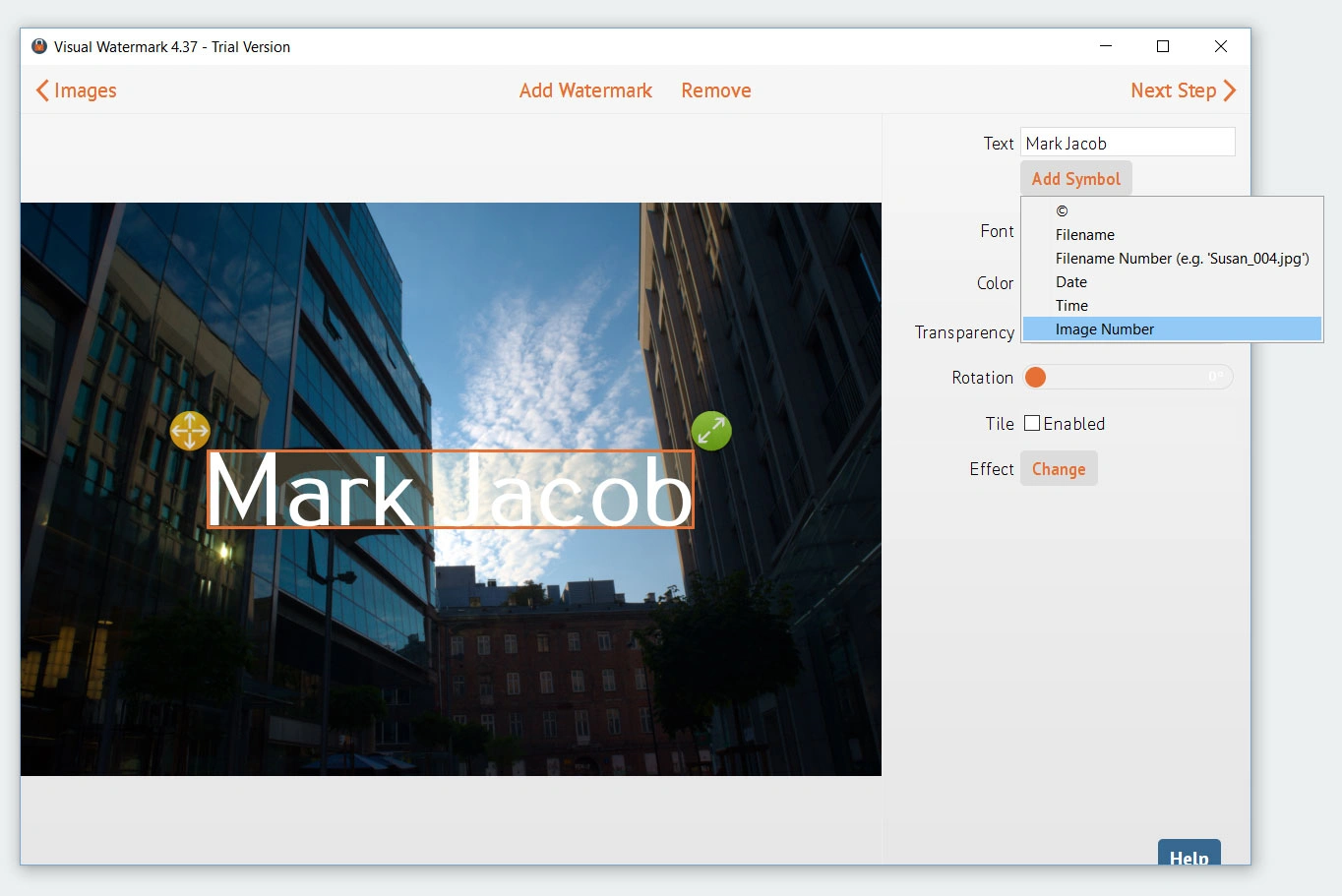
- The program will add <number:1> string into the Text field. I’ll remove “Mark Jacobs” part of the string since I don’t need it. You may remove it as well or change it to something meaningful.
- Visual Watermark will replace <number> tag with a sequential photo number when watermarking your images. Currently it shows a preview of all numbers you will get:
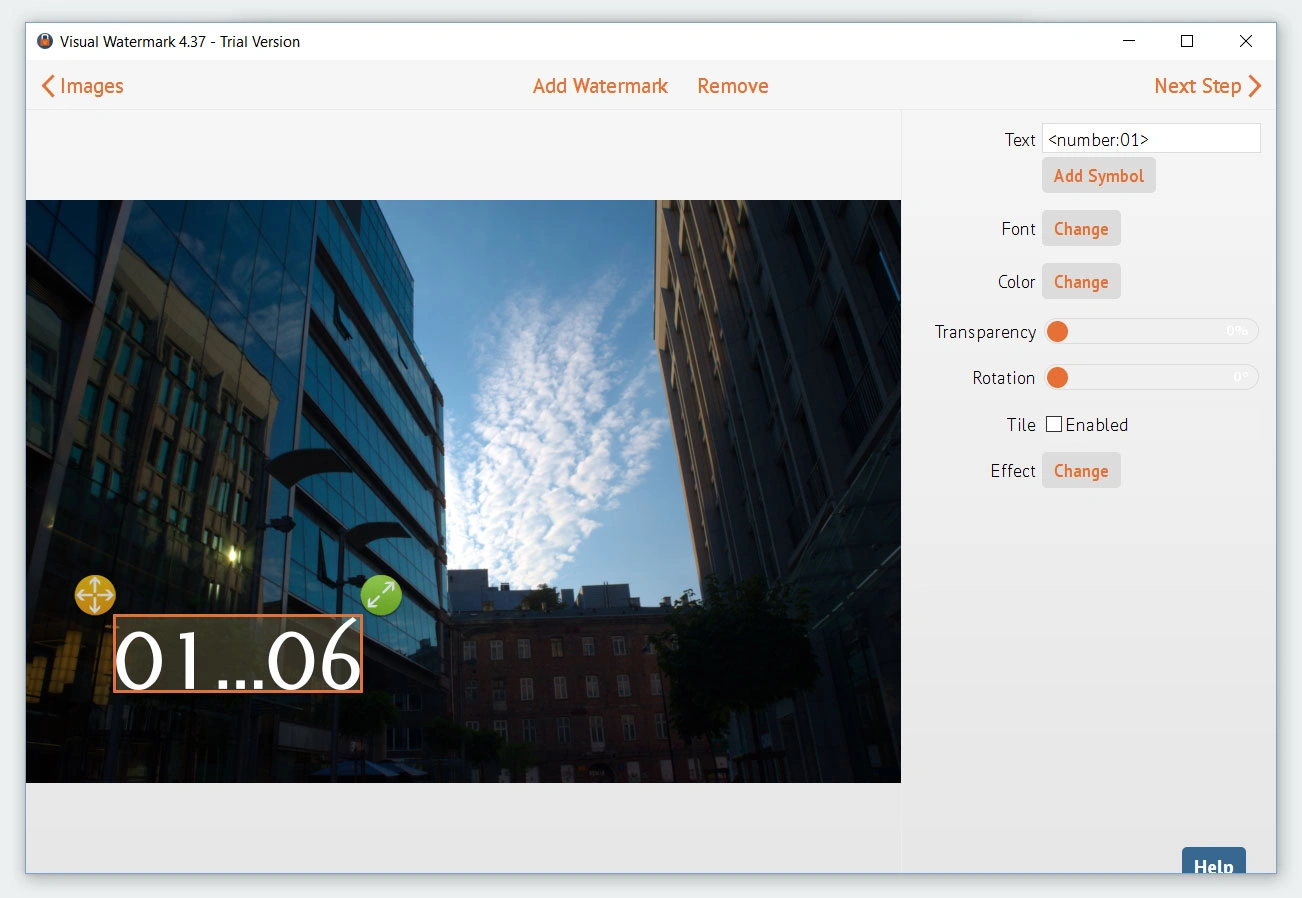
I added six images into the program, so they will be numbered from 1 to 6.
You may start numbering from a different digit than 1. Simply change the number on the right of the colon mark. I want it to start from 2, so I need to change it to <number:2>. This will produce numbers from 2 to 7 instead of 1-to-6.
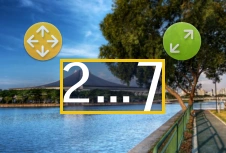
- Click the Output Settings > button on top of Visual Watermark screen to proceed to the next step.
- Provide an output folder and click the Watermark button.
- Visual Watermark will then watermark your photos with sequential numbers.
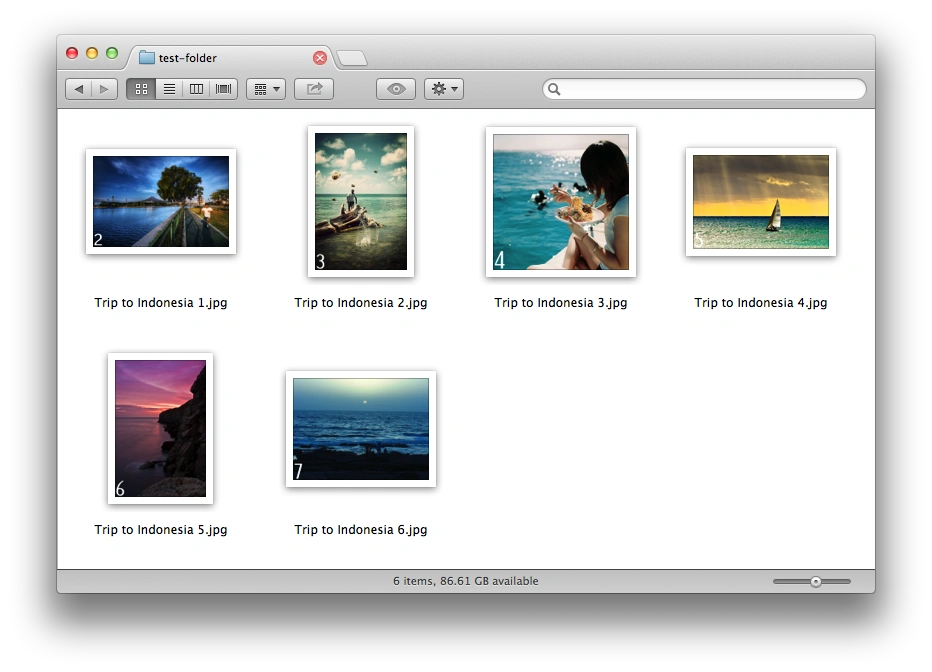
 Visual Watermark
Visual Watermark by
by 