Adobe Lightroom ist ein leistungsfähiges Programm, dass von der Mehrheit der professionellen Fotografen und Amateurfotografen benutzt wird, um Bilder zu ordnen und zu bearbeiten. Im nachfolgenden Artikel beschreiben wir, wie Sie ein Wasserzeichen mit Adobe Lightroom einfügen können.
Eine Schritt-für-Schritt-Anleitung zum Einfügen von Wasserzeichen
Starten Sie Adobe Lightroom 4.0. und wählen die Bilder aus, die Sie mit einem Wasserzeichen versehen wollen und klicken auf Export:
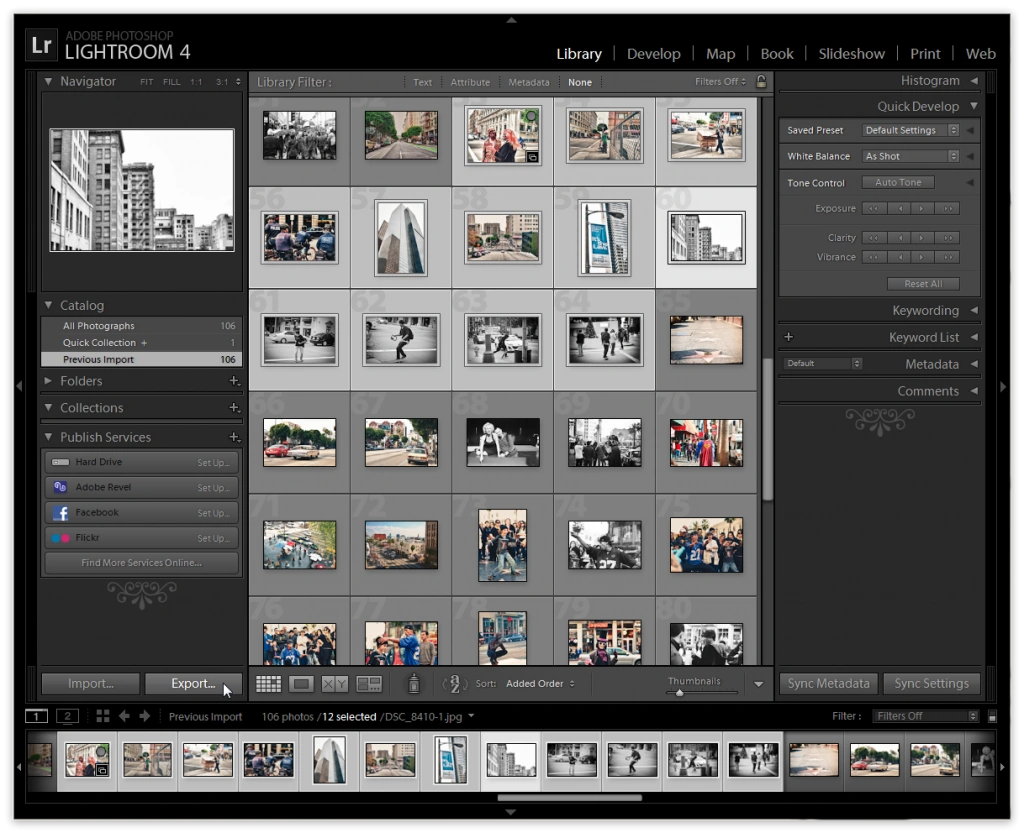
Es öffnet sich der ‘Export / Exportieren’ Dialog, der Ihnen erlaubt, einen Zielordner, Dateieinstellungen (Bildformat, Farbe, Größe, Schärfe, etc.), Wasserzeichen und vieles mehr zu spezifizieren.
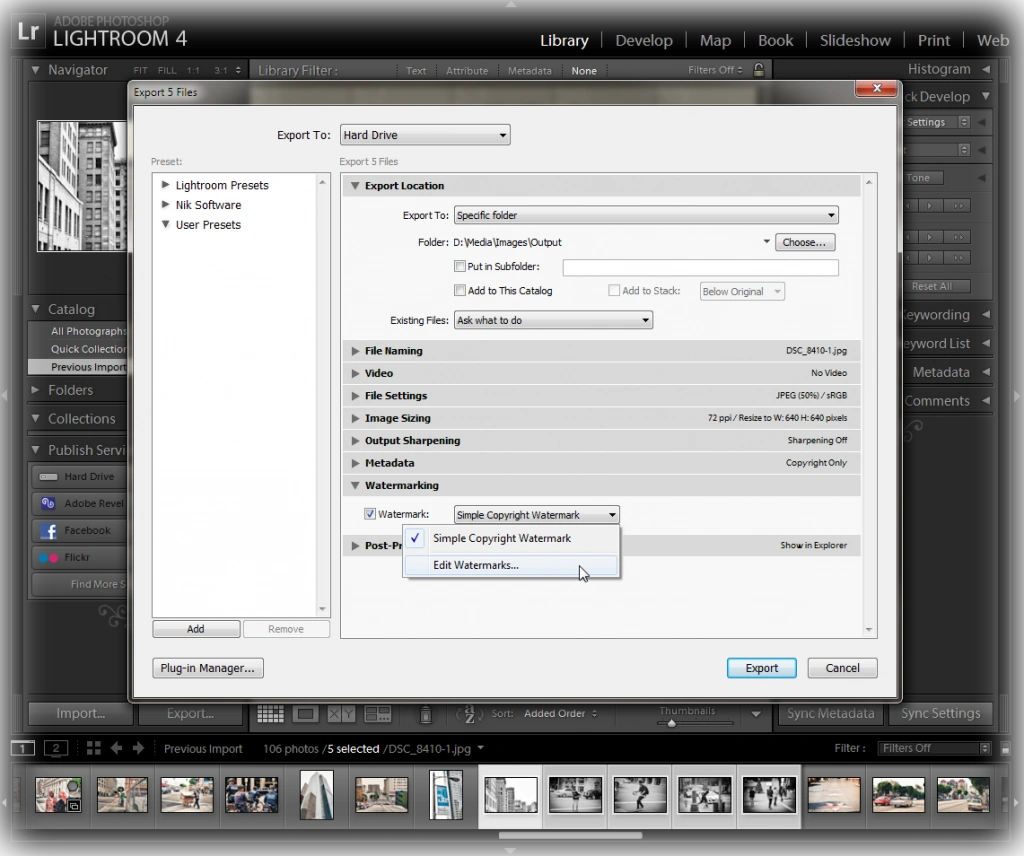
Um ein Wasserzeichen einzufügen, müssen Sie die Wasserzeichenoption aktivieren und aus dem Dropdown Menü Wasserzeichen hinzufügen auswählen. Nachdem sich der Wasserzeicheneditor geöffnet hat, können Sie ein Textwasserzeichen oder eine bereits existierende Grafik benutzen.
Erstellen von Textwasserzeichen
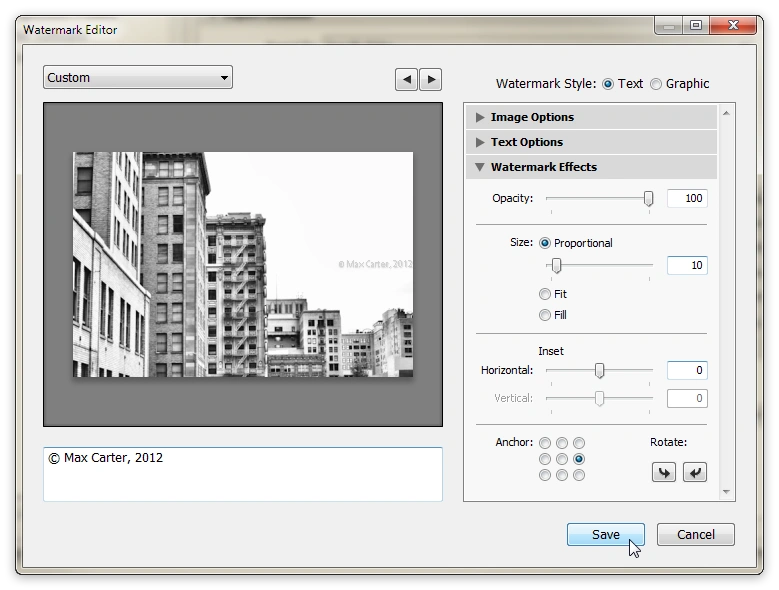
- Wählen Sie den Wasserzeichenstil Text.
- Geben Sie den gewünschten Text in das Eingabefeld unter dem Bild ein.
- Passen Sie die Textoptionen, wie zum Beispiel Schriftart, Schriftstil, Ausrichtung, Farbe und Schatten an.
- Falls Sie bestimmte Wasserzeicheneffekte verwenden möchten, dann können Sie diese hier ebenfalls festlegen. Dies betrifft insbesondere Opazität, Größe, horizontale und vertikale Offsets und die Positionierung im Bild.
- Klicken Sie auf Speichern, um Ihr neues Wasserzeichen als Standard festzulegen und schließen Sie den Wasserzeicheneditor. Nachdem Sie ihr Wasserzeichen gespeichert haben, können Sie es immer wieder benutzen.
- Klicken Sie auf Exportieren, um den Stapelverarbeitungsprozess zu starten.
Erstellen von grafischen Wasserzeichen
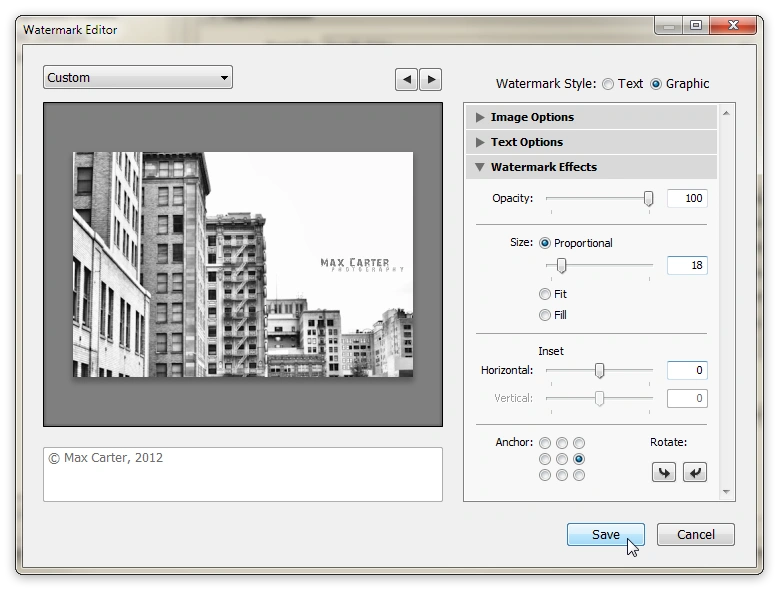
- Wählen Sie den Wasserzeichenstil Grafik.
- Es öffnet sich ein Dialogfenster mit der Bezeichnung Datei öffnen, welches Ihnen erlaubt, eine Grafik auszuwählen, die Sie als Wasserzeichen benutzen können.
- Falls Sie bestimmte Wasserzeicheneffekte verwenden möchten, dann können Sie diese hier ebenfalls festlegen. Dies betrifft insbesondere Opazität, Größe, horizontale und vertikale Offsets und die Positionierung im Bild.
- Klicken Sie auf Speichern um Ihr neues Wasserzeichen als Standard festzulegen und schließen Sie den Wasserzeicheneditor. Nachdem Sie Ihr Wasserzeichen gespeichert haben, können Sie es immer wieder benutzen.
- Klicken Sie auf Exportieren, um den Stapelverarbeitungsprozess zu starten.
Das Ergebnis sieht wie folgt aus:
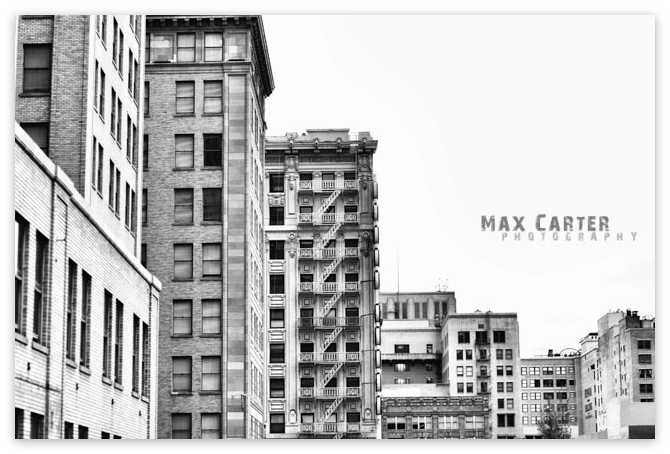
Leistungsmessungen
Abschließend wollen wir uns damit befassen, wie viel Zeit Adobe Lightroom 4.0 für die Einbettung einer Grafik in verschiedene Fotos benötigt. Die Ergebnisse können Sie der nachfolgend abgebildeten Tabelle entnehmen:
Text
Gesamtdateien: 442
Dateigröße, Mb: 5.2
Gesamtverarbeitungszeit, Minuten: 12:30
Grafik
Gesamtdateien: 442
Dateigröße, Mb: 5.2
Gesamtverarbeitungszeit, Minuten: 10:27
Hardware
Prozessor: Intel Core i7-2630QM CPU 2.00GHz 2.00GHz
RAM: 8.00 GB
Prozessorarchitektur: 64-bit Operating System
Wenn Sie die Wasserzeichenmarkierung schneller und einfacher beenden möchten, laden Sie Visual Watermark - Batch-Foto-Wasserzeichensoftware herunter.
 Visual Watermark
Visual Watermark von
von 